Установка и переход на новый язык отображения в Windows 7 Home и Pro

Как установить и изменить на новый язык интерфейса в Windows 7 Домашняя и Профессиональная с помощью пакетов интерфейса пользователя.
Если вы используете ноутбук, планшет или даже настольный компьютер с монитором небольшого или среднего размера, вы знаете, что пространство на экране необходимо. К сожалению, на дисплеях скромных размеров или с низким разрешением это пространство весьма ограничено. Один из лучших способов получить больше места на экране — заставить Windows 10 автоматически скрывать панель задач, когда вы ее не используете. В этой статье мы покажем вам, как скрыть панель задач в Windows 10 с помощью встроенных элементов управления из приложения « Настройки ». У нас также есть инструмент, который мы создали по той же причине, который вы можете использовать, когда панель задач не скрывается, даже если вы сделали необходимые настройки в Windows 10. Приступим:
Содержание
ПРИМЕЧАНИЕ. Для создания этого руководства мы использовали Windows 10 с ноябрьским обновлением . Первый и последний методы, которые мы показываем вам в этой статье, работают для скрытия панели задач как при использовании Windows 10 в режиме рабочего стола, так и в режиме планшета . Второй способ применим только к Windows 10 в режиме планшета.
1. Как автоматически скрыть панель задач в Windows 10 с помощью приложения «Настройки»
Первый шаг для автоматического скрытия панели задач в Windows 10 — щелкнуть правой кнопкой мыши (или коснуться и удерживать) пустое место на панели задач, где не отображаются значки и не закреплены приложения. В появившемся контекстном меню выберите « Настройки панели задач » .
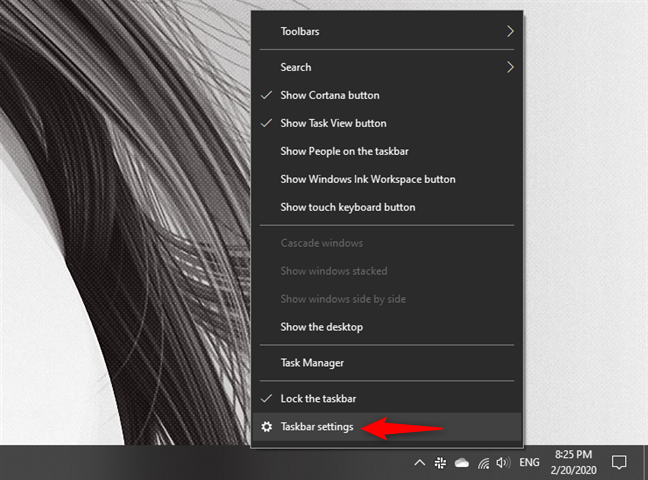
Параметр «Настройки панели задач» в контекстном меню панели задач.
Это действие открывает приложение « Настройки » и мгновенно переводит вас на страницу « Панель задач » из категории настроек « Персонализация ». Вы также можете добраться сюда долгим путем: откройте «Настройки » и перейдите в « Персонализация» -> «Панель задач» .
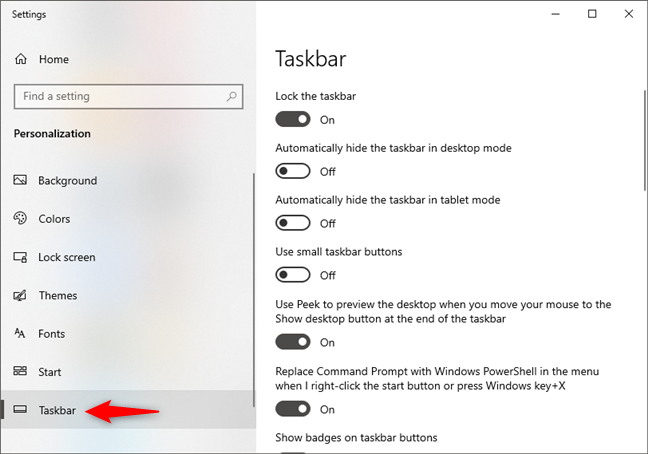
Страница панели задач из настроек Windows 10
На странице « Панель задач » найдите параметры «Автоматически скрывать панель задач в режиме рабочего стола» и «Автоматически скрывать панель задач в режиме планшета». По умолчанию они оба отключены, а это означает, что панель задач всегда отображается на вашем экране, как в режиме рабочего стола, так и в режиме планшета.
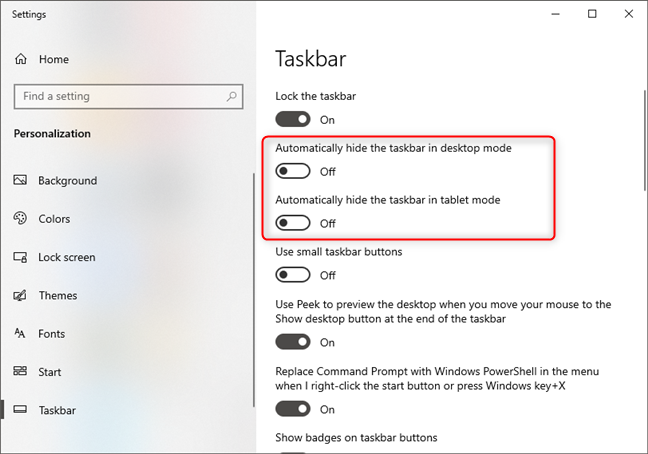
Автоматически скрывать панель задач в режиме рабочего стола и планшета
Если вы хотите автоматически скрывать панель задач в режиме рабочего стола, когда она не используется, включите переключатель «Автоматически скрывать панель задач в режиме рабочего стола» .
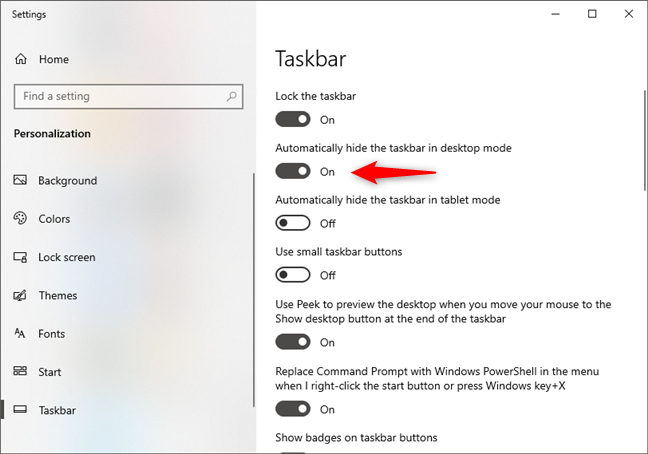
Выбор автоматического скрытия панели задач в режиме рабочего стола
Если вы хотите автоматически скрывать панель задач в режиме планшета, когда она не используется, включите переключатель «Автоматически скрывать панель задач в режиме планшета» .
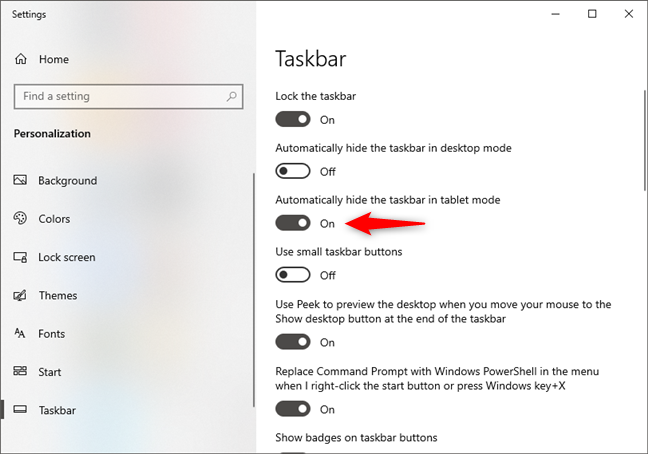
Выбор автоматического скрытия панели задач в режиме планшета
Если вы хотите всегда скрывать панель задач, независимо от того, используете ли вы компьютер или устройство с Windows 10 в режиме рабочего стола или в режиме планшета, включите оба переключателя.
2. Как быстро автоматически скрыть панель задач в Windows 10 в режиме планшета
Если вы используете Windows 10 в режиме планшета, есть еще более быстрый способ скрыть панель задач. Нажмите и удерживайте (или щелкните правой кнопкой мыши) пустое место на панели задач, а затем нажмите (щелкните) «Автоматически скрывать панель задач».
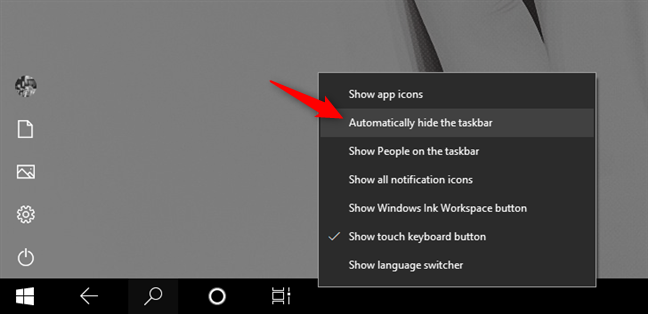
Автоматически скрывать панель задач в Windows 10 в режиме планшета
3. Как автоматически скрыть панель задач в Windows 10 с помощью нашего приложения TaskbarHide
Еще один простой способ скрыть панель задач в Windows 10 — использовать инструмент, который мы создали для вас, под названием TaskbarHide . Загрузите TaskbarHide, используя эту ссылку или ссылку в конце этого раздела. Сохраните его где-нибудь на своем ПК с Windows 10, а затем дважды щелкните или дважды коснитесь его.
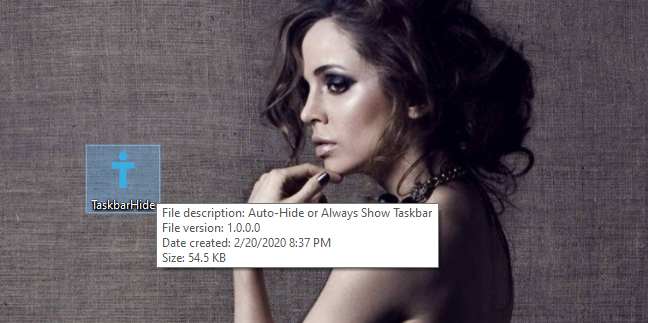
Исполняемый файл TaskbarHide от Digital Citizen
Когда вы запускаете TaskbarHide , фильтр SmartScreen предупреждает вас, что он исходит от ненадежного издателя. Вы получаете это уведомление, потому что не так много людей загружают и используют его. Поверьте нам, что это безопасно и не навредит вашему компьютеру. Это всего лишь сценарий PowerShell , сохраненный в виде исполняемого файла с простым графическим интерфейсом пользователя.
Чтобы использовать этот инструмент, нажмите или коснитесь «Подробнее» , а затем выберите «Выполнить в любом случае».
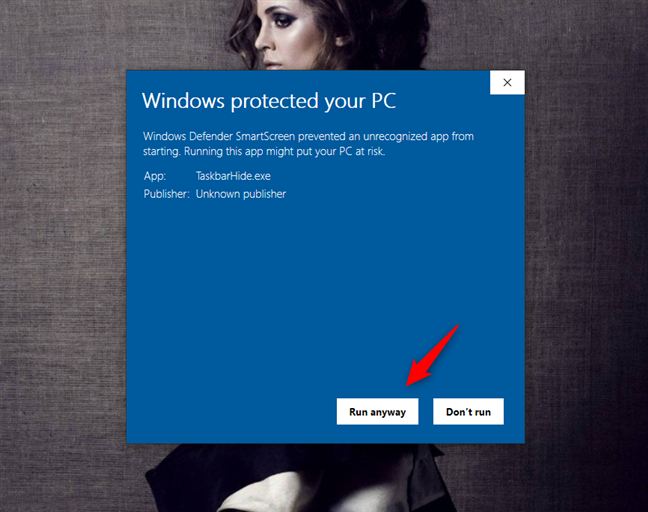
Выбор запуска [TaskbarHide.exe] в любом случае
Когда он откроется, вы должны увидеть небольшое окно, подобное изображенному ниже. Чтобы скрыть панель задач на ПК с Windows 10, нажмите или коснитесь «Автоматическое скрытие панели задач». Обратите внимание, что это автоматически скрывает панель задач как в режиме рабочего стола, так и в режиме планшета.
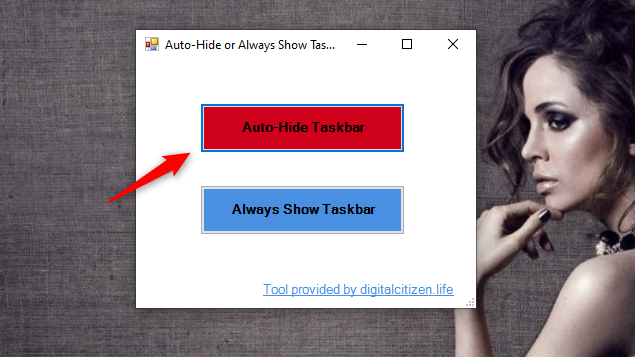
Автоматическое скрытие панели задач с помощью инструмента TaskbarHide
После применения настройки вы увидите сообщение, информирующее вас о том, что «Панель задач теперь настроена на автоматическое скрытие».
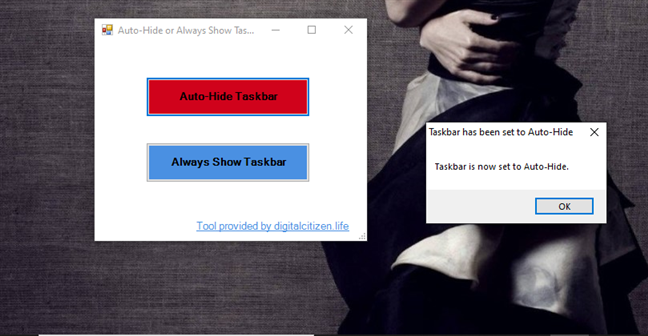
Панель задач настроена на скрытие
Чтобы панель задач всегда отображалась на экране, нажмите или коснитесь «Всегда показывать панель задач». После применения настройки отображается сообщение о том, что «Панель задач настроена на отображение всегда». Этот параметр делает панель задач видимой как в режиме рабочего стола, так и в режиме планшета.
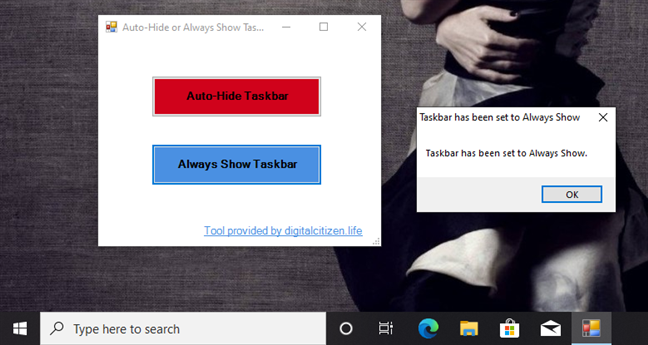
Всегда показывать панель задач с помощью инструмента «Скрыть панель задач»
ПРИМЕЧАНИЕ. Когда вы используете TaskbarHide для автоматического скрытия или отображения панели задач, приложение ненадолго закрывается и перезапускает процесс проводника . Это необходимо для применения настроек; в противном случае вам пришлось бы перезагрузить компьютер. Если у вас возникнут какие-либо проблемы с приложением, сообщите нам об этом через раздел комментариев внизу этой статьи.
Скачать: Панель задачСкрыть
Знаете ли вы другие способы скрыть панель задач в Windows 10?
Теперь вы знаете три разных способа скрыть панель задач в Windows 10, в режиме рабочего стола, а также в режиме планшета. Знаете ли вы другие способы сделать это, помимо тех, которые мы вам показали? Вы предпочитаете, чтобы панель задач оставалась видимой, а ее значки были меньше ? Если у вас есть что еще добавить к этой статье, не стесняйтесь делать это в разделе комментариев ниже.
Как установить и изменить на новый язык интерфейса в Windows 7 Домашняя и Профессиональная с помощью пакетов интерфейса пользователя.
Узнайте, как эффективно экспортировать пароли из браузеров, таких как Google Chrome, Mozilla Firefox, Opera, Internet Explorer и Microsoft Edge в формате CSV для удобства переноса.
Как изменить формат скриншота на Android-смартфонах и планшетах с png на jpg или с jpg на png.
Как открыть WordPad в Windows 10 и Windows 7. Вот все шаги, чтобы открыть WordPad: с помощью кликов, ярлыков и команд.
Сочетание клавиш Windows + G не работает? Вы не можете включить Xbox Game Bar? Вот три вещи, которые вы можете сделать, чтобы это исправить.
Где находится Центр мобильности Windows в Windows 10? Вот все ярлыки и способы открытия Центра мобильности Windows, включая новые методы.
Узнайте, как использовать WordPad в любой версии Windows для создания простых текстовых документов, их форматирования, редактирования и печати. Как использовать ленту в WordPad.
Как открыть File Explorer из Windows 10 и Windows 11 или Windows Explorer из Windows 7. Вот все ярлыки проводника.
Если вам больше не нужно использовать Galaxy AI на вашем телефоне Samsung, вы можете отключить его с помощью очень простой операции. Вот инструкции по отключению Galaxy AI на телефонах Samsung.
Если вам не нужен какой-либо персонаж ИИ в Instagram, вы также можете быстро удалить его. Вот руководство по удалению ИИ-персонажей в Instagram.
Символ дельта в Excel, также известный как символ треугольника в Excel, часто используется в статистических таблицах данных для выражения возрастающих или убывающих чисел или любых данных по желанию пользователя.
Помимо предоставления общего доступа к файлу Google Таблиц всем отображаемым таблицам, пользователи могут выбрать предоставление общего доступа к области данных Google Таблиц или к таблице Google Таблиц.
Пользователи также могут настроить отключение памяти ChatGPT в любое время, как в мобильной, так и в компьютерной версии. Вот инструкции по отключению хранилища ChatGPT.
По умолчанию Центр обновления Windows автоматически проверяет наличие обновлений, и вы также можете увидеть, когда было последнее обновление. Вот инструкции о том, как узнать, когда Windows последний раз обновлялась.
По сути, операция по удалению eSIM на iPhone также проста для выполнения. Вот инструкции по извлечению eSIM на iPhone.
Помимо сохранения Live Photos в виде видео на iPhone, пользователи могут очень просто конвертировать Live Photos в Boomerang на iPhone.
Многие приложения автоматически включают SharePlay при совершении звонка по FaceTime, из-за чего вы можете случайно нажать не ту кнопку и испортить видеозвонок.
При включении функции Click to Do функция распознает текст или изображение, на которые вы нажимаете, а затем принимает решения для выполнения соответствующих контекстных действий.
Включение подсветки клавиатуры заставит ее светиться, что полезно при работе в условиях слабого освещения или придаст вашему игровому уголку более прохладный вид. Ниже вы можете выбрать один из четырех способов включения подсветки клавиатуры ноутбука.
Существует много способов войти в безопасный режим в Windows 10, если вы не можете войти в Windows и войти в него. Чтобы войти в безопасный режим Windows 10 при запуске компьютера, ознакомьтесь со статьей ниже от WebTech360.
Grok AI теперь расширяет свой ИИ-генератор фотографий, позволяя преобразовывать личные фотографии в новые стили, например, создавать фотографии в стиле Studio Ghibli с использованием известных анимационных фильмов.
Google One AI Premium предлагает пользователям бесплатную пробную версию сроком на 1 месяц, чтобы зарегистрироваться и опробовать множество усовершенствованных функций, таких как помощник Gemini Advanced.
Начиная с iOS 18.4, Apple позволяет пользователям решать, показывать ли последние поисковые запросы в Safari.





















