Установка и переход на новый язык отображения в Windows 7 Home и Pro

Как установить и изменить на новый язык интерфейса в Windows 7 Домашняя и Профессиональная с помощью пакетов интерфейса пользователя.
Когда-то, когда DOS (дисковая операционная система) была основной операционной системой для компьютеров, много лет назад клавиша клавиатуры Print Screen использовалась для захвата экрана и прямой печати на принтере по умолчанию. В настоящее время Windows 10 больше этого не делает. Вместо этого нажатие клавиши Print Screen делает снимок экрана и помещает его в системный буфер обмена. Конечно, вы можете вставить его из буфера обмена в любое приложение для редактирования изображений и распечатать оттуда. Что делать, если вы не хотите предпринимать все эти шаги? Что делать, если вы хотите распечатать экран прямо на принтере? Другими словами, как вы можете автоматически отправить свой экран на принтер? Вот два способа сделать это в Windows 10:
Содержание
1. Распечатайте экран и отправьте снимок экрана напрямую на принтер с помощью нашего инструмента PrintScreenToPrinter.
Один из способов сделать так, чтобы ваши экраны печати отправлялись непосредственно на принтер по умолчанию в Windows 10 , — это использовать инструмент, который мы сделали для вас, под названием PrintScreenToPrinter . Скачайте PrintScreenToPrinter по этой ссылке . Сохраните его где-нибудь на своем ПК с Windows 10, а затем дважды щелкните или дважды коснитесь его.
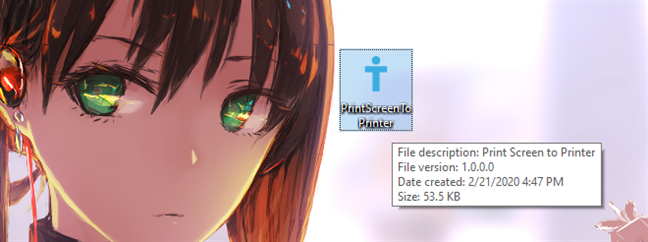
Инструмент PrintScreenToPrinter от Digital Citizen
Когда вы впервые открываете PrintScreenToPrinter , фильтр SmartScreen предупреждает вас, что это нераспознанное приложение. Это происходит потому, что только наши читатели скачивают и используют его. Наш маленький инструмент безопасен и не причинит никакого вреда вашему компьютеру. Инструмент основан на сценарии PowerShell, сохраненном в виде исполняемого файла. Чтобы иметь возможность использовать наш инструмент PrintScreenToPrinter , нажмите или коснитесь «Подробнее» , а затем выберите «Выполнить в любом случае».
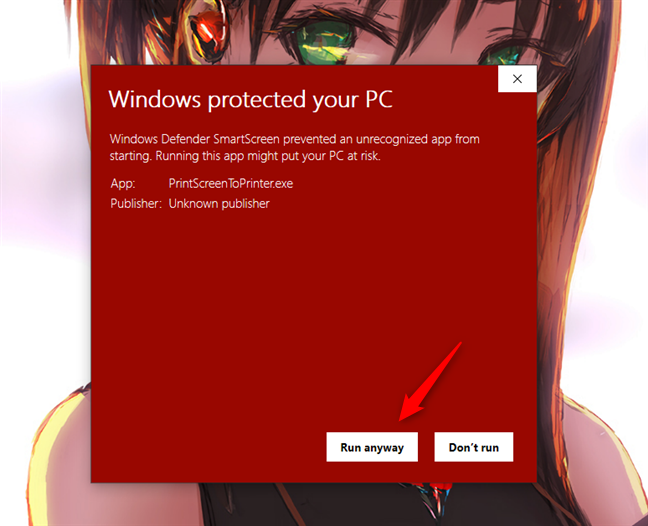
Выбор бежать в любом случае
Каждый раз, когда вы открываете PrintScreenToPrinter , вы получаете сообщение, которое напоминает вам, как это работает: «Нажмите клавишу PRINT SCREEN, чтобы сделать снимок экрана и отправить его непосредственно на ПРИНТЕР. Нажмите клавишу PAUSE/BREAK, чтобы остановить».
Щелкните или коснитесь OK .
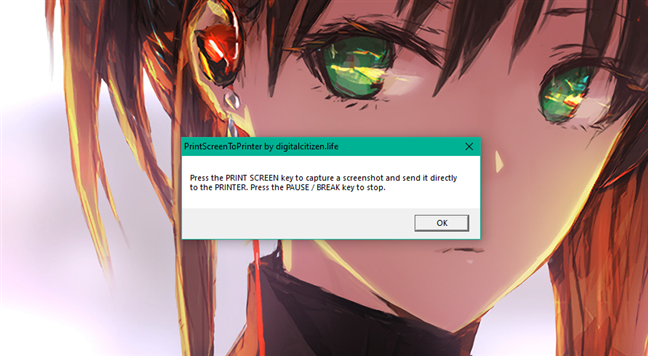
Нажмите клавишу PRINT SCREEN, чтобы сделать снимок экрана и отправить его на ПРИНТЕР.
Каждый раз, когда вы хотите сделать снимок экрана и отправить его прямо на принтер, нажимайте клавишу Print Screen (PrtSc) на клавиатуре.
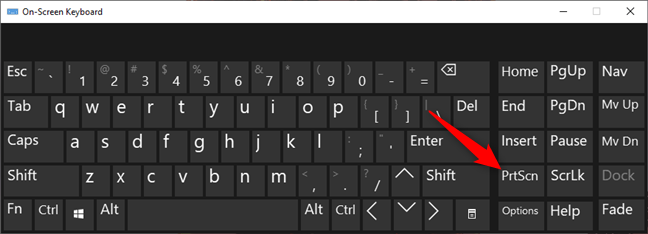
Клавиша Print Screen (PrtSc) на клавиатуре
Через мгновение Windows 10 должна сделать снимок экрана и показать вам диалоговое окно «Печать изображений» , как показано ниже. Выберите, как вы хотите распечатать снимок экрана, и нажмите или коснитесь « Печать » .
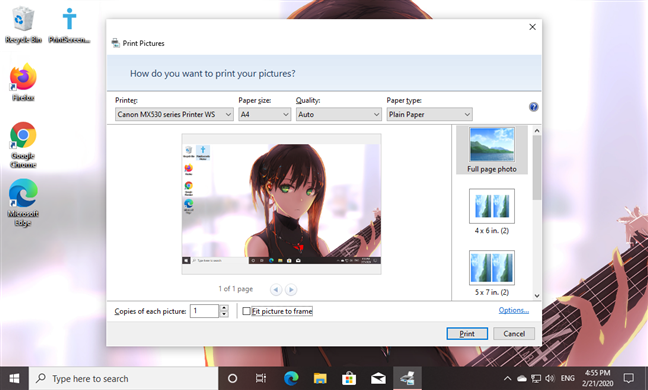
Захватите и мгновенно распечатайте скриншот
Если вы больше не хотите, чтобы ваши экраны печати автоматически отправлялись на принтер, нажмите клавишу Pause/Break на клавиатуре.
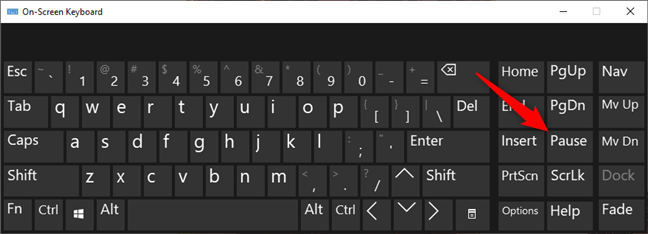
Клавиша Pause/Break на клавиатуре
Как только вы это сделаете, инструмент PrintScreenToPrinter остановится и уведомит вас, что он «остановил отправку снимков экрана непосредственно на принтер».
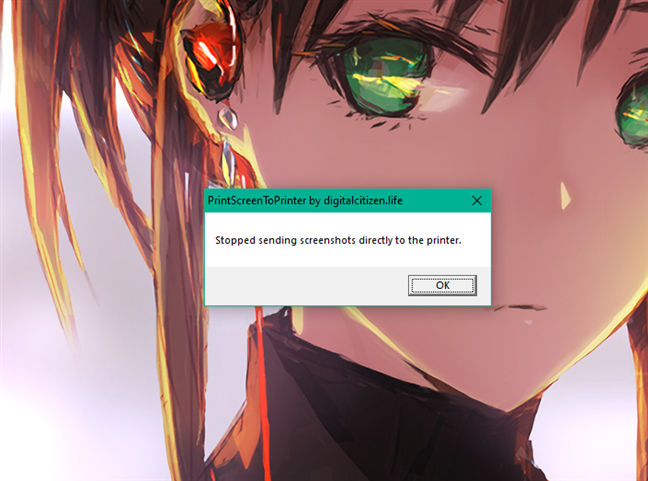
Перестал отправлять скриншоты прямо на принтер
ПРИМЕЧАНИЕ. Когда вы используете PrintScreenToPrinter , он находится в оперативной памяти вашего компьютера, где должен занимать лишь небольшой объем памяти. Если вы хотите, чтобы оно всегда запускалось, вы можете автоматически загружать его при запуске Windows 10, используя: 4 способа разрешить запуск приложения при запуске Windows 10 .
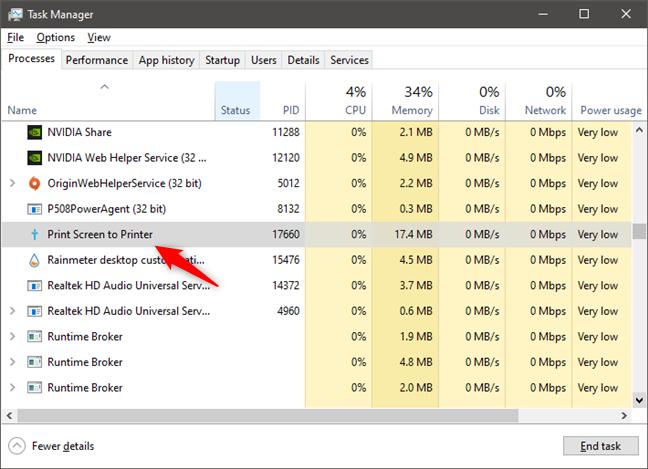
PrintScreenToPrinter требует небольшого количества системных ресурсов
PS Если у вас возникнут какие-либо проблемы с нашим инструментом PrintScreenToPrinter , сообщите нам об этом в разделе комментариев внизу этой статьи.
Скачать : PrintScreenToPrinter
2. Установите стороннее приложение для создания снимков экрана и настройте его для автоматической печати снимков экрана.
Еще один способ отправить снимок экрана прямо на принтер — использовать специальное приложение для создания снимков экрана и настроить его так, чтобы оно распечатывало снимки экрана сразу после того, как вы их сделаете. В Интернете доступно множество таких приложений, поэтому мы не можем подробно описывать их все. Однако независимо от того, какое приложение вы решите использовать, необходимые шаги должны быть одинаковыми.
Для этого урока мы решили использовать Screenpresso . Это бесплатное приложение, предназначенное для создания скриншотов и записи экрана. Вы можете получить его отсюда: Screenpresso . После того, как вы загрузите и установите его, запустите его главное окно, щелкнув или коснувшись его значка на панели задач.
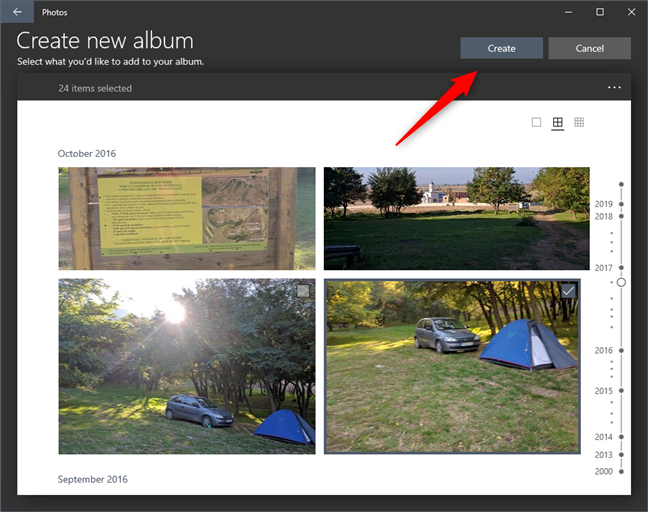
Значок Screenpresso на панели задач
Затем откройте меню Screenpresso, щелкнув или коснувшись маленькой кнопки гаечного ключа в правом верхнем углу, и выберите « Настройки » .
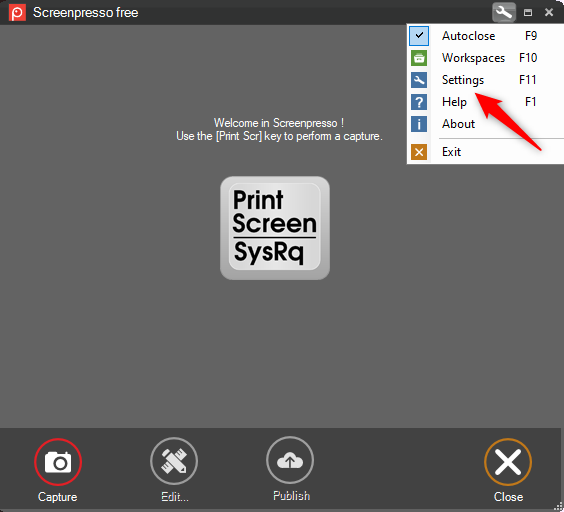
Настройки приложения для создания скриншотов
В окне настроек перейдите на вкладку « Снимок экрана », выберите « Печать » в качестве «Действия для выполнения на снимке экрана» и нажмите или коснитесь « ОК » .
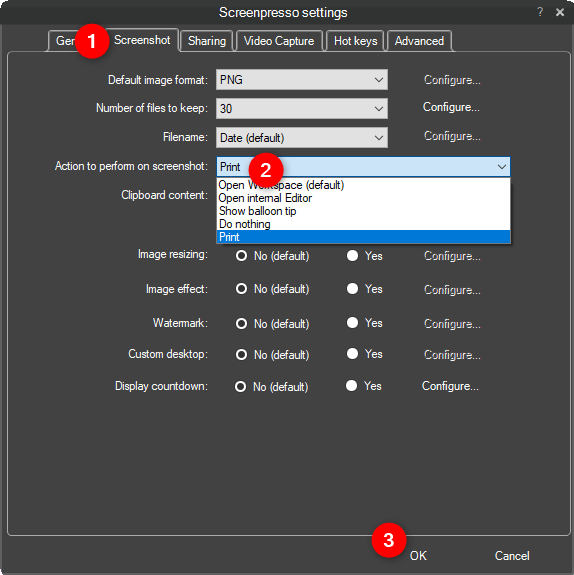
Настройка приложения для создания снимков экрана для отправки снимков экрана непосредственно на принтер
Отныне каждый раз, когда вы используете Screenpresso для создания снимков экрана, они автоматически отправляются на ваш принтер без дополнительного подтверждения.
Знаете ли вы другие способы «скриншот на принтер»?
Когда мы впервые подумали об этом, мы не знали, как печатать скриншоты напрямую. Мы думали, что в Windows 10 это легко сделать. К сожалению, мы узнали, что это не так. Вот почему мы решили что-то с этим сделать, поэтому разработали инструмент PrintScreenToPrinter . Другой вариант, который мы нашли для отправки снимков экрана непосредственно на принтер, найти было проще, но он требует установки более сложных приложений. Знаете ли вы другие способы отправки снимка экрана напрямую на принтер? Дайте нам знать в комментариях ниже.
Как установить и изменить на новый язык интерфейса в Windows 7 Домашняя и Профессиональная с помощью пакетов интерфейса пользователя.
Узнайте, как эффективно экспортировать пароли из браузеров, таких как Google Chrome, Mozilla Firefox, Opera, Internet Explorer и Microsoft Edge в формате CSV для удобства переноса.
Как изменить формат скриншота на Android-смартфонах и планшетах с png на jpg или с jpg на png.
Как открыть WordPad в Windows 10 и Windows 7. Вот все шаги, чтобы открыть WordPad: с помощью кликов, ярлыков и команд.
Сочетание клавиш Windows + G не работает? Вы не можете включить Xbox Game Bar? Вот три вещи, которые вы можете сделать, чтобы это исправить.
Где находится Центр мобильности Windows в Windows 10? Вот все ярлыки и способы открытия Центра мобильности Windows, включая новые методы.
Узнайте, как использовать WordPad в любой версии Windows для создания простых текстовых документов, их форматирования, редактирования и печати. Как использовать ленту в WordPad.
Как открыть File Explorer из Windows 10 и Windows 11 или Windows Explorer из Windows 7. Вот все ярлыки проводника.
Если вам больше не нужно использовать Galaxy AI на вашем телефоне Samsung, вы можете отключить его с помощью очень простой операции. Вот инструкции по отключению Galaxy AI на телефонах Samsung.
Если вам не нужен какой-либо персонаж ИИ в Instagram, вы также можете быстро удалить его. Вот руководство по удалению ИИ-персонажей в Instagram.
Символ дельта в Excel, также известный как символ треугольника в Excel, часто используется в статистических таблицах данных для выражения возрастающих или убывающих чисел или любых данных по желанию пользователя.
Помимо предоставления общего доступа к файлу Google Таблиц всем отображаемым таблицам, пользователи могут выбрать предоставление общего доступа к области данных Google Таблиц или к таблице Google Таблиц.
Пользователи также могут настроить отключение памяти ChatGPT в любое время, как в мобильной, так и в компьютерной версии. Вот инструкции по отключению хранилища ChatGPT.
По умолчанию Центр обновления Windows автоматически проверяет наличие обновлений, и вы также можете увидеть, когда было последнее обновление. Вот инструкции о том, как узнать, когда Windows последний раз обновлялась.
По сути, операция по удалению eSIM на iPhone также проста для выполнения. Вот инструкции по извлечению eSIM на iPhone.
Помимо сохранения Live Photos в виде видео на iPhone, пользователи могут очень просто конвертировать Live Photos в Boomerang на iPhone.
Многие приложения автоматически включают SharePlay при совершении звонка по FaceTime, из-за чего вы можете случайно нажать не ту кнопку и испортить видеозвонок.
При включении функции Click to Do функция распознает текст или изображение, на которые вы нажимаете, а затем принимает решения для выполнения соответствующих контекстных действий.
Включение подсветки клавиатуры заставит ее светиться, что полезно при работе в условиях слабого освещения или придаст вашему игровому уголку более прохладный вид. Ниже вы можете выбрать один из четырех способов включения подсветки клавиатуры ноутбука.
Существует много способов войти в безопасный режим в Windows 10, если вы не можете войти в Windows и войти в него. Чтобы войти в безопасный режим Windows 10 при запуске компьютера, ознакомьтесь со статьей ниже от WebTech360.
Grok AI теперь расширяет свой ИИ-генератор фотографий, позволяя преобразовывать личные фотографии в новые стили, например, создавать фотографии в стиле Studio Ghibli с использованием известных анимационных фильмов.
Google One AI Premium предлагает пользователям бесплатную пробную версию сроком на 1 месяц, чтобы зарегистрироваться и опробовать множество усовершенствованных функций, таких как помощник Gemini Advanced.
Начиная с iOS 18.4, Apple позволяет пользователям решать, показывать ли последние поисковые запросы в Safari.





















