Установка и переход на новый язык отображения в Windows 7 Home и Pro

Как установить и изменить на новый язык интерфейса в Windows 7 Домашняя и Профессиональная с помощью пакетов интерфейса пользователя.
Где находится панель управления в Windows 10? А в Windows 11? Как открыть панель управления ? Сколько способов открыть его? Чтобы ответить на эти вопросы, мы провели небольшое тестирование и эксперименты. Нам пришлось это сделать, потому что и в Windows 11, и в Windows 10 панель управления скрыта по сравнению с более старыми операционными системами Microsoft, такими как Windows 7. Нам удалось составить список из семнадцати различных способов открыть панель управления . Давайте рассмотрим их все, начиная с очевидных и заканчивая более гиковскими методами:
Содержание
ПРИМЕЧАНИЕ. Мы написали это руководство, используя сборку Windows 11 22000.160 и Windows 10 с обновлением от мая 2021 года . Если вы используете более старые версии Windows 11 или Windows 10, некоторые вещи могут выглядеть иначе. Большинство способов открыть панель управления одинаковы в обеих операционных системах. Однако, когда метод работает только в одном из них, мы прямо указываем это в его названии.
1. Как открыть панель управления в Windows 11 или Windows 10 с помощью поиска
Один из самых быстрых способов запустить что-либо в Windows 11 и Windows 10 — использовать функцию поиска . Нажмите или коснитесь кнопки поиска или поля поиска на панели задач, если вы используете Windows 10. Кроме того, вы также можете просто нажать клавишу Windows на клавиатуре. Затем начните вводить «панель управления» и нажмите или коснитесь результата поиска «Панель управления» или выберите его и нажмите « Открыть » на правой панели.
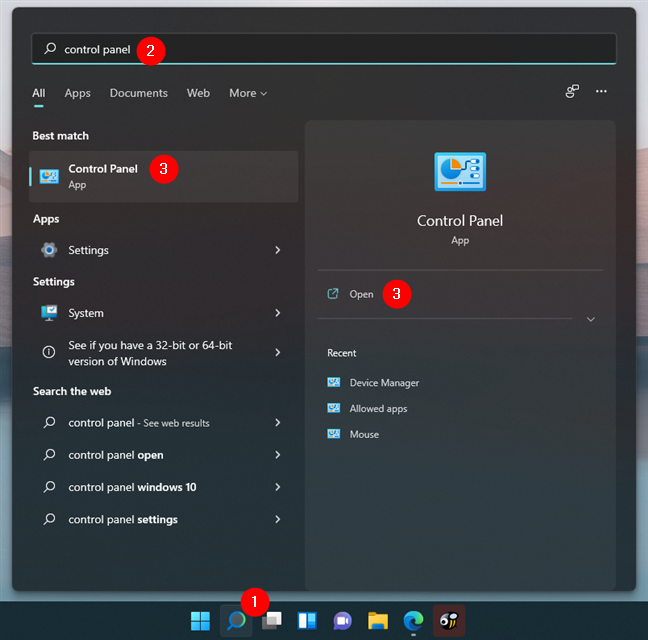
Откройте панель управления в Windows 11 с помощью поиска.
2. Запустите панель управления с помощью приложения «Настройки» в Windows 11 или Windows 10.
Альтернативный, но немного более длинный способ использования поиска для открытия панели управления включает использование приложения « Настройки ». В Windows 11 откройте «Настройки » и введите «панель управления» в поле поиска в верхней левой части окна. Затем щелкните или коснитесь результата панели управления .
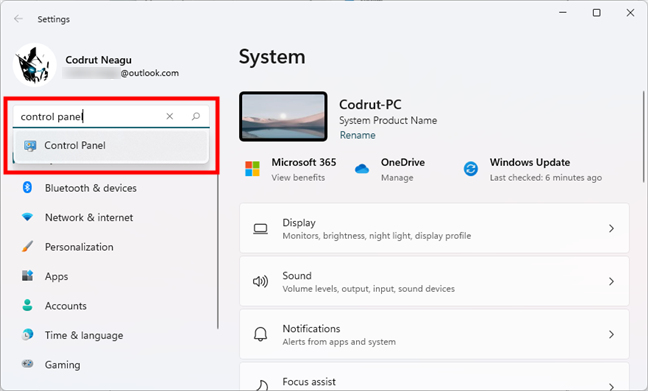
Откройте панель управления в Windows 11, используя поиск в настройках.
В Windows 10 откройте «Настройки » и введите «панель управления» в поле поиска в верхней центральной области приложения. После отображения результатов поиска щелкните или коснитесь результата панели управления .
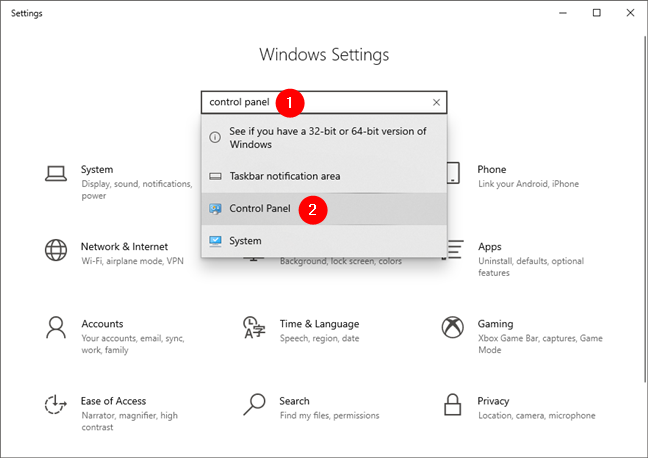
Откройте панель управления в Windows 10 из настроек.
3. Откройте панель управления в Windows 10 с помощью ярлыка в меню «Пуск».
Простой способ открыть панель управления в Windows 10 — из меню « Пу��к» . К сожалению, этот метод не работает в Windows 11.
В Windows 10 нажмите или коснитесь кнопки « Пуск » или нажмите клавишу Windows на клавиатуре. В меню « Пуск » прокрутите вниз до системной папки Windows. Там вы должны найти ярлык Панели управления : нажмите или коснитесь его, и Панель управления запустится.
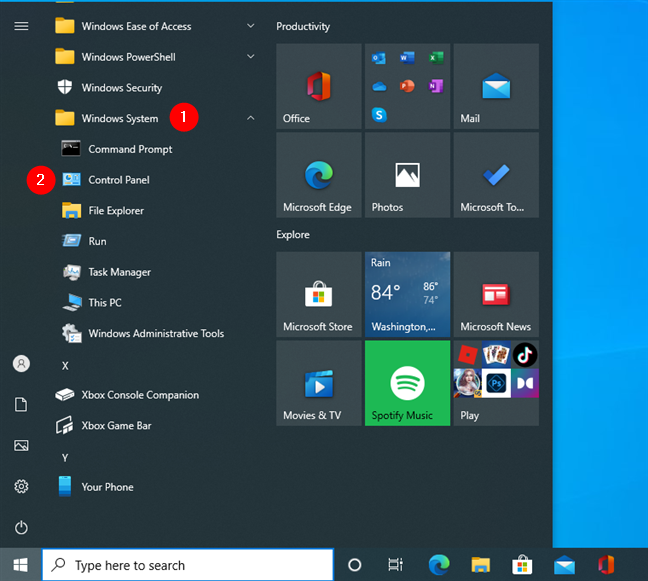
В меню «Пуск» Windows 10 есть ярлык «Панель управления».
4. Как открыть панель управления в Windows 11 с помощью инструментов Windows в меню «Пуск»
В Windows 11 в меню « Пуск » появился новый ярлык « Инструменты Windows » . Вы можете использовать его, чтобы попасть в панель управления . Откройте меню « Пуск », щелкнув/коснувшись логотипа Windows на панели задач, или нажмите клавишу Windows на клавиатуре. Затем откройте список « Все приложения » и прокрутите вниз, пока не найдете ярлык « Инструменты Windows ». Нажмите или коснитесь его.
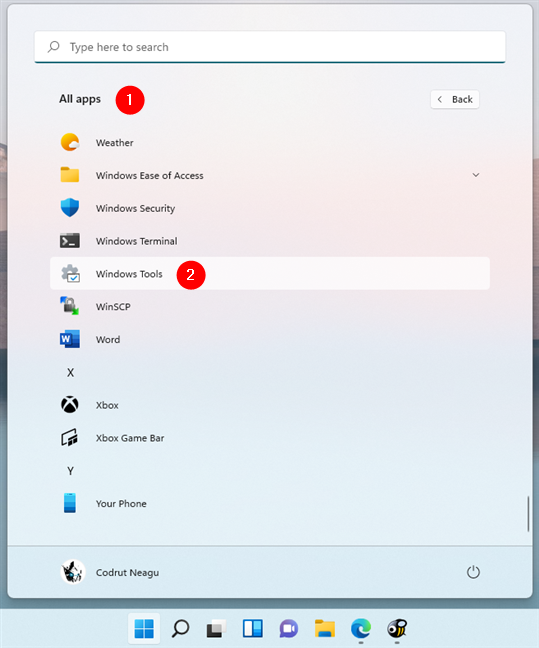
Windows 11 имеет ярлык инструментов Windows в меню «Пуск».
Ярлык Windows Tools открывает панель управления и автоматически переводит вас в соответствующую категорию Windows Tools . Теперь вы можете щелкнуть или коснуться ярлыка панели управления .
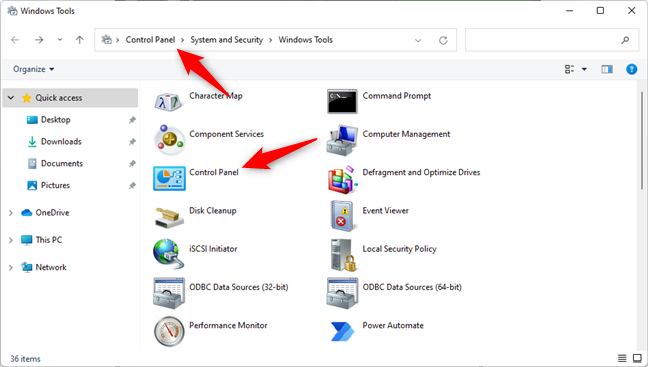
Нажмите или коснитесь панели управления в адресной строке.
5. Закрепите ярлык панели управления на панели задач или в меню «Пуск» в Windows 11 или Windows 10.
Чтобы быстро получить доступ к панели управления , вы можете закрепить ярлык для нее в том месте, где вы сможете ее увидеть без усилий. Некоторыми областями, где вы должны закрепить его, являются панель задач или меню « Пуск» .
Чтобы сделать это в Windows 11 или Windows 10, найдите панель управления, как мы показали вам в первом методе из этого руководства. Затем щелкните правой кнопкой мыши или нажмите и удерживайте ярлык панели управления , а затем выберите «Закрепить на панели задач» или «Закрепить на начальном экране», в зависимости от того, что вы предпочитаете.
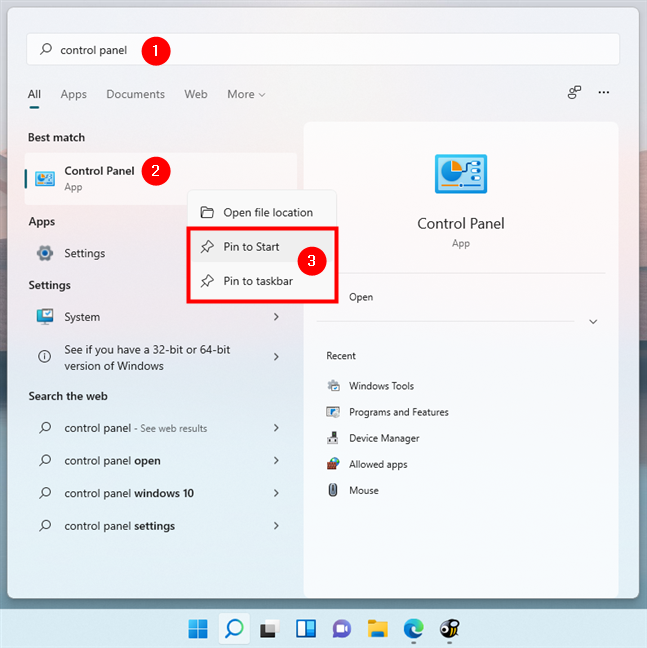
Закрепите ярлык панели управления в меню «Пуск» или на панели задач в Windows 11.
6. Добавьте значок панели управления на рабочий стол в Windows 11 или Windows 10.
Вы также можете добавить значок панели управления на рабочий стол . Независимо от того, используете ли вы Windows 11 или Windows 10, откройте приложение « Настройки », перейдите в « Персонализация », откройте « Темы », а затем нажмите или коснитесь «Настройки значка на рабочем столе».
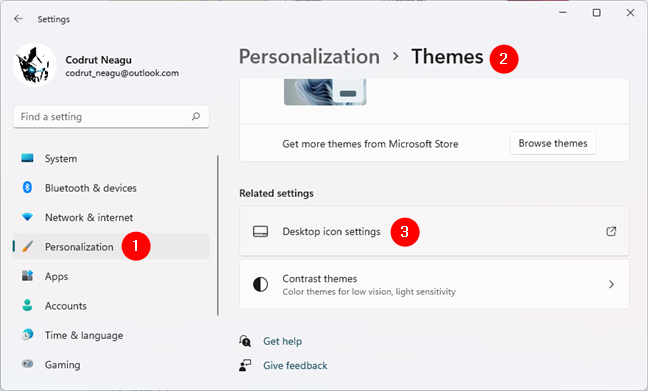
Переход к настройкам значков на рабочем столе
Наконец, выберите значок панели управления на рабочем столе и нажмите OK .
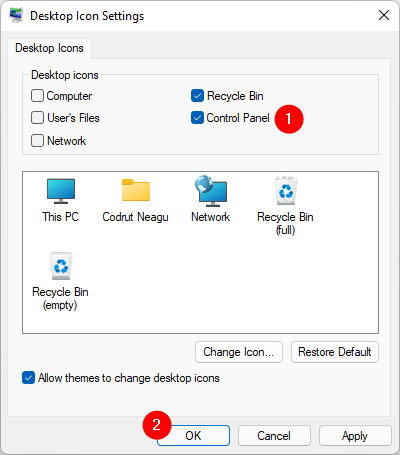
Добавление ярлыка панели управления с помощью настроек значков на рабочем столе
7. Создайте ярлык панели управления в Windows 11 или Windows 10.
Аналогичным образом вы также можете просто создать ярлык, который открывает панель управления и сохраняет его в любом месте. Он может быть как на рабочем столе, так и в папке. В этом руководстве мы подробно описали шаги по созданию ярлыка . Основные шаги: щелкните правой кнопкой мыши или нажмите и удерживайте пустое место на рабочем столе или в папке, перейдите к пункту « Создать » в контекстном меню и выберите Ярлык . Затем в мастере создания ярлыка укажите новый ярлык на «%windir%\System32\control.exe» , дайте ему имя ( например, « Панель управления ») и сохраните его.
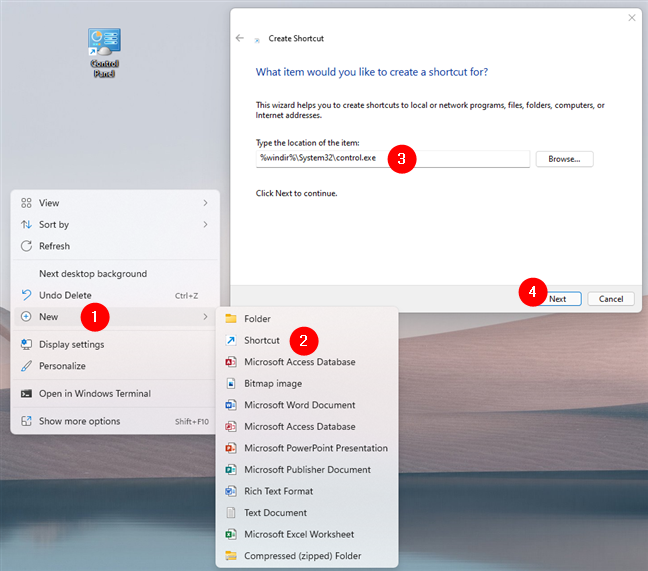
Вручную создайте ярлык панели управления
8. Как открыть Панель управления в Windows 11 или Windows 10 с помощью ярлыка из нашей коллекции
Если вы предпочитаете готовый ярлык панели управления , знайте, что мы собрали одну из самых обширных коллекций ярлыков для Windows . Загрузите и извлеките его, а внутри найдите ярлык Панели управления в подпапке «Windows 10 -> Средства администрирования» . Обратите внимание, что этот ярлык работает как для Windows 10, так и для Windows 11.
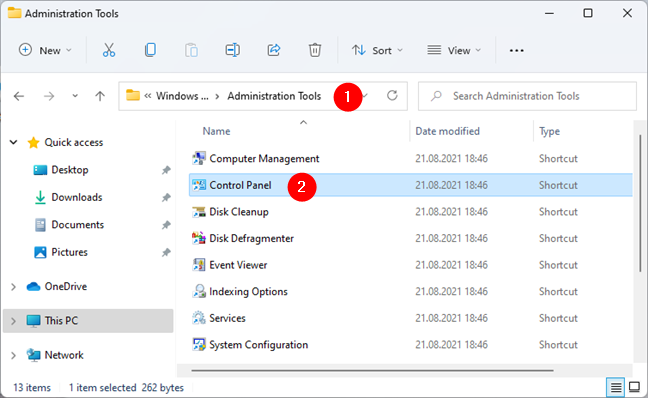
Ярлык панели управления, найденный в нашей коллекции
9. Откройте панель управления с помощью адресной строки проводника в Windows 11 и Windows 10.
Оригинальным способом запуска панели управления является использование Проводника . Откройте проводник и нажмите или коснитесь первой кнопки курсора на панели пути к папке вверху.
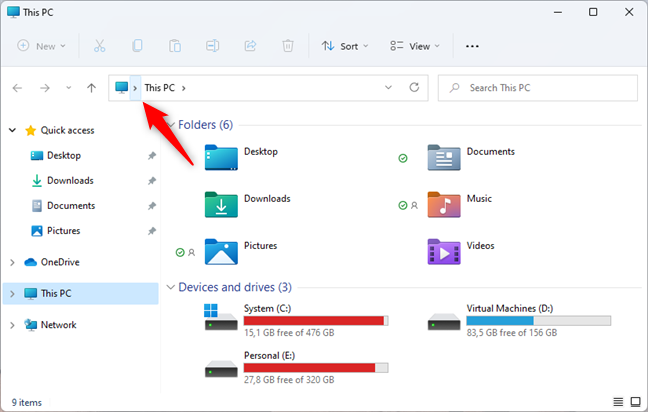
Первая кнопка курсора в адресной строке File Explorer
В появившемся меню выберите Панель управления , чтобы открыть ее.
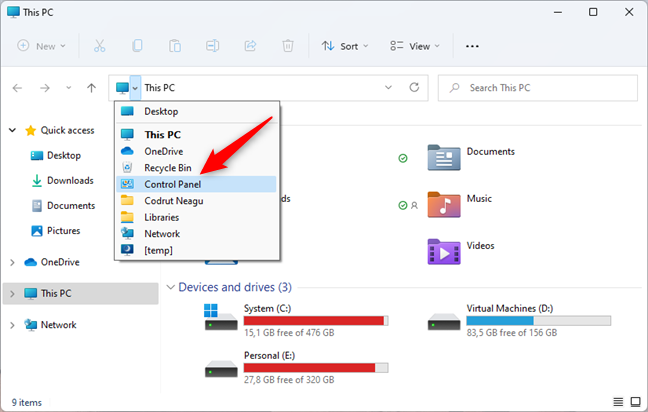
Запуск панели управления из проводника
Панель управления теперь открыта, и вы можете использовать ее по мере необходимости.
10. Получите панель управления в списке папок проводника в Windows 11 и Windows 10.
Проводник предлагает еще один простой способ открыть панель управления , который работает как в Windows 11, так и в Windows 10. Откройте окно «Параметры папки» проводника, выберите вкладку « Вид », включите «Показать все папки» в конце списка «Дополнительные параметры» . , а затем нажмите или коснитесь OK .
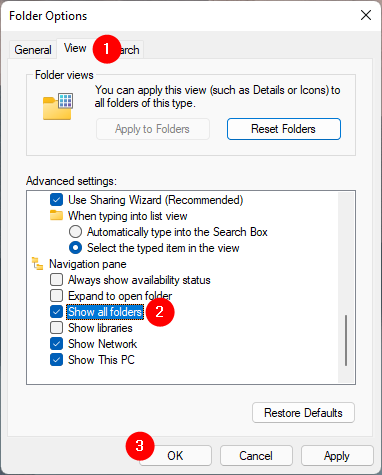
Параметр «Показать все папки» в параметрах папки проводника.
Как только вы это сделаете, проводник отобразит точку входа для панели управления в области навигации. Нажмите или коснитесь его, и откроется панель управления .
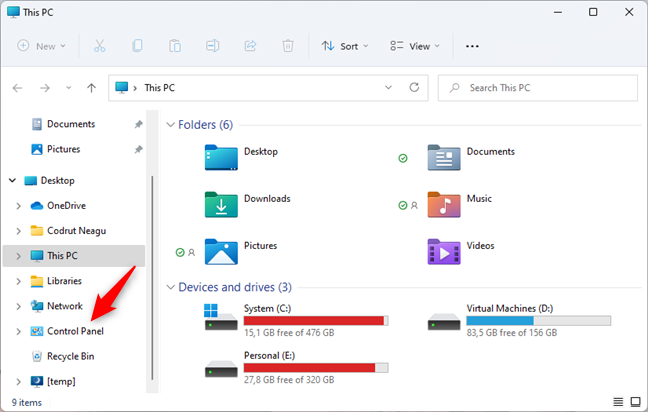
Панель управления находится в панели навигации проводника.
11. Откройте панель управления, запустив файл control.exe в Windows 11 и Windows 10.
Исполняемый файл панели управления — control.exe . Как в Windows 11, так и в Windows 10 вы можете найти его в папке Windows в подпапке System32 . Дважды щелкните или коснитесь его, и панель управления сразу же запустится.
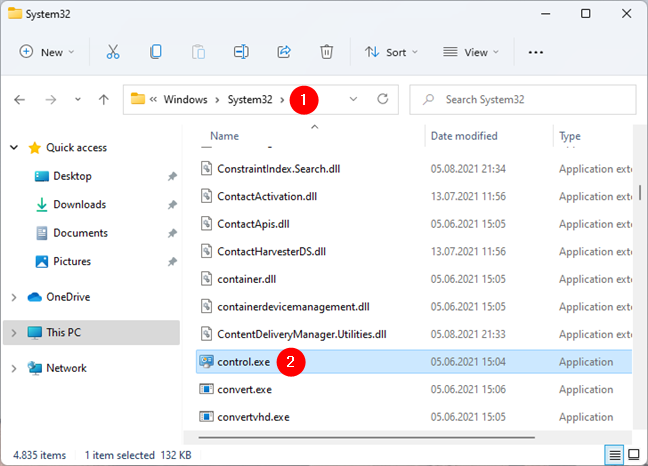
Файл control.exe в Windows 11
12. Как открыть панель управления с помощью «Выполнить» в Windows 11 и Windows 10
Нажмите клавиши Win + R на клавиатуре, чтобы открыть окно «Выполнить» . Затем введите «control» и нажмите Enter на клавиатуре или нажмите OK .
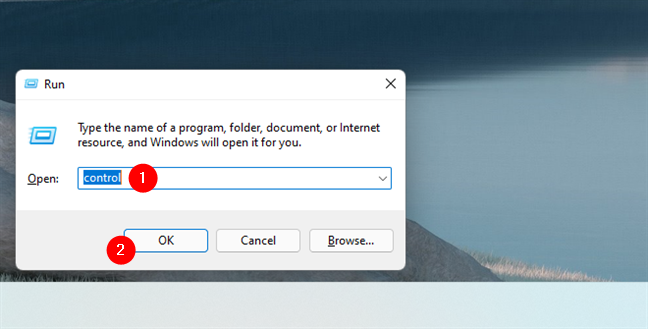
Использование «Выполнить», чтобы открыть панель управления в Windows 11
13. Откройте панель управления из командной строки или PowerShell.
Если вам нравится командная строка , PowerShell или новый терминал Windows 11 , вы должны знать, что команда для запуска панели управления — это control . 🙂 Введите control в своем любимом приложении командной строки, а затем нажмите клавишу Enter на клавиатуре. Он сразу запускает панель управления .
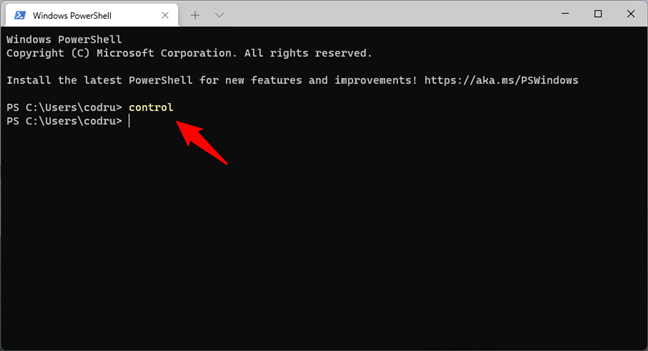
Использование терминала Windows 11 для открытия панели управления
14. Как открыть панель управления в Windows 11 или Windows 10 из диспетчера задач
Еще один способ открыть панель управления — использовать диспетчер задач . Запустите диспетчер задач (быстрый способ сделать это — нажать клавиши Ctrl + Shift + Esc на клавиатуре). Если диспетчер задач открывается в компактном режиме , щелкните или коснитесь «Подробнее». Затем откройте меню « Файл» и нажмите или коснитесь «Запустить новую задачу».
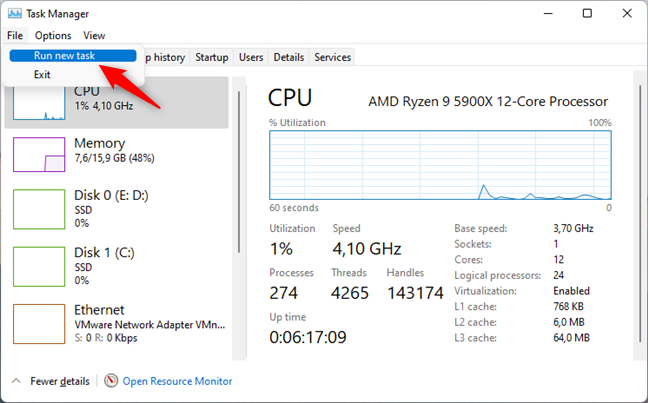
Запустить новую задачу в диспетчере задач
В окне «Создать новую задачу» введите control и нажмите Enter или OK .
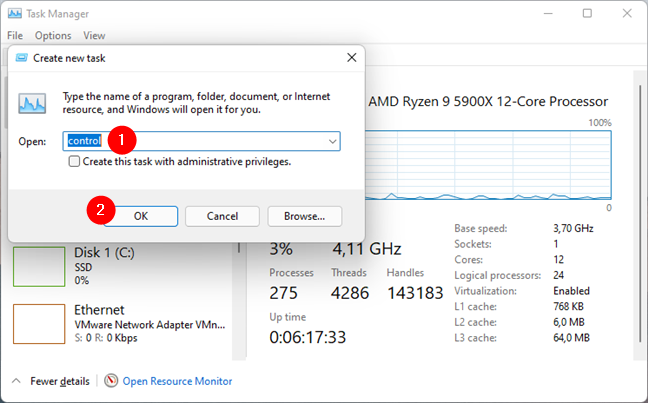
Открытие панели управления из диспетчера задач
15. Используйте Cortana для запуска панели управления в Windows 11 или Windows 10.
Вот способ открыть панель управления для более разговорчивых пользователей: поговорите с Кортаной. Сначала откройте Cortana с помощью поиска или щелкнув или коснувшись ее ярлыка в меню « Пуск » . Затем либо введите «панель управления» и нажмите Enter , либо нажмите значок ее микрофона и голосом произнесите «Открыть панель управления».
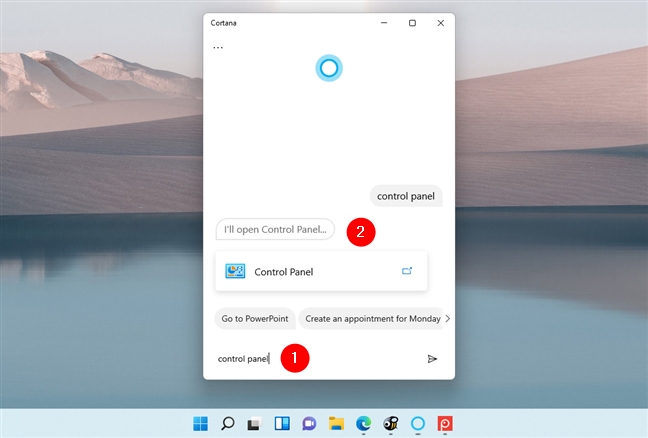
Попросите Кортану открыть панель управления
16. Откройте панель управления с помощью меню WinX из Windows 11 или Windows 10.
Этот метод не работает в Windows 11 и не работает в последних версиях Windows 10. Раньше он работал безупречно в первых версиях Windows 10, но это изменилось после Windows 10 Creators Update. До этого в меню WinX по умолчанию был ярлык Панели управления . Хотя это уже не так, вы можете вернуть его независимо от того, используете ли вы Windows 11 или последнюю версию Windows 10, выполнив следующие действия .
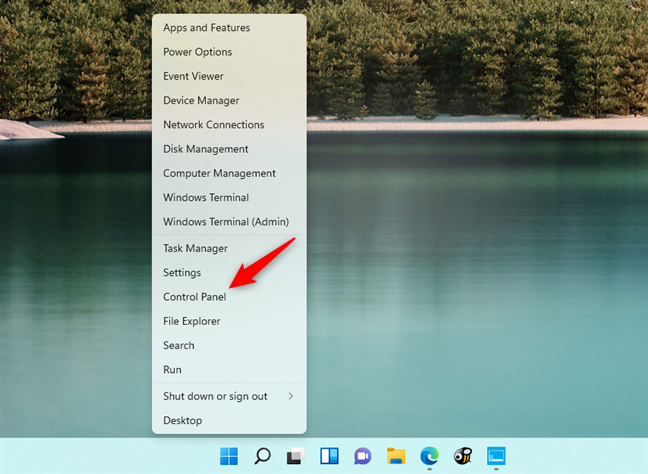
Добавление ярлыка панели управления в меню WinX из Windows 11
17. Как открыть панель управления с панели инструментов панели задач рабочего стола Windows 10
Этот метод работает только для Windows 10 и менее интуитивно понятен, но результат может понравиться многим пользователям. Перейдите на рабочий стол и щелкните правой кнопкой мыши или нажмите и удерживайте пустое место на панели задач. Затем перейдите в «Панели инструментов » и выберите « Рабочий стол » .
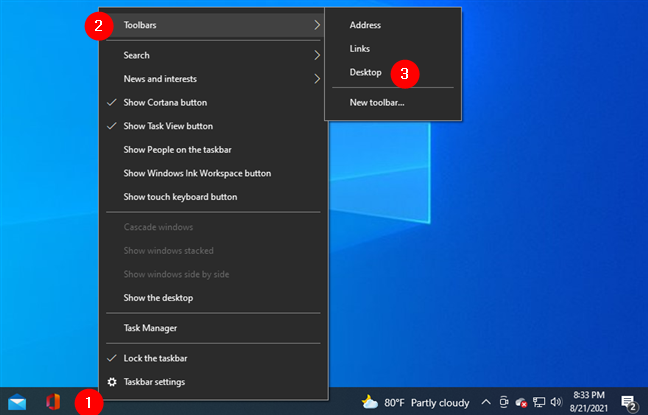
Добавление панели инструментов рабочего стола на панель задач
Это добавит панель инструментов рабочего стола в правую часть панели задач. Щелкните или коснитесь его, а затем дважды щелкните панель управления, чтобы открыть ее.
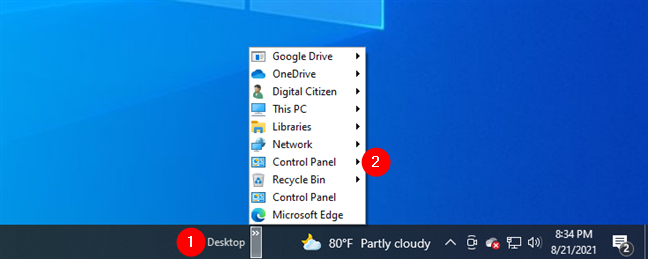
Меню панели управления на панели инструментов рабочего стола
Что приятно в этой панели инструментов, так это то, что, если вы просто наведете на нее курсор мыши, она также отобразит основные разделы и ярлыки из Панели управления . Это может быть продуктивным инструментом для многих пользователей.
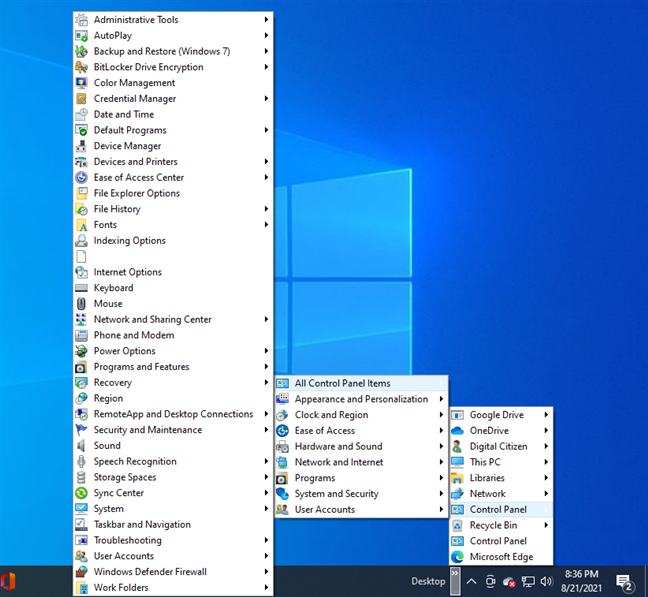
Ярлыки панели управления отображаются в отдельных списках
Какой ваш любимый способ открытия панели управления в Windows 11 и Windows 10?
Это все известные нам способы запуска Панели управления как в Windows 11, так и в Windows 10. Некоторые из них просты, а другие не так просты. Мы надеемся, что этот список был вам полезен, и, если вы знаете другие методы, не стесняйтесь поделиться ими в разделе комментариев ниже.
Как установить и изменить на новый язык интерфейса в Windows 7 Домашняя и Профессиональная с помощью пакетов интерфейса пользователя.
Узнайте, как эффективно экспортировать пароли из браузеров, таких как Google Chrome, Mozilla Firefox, Opera, Internet Explorer и Microsoft Edge в формате CSV для удобства переноса.
Как изменить формат скриншота на Android-смартфонах и планшетах с png на jpg или с jpg на png.
Как открыть WordPad в Windows 10 и Windows 7. Вот все шаги, чтобы открыть WordPad: с помощью кликов, ярлыков и команд.
Сочетание клавиш Windows + G не работает? Вы не можете включить Xbox Game Bar? Вот три вещи, которые вы можете сделать, чтобы это исправить.
Где находится Центр мобильности Windows в Windows 10? Вот все ярлыки и способы открытия Центра мобильности Windows, включая новые методы.
Узнайте, как использовать WordPad в любой версии Windows для создания простых текстовых документов, их форматирования, редактирования и печати. Как использовать ленту в WordPad.
Как открыть File Explorer из Windows 10 и Windows 11 или Windows Explorer из Windows 7. Вот все ярлыки проводника.
Если вам больше не нужно использовать Galaxy AI на вашем телефоне Samsung, вы можете отключить его с помощью очень простой операции. Вот инструкции по отключению Galaxy AI на телефонах Samsung.
Если вам не нужен какой-либо персонаж ИИ в Instagram, вы также можете быстро удалить его. Вот руководство по удалению ИИ-персонажей в Instagram.
Символ дельта в Excel, также известный как символ треугольника в Excel, часто используется в статистических таблицах данных для выражения возрастающих или убывающих чисел или любых данных по желанию пользователя.
Помимо предоставления общего доступа к файлу Google Таблиц всем отображаемым таблицам, пользователи могут выбрать предоставление общего доступа к области данных Google Таблиц или к таблице Google Таблиц.
Пользователи также могут настроить отключение памяти ChatGPT в любое время, как в мобильной, так и в компьютерной версии. Вот инструкции по отключению хранилища ChatGPT.
По умолчанию Центр обновления Windows автоматически проверяет наличие обновлений, и вы также можете увидеть, когда было последнее обновление. Вот инструкции о том, как узнать, когда Windows последний раз обновлялась.
По сути, операция по удалению eSIM на iPhone также проста для выполнения. Вот инструкции по извлечению eSIM на iPhone.
Помимо сохранения Live Photos в виде видео на iPhone, пользователи могут очень просто конвертировать Live Photos в Boomerang на iPhone.
Многие приложения автоматически включают SharePlay при совершении звонка по FaceTime, из-за чего вы можете случайно нажать не ту кнопку и испортить видеозвонок.
При включении функции Click to Do функция распознает текст или изображение, на которые вы нажимаете, а затем принимает решения для выполнения соответствующих контекстных действий.
Включение подсветки клавиатуры заставит ее светиться, что полезно при работе в условиях слабого освещения или придаст вашему игровому уголку более прохладный вид. Ниже вы можете выбрать один из четырех способов включения подсветки клавиатуры ноутбука.
Существует много способов войти в безопасный режим в Windows 10, если вы не можете войти в Windows и войти в него. Чтобы войти в безопасный режим Windows 10 при запуске компьютера, ознакомьтесь со статьей ниже от WebTech360.
Grok AI теперь расширяет свой ИИ-генератор фотографий, позволяя преобразовывать личные фотографии в новые стили, например, создавать фотографии в стиле Studio Ghibli с использованием известных анимационных фильмов.
Google One AI Premium предлагает пользователям бесплатную пробную версию сроком на 1 месяц, чтобы зарегистрироваться и опробовать множество усовершенствованных функций, таких как помощник Gemini Advanced.
Начиная с iOS 18.4, Apple позволяет пользователям решать, показывать ли последние поисковые запросы в Safari.





















