Установка и переход на новый язык отображения в Windows 7 Home и Pro

Как установить и изменить на новый язык интерфейса в Windows 7 Домашняя и Профессиональная с помощью пакетов интерфейса пользователя.
Приложение « Настройки » — это место, где вы подробно настраиваете работу Windows 10. С него можно устанавливать устройства, менять язык клавиатуры, обои рабочего стола, обновлять Windows 10 или настраивать его параметры конфиденциальности. Чтобы изменить настройки Windows 10 и персонализировать их по своему усмотрению, вам нужно открыть приложение « Настройки », которое заменяет старую панель управления , известную некоторым по Windows 7. Существует множество способов открыть « Настройки », включая несколько полезных сочетаний клавиш. В этом руководстве мы делимся ими всеми, чтобы вы всегда могли найти путь к настройкам в Windows 10:
Содержание
ПРИМЕЧАНИЕ. Снимки экрана, использованные в этой статье, взяты из обновления Windows 10 May 2020 Update . Если вы не знаете, какая версия Windows 10 у вас установлена, прочтите: Как проверить версию Windows 10, сборку ОС, выпуск или тип .
Что такое приложение «Настройки» в Windows 10?
Во-первых, краткое объяснение настроек в Windows 10: это приложение является современной заменой старой панели управления . Оба приложения помогают настроить работу Windows 10, но « Настройки » активно развиваются, а панель управления медленно отодвигается. Цель Microsoft — заменить панель управления на Settings . Сегодня приложение « Настройки » предлагает гораздо больше параметров конфигурации, и его преимущество заключается в том, что оно хорошо работает с мышью и клавиатурой, а также с сенсорным вводом на планшетах и устройствах 2-в-1.

Приложение настроек в Windows 10
Теперь, когда мы знаем, что такое приложение « Настройки », давайте рассмотрим все способы его запуска:
1. Откройте «Настройки» с помощью сочетания клавиш.
Мы большие поклонники сочетаний клавиш, и это самый быстрый способ быстрого доступа к настройкам : одновременно нажмите клавиши Windows + I.
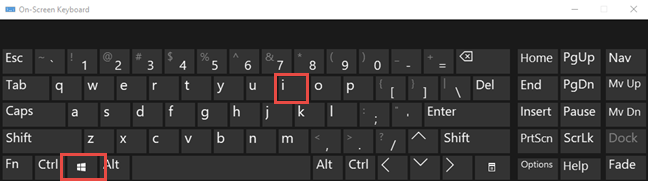
Сочетание клавиш для настроек
Сразу открывается приложение « Настройки ».
2. Как открыть настройки Windows 10 из меню «Пуск»
Использование меню « Пуск» — еще один быстрый способ открыть « Настройки » в Windows 10. Нажмите или коснитесь кнопки « Пуск » , а затем ярлык « Настройки » слева. Похоже на шестеренку.
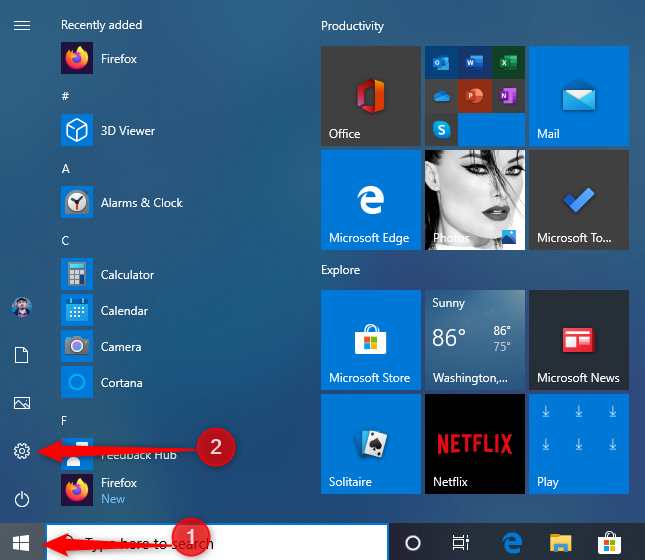
Ярлык настроек в меню «Пуск» Windows 10
Другой способ — щелкнуть значок « Пуск », прокрутить список приложений до тех, которые начинаются с буквы S , а затем нажать или нажать « Настройки » .
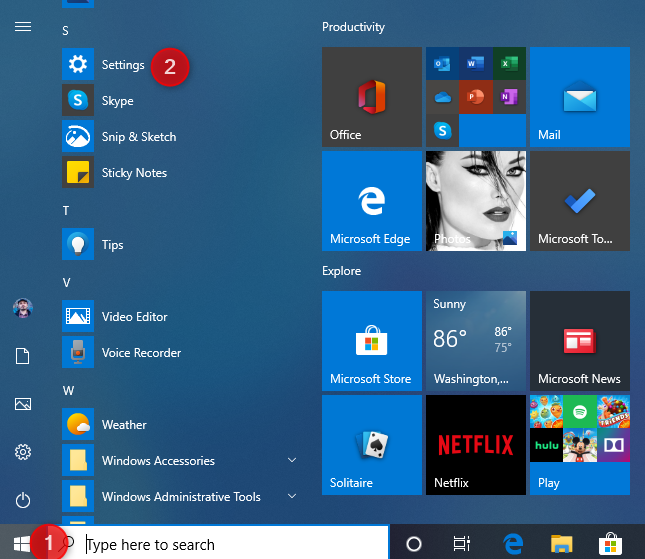
Откройте «Настройки» из меню «Пуск»
3. Как открыть настройки из CMD (командная строка) или PowerShell
Если вы любите среды командной строки, то вам, вероятно, понравится этот метод: он включает использование командной строки или PowerShell , в зависимости от того, что вы предпочитаете. Откройте CMD (командную строку) или запустите PowerShell , введите start ms-settings: и нажмите Enter .
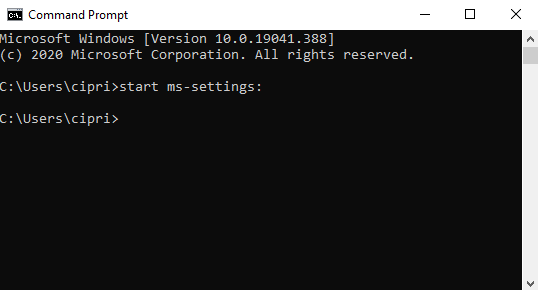
Откройте настройки из CMD
Как только вы нажмете Enter на клавиатуре, Windows 10 сразу же откроет приложение « Настройки ».
4. Как перейти в Настройки из меню WinX
Меню WinX открывается нажатием Windows + X на клавиатуре или щелчком правой кнопкой мыши на кнопке « Пуск » . В появившемся меню перейдите в « Настройки » .
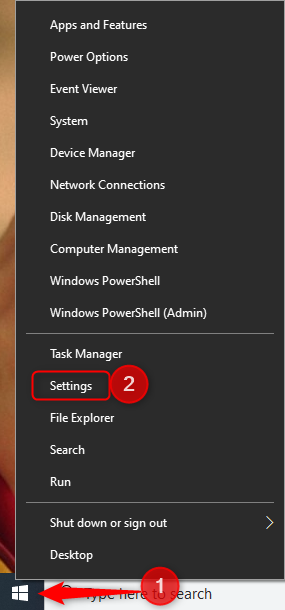
Перейдите в «Настройки» из меню WinX.
5. Как открыть настройки Windows 10 с помощью поиска
На панели задач Windows 10 используйте поле поиска и внутри него напишите «параметры». Когда результаты поиска будут загружены, нажмите Enter или щелкните/коснитесь результата « Настройки » .
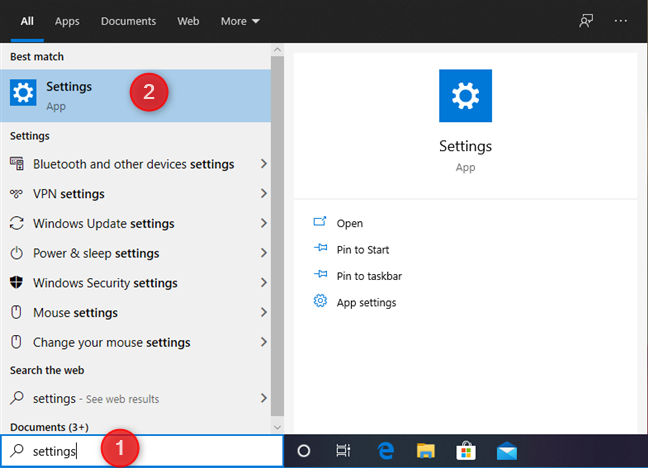
Используйте поиск в Windows 10, чтобы открыть настройки
6. Скажите Кортане, чтобы она открыла приложение «Настройки».
Если Кортана включена, вы можете попросить ее открыть для вас настройки . Нажмите или коснитесь значка Cortana и введите или произнесите « Открыть настройки ». Cortana подтвердит вашу команду и отобразит сообщение: «Я открою настройки».
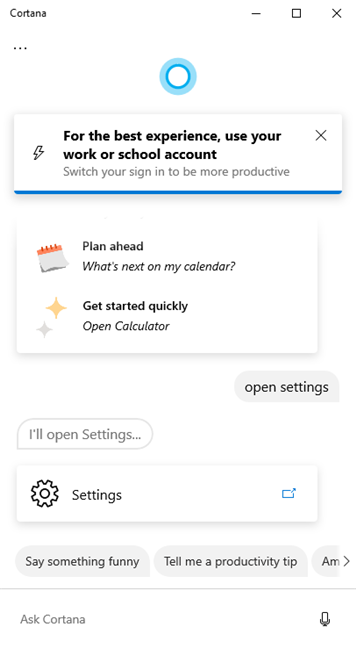
Уведомление Кортаны об открытии настроек
7. Откройте настройки Windows 10 с помощью окна «Выполнить».
Другой способ — использовать окно «Выполнить» . Чтобы открыть его, нажмите Windows + R на клавиатуре, введите команду ms-settings: и нажмите OK или нажмите Enter на клавиатуре.

Откройте «Настройки» с помощью окна «Выполнить».
Приложение « Настройки » открывается мгновенно.
8. Создайте ярлык настроек и закрепите его на рабочем столе.
Если вы предпочитаете запускать приложения с помощью ярлыка на рабочем столе, вы можете создать его в Настройках . Щелкните правой кнопкой мыши рабочий стол и щелкните или коснитесь « Создать » , а затем « Ярлык» . В мастере создания ярлыка введите пункт назначения « ms-settings: » (без кавычек).
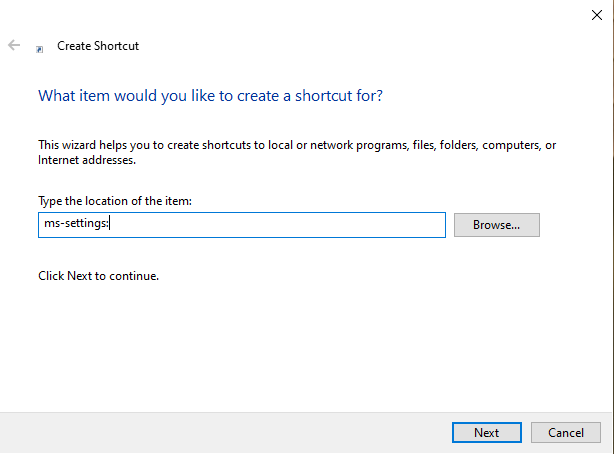
Создайте ярлык для приложения «Параметры Windows 10».
Прочтите это руководство, если вам нужна помощь в создании ярлыков: Создание ярлыков для приложений, файлов, папок и веб-страниц в Windows 10 .
9. Откройте настройки Windows 10 из проводника.
File Explorer также дает нам быстрый способ открыть приложение « Настройки ». Откройте проводник и перейдите на этот компьютер . Разверните вкладку « Компьютер » на ленте вверху, а затем нажмите или коснитесь « Открыть настройки » .
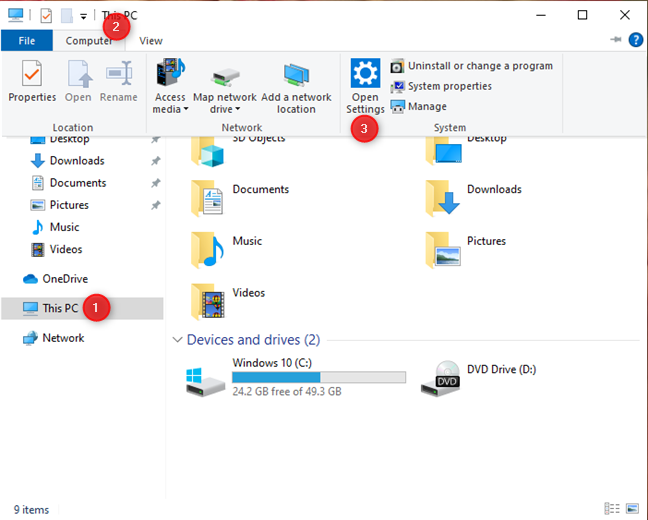
Как открыть настройки из проводника
Это делает трюк.
10. Откройте настройки Windows 10 с помощью Центра уведомлений.
В Windows 10 есть функция под названием « Центр уведомлений» , место, где вы видите уведомления о том, что происходит на вашем устройстве, и быстрые действия, которые вы можете использовать. Откройте Центр уведомлений, щелкнув или коснувшись его значка в области уведомлений в правом конце панели задач или нажав Windows + A на клавиатуре. В нижней части Центра поддержки вы видите несколько действий и ярлыков. Нажмите или коснитесь Все настройки, и приложение « Настройки » откроется.
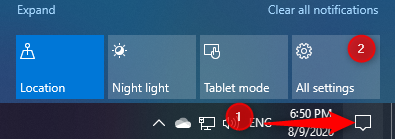
Откройте «Настройки» из Центра поддержки
11. Закрепите приложение «Настройки» в меню «Пуск» Windows 10 или на панели задач.
Если вы часто используете приложение « Настройки », было бы неплохо закрепить его ярлык на панели задач Windows 10 или в меню « Пуск» . Для этого откройте меню « Пуск » и щелкните правой кнопкой мыши или нажмите и удерживайте значок « Настройки ». Меню открыто. Здесь выберите « Закрепить на начальном экране» или « Дополнительно -> Закрепить на панели задач», в зависимости от того, где вы хотите разместить ярлык « Настройки ».
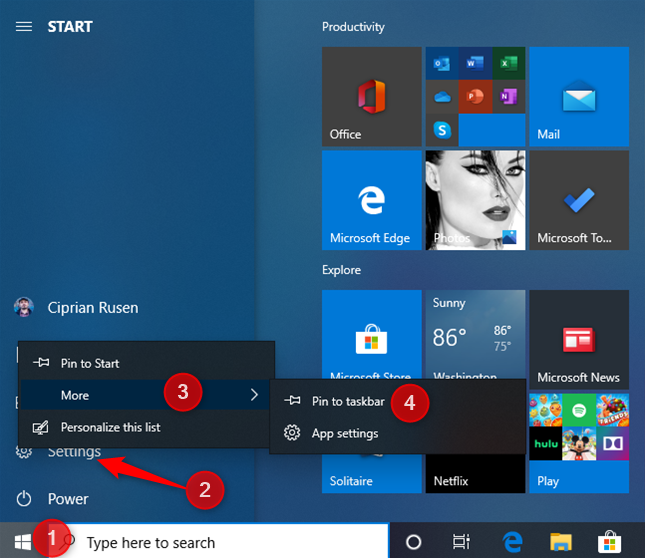
Закрепить параметры Windows 10 на начальном экране или на панели задач
Выполнив одно из этих действий, вы можете запустить приложение « Настройки » с помощью удобного ярлыка либо в меню « Пуск », либо на панели задач.
Ярлыки настроек Windows 10 в меню «Пуск» и на панели задач
12. Откройте приложение «Настройки» с помощью диспетчера задач.
Откройте диспетчер задач — быстрый способ — нажать CTRL + SHIFT + ESC . Вы можете увидеть компактный вид диспетчера задач . В этом случае нажмите Подробнее в левом нижнем углу Диспетчера задач . В меню «Файл » щелкните или коснитесь « Запустить новую задачу ». В появившемся окне « Создать новую задачу » введите «ms-settings:» (без кавычек) в поле « Открыть » и нажмите клавишу ВВОД или щелкните/коснитесь хорошо .
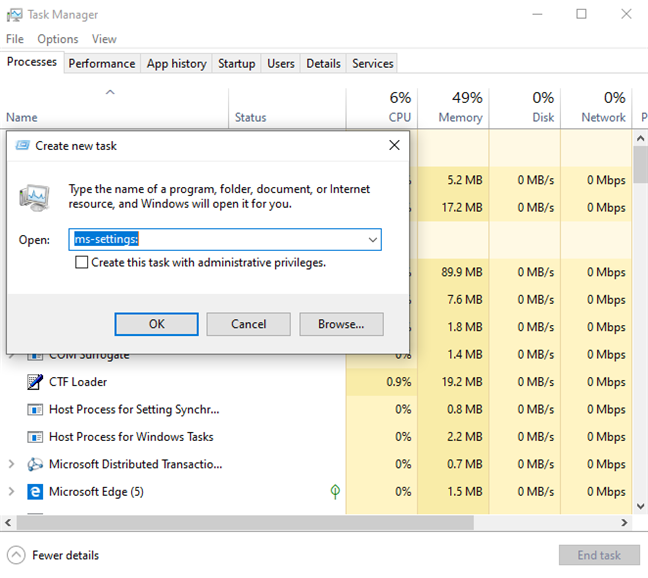
Запустите параметры Windows 10 в диспетчере задач.
13. Как открыть настройки с рабочего стола
Окольный, но быстрый способ открыть приложение « Настройки » — из контекстного меню на рабочем столе. Щелкните правой кнопкой мыши или коснитесь и удерживайте рабочий стол и выберите « Параметры экрана » или « Персонализация » в контекстном меню.
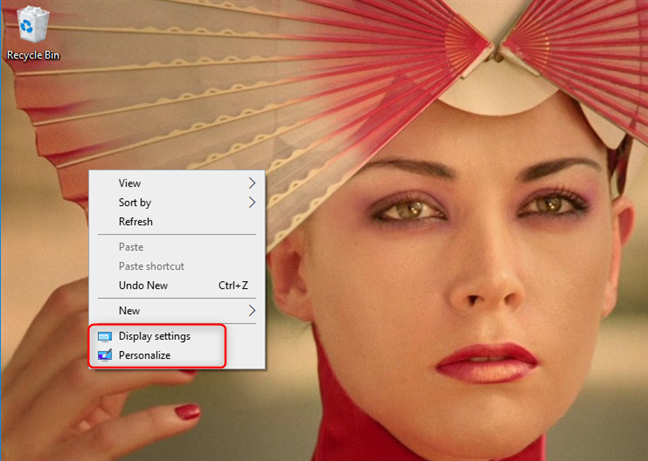
Откройте «Настройки дисплея» или «Персонализация» из контекстного меню рабочего стола.
Приложение « Настройки » откроется в разделе, который вы выбрали в меню. В любом случае нажмите или коснитесь ссылки « Домой» в верхнем левом углу, и вы попадете на начальный экран приложения « Настройки » .
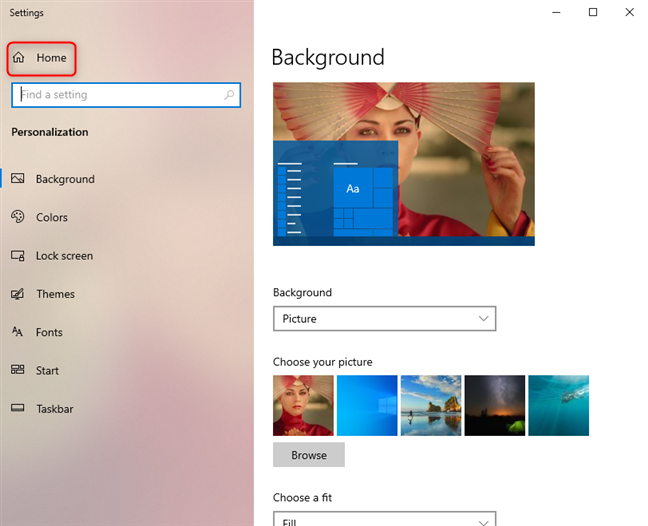
Перейти на главную в приложении настроек Windows 10
14. Как перейти в настройки Windows 10 с панели задач
Панель задач также можно использовать для относительно быстрого доступа к приложению « Настройки ». Один из способов — щелкнуть правой кнопкой мыши или нажать и удерживать в любом месте пустого места на панели задач и перейти к «Настройки панели задач».
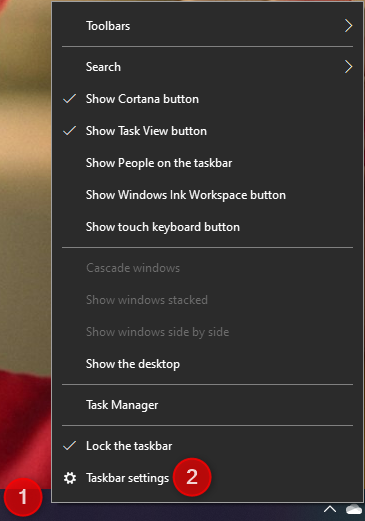
Откройте настройки Windows 10 на панели задач.
Приложение « Настройки » открывается в разделе настроек панели задач . Щелкните или коснитесь « Домой » в верхнем левом углу, чтобы перейти на домашнюю страницу.
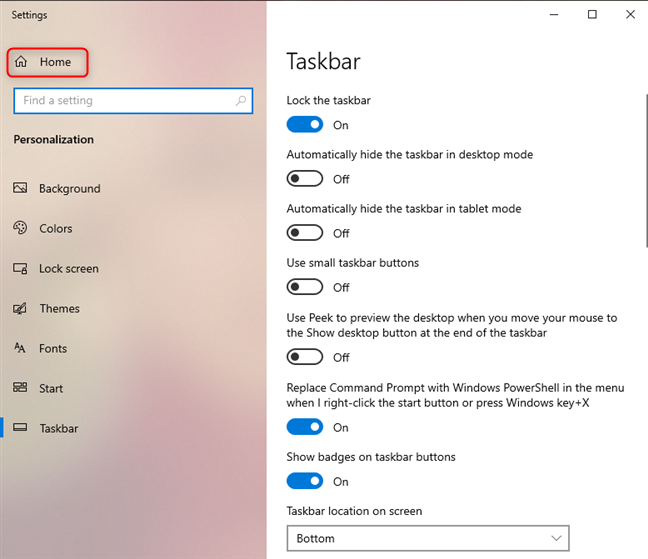
Перейдите на главную страницу приложения «Настройки».
Другой способ — щелкнуть или коснуться значка сети (или Wi-Fi) в правой части панели задач, а затем щелкнуть или коснуться «Настройки сети и Интернета».
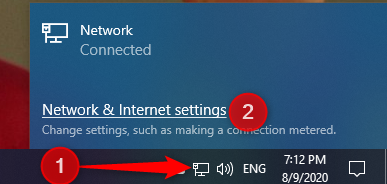
Откройте настройки Windows 10 на панели задач.
Затем нажмите или коснитесь « Домой » в верхнем левом углу окна « Настройки », чтобы перейти на домашнюю страницу.
15. Откройте «Настройки» на панели управления.
Последний способ, который мы нашли, громоздкий, но мы решили поделиться им для полноты картины. Откройте панель управления и перейдите в « Учетные записи пользователей -> Учетные записи пользователей ». Затем нажмите или коснитесь «Внести изменения в мою учетную запись в настройках ПК». Вы попадете в раздел « Ваша информация» из « Настройки » .
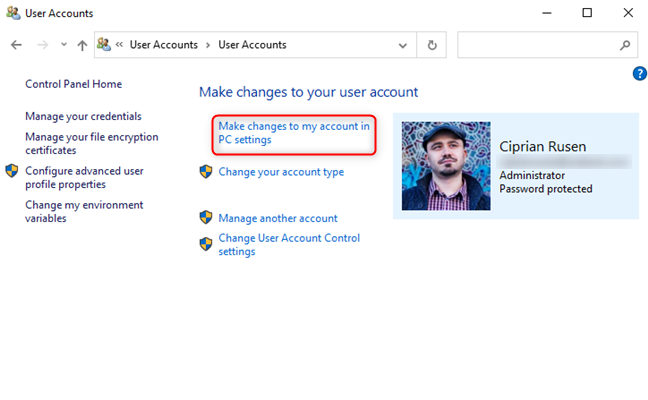
Откройте настройки Windows 10 из панели управления.
Другие места на панели управления , которые ведут к приложению « Настройки », следующие:
Как и в предыдущем разделе, нажмите или коснитесь ссылки « Домой» в верхнем левом углу, и вы попадете на начальный экран приложения « Настройки » .
Знаете ли вы другие способы открыть настройки в Windows 10?
Это все известные нам способы открытия приложения « Настройки » в Windows 10. Однако могут быть и другие способы сделать это, поэтому, если вы знаете о других, не стесняйтесь поделиться ими в разделе комментариев ниже. Обещаем обновить статью и включить дополнительные методы.
Как установить и изменить на новый язык интерфейса в Windows 7 Домашняя и Профессиональная с помощью пакетов интерфейса пользователя.
Узнайте, как эффективно экспортировать пароли из браузеров, таких как Google Chrome, Mozilla Firefox, Opera, Internet Explorer и Microsoft Edge в формате CSV для удобства переноса.
Как изменить формат скриншота на Android-смартфонах и планшетах с png на jpg или с jpg на png.
Как открыть WordPad в Windows 10 и Windows 7. Вот все шаги, чтобы открыть WordPad: с помощью кликов, ярлыков и команд.
Сочетание клавиш Windows + G не работает? Вы не можете включить Xbox Game Bar? Вот три вещи, которые вы можете сделать, чтобы это исправить.
Где находится Центр мобильности Windows в Windows 10? Вот все ярлыки и способы открытия Центра мобильности Windows, включая новые методы.
Узнайте, как использовать WordPad в любой версии Windows для создания простых текстовых документов, их форматирования, редактирования и печати. Как использовать ленту в WordPad.
Как открыть File Explorer из Windows 10 и Windows 11 или Windows Explorer из Windows 7. Вот все ярлыки проводника.
Если вам больше не нужно использовать Galaxy AI на вашем телефоне Samsung, вы можете отключить его с помощью очень простой операции. Вот инструкции по отключению Galaxy AI на телефонах Samsung.
Если вам не нужен какой-либо персонаж ИИ в Instagram, вы также можете быстро удалить его. Вот руководство по удалению ИИ-персонажей в Instagram.
Символ дельта в Excel, также известный как символ треугольника в Excel, часто используется в статистических таблицах данных для выражения возрастающих или убывающих чисел или любых данных по желанию пользователя.
Помимо предоставления общего доступа к файлу Google Таблиц всем отображаемым таблицам, пользователи могут выбрать предоставление общего доступа к области данных Google Таблиц или к таблице Google Таблиц.
Пользователи также могут настроить отключение памяти ChatGPT в любое время, как в мобильной, так и в компьютерной версии. Вот инструкции по отключению хранилища ChatGPT.
По умолчанию Центр обновления Windows автоматически проверяет наличие обновлений, и вы также можете увидеть, когда было последнее обновление. Вот инструкции о том, как узнать, когда Windows последний раз обновлялась.
По сути, операция по удалению eSIM на iPhone также проста для выполнения. Вот инструкции по извлечению eSIM на iPhone.
Помимо сохранения Live Photos в виде видео на iPhone, пользователи могут очень просто конвертировать Live Photos в Boomerang на iPhone.
Многие приложения автоматически включают SharePlay при совершении звонка по FaceTime, из-за чего вы можете случайно нажать не ту кнопку и испортить видеозвонок.
При включении функции Click to Do функция распознает текст или изображение, на которые вы нажимаете, а затем принимает решения для выполнения соответствующих контекстных действий.
Включение подсветки клавиатуры заставит ее светиться, что полезно при работе в условиях слабого освещения или придаст вашему игровому уголку более прохладный вид. Ниже вы можете выбрать один из четырех способов включения подсветки клавиатуры ноутбука.
Существует много способов войти в безопасный режим в Windows 10, если вы не можете войти в Windows и войти в него. Чтобы войти в безопасный режим Windows 10 при запуске компьютера, ознакомьтесь со статьей ниже от WebTech360.
Grok AI теперь расширяет свой ИИ-генератор фотографий, позволяя преобразовывать личные фотографии в новые стили, например, создавать фотографии в стиле Studio Ghibli с использованием известных анимационных фильмов.
Google One AI Premium предлагает пользователям бесплатную пробную версию сроком на 1 месяц, чтобы зарегистрироваться и опробовать множество усовершенствованных функций, таких как помощник Gemini Advanced.
Начиная с iOS 18.4, Apple позволяет пользователям решать, показывать ли последние поисковые запросы в Safari.





















