Установка и переход на новый язык отображения в Windows 7 Home и Pro

Как установить и изменить на новый язык интерфейса в Windows 7 Домашняя и Профессиональная с помощью пакетов интерфейса пользователя.
Performance Monitor — это инструмент, который делает именно то, что следует из его названия: он отслеживает производительность вашей системы Windows. Монитор производительности может отображать результаты в виде графиков, столбчатых диаграмм или числовых значений. Вы можете использовать результаты этого мониторинга, чтобы определить, какие компоненты вашего устройства Windows вам нужно улучшить или заменить. Прочтите это руководство, чтобы узнать, как запустить системный монитор .
Содержание
ПРИМЕЧАНИЕ. Это руководство относится к Windows 10, Windows 7 и Windows 8.1. Одни методы работают во всех трех версиях Windows, другие — только в одной или двух. Для каждого метода мы указываем версию Windows, в которой он работает. Если вы не знаете, какая у вас версия Windows, прочитайте это руководство: Какая версия Windows у меня установлена? .
1. Откройте системный монитор с помощью поиска (все версии Windows).
В Windows 10 и Windows 7 можно выполнять поиск по полному названию инструмента Performance Monitor . Во всех версиях Windows вы можете искать по имени исполняемого файла: perfmon .
В Windows 10 щелкните или коснитесь поля поиска на панели задач, введите в нем « Монитор производительности » или perfmon и щелкните или коснитесь результата с тем же именем.
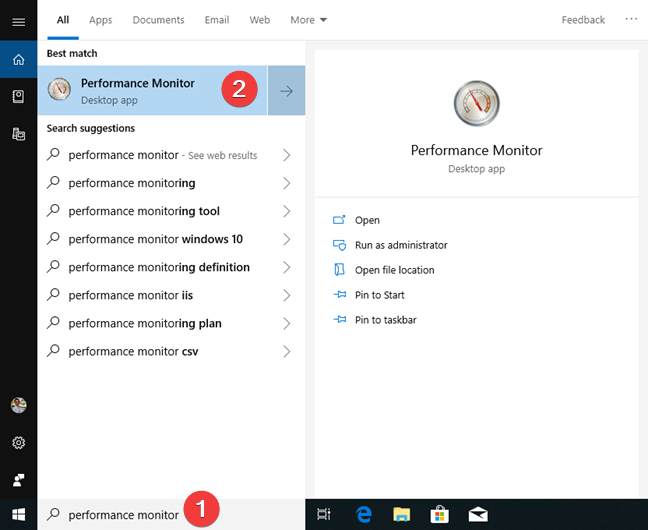
Поиск системного монитора в Windows 10
В Windows 8.1 начните вводить « perfmon » на начальном экране. Ввод активирует функцию поиска и в появившихся результатах щелкните или коснитесь perfmon .
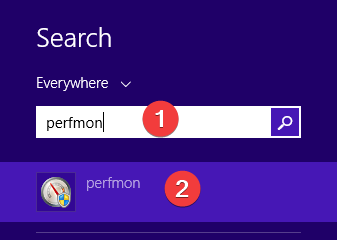
Поиск perfmon в Windows 8.1
В Windows 7 откройте меню « Пуск » и введите « Монитор производительности » в поле поиска. В списке результатов нажмите «Системный монитор» .
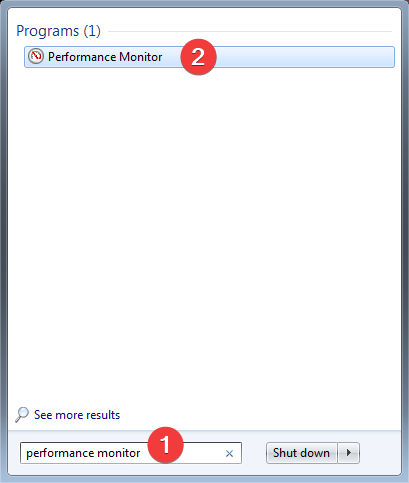
Найдите «Монитор производительности» в Windows 7.
2. Откройте системный монитор из меню «Пуск» (только для Windows 10).
Вы можете найти и открыть системный монитор в меню « Пуск » Windows 10 . Нажмите « Пуск », прокрутите список приложений и откройте папку « Средства администрирования Windows ». Там вы найдете ярлык Performance Monitor .
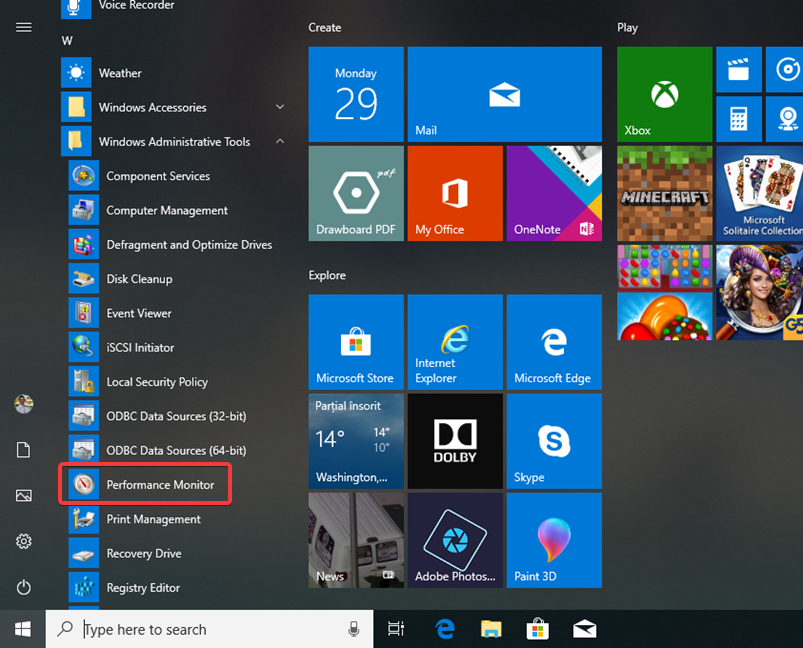
Монитор производительности в меню «Пуск» в Windows 10
3. Откройте системный монитор, попросив Кортану сделать это (только для Windows 10).
Если Кортана включена в вашей системе Windows 10, вы можете попросить ее открыть для вас системный монитор .
После того, как вы активируете Cortana, сказав « Привет, Cortana » или щелкнув или коснувшись кнопки микрофона в поле поиска на панели задач, скажите « Открыть системный монитор ». Cortana подтвердит вашу команду:
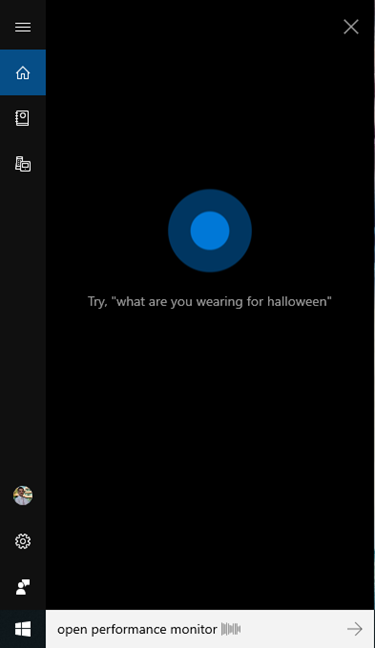
Попросите Кортану открыть системный монитор.
Во время выполнения команды Cortana отображает сообщение « Starting Performance Monitor »:
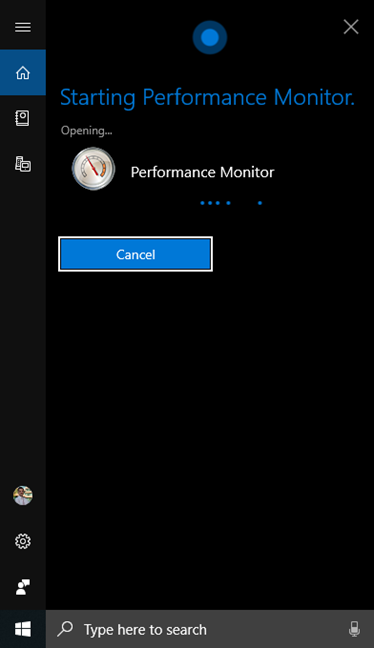
Кортана открывает монитор производительности
4. Закрепите монитор производительности на панели задач, в меню «Пуск» (Windows 10 и Windows 7) или на начальном экране (Windows 8.1).
Если вы часто пользуетесь системным монитором , удобными местами, где вы можете закрепить его для быстрого доступа, являются панель задач и меню « Пуск» (Windows 10 и Windows 7) или начальный экран (Windows 8.1).
Сначала найдите «Системный монитор» в меню « Пуск » Windows 10 . Нажмите « Пуск », прокрутите список приложений и откройте папку « Средства администрирования Windows ». Щелкните правой кнопкой мыши или нажмите и удерживайте ярлык монитора производительности . В открывшемся меню у вас есть опции « Закрепить на начальном экране» для меню « Пуск » и многое другое . Когда вы нажимаете или нажимаете « Еще » , меню расширяется с первой опцией « Закрепить на панели задач » .
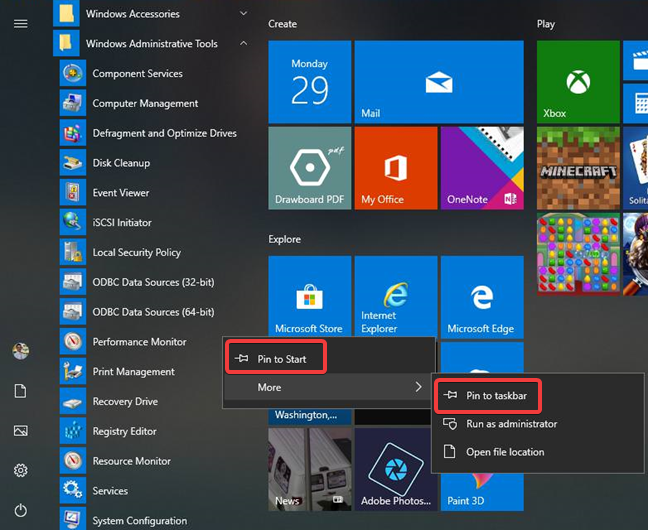
Закрепить на начальном экране и закрепить на панели задач в Windows 10
В Windows 8.1 начните вводить « perfmon » на начальном экране. Ввод активирует функцию поиска и, в результатах, щелкните правой кнопкой мыши или нажмите и удерживайте perfmon . В появившемся меню выберите « Закрепить на начальном экране » .
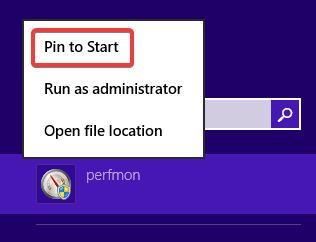
Закрепить на начальном экране в Windows 8.1
Вы должны закрепить системный монитор на начальном экране, чтобы иметь возможность закрепить его на панели задач. Щелкните правой кнопкой мыши или нажмите и удерживайте плитку монитора производительности на начальном экране и выберите « Закрепить эту программу на панели задач » в открывшемся меню.
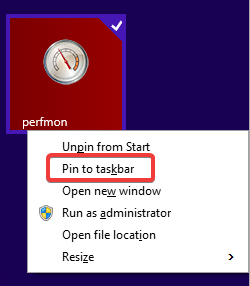
Закрепить на панели задач в Windows 8.1
В Windows 7 откройте меню « Пуск » и введите « Монитор производительности » в поле поиска. Щелкните правой кнопкой мыши или нажмите и удерживайте монитор производительности в списке результатов. В появившемся меню у вас есть опции « Закрепить в меню «Пуск »» и « Закрепить на панели задач » .
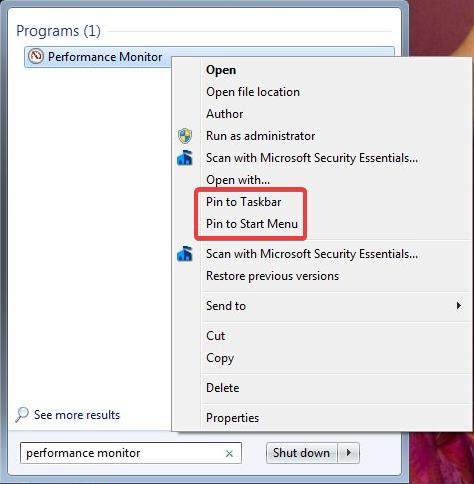
Закрепить на панели задач и закрепить в меню «Пуск» в Windows 7
5. Откройте системный монитор из конфигурации системы (все версии Windows).
Вы можете запустить инструмент Performance Monitor из System Configuration. Перейдите на вкладку « Инструменты » в « Конфигурация системы », выберите « Монитор производительности» и щелкните или коснитесь « Запустить » .
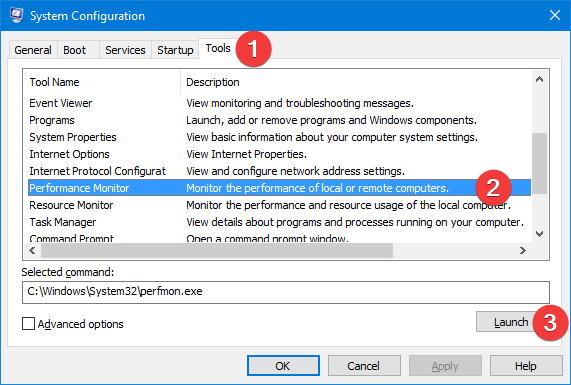
Запустите системный монитор из конфигурации системы
6. Откройте системный монитор в разделе «Управление компьютером» (все версии Windows).
Монитор производительности входит в состав Windows в разделе « Управление компьютером » вместе с другими компонентами, такими как « Просмотр событий » и «Диспетчер устройств» . Инструмент Performance Monitor можно найти в дереве меню в левой части окна « Управление компьютером ». Нажмите или коснитесь «Производительность» , чтобы получить доступ к полному монитору производительности .
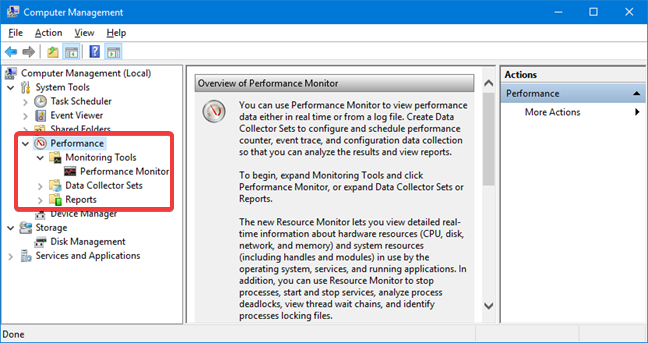
Запустите монитор производительности в разделе «Управление компьютером».
7. Используйте окно «Выполнить» (все версии Windows)
Нажмите Win + R на клавиатуре, чтобы открыть окно «Выполнить» . В поле « Открыть » введите « perfmon » и нажмите Enter на клавиатуре или щелкните OK .
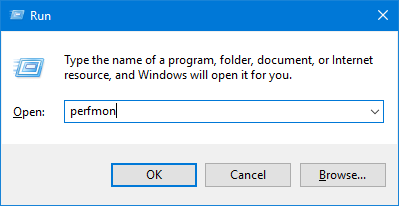
Запустите системный монитор с помощью окна «Выполнить».
Монитор производительности теперь открыт, и вы можете начать его использовать.
8. Откройте системный монитор из командной строки или PowerShell (все версии Windows).
Вы также можете использовать командную строку или PowerShell . В любом из этих приложений введите perfmon в командной строке и нажмите ENTER .
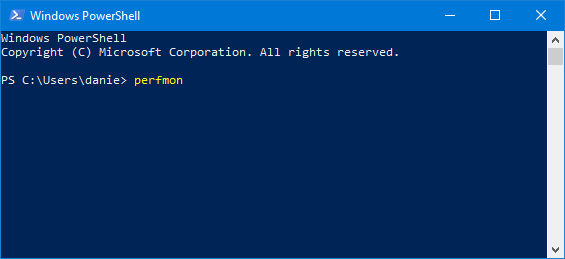
Запустите монитор производительности в PowerShell
Использование командной строки для монитора производительности можно улучшить с помощью параметров — читайте, как использовать параметры командной строки монитора производительности (perfmon) .
9. Создайте ярлык системного монитора (все версии Windows)
Если вы предпочитаете запускать приложения с помощью ярлыка на рабочем столе, вы можете создать его для системного монитора . В окне « Создать ярлык » введите пункт назначения « perfmon » (без кавычек). Прочитайте это руководство, если вам нужна помощь в создании ярлыков .
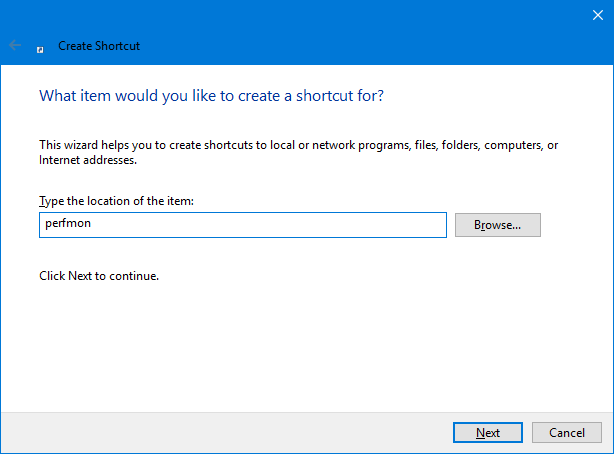
Создайте ярлык для perfmon (монитор производительности)
10. Откройте системный монитор с помощью проводника Windows (Windows 7) или проводника (Windows 8.1 и Windows 10).
Проводник Windows из Windows 7 или Проводник из Windows 8.1 и Windows 10 — удобные способы запуска системного монитора . Введите « perfmon » в адресной строке и нажмите ENTER на клавиатуре.
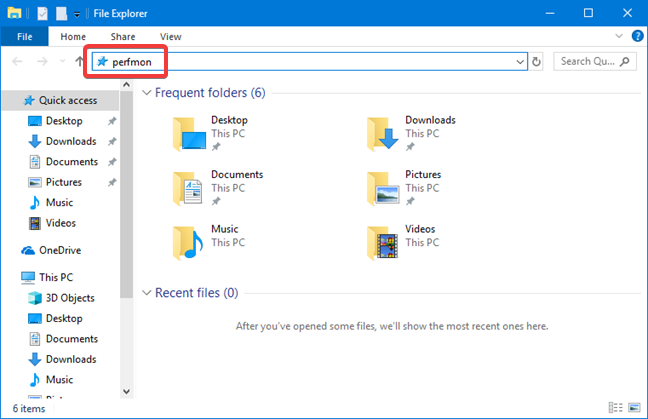
Запустите монитор производительности в проводнике
11. Откройте Performance Monitor, запустив его исполняемый файл (все версии Windows)
Исполняемый файл системного монитора находится в подпапке System32 папки Windows . Вам нужно идентифицировать файл perfmon.exe , а затем дважды щелкнуть или дважды нажать на него.
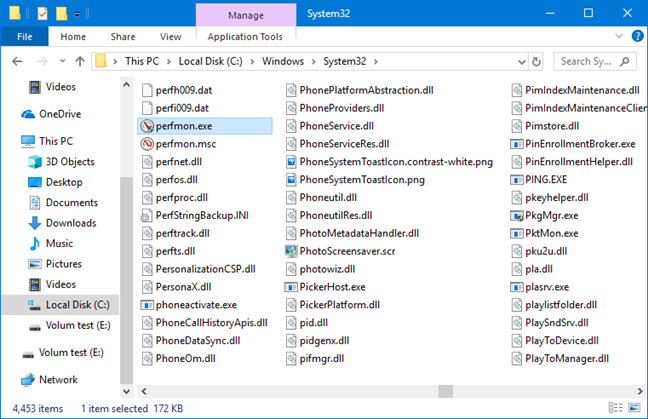
Запустите системный монитор, запустив его исполняемый файл
ПРИМЕЧАНИЕ. В приведенном выше списке файлов вы можете заметить два файла « perfmon ». И perfmon.exe , и perfmon.msc запускают одно и то же приложение при двойном щелчке или двойном нажатии на них. Оставляя в стороне технические детали того, как они реализованы (файлы действительно разные), единственное практическое отличие состоит в том, что параметры командной строки работают только при использовании perfmon.exe .
Как открыть монитор производительности?
Мы показали вам одиннадцать способов запуска Performance Monitor , чтобы вы могли выбрать тот, который наиболее подходит для ваших нужд. Какой способ запуска системного монитора вы предпочитаете ? Дайте нам знать в комментариях ниже и поделитесь своими любимыми способами доступа к Performance Monitor .
Как установить и изменить на новый язык интерфейса в Windows 7 Домашняя и Профессиональная с помощью пакетов интерфейса пользователя.
Узнайте, как эффективно экспортировать пароли из браузеров, таких как Google Chrome, Mozilla Firefox, Opera, Internet Explorer и Microsoft Edge в формате CSV для удобства переноса.
Как изменить формат скриншота на Android-смартфонах и планшетах с png на jpg или с jpg на png.
Как открыть WordPad в Windows 10 и Windows 7. Вот все шаги, чтобы открыть WordPad: с помощью кликов, ярлыков и команд.
Сочетание клавиш Windows + G не работает? Вы не можете включить Xbox Game Bar? Вот три вещи, которые вы можете сделать, чтобы это исправить.
Где находится Центр мобильности Windows в Windows 10? Вот все ярлыки и способы открытия Центра мобильности Windows, включая новые методы.
Узнайте, как использовать WordPad в любой версии Windows для создания простых текстовых документов, их форматирования, редактирования и печати. Как использовать ленту в WordPad.
Как открыть File Explorer из Windows 10 и Windows 11 или Windows Explorer из Windows 7. Вот все ярлыки проводника.
Если вам больше не нужно использовать Galaxy AI на вашем телефоне Samsung, вы можете отключить его с помощью очень простой операции. Вот инструкции по отключению Galaxy AI на телефонах Samsung.
Если вам не нужен какой-либо персонаж ИИ в Instagram, вы также можете быстро удалить его. Вот руководство по удалению ИИ-персонажей в Instagram.
Символ дельта в Excel, также известный как символ треугольника в Excel, часто используется в статистических таблицах данных для выражения возрастающих или убывающих чисел или любых данных по желанию пользователя.
Помимо предоставления общего доступа к файлу Google Таблиц всем отображаемым таблицам, пользователи могут выбрать предоставление общего доступа к области данных Google Таблиц или к таблице Google Таблиц.
Пользователи также могут настроить отключение памяти ChatGPT в любое время, как в мобильной, так и в компьютерной версии. Вот инструкции по отключению хранилища ChatGPT.
По умолчанию Центр обновления Windows автоматически проверяет наличие обновлений, и вы также можете увидеть, когда было последнее обновление. Вот инструкции о том, как узнать, когда Windows последний раз обновлялась.
По сути, операция по удалению eSIM на iPhone также проста для выполнения. Вот инструкции по извлечению eSIM на iPhone.
Помимо сохранения Live Photos в виде видео на iPhone, пользователи могут очень просто конвертировать Live Photos в Boomerang на iPhone.
Многие приложения автоматически включают SharePlay при совершении звонка по FaceTime, из-за чего вы можете случайно нажать не ту кнопку и испортить видеозвонок.
При включении функции Click to Do функция распознает текст или изображение, на которые вы нажимаете, а затем принимает решения для выполнения соответствующих контекстных действий.
Включение подсветки клавиатуры заставит ее светиться, что полезно при работе в условиях слабого освещения или придаст вашему игровому уголку более прохладный вид. Ниже вы можете выбрать один из четырех способов включения подсветки клавиатуры ноутбука.
Существует много способов войти в безопасный режим в Windows 10, если вы не можете войти в Windows и войти в него. Чтобы войти в безопасный режим Windows 10 при запуске компьютера, ознакомьтесь со статьей ниже от WebTech360.
Grok AI теперь расширяет свой ИИ-генератор фотографий, позволяя преобразовывать личные фотографии в новые стили, например, создавать фотографии в стиле Studio Ghibli с использованием известных анимационных фильмов.
Google One AI Premium предлагает пользователям бесплатную пробную версию сроком на 1 месяц, чтобы зарегистрироваться и опробовать множество усовершенствованных функций, таких как помощник Gemini Advanced.
Начиная с iOS 18.4, Apple позволяет пользователям решать, показывать ли последние поисковые запросы в Safari.





















