Как удалить свою историю и список просмотра из Amazon Prime Video

https://www.youtube.com/watch?v=x1-ENWpA5Jc Amazon Prime Video постоянно совершенствует свои услуги, предоставляя новые функции и продукты для улучшения
Вы увидите водяной знак « Активировать Windows 10» в правом нижнем углу экрана рабочего стола, если вы используете пробную версию Windows 10 или копию, срок действия лицензии которой истек. Это также будет мешать работе, которую вы делаете, и поэтому очень раздражает. Хотя это мелочь, рекомендуется удалить ее. Но прежде чем это сделать, прежде всего, вы должны знать, почему появляется этот водяной знак и что это за активация Windows?
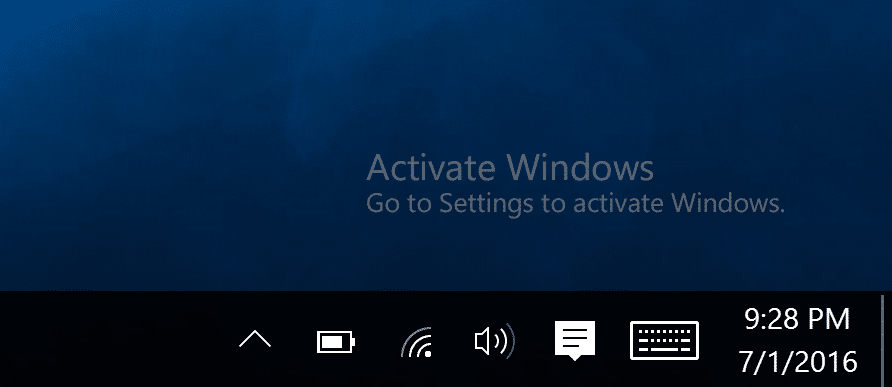
СОДЕРЖАНИЕ
Что такое активация Windows?
Windows 10 может быть установлена на любом ПК или ноутбуке, и ее версия может быть обновлена до более новой версии, но это не активирует операционную систему. Операционная система обновляется только после подтверждения того, что вы используете подлинную Windows. Итак, если вы хотите активировать Windows 10, вы можете:
Если вы не активировали Windows 10 и у вас нет ключа продукта или цифровой лицензии , вы не сможете активировать Windows 10. Таким образом, вы не сможете удалить водяной знак «Активировать Windows 10» с рабочего стола.
Однако, если у вас есть ключ продукта, вы можете удалить этот водяной знак, просто введя действительный 25-значный ключ продукта.
Удалить водяной знак активации Windows 10 без возможности восстановления
Чтобы активировать Windows с помощью ключа продукта, выполните следующие действия:
1. Найдите параметры в поиске Windows, затем щелкните верхний результат поиска.
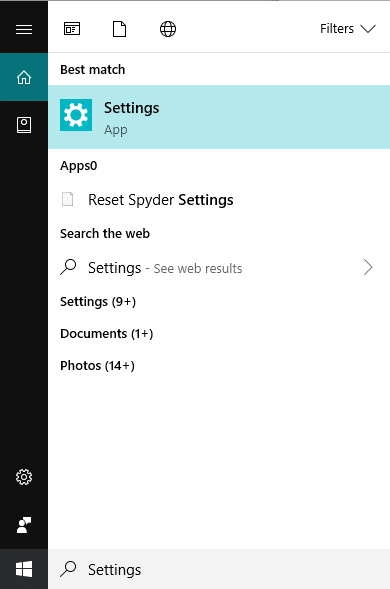
2. Щелкните Параметры обновления и безопасности .

3. Выберите параметр « Активация» в меню на левой панели.
4. Щелкните параметры « Изменить ключ продукта» .
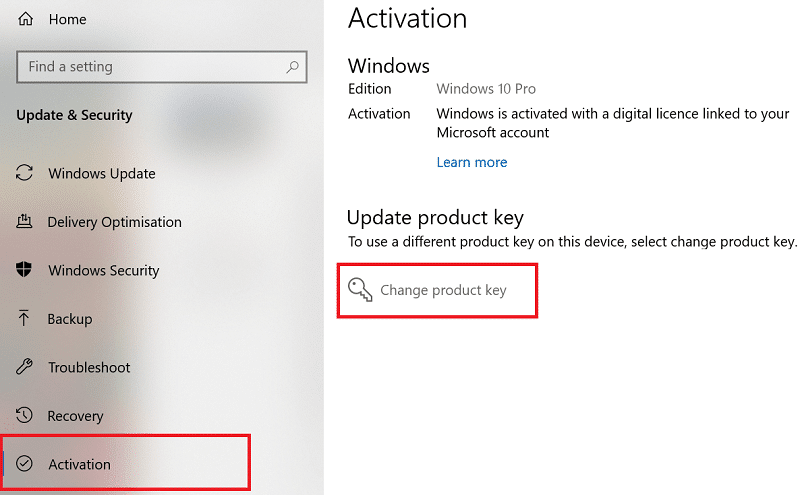
5. Введите действительный 25-значный ключ продукта .
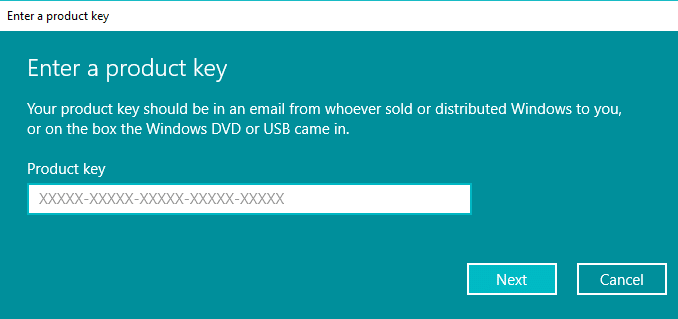
6. Щелкните кнопку Далее .
После выполнения вышеуказанных шагов, если вы ввели действительный ключ продукта, Windows 10 должна активироваться, а водяной знак исчезнет.
Если у вас нет ключа продукта или цифровой лицензии, есть несколько других способов удалить водяной знак навсегда. Некоторые из таких методов обсуждаются ниже.
Также читайте: 3 способа проверить, активирована ли Windows 10
Метод 1. Удаление водяного знака «Активировать Windows 10» с помощью пакетного файла
Вы можете удалить водяной знак «Активировать Windows 10», создав пользовательский пакетный файл или файл .bat с помощью Блокнота.
Чтобы создать командный файл или файл .bat , выполните следующие действия:
1. Откройте Блокнот.
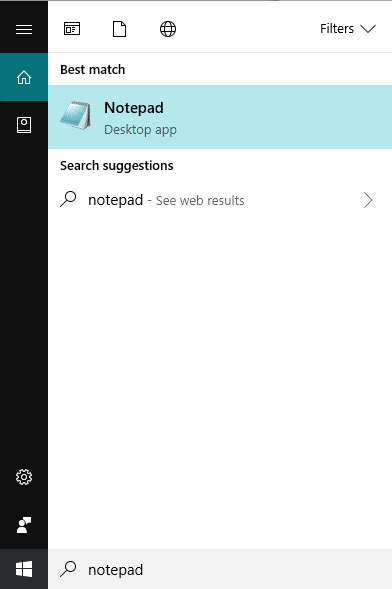
2. Введите приведенные ниже команды в новый файл Блокнота.
@echo off Taskkill / F / IM explorer.exe explorer.exe выход
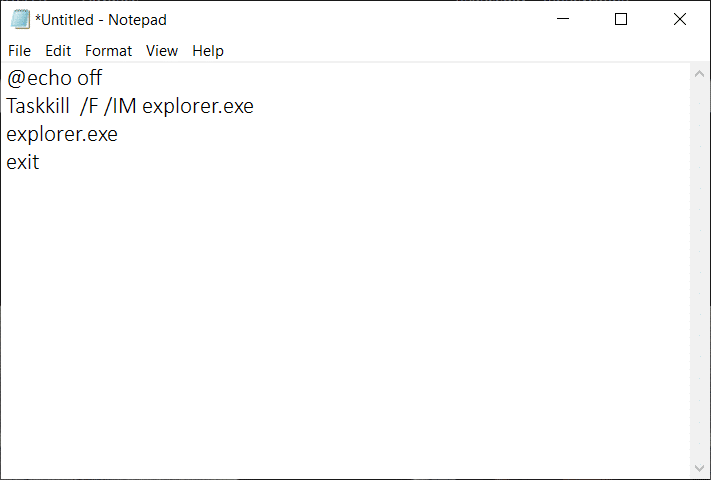
3. Нажмите на опцию « Файл», доступную в верхнем левом углу, и выберите « Сохранить A.» в меню, чтобы сохранить вышеуказанный командный файл.
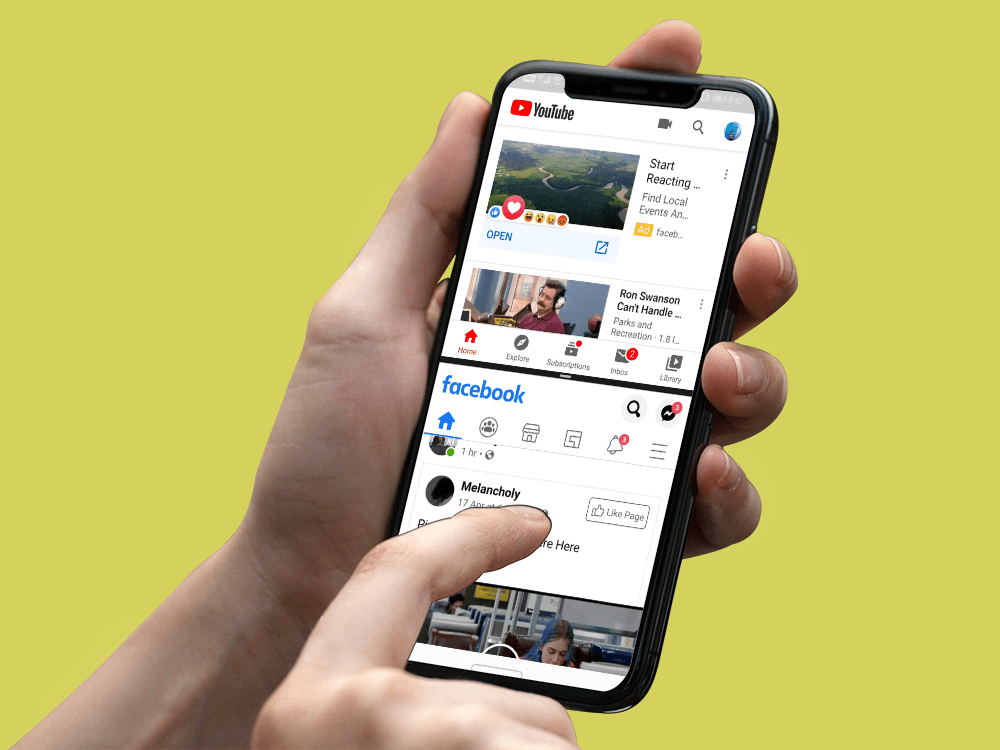
4. Выберите место для сохранения файла.
5. В поле « Имя файла» введите Remove_watermark.bat и в раскрывающемся меню рядом с полем « Тип файла» выберите параметр « Все файлы» .
Примечание . Расширение «.bat» очень важно.
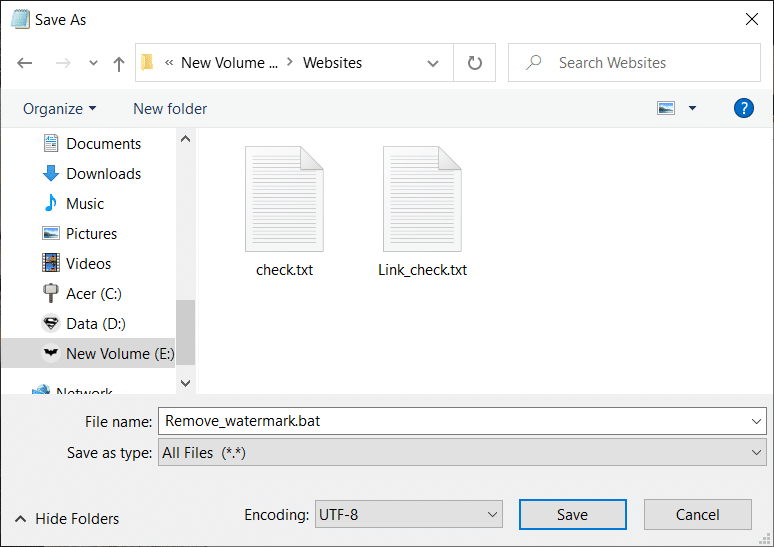
6. Нажмите кнопку « Сохранить» , чтобы сохранить командный файл.
7. Теперь перейдите в папку, в которой вы сохранили командный файл, затем щелкните правой кнопкой мыши командный файл и выберите в меню пункт « Запуск от имени администратора» .
8. Запустится командный файл. Командное окно откроется на мгновение, а затем мгновенно закроется.
9. Когда выполнение командного файла будет завершено, перезагрузите компьютер.
После перезагрузки компьютера водяной знак с надписью Активировать Windows 10 будет полностью удален.
Метод 2: удаление водяного знака «Активировать Windows 10» с помощью реестра
Вы также можете удалить водяной знак «Активировать Windows 10» со своего компьютера, отредактировав реестр Windows . Этот метод предназначен только для опытных пользователей. Редактирование чего-либо в реестре может вызвать серьезные проблемы, если вы не знаете, что делаете.
Однако, чтобы использовать метод реестра, выполните следующие действия:
1. Откройте диалоговое окно « Выполнить » из строки поиска или нажав сочетание клавиш Windows + R.
2. Теперь введите regedit и нажмите Enter, чтобы открыть редактор реестра.

3. Нажмите кнопку « Да» , когда вас попросят подтвердить.
4. Перейдите по указанному ниже пути:
Компьютер \ HKEY_CURRENT_USER \ Панель управления \ Рабочий стол
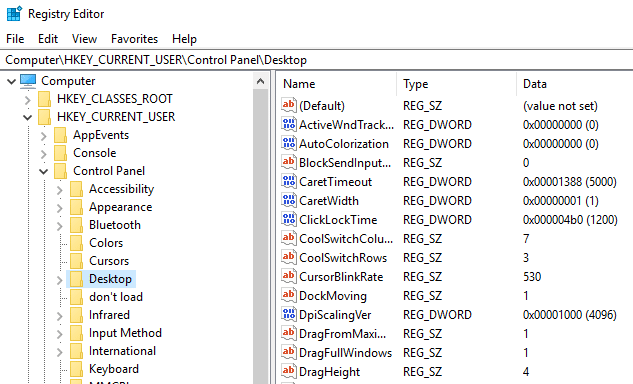
5. С правой стороны прокрутите вниз и найдите параметр PaintDesktopVersion .
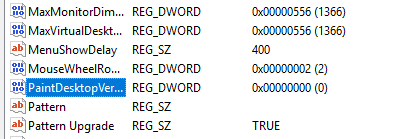
6. Дважды щелкните по PaintDesktopVersion опции и в Значение данных поле, измените значение от 1 до 0 .
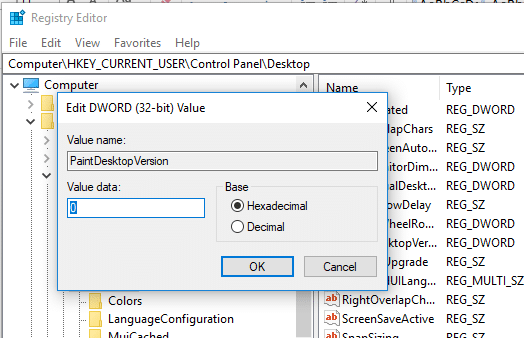
7. Щелкните кнопку ОК .
8. Закройте редактор реестра и перезагрузите компьютер.
После перезагрузки компьютера водяной знак «Активировать Windows 10» исчезнет с экрана вашего рабочего стола.
Метод 3: отключите подсказки Windows 10
Чтобы отключить советы Windows 10, выполните следующие действия:
1. Откройте настройки.
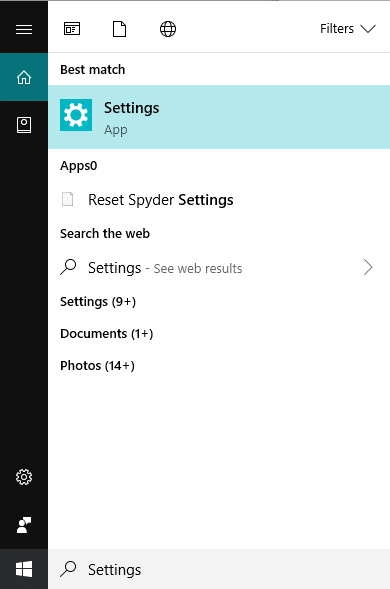
2. Щелкните " Система" .

3. Щелкните параметр « Уведомления и действия» в меню слева.
4. Прокрутите вниз и найдите все параметры, доступные в разделе « Уведомления» .
5. Снимите флажок « Показывать приветствие Windows после обновлений и иногда, когда я вхожу в систему, чтобы выделять новые и предлагаемые » и параметр « Получать советы, рекомендации и предложения при использовании Windows ».
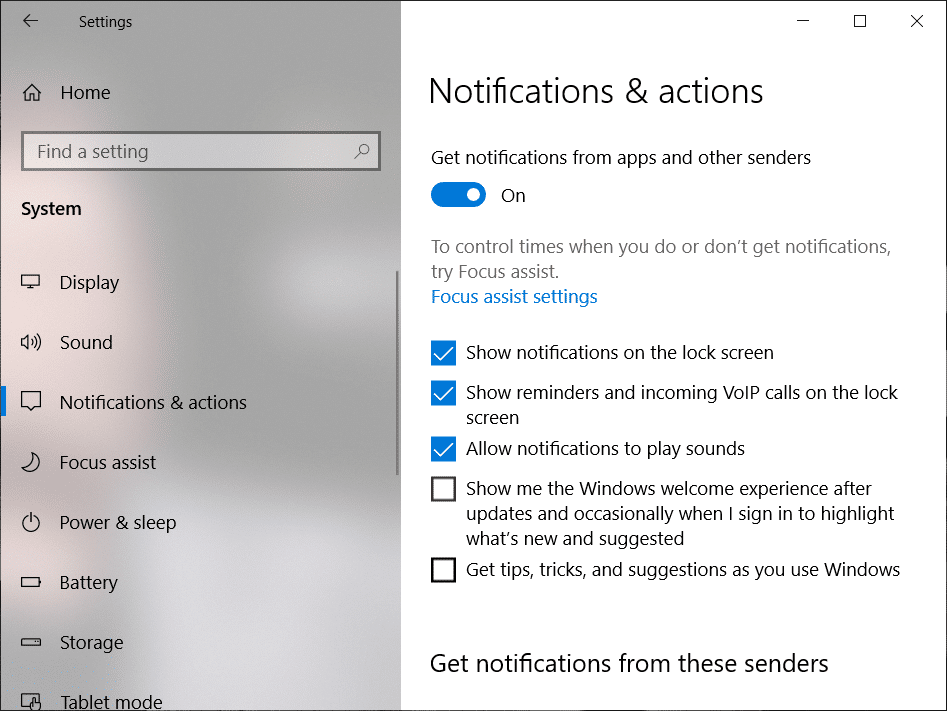
6. Перезагрузите компьютер.
После перезагрузки компьютера водяной знак с надписью « Активировать Windows 10» больше не будет отображаться на вашем рабочем столе.
Метод 4: попробуйте универсальный блокировщик водяных знаков
Если ни один из вышеперечисленных методов не работает, вы можете использовать сторонний инструмент, называемый универсальным блокировщиком водяных знаков . Это лучший инструмент для удаления водяного знака Активировать Windows 10 с рабочего стола.
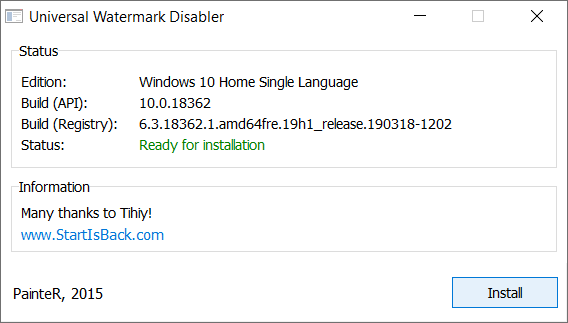
Чтобы использовать инструмент, загрузите этот инструмент и откройте его. Появится диалоговое окно. Выберите Установить из вариантов. Это выведет вас из системы. Войдите снова, и как только вы войдете в систему, водяной знак Активировать Windows 10 будет удален с вашего рабочего стола.
Метод 5: приобретите новый ключ Windows 10
Если вышеуказанный сторонний инструмент также не смог удалить водяной знак Активировать Windows 10, вам придется купить новый ключ Windows 10. Вы можете легко приобрести новый ключ Windows 10, если вы никогда не покупали ключ или у вас нет проблем с активацией для бизнеса.
Чтобы приобрести новый ключ Windows 10, выполните следующие действия:
1. Откройте настройки.
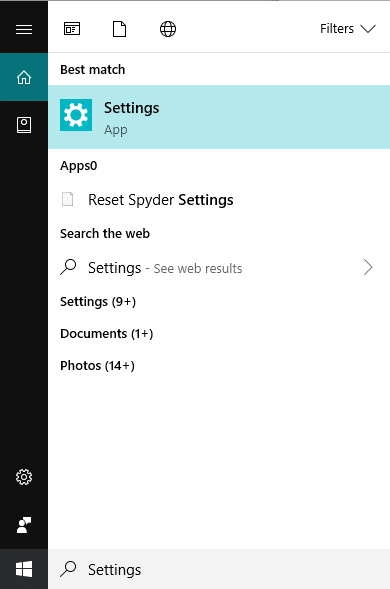
2. Щелкните параметр « Обновление и безопасность» .

3. Выберите параметр « Активация» в меню на левой панели.
4. Появится экран, показанный ниже.
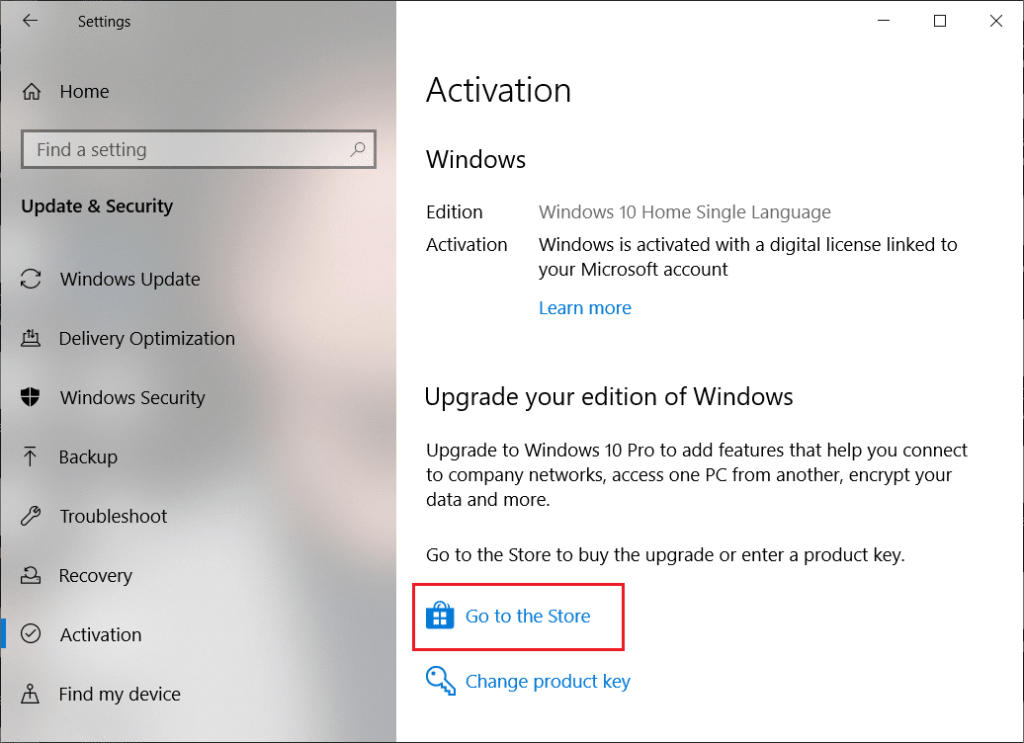
5. Щелкните на « Перейти в магазин» .
6. Здесь, в зависимости от установленной вами версии, Windows 10 home или Windows 10 pro, вы сможете приобрести ключ Windows 10.
После покупки ключа введите его в поле ключа продукта, и ваш водяной знак «Активировать Windows 10» будет удален с рабочего стола.
Метод 6. Просмотрите активацию предприятия, чтобы удалить водяной знак активации Windows 10.
Эта проблема обычно возникает, когда ваша Windows была активирована с бизнес-сервера. Таким образом, если он потеряет связь с этим сервером, появится водяной знак активации Windows 10.
Чтобы повторно подключить его и удалить водяной знак, выполните следующие действия:
1. Откройте настройки.
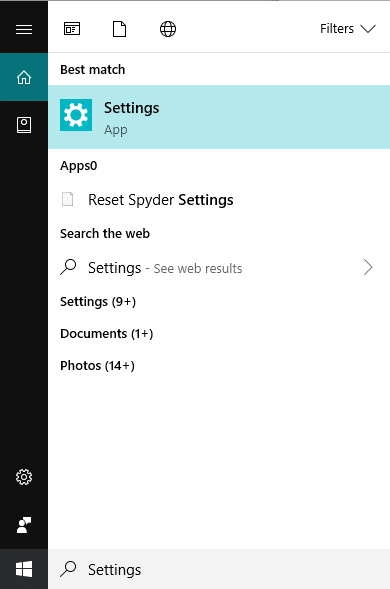
2. Щелкните « Обновление и безопасность».

3. В появившемся меню выберите параметр « Активация» .
Вы увидите сообщение: Мы не можем активировать Windows на этом устройстве, потому что не можем подключиться к серверу активации вашей организации. Теперь вам просто нужно повторно подключить свою систему к этому бизнес-серверу физически или с помощью VPN компании.
Рекомендуемые:
Надеюсь, используя любой из вышеперечисленных методов, вы сможете навсегда удалить раздражающий водяной знак Activate Windows 10 с рабочего стола.
https://www.youtube.com/watch?v=x1-ENWpA5Jc Amazon Prime Video постоянно совершенствует свои услуги, предоставляя новые функции и продукты для улучшения
Правильное управление проектами имеет важное значение для эффективного и своевременного завершения проектов. Smartsheet и Airtable — два инструмента, которые вы можете рассмотреть для проекта.
Minecraft — это использование творчества, чтобы выжить. Один из недооцененных способов проявить свои творческие способности в игре — это баннеры. Они не
Microsoft Surface Pro 6 был анонсирован Microsoft на своем ежегодном мероприятии в Нью-Йорке, продолжая линейку Surface Pro компании. Это будет
Немногие университетские курсы могут включать в число лекторов Марка Цукерберга и Стива Баллмера. Не так уж много университетских курсов, где больше
Копирование содержимого в буфер обмена iPad удобно, поскольку оно предоставляет пользователям легкий доступ к тексту, фотографиям, видео и т. д. Однако вы можете копировать информацию.
Если вы используете приложение для редактирования видео KineMaster, вам может быть интересно, как загружать видео на YouTube. В конце концов, приложение для обмена видео онлайн не имеет себе равных.
Коллаборация «Fortnite» и «Звездных войн» подарила игрокам особые способности Силы и квесты «Звездных войн». Сила Силы появилась в Главе 4.
Roblox предлагает креативные и уникальные способы создания миров. Если вы хотите поделиться своим игровым опытом в Roblox и любой из его игр, добавьте друга.
Добавление дополнительного места для хранения данных на PlayStation поможет вам справиться с современными размерами игр. Сегодняшние игры больше, чем раньше, и занимают много места на PS.
Если ваш компьютер внезапно стал работать медленнее, вашей первой мыслью может быть то, что ОЗУ слишком мало или что в нем заразился вирус. Однако
Если вы являетесь пользователем RingCentral, возможно, вы захотите изменить свой пароль. Возможно, у вас есть проблемы с безопасностью или вы просто хотите выбрать пароль, который будет проще подобрать.
Если вы какое-то время были активны в Telegram, возможно, вы захотите изменить изображения своего профиля. Однако старые изображения профиля не удаляются автоматически.
Платформа Twitch имеет возможность защитить вас от просмотра вредных, оскорбительных и оскорбительных выражений в чате. Для более молодых пользователей желательно иметь
https://www.youtube.com/watch?v=Pt48wfYtkHE Документы Google — отличный инструмент для совместной работы, поскольку он позволяет нескольким людям редактировать и работать над одним документом.
Несмотря на то, что существует множество инструментов цифрового искусства, Procreate выделяется среди других по причине. Он предназначен для рисования оригинальных произведений искусства с помощью стилуса и планшета, что дает вам
Бывают случаи, когда вы не хотите, чтобы ваши друзья в Facebook знали, что вы публикуете в Интернете. Возможно, вы продаете что-то, что подарил один из ваших друзей.
Хотите снять фильм о себе, стоящем в Париже, но вы никогда не были во Франции? Вы можете сделать это в iMovie, удалив фон и вставив новый.
Возможно, вы заметили, что размер текста в сообщениях Snapchat изменился. Причина в том, что приложение адаптировано к настройкам вашего телефона. К счастью, если
В этом руководстве вы узнаете, как найти и заказать новейший планшет Fire в магазине Amazon.


















