Лучшие шрифты для устройств MIUI

Если вы ищете лучшие шрифты для использования на своих устройствах MIUI, Xiaomi сделает это очень просто. Все, что вам нужно сделать, это загрузить нужный шрифт и сохранить его.
Обычно вы можете переименовать файл внутри папки в Windows 10, выполнив следующие действия:
Однако описанный выше метод можно применить д��я переименования только одного или двух файлов внутри папки. Но что, если вы хотите переименовать несколько файлов в папке? Использование описанного выше метода займет много времени, так как вам придется вручную переименовывать каждый файл. Также возможно, что файлы, которые вам нужно переименовать, могут быть тысячами. Таким образом, невозможно использовать описанный выше метод для переименования нескольких файлов.
Итак, чтобы решить указанную выше проблему и сэкономить время, Windows 10 предлагает различные способы, с помощью которых вы можете упростить процесс переименования.
Для этого в Windows 10 доступны различные сторонние приложения. Но Windows 10 также предоставляет несколько встроенных методов для одного и того же процесса, если вы не предпочитаете эти сторонние приложения. В Windows 10 есть три встроенных способа, которыми вы можете это сделать, а именно:
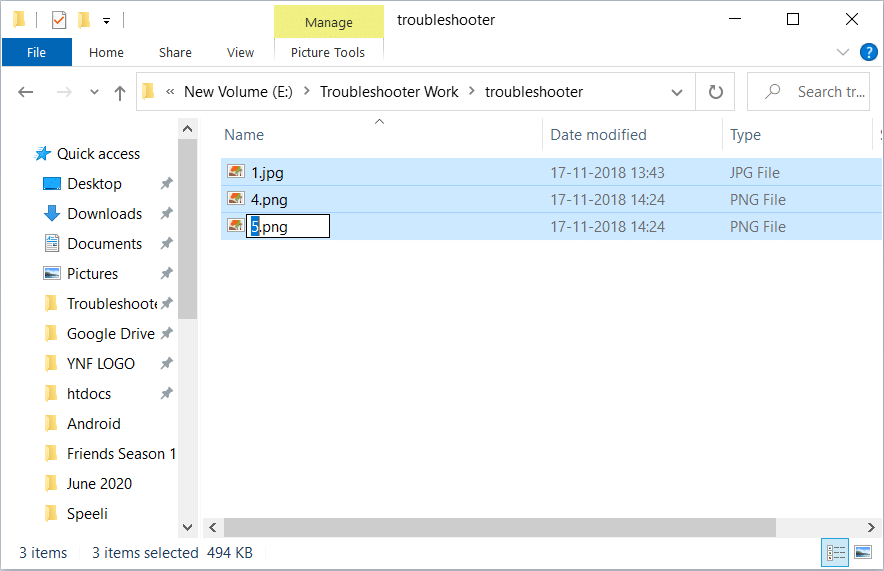
СОДЕРЖАНИЕ
Как массово переименовать несколько файлов в Windows 10
Итак, давайте подробно остановимся на каждом из них. В конце концов, мы также обсудили два сторонних приложения для переименования.
Метод 1. Переименуйте несколько файлов с помощью клавиши TAB.
Проводник (ранее известный как Проводник Windows) - это место, где вы можете найти все папки и файлы, доступные в разных местах на вашем компьютере.
Чтобы переименовать несколько файлов с помощью клавиши Tab, выполните следующие действия:
1. Откройте проводник с панели задач или с рабочего стола.
2. Откройте папку , файлы которой вы хотите переименовать.

3. Выберите первый файл .

4. Нажмите клавишу F2, чтобы переименовать его. Будет выбрано ваше имя файла.
Примечание . Если клавиша F2 выполняет и другие функции, нажмите комбинацию клавиш Fn + F2 .
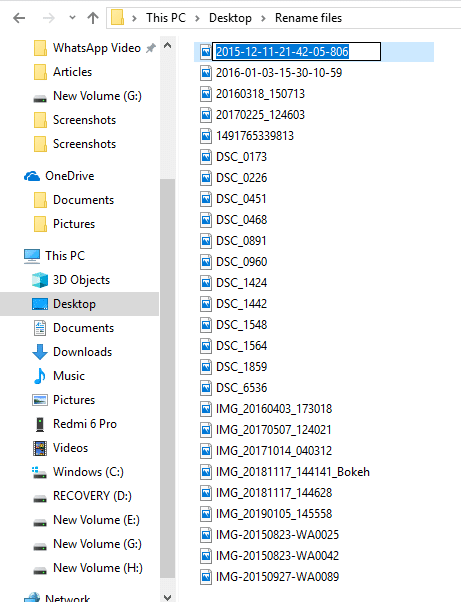
Примечание . Вы также можете выполнить описанный выше шаг, щелкнув правой кнопкой мыши первый файл и выбрав параметр переименования. Будет выбрано имя файла.

5. Введите новое имя, которое вы хотите дать этому файлу.
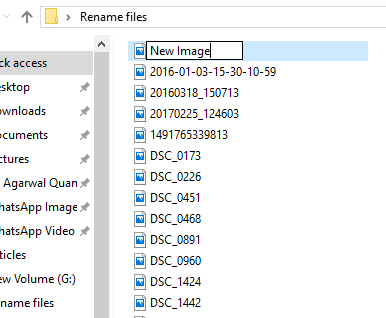
6. Нажмите кнопку Tab , чтобы сохранить новое имя, а курсор автоматически переместится к следующему файлу, который нужно переименовать.

Итак, следуя описанному выше методу, вам просто нужно ввести новое имя для файла и нажать кнопку Tab , и все файлы будут переименованы с их новыми именами.
Метод 2: переименовать несколько файлов с помощью проводника Windows 10
Чтобы переименовать сразу несколько файлов на ПК с Windows 10, выполните следующие действия:
Примечание . Этот метод применим, если вы хотите, чтобы для каждого файла была одинаковая структура имени файла.
1. Откройте проводник с панели задач или с рабочего стола.
2. Откройте папку, файлы которой вы хотите переименовать.

3. Выберите все файлы, которые хотите переименовать.
4. Если вы хотите переименовать все файлы в папке, нажмите Ctrl + A ключ.

5. Если вы хотите переименовать случайные файлы, щелкните файл, который хотите переименовать, и нажмите и удерживайте клавишу Ctrl . Затем один за другим выберите другие файлы, которые вы хотите переименовать, и, когда все файлы будут выбраны, отпустите кнопку Ctrl .

6. Если вы хотите переименовать файлы, присутствующие в диапазоне, щелкните первый файл этого диапазона, нажмите и удерживайте клавишу Shift, а затем выберите последний файл из этого диапазона и, когда все файлы будут выбраны, отпустите клавишу Shift. .

7. Нажмите клавишу F2, чтобы переименовать файлы.
Примечание . Если клавиша F2 выполняет и другие функции, нажмите комбинацию клавиш Fn + F2 .

8. Введите новое имя по вашему выбору.

9. Нажмите клавишу Enter .

Все выбранные файлы будут переименованы, и все файлы будут иметь одинаковую структуру и имя. Однако, чтобы различать эти файлы, поскольку теперь все файлы будут иметь одно и то же имя, вы заметите номер в круглых скобках после имени файла. Этот номер отличается для каждого файла, что поможет вам различать эти файлы. Пример : Новое изображение (1), Новое изображение (2) и т. Д.
Также читайте: переименование папки профиля пользователя в Windows 10
Метод 3: массовое переименование нескольких файлов с помощью командной строки
Командная строка также может использоваться для массового переименования нескольких файлов в Windows 10. Это быстрее по сравнению с другими методами.
1. Просто откройте командную строку, а затем перейдите к папке, содержащей файлы, которые вы хотите переименовать.

2. Теперь перейдите к папке, содержащей файлы, которые вы хотите переименовать, с помощью команды cd .

3. Кроме того, вы также можете перейти к папке, содержащей файлы, которые вы хотите переименовать, а затем открыть командную строку, набрав cmd в адресной строке.

4. Теперь, когда открыта командная строка, вы можете использовать команду ren (команда переименования) для переименования нескольких файлов:
Ren «Old-filename.ext» «New-filename.ext»
Примечание . Кавычки необходимы, если в имени вашего файла есть пробел. В противном случае игнорируйте их.

5. Нажмите Enter, после чего вы увидите, что файлы были переименованы в новое имя.
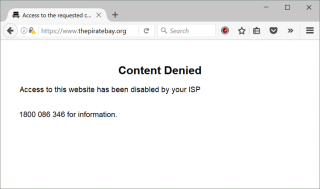
Примечание . Приведенный выше метод переименовывает файлы один за другим.
6. Если вы хотите переименовать сразу несколько файлов с одинаковой структурой, введите следующую команду в командной строке:
ren * .ext ??? - Новое имя файла. *

Примечание : здесь три вопросительных знака (???) показывают, что все файлы будут переименованы как три символа старого имени + новое имя файла, которые вы дадите. Все файлы будут иметь некоторую часть старого имени и нового имени, которое будет одинаковым для всех файлов. Таким образом, вы можете различать их.
Пример: два файла называются hello.jpg и sunset.jpg. Вы хотите переименовать их как новые. Итак, новое имя файла будет hel-new.jpg и sun-new.jpg.
7. Если файлы, которые вы хотите переименовать, имеют длинные имена, и вы хотите сократить их имя, вы можете сделать это с помощью следующей команды в командной строке:
ren *. * ?????. *
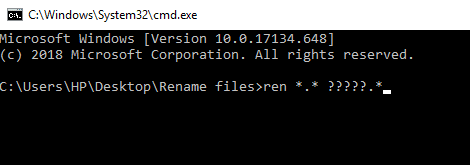
Примечание. Здесь вопросительные знаки показывают, сколько алфавитов старого имени необходимо использовать для переименования файла. Следует использовать минимум пять символов. Тогда будет переименован только файл.
8. Если вы хотите изменить имя файла, но не все имя, а только его часть, используйте следующую команду в командной строке:
ren старая_часть_файла *. * новая_часть_файла *. *
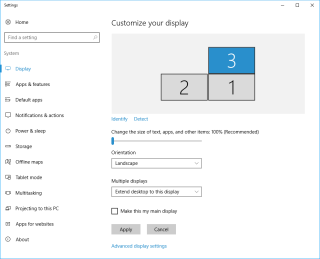
Метод 4: массовое переименование нескольких файлов с помощью Powershell
PowerShell - это инструмент командной строки в Windows 10, который обеспечивает большую гибкость при переименовании нескольких файлов и, следовательно, более мощный, чем командная строка. Он позволяет управлять именами файлов несколькими способами, из которых двумя наиболее важными являются команды Dir (которая перечисляет файлы в текущем каталоге) и Rename-Item (которая переименовывает элемент, являющийся файлом).
Чтобы использовать эту оболочку PowerShell, сначала необходимо ее открыть, выполнив следующие действия:
1. Откройте проводник с панели задач или с рабочего стола.
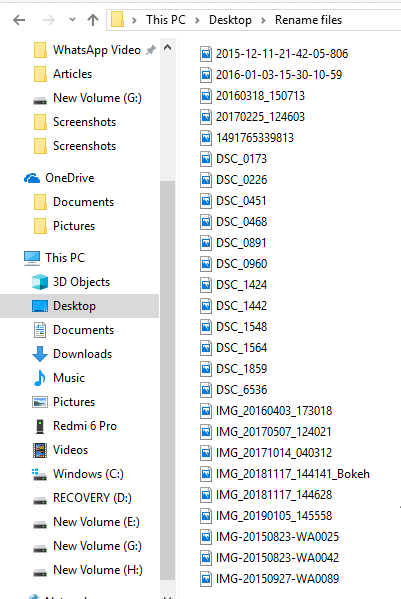
2. Откройте папку, в которой находятся файлы, которые вы хотите переименовать.
3. Нажмите кнопку Shift и щелкните правой кнопкой мыши пустое место внутри папки.

4. Щелкните параметр « Открыть окна PowerShell здесь» .

5. Откроется Windows PowerShell.
6. Теперь, чтобы переименовать файлы, введите в Windows PowerShell следующую команду:
Переименовать элемент «OldFileName.ext» «NewFileName.ext»
Примечание . Вы также можете ввести указанную выше команду без кавычек, только если имя файла не содержит пробелов.

7. Нажмите кнопку Enter . Ваше существующее имя файла изменится на новое.

Примечание . Используя описанный выше метод, вы можете переименовывать каждый файл только один за другим.
8. Если вы хотите переименовать все файлы в папке с одинаковой структурой имен, введите следующую команду в Windows PowerShell.
Dir | % {Rename-Item $ _ -NewName («новое_имя_файла {0} .ext» –f $ nr ++)
Например, если новое имя файла должно быть New_Image {0}, а расширение - jpg, используйте следующую команду:
Dir | % {Rename-Item $ _ -NewName («New_Image {0} .jpg» –f $ nr ++)

9. После этого нажмите кнопку Enter .
10. Теперь все файлы в папке с расширением .jpg будут переименованы. Вы заметите, что все имена файлов заканчиваются разными номерами, чтобы вы могли различать каждый файл.
11. Если вы хотите переименовать файлы, сделав их существующие имена короче, выполните следующую команду в Windows PowerShell и нажмите кнопку Enter :
Dir | Rename-Item –NewName {$ _. Name.substring (0, $ _. BaseName.Length-N) + $ _. Extension}
В приведенной выше команде ($ _. BaseNmae.Length-N) команда содержит N, которое указывает, сколько символов вам нужно удалить или обрезать из старого имени, чтобы переименовать файл. Вам нужно изменить N числовым значением.

12. Если вы хотите переименовать файлы, удалив некоторые части из имен файлов, введите следующую команду в Windows PowerShell и нажмите кнопку Enter :
Dir | Rename-Item –NewName {$ _. Name –replace "old_filename_part", ""}
Символы, которые вы введете вместо olf_filename_part, будут удалены из имен всех файлов, а ваши файлы будут переименованы.

Массовое переименование нескольких файлов с помощью сторонних приложений
Вы также можете использовать сторонние приложения для одновременного переименования нескольких файлов. Обычно два сторонних приложения, Утилита массового переименования и AdvancedRenamer , полезны для массового переименования файлов.
Давайте подробнее узнаем об этих приложениях.
1. Использование служебной программы массового переименования.
Утилита массового переименования бесплатна для личного и некоммерческого использования. Чтобы использовать этот инструмент, сначала необходимо его установить. После установки откройте его, найдите файлы, имена которых нужно изменить, и выберите их.
Теперь измените параметры на одной или нескольких из множества доступных панелей, и все они будут выделены оранжевым цветом. Предварительный просмотр ваших изменений появится в столбце « Новое имя», где перечислены все ваши файлы.
Мы внесли изменения в четыре панели, теперь они отображаются в оранжевом оттенке. После того, как вы будете удовлетворены новыми именами, нажмите « Переименовать», чтобы переименовать имена файлов.
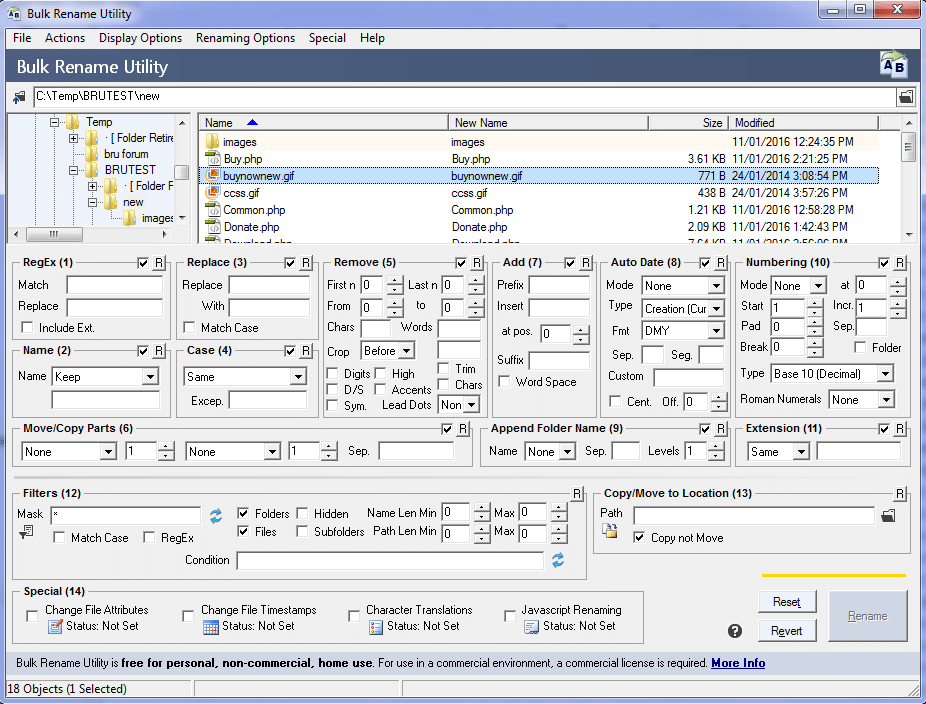
2. С помощью приложения AdvancedRenamer
Приложение AdvancedRenamer намного проще, имеет упрощенный интерфейс с различными опциями для простого переименования нескольких файлов и более гибкое.
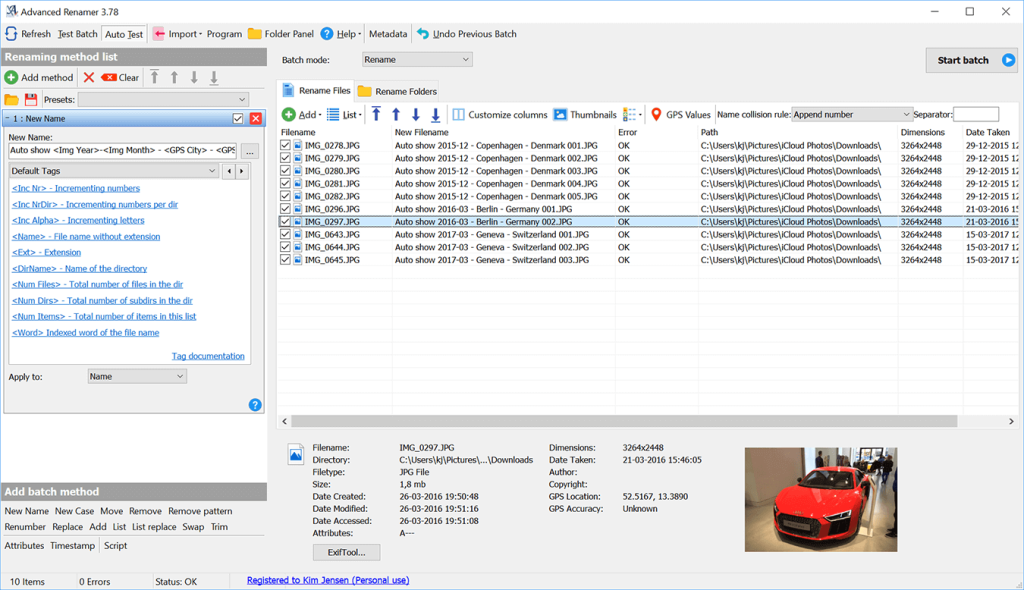
Чтобы использовать это приложение для одновременного переименования нескольких файлов, выполните следующие действия.
а. Сначала установите приложение, запустите его и выберите файлы, которые нужно переименовать.
б. В поле Имя файла введите синтаксис, которому вы хотите следовать при переименовании каждого файла:
Файл Word ____ () .
c. Приложение переименует все файлы, используя указанный выше синтаксис.
Рекомендуемые:
Таким образом, используя описанные выше методы, вы можете сразу переименовать несколько файлов сразу, не переходя к каждому имени файла по отдельности. Но если у вас все еще есть какие-либо вопросы по этому руководству, не стесняйтесь задавать их в разделе комментариев.
Если вы ищете лучшие шрифты для использования на своих устройствах MIUI, Xiaomi сделает это очень просто. Все, что вам нужно сделать, это загрузить нужный шрифт и сохранить его.
В Telegram можно делать множество вещей, например использовать стикеры или присоединиться к одному из лучших каналов Telegram. Для дальнейшего расширения его функциональности,
Удаление сообщений на любой платформе иногда необходимо, чтобы освободить место, заново изобрести себя или устранить многолетний беспорядок. Раздор ничем не отличается; некоторый
Когда вы впервые создаете учетную запись WhatsApp, вы регистрируетесь, используя существующий номер телефона, который позволяет вам получить доступ к списку контактов вашего телефона. Однако не
Ведение заметок на iPad сделало бумагу и карандашные заметки устаревшими. Во-первых, вы можете делать заметки разными способами, используя Apple Notes или сторонние инструменты.
Сбор предметов коллекционирования в Steam может улучшить внешний вид вашего профиля и то, как другие видят вас в чате. Коллекционные карточки — это важный предмет коллекционирования, который может
Telegram предлагает большой каталог бесплатных стикеров, которые можно добавить в свою библиотеку. Наклейки поставляются в упаковках и выражают разные настроения и эмоции.
Стать водителем Lyft можно двумя способами. Сначала нужно зайти на онлайн-страницу Lyft «Подать заявку на работу водителем» и следовать инструкциям. Второй способ состоит в том, чтобы
Facebook Marketplace на сегодняшний день является одним из крупнейших интернет-магазинов подержанных товаров. Несмотря на то, что использование Marketplace имеет свои преимущества – например, создание
Будь то личный или бизнес-аккаунт, вам обязательно захочется увеличить свою аудиторию в Snapchat. Однако, возможно, это легче сказать, чем сделать,
Если вы купили новый телефон и установили Viber, но не знаете, как перенести все свои данные со старого телефона на новый, вы правы.
По мере того, как ваша библиотека Steam растет, пытаться перемещаться по всем вашим играм и модам становится утомительно, особенно потому, что настройки по умолчанию просто отображают полную информацию.
Слушать музыку стало проще, чем когда-либо, благодаря огромному количеству потоковых приложений. Пользователи могут создавать неограниченное количество плейлистов, скачивать музыку в автономном режиме, смотреть
В игре Марио вас ждут сюрпризы и секреты. Разблокируемые игровые персонажи настолько важны для сообщества, что кажутся почти мифическими.
У вас когда-нибудь была потрясающая идея, но вы забыли о ней, потому что не записали ее? К счастью, вам не всегда нужны ручка и бумага, чтобы записывать.
Как творец, у вас может быть много идей в голове. Часто они могут быть сложными, что затрудняет их представление и представление другим.
В «Слезах королевства» в стране Хайрула происходит множество событий, пока Линк исследует мир. Задачи или миссии, которые он должен выполнить, чтобы
Кажется, что мир одержим просмотром роликов из Instagram. Эти легко просматриваемые короткие видеоролики стали чрезвычайно популярными среди миллионов зрителей.
Snapchat, вероятно, наиболее известен своей инновационной функцией обмена контентом, которая исчезает, как только ваша группа просматривает его. Теперь у разработчиков есть
Если вы безуспешно пытаетесь связаться с кем-то в Messenger, одна из возможных причин — вас заблокировали. Осознание неприятное,


















