Лучшее программное обеспечение для управления проектами для малого бизнеса

Если у вас есть малый бизнес, вы знаете, насколько утомительным может быть выполнение поручений. Вам нужно следить за многими вещами, чтобы все работало гладко.
Windows PowerShell - это оболочка командной строки на основе задач и язык сценариев, разработанный специально для системного администрирования. Возможно, вы видели многие из моих руководств, в которых я упоминал об использовании PowerShell. Тем не менее, многие люди не знают, как открыть Windows PowerShell с повышенными привилегиями в Windows 10. Хотя большинство из нас знают о командной строке и о том, как открывать командную строку с повышенными правами, не многие пользователи знают об использовании Windows PowerShell.
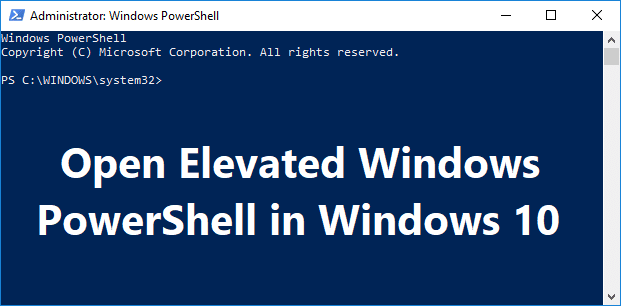
Windows PowerShell - это расширенная версия командной строки, в которой есть готовые к использованию командлеты (произносится как «command-let»), которые можно использовать для устранения различных проблем с операционной системой. PowerShell включает более ста основных командлетов ядра, и вы также можете написать свои собственные командлеты. В любом случае, не теряя времени, давайте посмотрим, как открыть расширенную оболочку Windows PowerShell в Windows 10 с помощью приведенного ниже руководства.
СОДЕРЖАНИЕ
Обязательно создайте точку восстановления на случай, если что-то пойдет не так.
1. Найдите Windows Powershell в строке поиска и нажмите « Запуск от имени администратора».
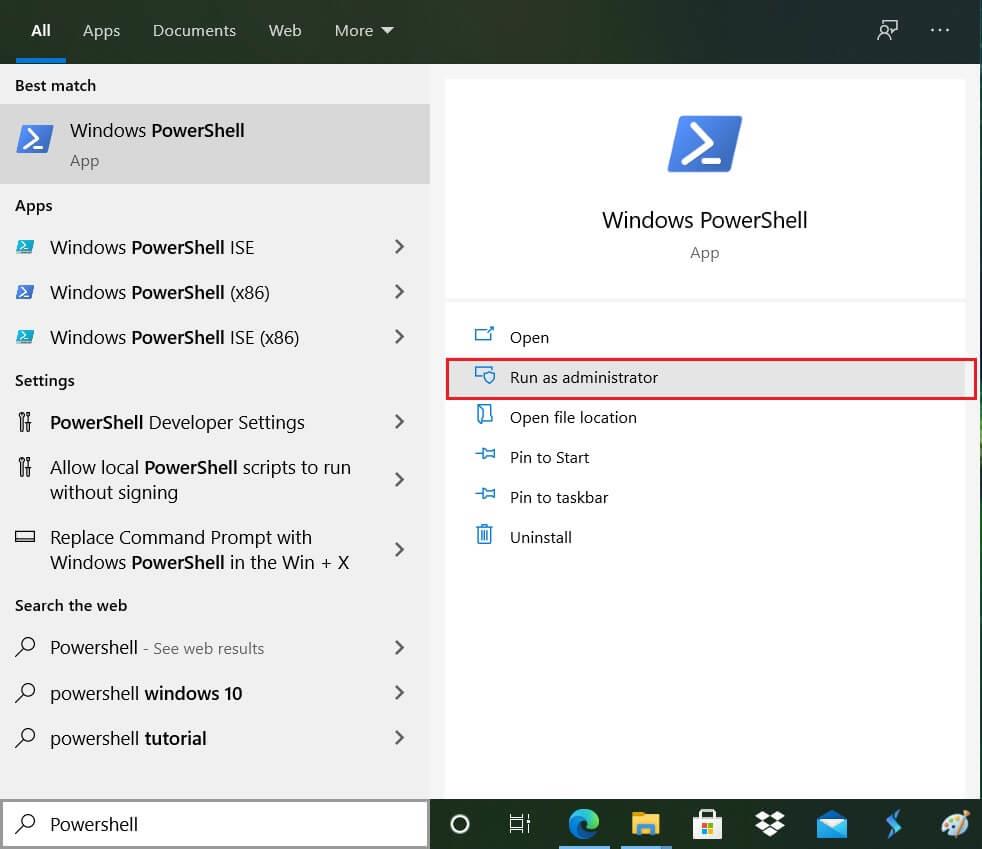
2. Если вы хотите открыть PowerShell без повышенных прав, щелкните по нему в результатах поиска.
1. Нажмите клавишу Windows, чтобы открыть меню «Пуск».
2. Теперь прокрутите список до конца, где вы найдете папку Windows PowerShell.
3. Щелкните указанную выше папку, чтобы развернуть ее содержимое, затем щелкните правой кнопкой мыши Windows PowerShell и выберите « Запуск от имени администратора».
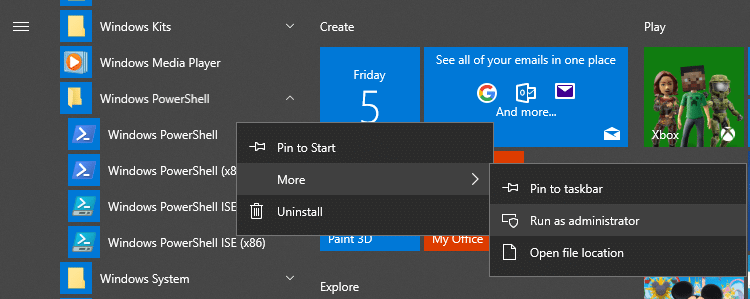
1. Нажмите Windows Key + R, затем введите powershell и нажмите Enter.
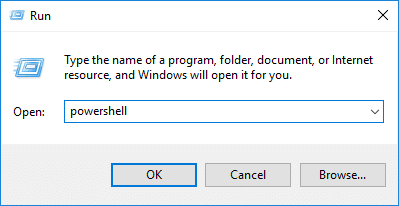
2. Windows PowerShell запустится, но если вы хотите открыть PowerShell с повышенными привилегиями, введите следующую команду в окно PowerShell и нажмите Enter:
Start-Process PowerShell -Verb runAs
1. Нажмите Ctrl + Shift + Esc, чтобы открыть диспетчер задач.
2. В меню диспетчера задач щелкните « Файл», затем выберите « Запустить новую задачу ».
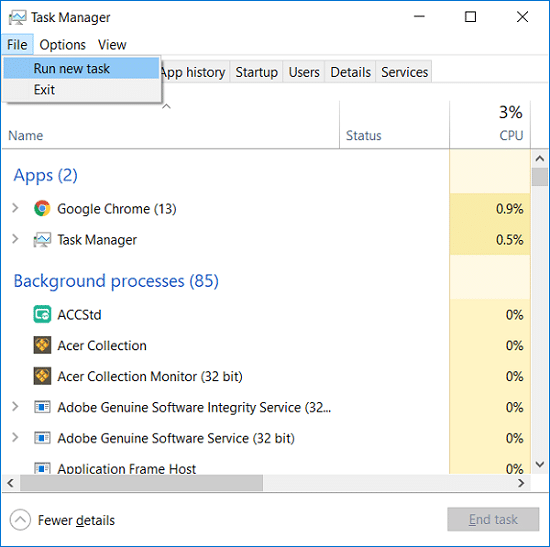
3. Теперь введите powershell, отметьте « Создать эту задачу с правами администратора » и нажмите « ОК».
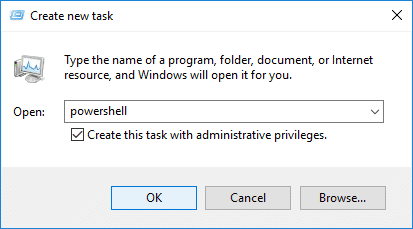
1. Нажмите Windows Key + E, чтобы открыть проводник, затем перейдите к папке или диску, где вы хотите открыть PowerShell.
2. Теперь на ленте проводника нажмите «Файл», затем наведите указатель мыши на « Открыть Windows PowerShell », затем нажмите « Открыть Windows PowerShell от имени администратора».
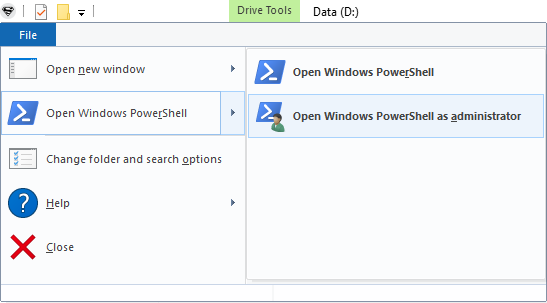
ИЛИ
1. Перейдите в следующее место в проводнике:
C: \ Windows \ System32 \ WindowsPowerShell \ v1.0
2. Щелкните правой кнопкой мыши файл powershell.exe и выберите « Запуск от имени администратора».
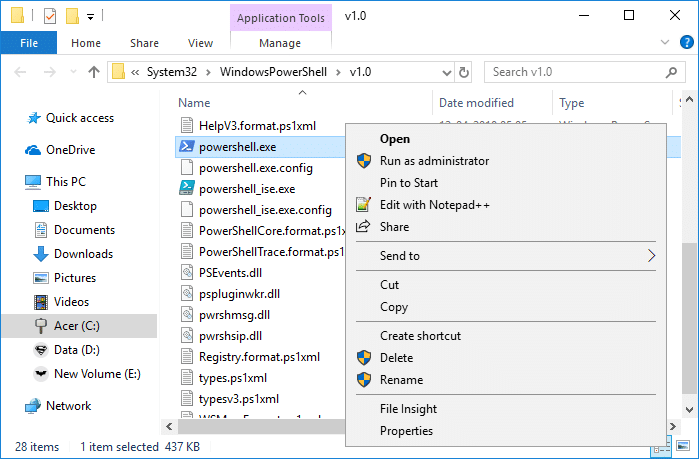
1. Нажмите Windows Key + Q, чтобы вызвать поиск, затем введите Командная строка, щелкните ее правой кнопкой мыши и выберите Запуск от имени администратора.
Примечание. Вы можете открыть командную строку с повышенными привилегиями любым удобным для вас способом.
2. Теперь введите следующую команду в cmd и нажмите Enter:
Powershell
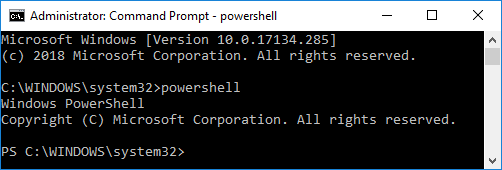
1. Перейдите в меню «Пуск», введите PowerShell и щелкните результат поиска.
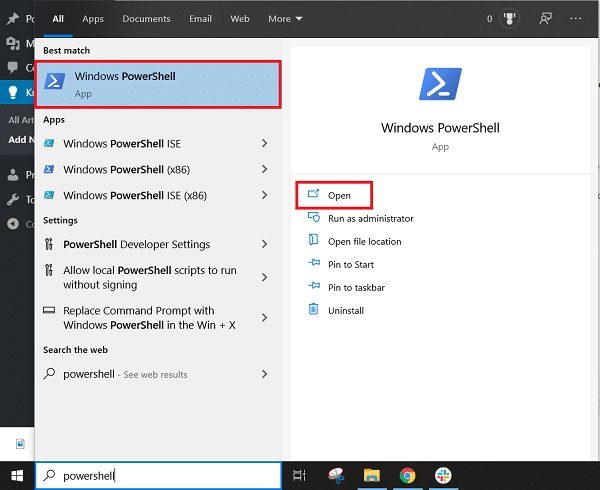
2. Если вы не видите PowerShell в меню Win + X, нажмите Windows Key + I, чтобы открыть Настройки.
3. Теперь нажмите «Персонализация», затем в левом меню выберите « Панель задач».
4. Убедитесь, что в меню « Заменить командную строку на Windows PowerShell» включен переключатель, когда я щелкаю правой кнопкой мыши кнопку «Пуск» или нажимаю клавишу Windows + X ».
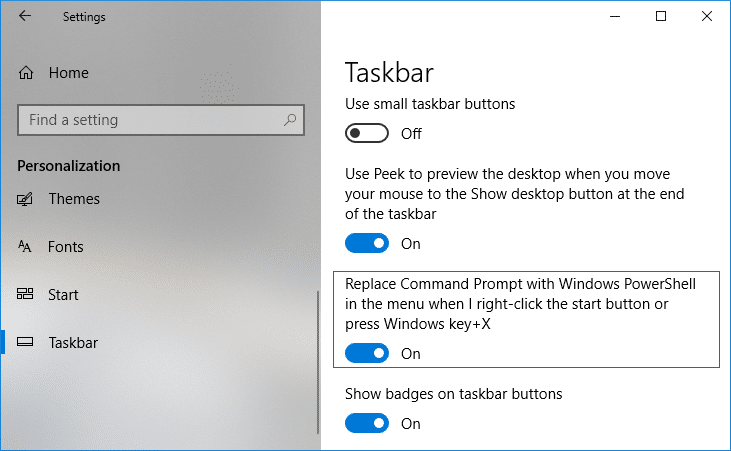
5. Теперь снова выполните шаг 1, чтобы открыть Windows PowerShell с повышенными привилегиями.
Рекомендуемые:
Вот и все, что вы успешно узнали, как открыть расширенную оболочку Windows PowerShell в Windows 10 , но если у вас все еще есть какие-либо вопросы по этому руководству, не стесняйтесь спрашивать их в разделе комментариев.
Если у вас есть малый бизнес, вы знаете, насколько утомительным может быть выполнение поручений. Вам нужно следить за многими вещами, чтобы все работало гладко.
Новый набор Nintendo Labo Toy-Con уже в пути, ликуйте любители картонных творений! Nintendo только что выпустила видео, в котором подробно рассматривается
Уведомления Google Chrome изначально были настроены для пользы пользователей, но многих они больше раздражают. Если вы из тех, кто предпочел бы не
Одним из наиболее широко используемых приложений для обмена сообщениями во всем мире является WhatsApp. Поэтому, куда бы вы ни пошли, если доступно соединение Wi-Fi, вы можете продолжать использовать
Время пришло. Космический корабль НАСА «Кассини» совершил последнее завершающее миссию погружение в атмосферу Сатурна после эпического 13-летнего путешествия по Сатурну.
За два года, прошедшие с момента запуска оригинальных Apple Watch, устройство шагнуло вперед с точки зрения того, что оно предлагает бегунам. Apple Watch
Если вы когда-либо поссорились с другом или членом семьи, возможно, вы удалили их из списка контактов на своем iPhone. Но что произойдет, если вы захотите
Документы Google прошли долгий путь от простого текстового процессора до мощного инструмента, включающего в себя творческие функции работы с текстом. Например,
https://www.youtube.com/watch?v=CtGZBDALJ50 Инстаграм — странный зверь. Несмотря на то, что он чрезвычайно удобен для пользователя, некоторые его аспекты заставят вас прибегнуть к помощи
Если вы часто используете Facebook Messenger, скорее всего, вы случайно удалили сообщения между вами и вашими друзьями. Может быть, вы пытались
Canva процветает, предлагая начинающим дизайнерам исключительные возможности. Какие бы элементы вы ни хотели включить в свои проекты, вы просто перетаскиваете их.
LinkedIn поддерживает на своем сайте 27 языков. Основной язык, используемый в стране, которую вы выбираете при регистрации, определяет ваш профиль LinkedIn по умолчанию.
Файлы cookie — это небольшие пакеты данных, сохраняемые на вашем устройстве и содержащие информацию о посещениях вашего веб-сайта. Хранить эти данные может быть удобно в виде сайтов
Для тех, кто не хочет, чтобы после нескольких минут бездействия на рабочем столе Mac появлялся простой черный экран, есть возможность настроить экран.
Как далеко вы готовы зайти, чтобы доказать, что эти всезнающие ученые ошибаются в том, что Земля круглая? Для большинства плоскоземельцев масштабы инакомыслия имеют значение.
Послушайте, иногда легко загрузить не то, что нужно. Однажды я чуть не загрузил забавную фотографию собаки в галерею телефонов на этом сайте. возможно другое
Если вы хотите улучшить визуальное повествование в видео, необходимо настроить частоту кадров или скорость, с которой последовательность изображений отображается непрерывно.
Хотя написание заметок в Google Keep является усовершенствованием традиционного метода ручки и бумаги, от него постепенно отказываются из-за более надежного метода.
Обновление: если вы играли в Civ 4, вы знакомы с блестящей вступительной темой этой игры — Баба Йету (её видео у нас есть ниже). Хорошие новости,
Если вам интересно, как заряжаются AirTags, то ответ прост: нет. AirTags работают от батареек CR2032, которые нельзя заряжать. AirTags работают на этом


















