Установка и переход на новый язык отображения в Windows 7 Home и Pro

Как установить и изменить на новый язык интерфейса в Windows 7 Домашняя и Профессиональная с помощью пакетов интерфейса пользователя.
Поработав какое-то время с командной строкой или PowerShell , вы, вероятно, в конечном итоге настроите их внешний вид. Ведь по умолчанию их внешний вид и цвета для многих выглядят довольно скучно. Вы можете изменить шрифт, его размер, цвет фона и другие вещи. Что делать, если вы хотите сбросить настройки и цвета PowerShell по умолчанию? Можете ли вы сбросить цвета и настройки командной строки (cmd) ? К сожалению, нигде нет кнопки «Восстановить консоль по умолчанию» ! К счастью, как всегда, вы можете что-то сделать. Прочтите это руководство, чтобы узнать, как сбросить настройки PowerShell или командной строки по умолчанию:
Содержание
ПРИМЕЧАНИЕ. Прежде чем следовать любому из методов, описанных в этом руководстве, необходимо создать точку восстановления системы . Это гарантирует, что вы можете вернуть систему к ее текущим настройкам, если вам не понравится результат.
Как сбросить PowerShell к настройкам цвета по умолчанию
Цвета PowerShell и общий вид консоли хранятся в ее ярлыке, а не в отдельном файле или разделе реестра. Другими словами, чтобы сбросить PowerShell к настройкам цвета по умолчанию, вам нужно сбросить ярлык PowerShell из меню « Пуск » . Начните с открытия проводника и используйте его для перехода в это место: «C:\Users\User\AppData\Roaming\Microsoft\Windows\Start Menu\Programs\Windows PowerShell», где User — это имя вашей учетной записи пользователя Windows 10. .
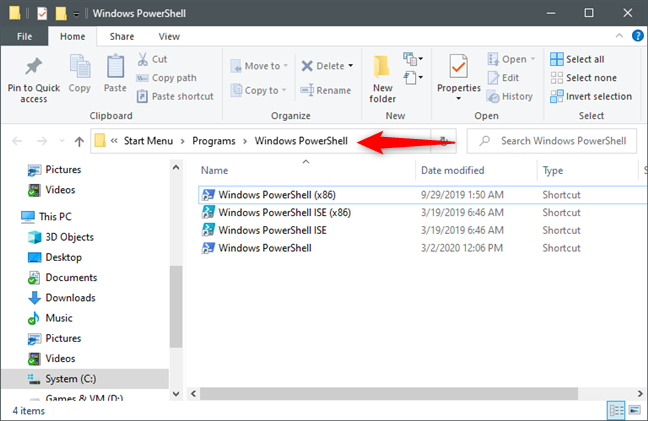
Параметры цвета и макета PowerShell сохраняются в его ярлыках.
В папке Windows PowerShell удалите ярлыки «Windows PowerShell» и/или «Windows PowerShell (x86)» , в зависимости от того, какой из них вы хотите сбросить.
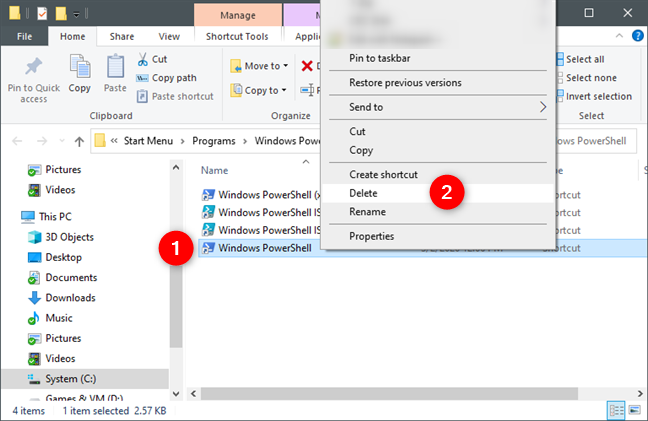
Удаление ярлыков PowerShell
Теперь вы должны воссоздать ярлыки PowerShell . Казалось бы очевидным, что можно просто создать ярлыки PowerShell и указать им исполняемые файлы PowerShell . Однако если вы это сделаете, PowerShell не вернет свою цветовую схему к состоянию по умолчанию.
У вас есть два варианта, которые вы можете выбрать прямо сейчас. Вы можете либо создать новую учетную запись пользователя на ПК с Windows 10 и скопировать ярлыки PowerShell из папки «C:\Users\User\AppData\Roaming\Microsoft\Windows\Start Menu\Programs\Windows PowerShell» , либо загрузить стандартную Ярлыки PowerShell от нас. Читайте дальше, чтобы увидеть оба способа:
Если вы решите создать новую учетную запись пользователя на своем ПК, после ее создания используйте проводник , чтобы перейти к «C:\Users\New User\AppData\Roaming\Microsoft\Windows\Start Menu\Programs\Windows PowerShell». , " где Новый пользователь — это папка учетной записи этого пользователя. Затем скопируйте оттуда ярлыки PowerShell и вставьте их в папку «C:\Users\User\AppData\Roaming\Microsoft\Windows\Start Menu\Programs\Windows PowerShell» .
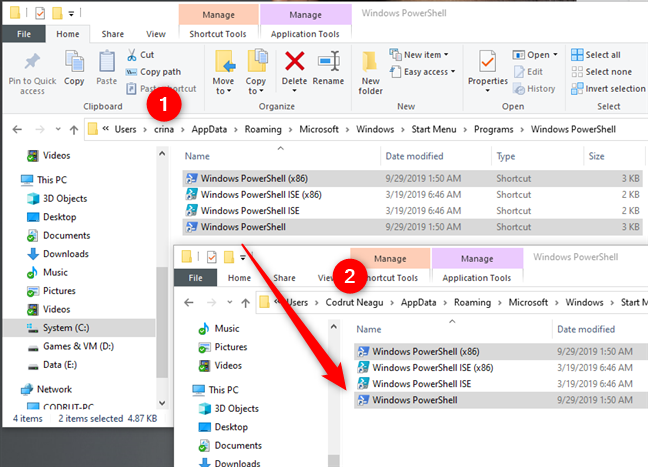
Копирование ярлыков PowerShell по умолчанию из новой учетной записи пользователя в вашу
Если вы предпочитаете не создавать новую учетную запись пользователя на своем ПК с Windows 10, вы можете загрузить исходные ярлыки PowerShell прямо у нас, используя эту ссылку . Мы упаковали ярлыки PowerShell в zip-файл. Как только вы загрузите его и сохраните где-нибудь на своем компьютере, разархивируйте его .
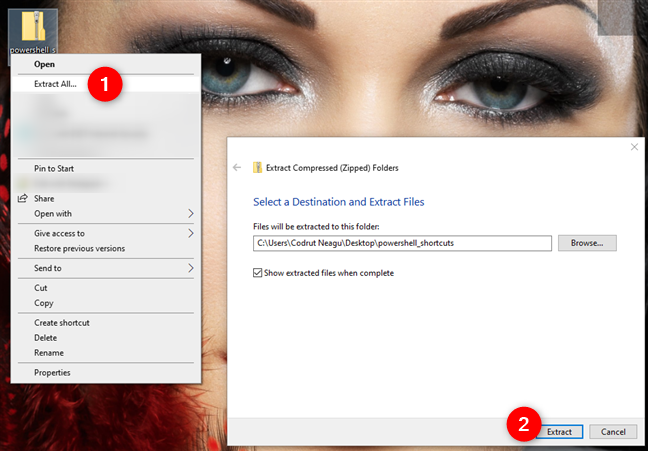
Загрузка и извлечение ярлыков PowerShell по умолчанию из Digital Citizen
Затем вы получаете папку с именем Windows PowerShell , которая содержит все исходные ярлыки PowerShell из Windows 10, включая ярлыки PowerShell ISE . Скопируйте те, для которых вы хотите сбросить настройки цвета по умолчанию, и вставьте их в папку «C:\Users\User\AppData\Roaming\Microsoft\Windows\Start Menu\Programs\Windows PowerShell» .
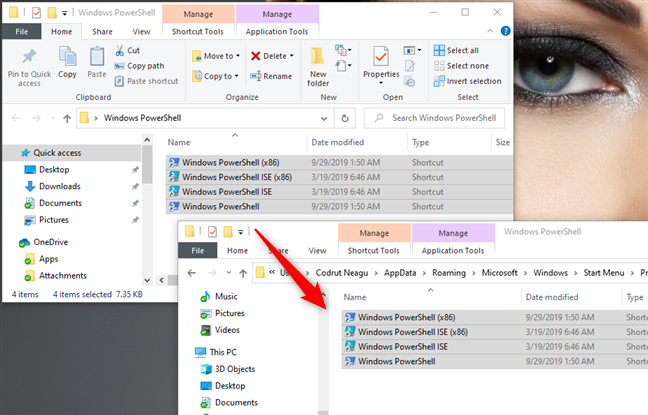
Копирование загруженных ярлыков PowerShell в папку вашей учетной записи пользователя
Скачать: Ярлыки PowerShell
Вот и все! Независимо от того, как вы решили восстановить ярлыки PowerShell , при открытии PowerShell его цвета и макет должны быть сброшены к значениям по умолчанию.
Как восстановить параметры командной строки по умолчанию, используя наш файл реестра
Этот метод сброса командной строки (cmd) к настройкам цвета по умолчанию — это тот, которому вы должны следовать, если не хотите пачкать руки. Начните с загрузки и сохранения нашего файла CMD Default.zip где- нибудь на вашем ПК с Windows 10. Подойдет любое место, включая рабочий стол . Обратите внимание, что вы также можете найти ссылку на него в конце этого раздела.
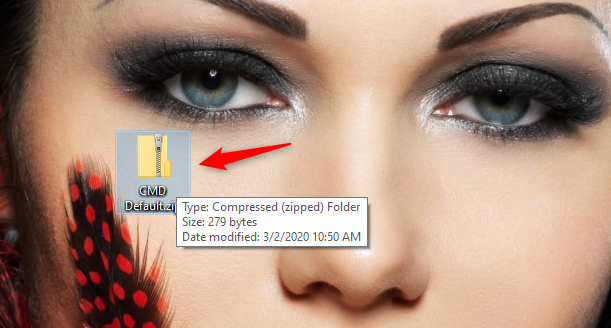
Загрузите файл CMD по умолчанию
Скачав его, извлеките содержимое файла CMD Default.zip .
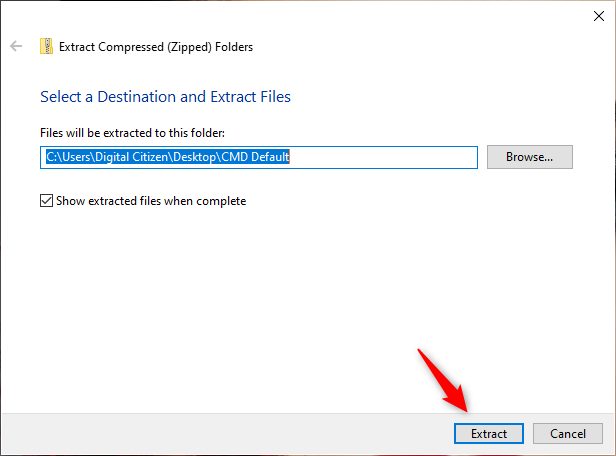
Извлечение файла CMD по умолчанию
После извлечения архива вы получите файл реестра Windows с именем CMD Default.reg . Дважды щелкните или дважды нажмите на него, чтобы запустить его.
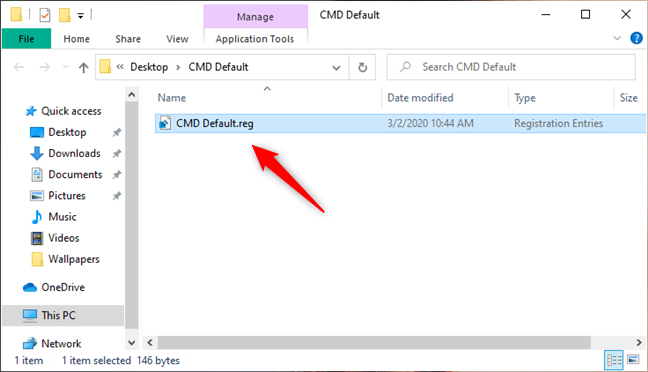
Файл CMD Default.reg
Windows 10 может предупредить вас, что наш файл реестра не распознан как полученный от доверенного издателя. Это потому, что он был сделан нами, и не так много людей по всему миру скачивают и используют его. Поверьте нам, что это безопасно и не наносит никакого вреда вашему компьютеру или устройству. Нажмите или коснитесь « Выполнить» , чтобы продолжить.
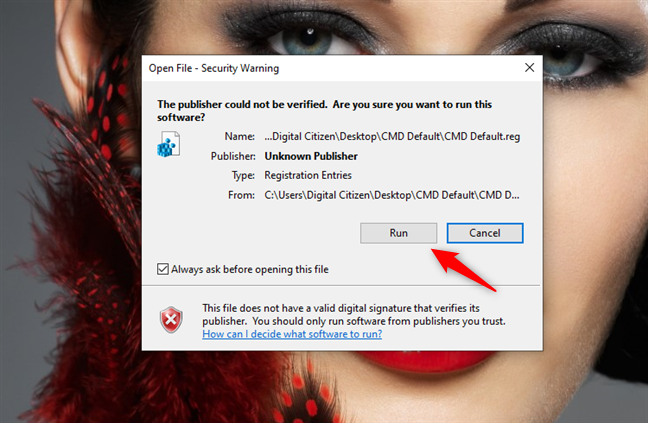
Выбор запуска файла CMD Default.reg
Отображается приглашение UAC (контроль учетных записей) . Подтвердите, что хотите продолжить.
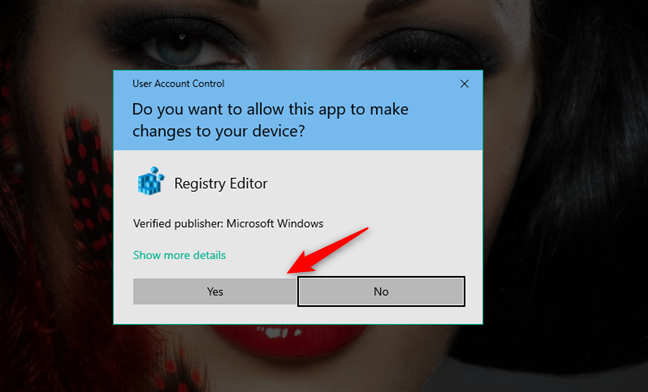
Нажмите Да в приглашении UAC
Затем вас спросят, уверены ли вы, что хотите продолжить. Нажмите или коснитесь Да , и в реестр Windows будут внесены некоторые изменения . Подробно они объясняются в следующем разделе этой статьи.
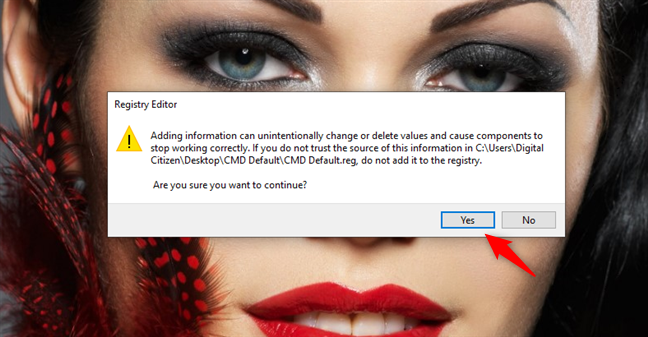
Редактор реестра спрашивает, хотите ли вы добавить новую информацию в реестр.
Редактор реестра подтверждает, что изменения были выполнены успешно. Щелкните или коснитесь ОК .
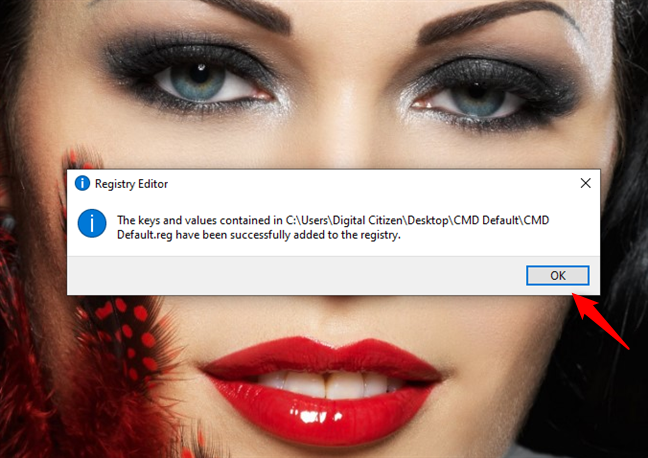
Реестр обновлен, а CMD сброшен к настройкам по умолчанию.
Командная строка теперь имеет внешний вид по умолчанию.
Скачать: CMD по умолчанию
ПРИМЕЧАНИЕ. Когда вы закончите сброс командной строки , вы можете узнать больше о том, как лучше всего ее персонализировать: Как настроить командную строку (cmd) в Windows 10 .
Как восстановить параметры командной строки по умолчанию, вручную отредактировав реестр Windows
Этот метод сброса командной строки (cmd) к настройкам и цветам по умолчанию требует от вас немного больше знаний. Если вы считаете себя продвинутым пользователем, то вперед. Если нет, безопаснее придерживаться предыдущего метода.
Откройте редактор реестра и перейдите в это место : «Компьютер > HKEY_CURRENT_USER > Консоль».
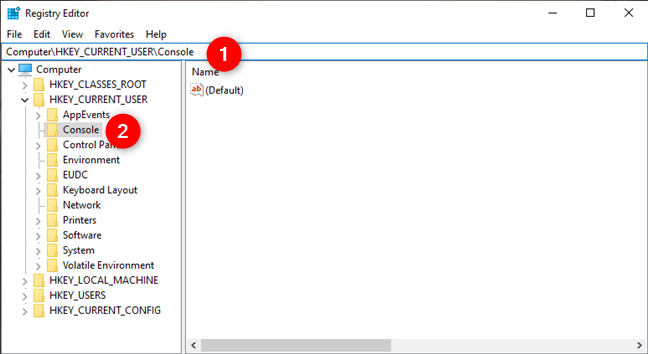
Открытие редактора реестра и переход в «Компьютер» > «HKEY_CURRENT_USER» > «Консоль».
Здесь командная строка хранит настройки, которые определяют, как выглядит ее окно и какие цвета оно использует. Если вы хотите, чтобы Windows 10 сбрасывала цвета CMD до значений по умолчанию, вам необходимо удалить ключ консоли из реестра Windows . Щелкните правой кнопкой мыши или коснитесь и удерживайте консоль и выберите « Удалить » в контекстном меню.
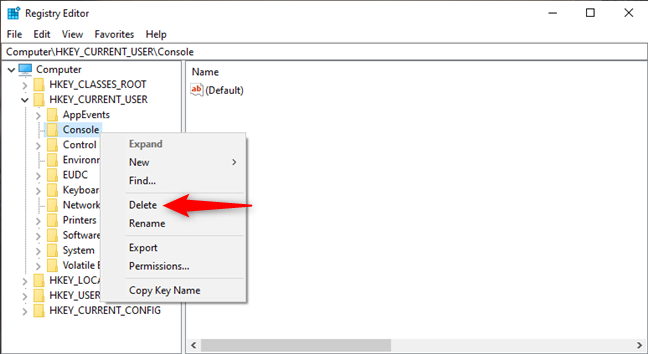
Удаление ключа консоли из реестра Windows
Подтвердите, что хотите удалить этот ключ и все его подразделы.
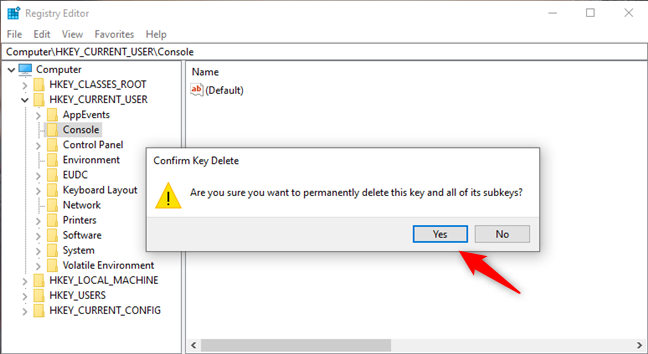
Удаление ключа консоли из реестра Windows сбрасывает CMD до цветов по умолчанию.
Закройте редактор реестра, и все готово: в следующий раз, когда вы откроете командную строку на ПК с Windows 10, она должна выглядеть по умолчанию.
Удалось ли вам сбросить настройки PowerShell и командной строки по умолчанию?
Теперь вы знаете, как восстановить параметры командной строки и PowerShell по умолчанию. Однако следует помнить об одном: они сбрасываются только для вашей учетной записи пользователя. Визуальные настройки этих инструментов сохраняются для каждого пользователя. Если вы хотите сбросить их окна для других учетных записей пользователей, вам нужно снова выполнить те же процедуры, войдя в систему с этими учетными записями пользователей. Если у вас есть какие-либо вопросы или что-то, что можно добавить к нашему руководству, не стесняйтесь комментировать в разделе ниже.
Как установить и изменить на новый язык интерфейса в Windows 7 Домашняя и Профессиональная с помощью пакетов интерфейса пользователя.
Узнайте, как эффективно экспортировать пароли из браузеров, таких как Google Chrome, Mozilla Firefox, Opera, Internet Explorer и Microsoft Edge в формате CSV для удобства переноса.
Как изменить формат скриншота на Android-смартфонах и планшетах с png на jpg или с jpg на png.
Как открыть WordPad в Windows 10 и Windows 7. Вот все шаги, чтобы открыть WordPad: с помощью кликов, ярлыков и команд.
Сочетание клавиш Windows + G не работает? Вы не можете включить Xbox Game Bar? Вот три вещи, которые вы можете сделать, чтобы это исправить.
Где находится Центр мобильности Windows в Windows 10? Вот все ярлыки и способы открытия Центра мобильности Windows, включая новые методы.
Узнайте, как использовать WordPad в любой версии Windows для создания простых текстовых документов, их форматирования, редактирования и печати. Как использовать ленту в WordPad.
Как открыть File Explorer из Windows 10 и Windows 11 или Windows Explorer из Windows 7. Вот все ярлыки проводника.
Если вам больше не нужно использовать Galaxy AI на вашем телефоне Samsung, вы можете отключить его с помощью очень простой операции. Вот инструкции по отключению Galaxy AI на телефонах Samsung.
Если вам не нужен какой-либо персонаж ИИ в Instagram, вы также можете быстро удалить его. Вот руководство по удалению ИИ-персонажей в Instagram.
Символ дельта в Excel, также известный как символ треугольника в Excel, часто используется в статистических таблицах данных для выражения возрастающих или убывающих чисел или любых данных по желанию пользователя.
Помимо предоставления общего доступа к файлу Google Таблиц всем отображаемым таблицам, пользователи могут выбрать предоставление общего доступа к области данных Google Таблиц или к таблице Google Таблиц.
Пользователи также могут настроить отключение памяти ChatGPT в любое время, как в мобильной, так и в компьютерной версии. Вот инструкции по отключению хранилища ChatGPT.
По умолчанию Центр обновления Windows автоматически проверяет наличие обновлений, и вы также можете увидеть, когда было последнее обновление. Вот инструкции о том, как узнать, когда Windows последний раз обновлялась.
По сути, операция по удалению eSIM на iPhone также проста для выполнения. Вот инструкции по извлечению eSIM на iPhone.
Помимо сохранения Live Photos в виде видео на iPhone, пользователи могут очень просто конвертировать Live Photos в Boomerang на iPhone.
Многие приложения автоматически включают SharePlay при совершении звонка по FaceTime, из-за чего вы можете случайно нажать не ту кнопку и испортить видеозвонок.
При включении функции Click to Do функция распознает текст или изображение, на которые вы нажимаете, а затем принимает решения для выполнения соответствующих контекстных действий.
Включение подсветки клавиатуры заставит ее светиться, что полезно при работе в условиях слабого освещения или придаст вашему игровому уголку более прохладный вид. Ниже вы можете выбрать один из четырех способов включения подсветки клавиатуры ноутбука.
Существует много способов войти в безопасный режим в Windows 10, если вы не можете войти в Windows и войти в него. Чтобы войти в безопасный режим Windows 10 при запуске компьютера, ознакомьтесь со статьей ниже от WebTech360.
Grok AI теперь расширяет свой ИИ-генератор фотографий, позволяя преобразовывать личные фотографии в новые стили, например, создавать фотографии в стиле Studio Ghibli с использованием известных анимационных фильмов.
Google One AI Premium предлагает пользователям бесплатную пробную версию сроком на 1 месяц, чтобы зарегистрироваться и опробовать множество усовершенствованных функций, таких как помощник Gemini Advanced.
Начиная с iOS 18.4, Apple позволяет пользователям решать, показывать ли последние поисковые запросы в Safari.





















