Установка и переход на новый язык отображения в Windows 7 Home и Pro

Как установить и изменить на новый язык интерфейса в Windows 7 Домашняя и Профессиональная с помощью пакетов интерфейса пользователя.
Хотя вкладка « Процессы » диспетчера задач предлагает подробную информацию о том, как программы используют системные ресурсы, именно вкладка « Подробности » позволяет вам узнать все, что вам нужно знать о запущенных процессах (и многое другое). Вкладка « Сведения » в диспетчере задач содержит обширные данные о каждом процессе, запущенном на вашем компьютере или устройстве с Windows 10, и может пригодиться при расширенном устранении неполадок. В этом уроке мы рассмотрим огромное количество информации, которую он предлагает, и то, что он может сделать:
Содержание
ПРИМЕЧАНИЕ. Снимки экрана и инструкции в этом руководстве относятся к обновлению Windows 10 от мая 2019 г. или более поздней версии . Если вы не знаете, какая у вас версия Windows 10, прочитайте: Как проверить версию Windows 10, сборку ОС, выпуск или тип .
Перво-наперво: перейдите на вкладку «Сведения» в диспетчере задач Windows 10.
Для начала запустите диспетчер задач . Мы использовали сочетание клавиш «Ctrl + Shift + Esc » . Нажмите или коснитесь « Подробнее » , если диспетчер задач запускается в компактном виде .
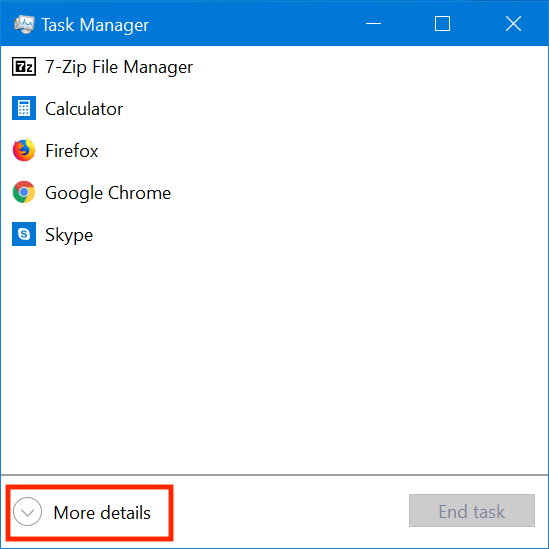
Откройте полную версию диспетчера задач, нажав Подробнее
Затем щелкните или коснитесь вкладки « Подробности ».
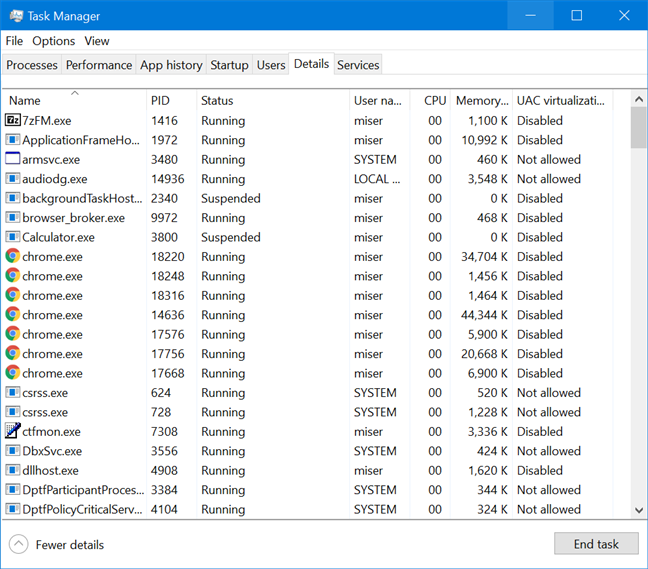
Вкладка «Подробности» в полной версии диспетчера задач
Если вам нужно получить дополнительные сведения о конкретном процессе, щелкните правой кнопкой мыши или нажмите и удерживайте его на вкладке «Процессы» , а затем нажмите или коснитесь «Перейти к сведениям» , чтобы открыть вкладку « Подробности ».
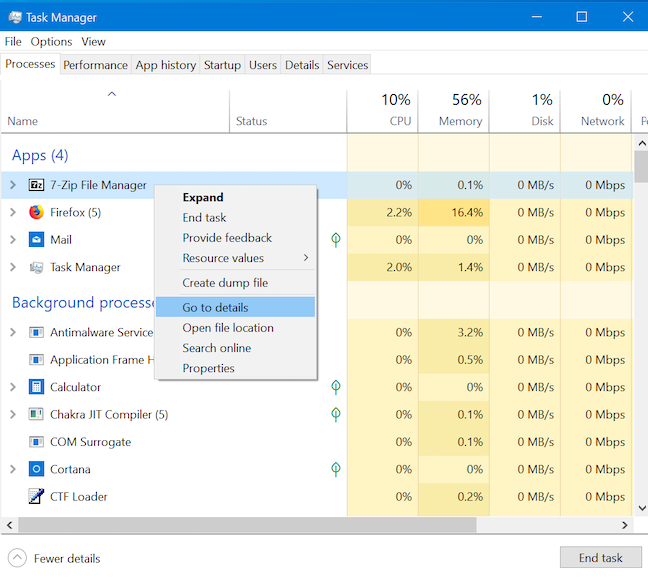
Получите более подробную информацию о запущенном процессе в диспетчере задач
Вы можете сделать то же самое на вкладке Службы , щелкнув правой кнопкой мыши или нажав и удерживая любую запущенную службу, а затем щелкнув или нажав «Перейти к деталям » .
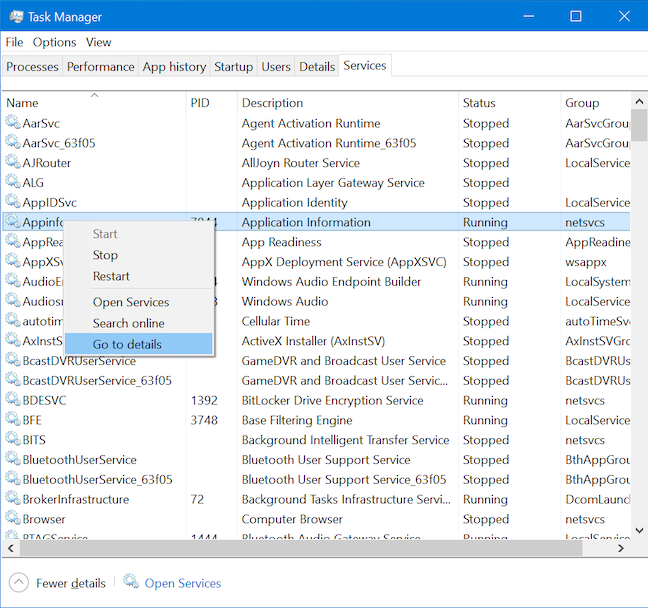
Получить более подробную информацию о работающей службе
Данные по умолчанию, отображаемые на вкладке «Сведения» диспетчера задач в Windows 10
Вкладка « Подробности » в диспетчере задач Windows 10 показывает много информации при первом доступе к ней. Сначала вы можете чувствовать себя подавленным.
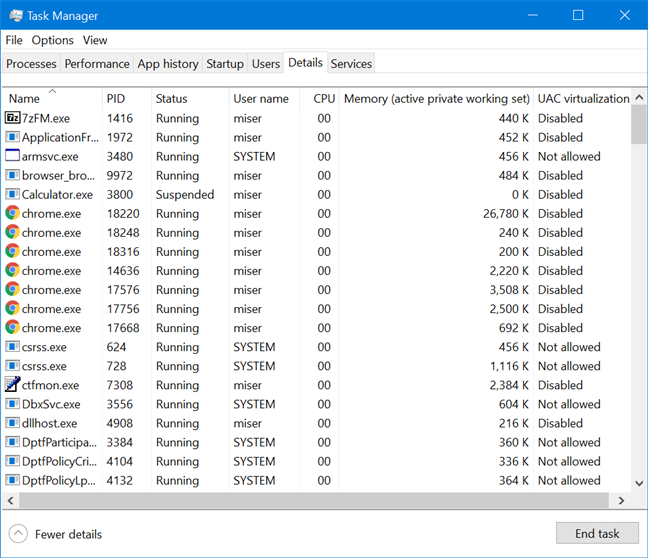
Представление по умолчанию вкладки «Сведения» в диспетчере задач Windows 10.
Эти данные отображаются в семи столбцах по умолчанию:
Дополнительные столбцы, которые вы можете добавить на вкладку «Сведения» диспетчера задач в Windows 10
Если вы хотите добавить больше информации на вкладку, есть из чего выбрать. Чтобы увидеть, что можно добавить, щелкните правой кнопкой мыши или нажмите и удерживайте заголовок столбца, а затем нажмите или коснитесь Выбрать столбцы .
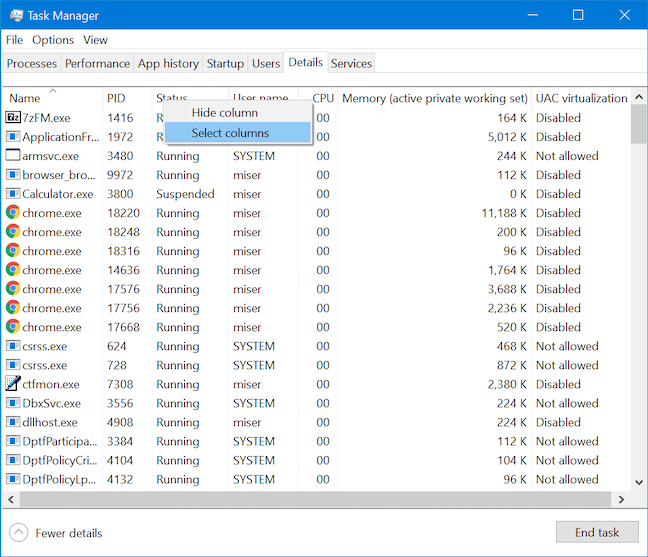
Нажмите «Выбрать столбцы», чтобы добавить дополнительные столбцы на вкладку «Подробности».
Откроется окно « Выбрать столбцы », в котором будут показаны еще сорок столбцов, которые вы можете добавить на вкладку « Сведения » поверх тех, которые мы уже рассмотрели. Просто выберите те, которые вы хотите отобразить, а затем нажмите « ОК », чтобы добавить их на вкладку « Подробности ».
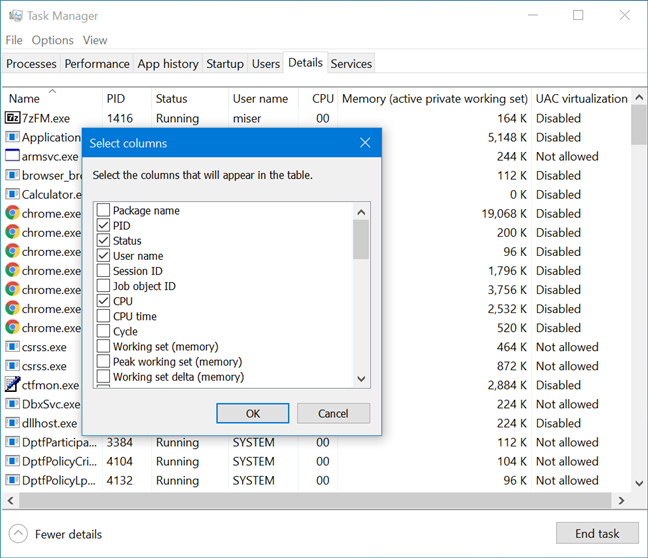
В окне «Выбрать столбцы» отображается сорок шесть необязательных столбцов.
Наведение курсора на заголовок столбца должно дать вам представление о данных, отображаемых в этом столбце. Вот что показывает каждый из них:
Скрыть столбцы от просмотра на вкладке «Сведения» диспетчера задач
Как вы можете себе представить, активация всех сорока шести необязательных столбцов может серьезно переполнить вкладку « Подробности » вашего диспетчера задач , поэтому может быть проще оставить только те, которые вас интересуют. Если у вас есть открытый столбец, который вам больше не нужен, вы можете скрыть его от просмотра, щелкнув правой кнопкой мыши или нажав и удерживая заголовок столбца, а затем выбрав Скрыть столбец .
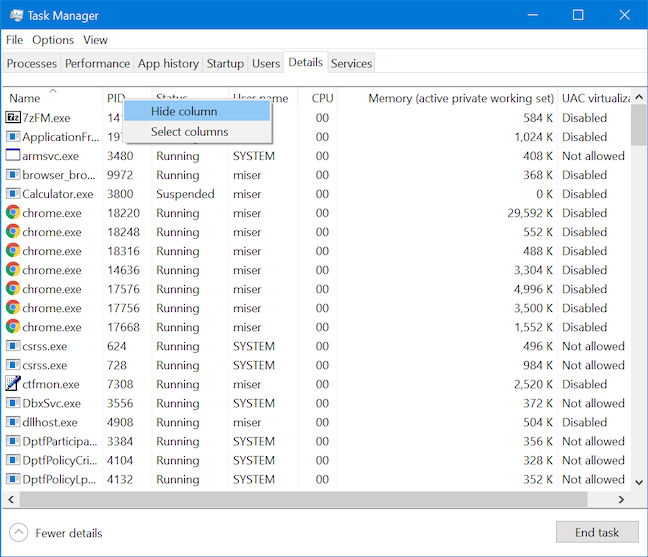
Скрыть столбец из контекстного меню его заголовка
Если вы хотите одновременно скрыть несколько столбцов, может быть проще щелкнуть правой кнопкой мыши или нажать и удерживать заголовок столбца, а затем щелкнуть или коснуться « Выбрать столбцы » в контекстном меню.
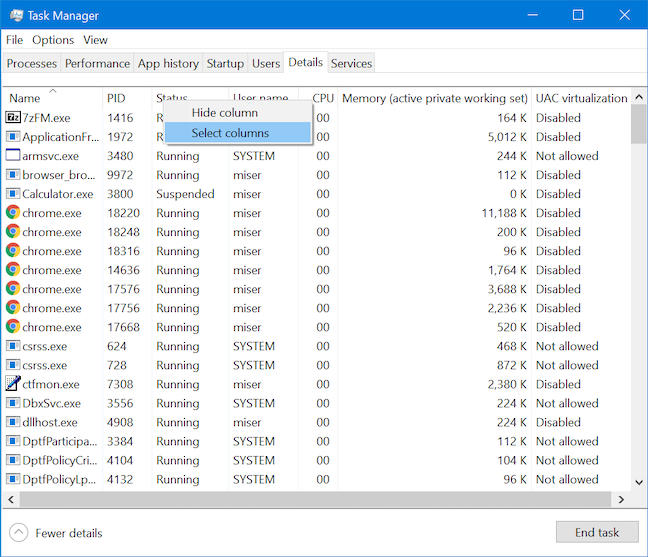
Нажмите «Выбрать столбцы», чтобы скрыть дополнительные столбцы на вкладке «Подробности».
Откроется окно « Выбрать столбцы », и вы можете снять флажки со всех ненужных столбцов, чтобы скрыть их от просмотра. Просто нажмите OK , когда закончите, чтобы удалить их с вкладки « Подробности ».
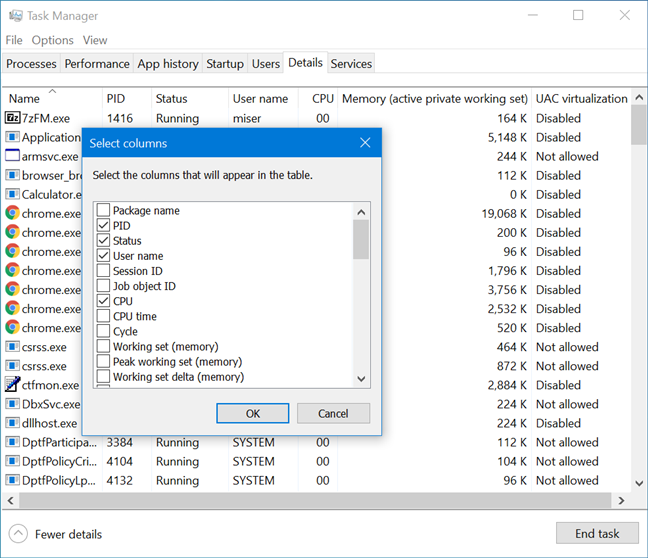
Настройте вкладку «Сведения», выбрав только те столбцы, которые должны отображаться в таблице.
Параметры сортировки на вкладке «Сведения» диспетчера задач
По умолчанию процессы на вкладке « Сведения » отсортированы по алфавиту. При нажатии на любой из заголовков столбцов отображаемые данные сортируются на основе значений, показанных в этом столбце.
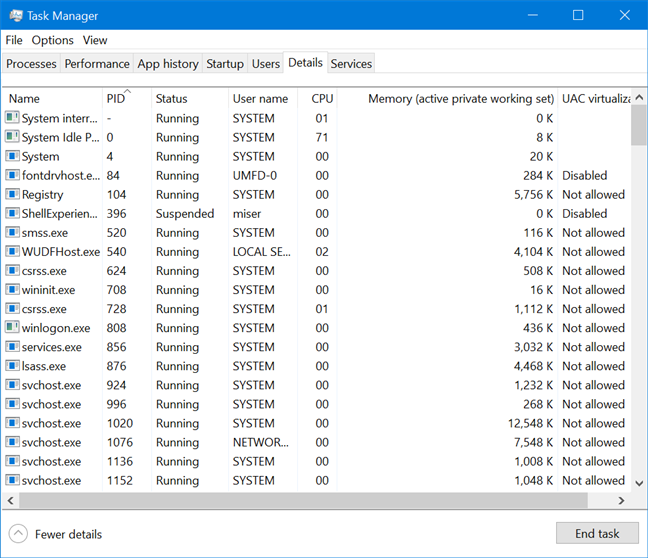
Процессы на вкладке «Сведения», упорядоченные по значениям, отображаемым в столбце PID.
Если вас устраивают отображаемые данные, но вы хотите изменить порядок их отображения, щелкните или коснитесь, а затем перетащите заголовок столбца, чтобы переместить этот столбец влево или вправо.
Завершение процессов на вкладке «Сведения» диспетчера задач в Windows 10
Одним из наиболее распространенных применений вкладки « Подробности » является быстрая остановка процессов для освобождения системных ресурсов. Чтобы завершить процесс, выберите его, а затем нажмите или коснитесь кнопки « Завершить задачу » в правом нижнем углу диспетчера задач.
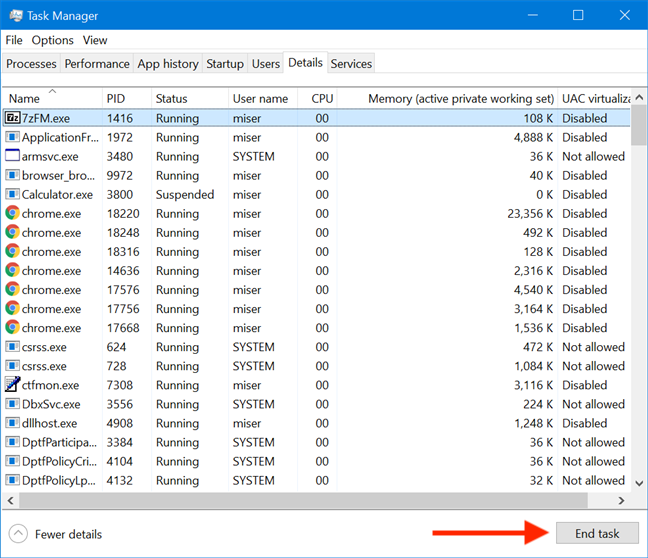
Нажмите «Завершить задачу», чтобы остановить любой выделенный процесс.
Вы также можете щелкнуть правой кнопкой мыши или нажать и удерживать любой процесс, чтобы открыть контекстное меню. Нажмите или нажмите « Завершить задачу » , чтобы закрыть эту задачу.
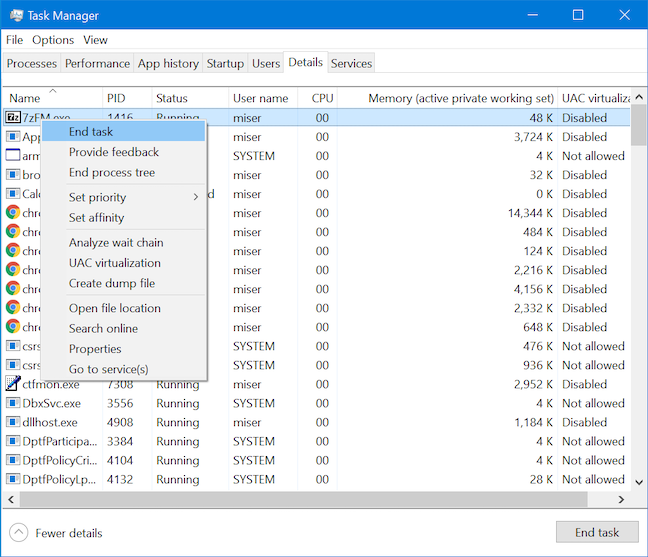
Нажмите или коснитесь «Завершить задачу» в контекстном меню процесса, чтобы завершить его.
Вы можете щелкнуть или коснуться «Завершить дерево процессов» в том же контекстном меню, если хотите, чтобы все дерево процессов было завершено.
Завершить дерево процессов из контекстного меню процесса
Отправьте отзыв о процессе в Microsoft на вкладке «Сведения» диспетчера задач.
Вкладка « Подробности » теперь позволяет быстро отправить отзыв в Microsoft по любому из перечисленных процессов. Просто щелкните правой кнопкой мыши или нажмите и удерживайте, чтобы открыть контекстное меню, а затем нажмите или коснитесь Отправить отзыв .
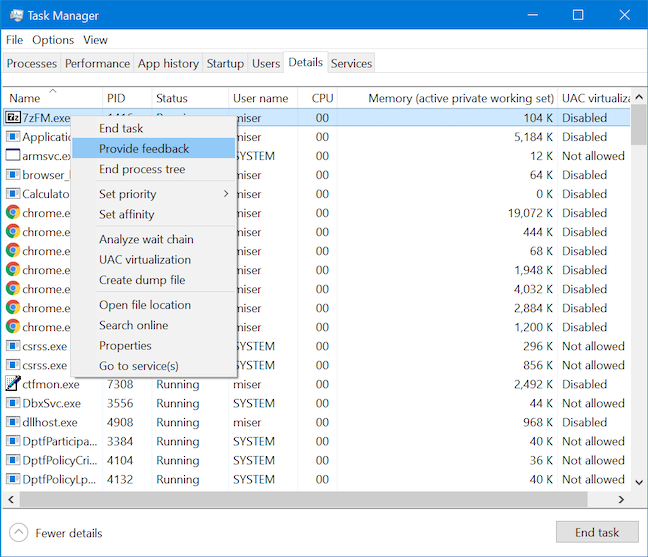
Предоставьте отзыв о процессе на вкладке «Сведения» диспетчера задач.
Откроется Центр отзывов , и, войдя в свою учетную запись Майкрософт , вы сможете отправить свой вопрос или мнение в Майкрософт.
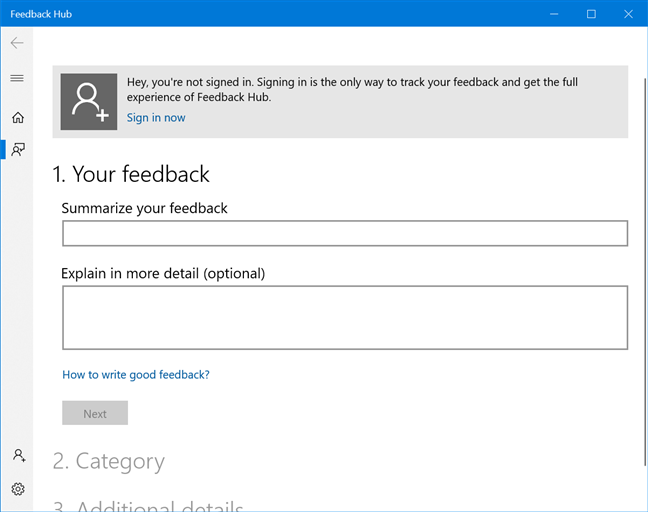
Используйте Центр отзывов, чтобы высказать свое мнение
Как изменить приоритет процесса на вкладке «Сведения» диспетчера задач
Вкладка « Подробности » позволяет увидеть приоритет каждого процесса. Windows планирует потоки процесса на основе этого ранжирования. Однако вы можете сделать больше на вкладке « Сведения » и изменить приоритет процесса. Щелкните правой кнопкой мыши или нажмите и удерживайте процесс и наведите указатель мыши на параметр « Установить приоритет », чтобы открыть меню, которое не только позволяет вам увидеть текущий приоритет процесса, но и позволяет выбрать новый уровень приоритета.
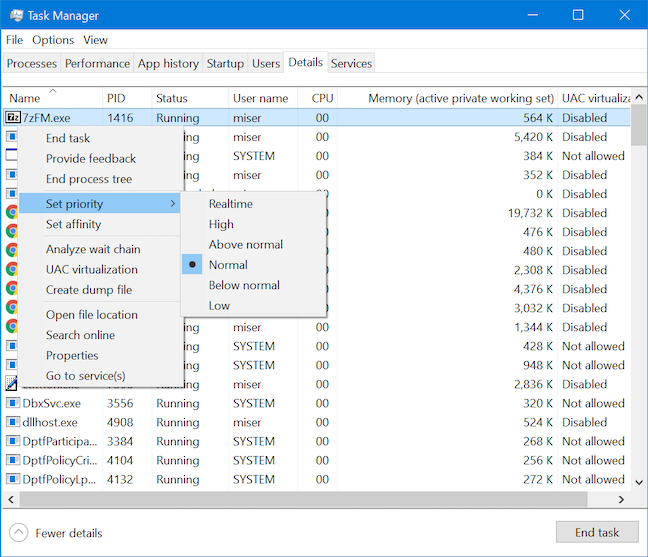
Просмотр и изменение уровня приоритета процесса
В меню Установить приоритет отображаются шесть возможных уровней приоритета: В реальном времени , Высокий , Выше нормы , Нормальный , Ниже нормы и Низкий . Большинство процессов имеют нормальный уровень приоритета, и хотя повышение приоритета процесса должно улучшить его работу, это может дестабилизировать остальную часть вашей системы и даже вызвать сбой. Чтобы избежать проблем с производительностью, никогда не повышайте приоритет более чем на один шаг за раз. Если вы хотите поднять его еще выше, проверяйте каждый шаг, прежде чем двигаться дальше. Приоритет в реальном времени тоже непрост, и мы предлагаем оставить его в покое, как рекомендует Microsoft .
Связать процесс с конкретным процессором на вкладке «Сведения» диспетчера задач.
Вкладка « Сведения » предлагает еще одну возможность изменить способ запуска процесса на вашем компьютере или устройстве с Windows 10, позволяя вам выбрать конкретный процессор или ядро в вашей системе, на котором вы хотите, чтобы процесс выполнялся. Это может быть полезно, поскольку некоторые процессы выполняются на всех процессорах вашей системы по умолчанию, и ограничение их до определенного процессора может помочь повысить эффективность и максимизировать производительность вашей системы. Щелкните правой кнопкой мыши и удерживайте процесс, чтобы открыть контекстное меню. Затем нажмите или нажмите « Установить сходство » , чтобы начать связывание этого процесса с процессором или ядром.
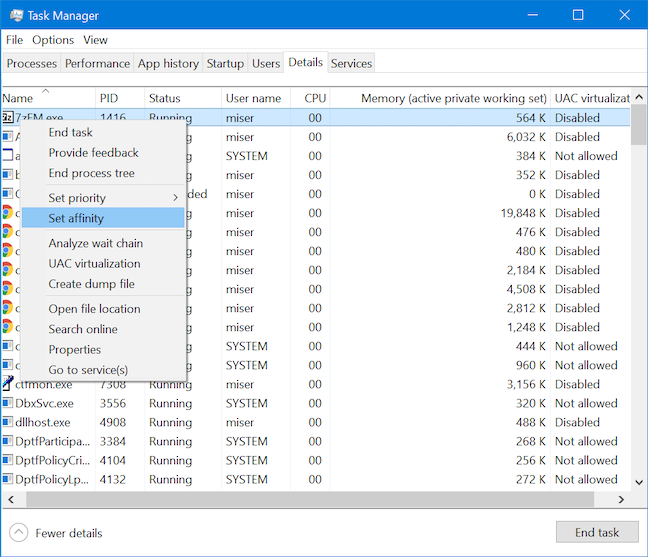
Установите сходство процесса, чтобы начать смену процессора, на котором он работает.
Когда откроется окно Сопоставление процессоров , выберите ядро или ядра, на которых вы хотите запустить процесс, а затем нажмите или коснитесь OK .
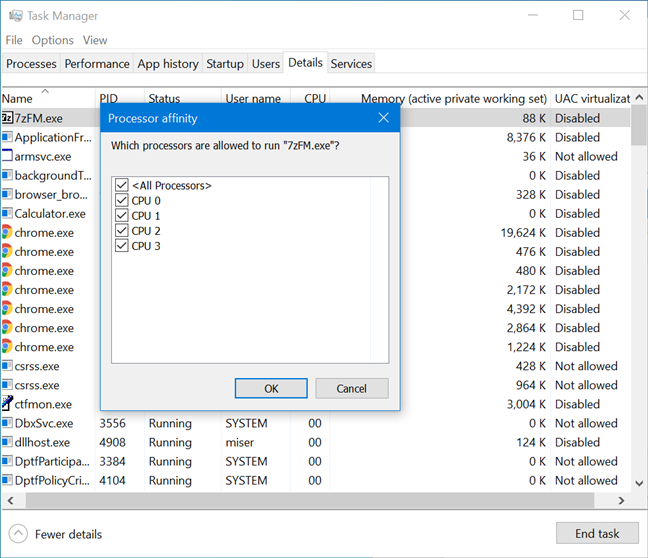
Выберите ядра, на которых вы хотите запустить процесс.
Хотя может показаться хорошей идеей позволить Windows равномерно распределять нагрузку между всеми ядрами, некоторые старые приложения, такие как старые игры 90-х или 2000-х годов, которые были разработаны для одноядерного процессора, могут работать лучше, если их перенаправить на одноядерный процессор. основной.
Устранение проблемных процессов с помощью вкладки «Сведения» диспетчера задач.
С помощью вкладки « Сведения » вы можете не только изменить способ запуска программ на вашем компьютере , но и получить информацию, которая может помочь вам решить определенные проблемы. Если у вас есть программа, которая зависает и перестает отвечать на запросы, вы можете щелкнуть правой кнопкой мыши или нажать и удерживать ее на вкладке « Сведения », чтобы открыть ее контекстное меню, а затем нажать «Анализ цепочки ожидания » .
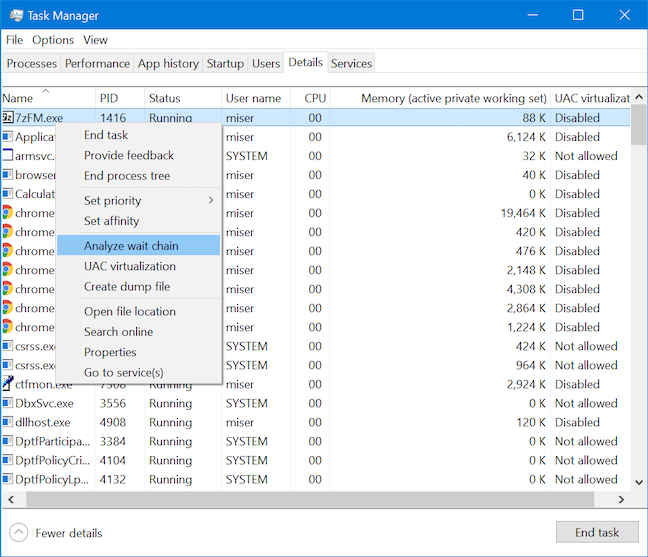
Проанализируйте цепочку ожидания, чтобы приступить к решению проблем с не отвечающими процессами
Откроется окно « Анализ цепочки ожидания» , позволяющее изучить процесс и перечислить все подпроцессы, которые в настоящее время пытаются выполнить задачу. Уничтожение этих подпроцессов часто освобождает родительский процесс, позволяя сохранить данные, которые в противном случае могли бы быть потеряны. Вы также можете исследовать подпроцессы-нарушители, чтобы понять, почему они могут так интенсивно использовать ресурсы.
Если запущенный процесс не имеет текущих проблем, он отображает сообщение, информирующее вас о том, что он работает нормально.
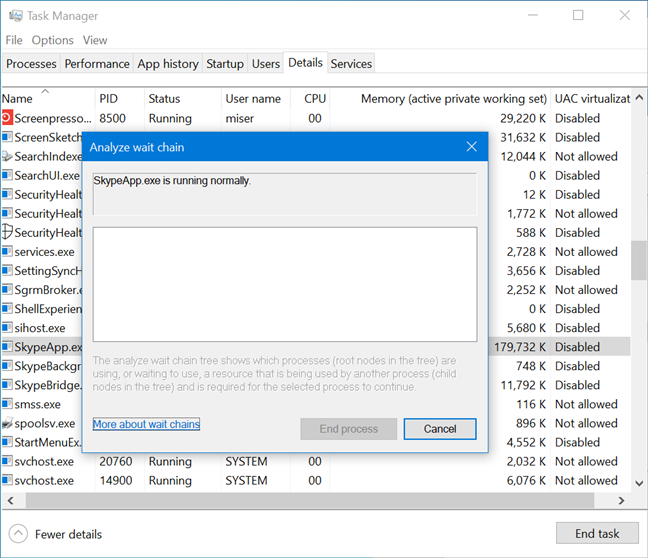
Skype работает нормально в окне Анализ цепочки ожидания
Если есть процесс, который доставляет вам проблемы, такие как проблемы с производительностью, зависания или ошибки, вы можете создать файл дампа, который предоставляет подробный отчет обо всем, что ваш процесс делает в памяти во время создания файла дампа. . Щелкните правой кнопкой мыши или нажмите и удерживайте процесс, а затем нажмите или коснитесь «Создать файл дампа» в его контекстном меню.
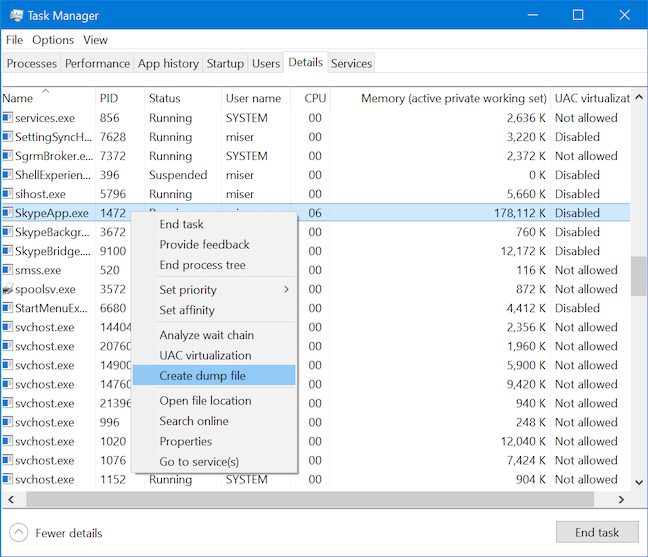
Создать файл дампа для процесса
Для некоторых процессов это действие может занять некоторое время, и в этом случае вы получите сообщение с просьбой подождать в окне процесса Дампинг .
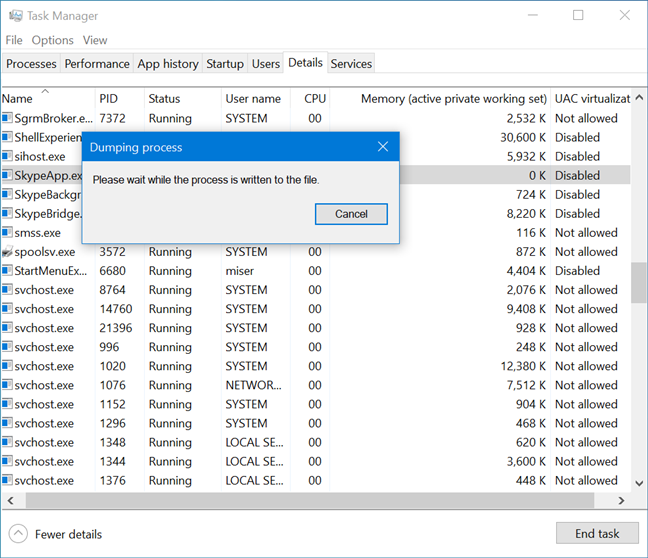
Подождите, пока создается файл дампа
Как только файл будет создан, окно процесса создания дампа сообщит вам и поделится его местоположением. Сделайте скриншот окна или запомните путь, а затем нажмите или коснитесь OK . Сгенерированный файл можно открыть с помощью программного обеспечения для отладки, такого как WinDBG , но большинство пользователей получают больше пользы от этой функции, отправляя файл дампа агенту технической поддержки.
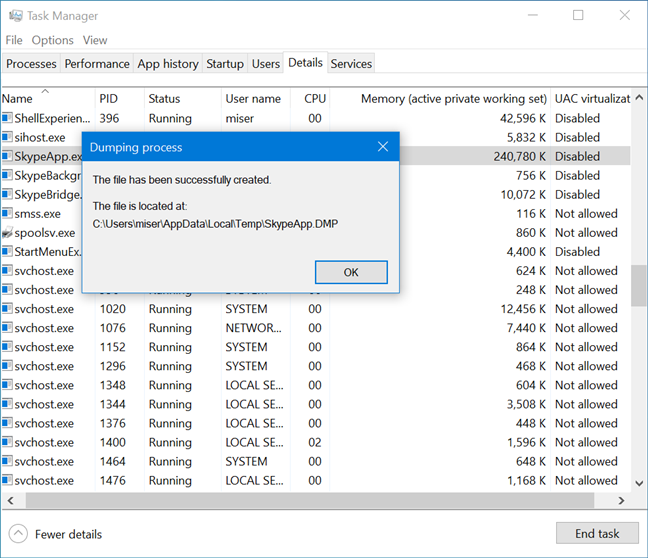
Запомните путь к только что созданному файлу дампа
Возможно, вам потребуется включить скрытые файлы, чтобы получить доступ к папке, в которой хранится этот файл.
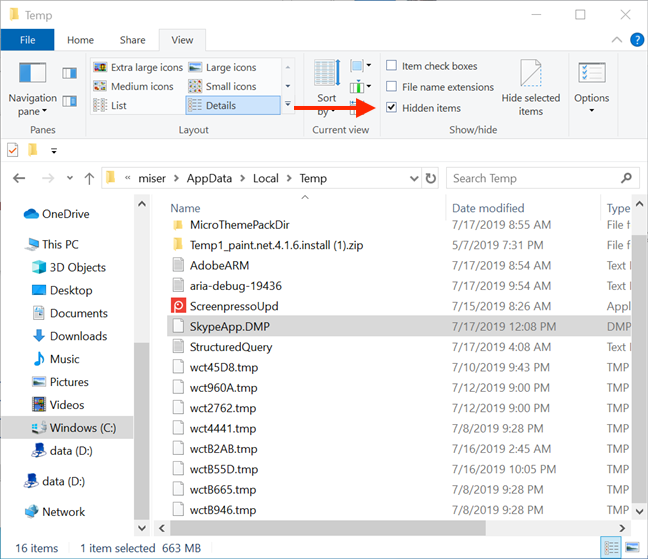
Отображение скрытых элементов помогает отслеживать путь к файлу DMP.
Включите виртуализацию процессов UAC на вкладке «Сведения» диспетчера задач.
Еще одна функция, доступ к которой можно получить на вкладке « Сведения » диспетчера задач, — это виртуализация UAC . Этот параметр позволяет включить виртуализацию контроля учетных записей для конкретной программы. Хотя у большинства пользователей не должно быть причин часто взаимодействовать с этой функцией, она служит важной цели.
Некоторые старые приложения настроены на запись непосредственно в важные места системы и требуют, чтобы ваша учетная запись пользователя имела учетные данные администратора для запуска. Если вы не хотите предоставлять права администратора любому такому приложению, вы можете включить виртуализацию из диспетчера задач . Это заставляет Windows воссоздавать важные местоположения, такие как каталог System32 и ключи системного реестра, в виртуальной среде, чтобы предотвратить возможные проблемы, влияющие на ваши реальные системные файлы.
Чтобы включить эту функцию, выберите виртуализацию UAC в контекстном меню, которое появляется после щелчка правой кнопкой мыши или нажатия и удерживания процесса.
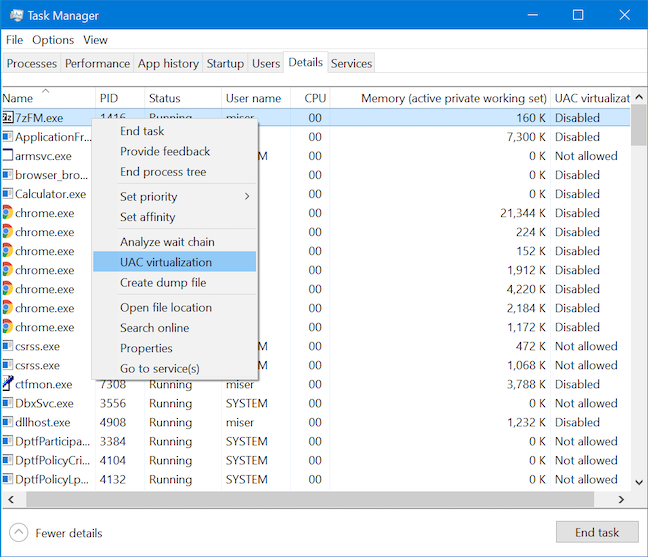
Начните включать виртуализацию UAC для процесса, нажав его в его контекстном меню.
Щелкните или коснитесь Изменить виртуализацию , чтобы включить или отключить функцию для выбранного процесса.
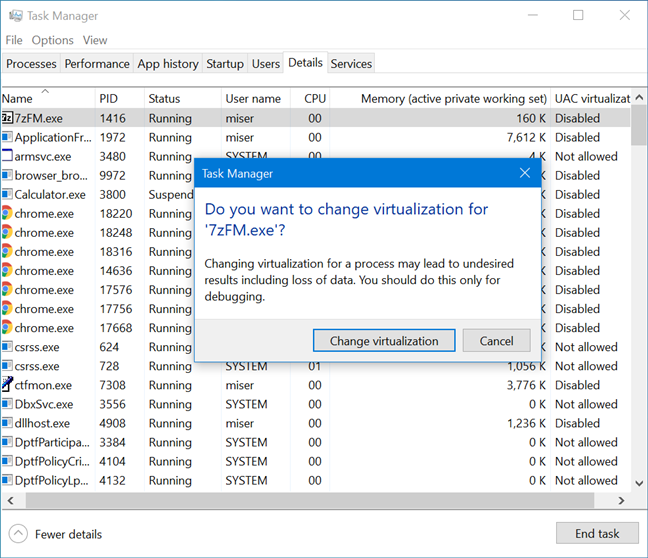
Подтвердите, что хотите изменить виртуализацию для процесса
Найдите местоположение запущенного процесса на вкладке «Сведения» диспетчера задач.
Вы можете найти точное местоположение на жестком диске исполняемого файла, соответствующего процессу, на вкладке « Сведения » в диспетчере задач Windows 10 . Щелкните правой кнопкой мыши или нажмите и удерживайте процесс в списке и нажмите или коснитесь «Открыть местоположение файла».
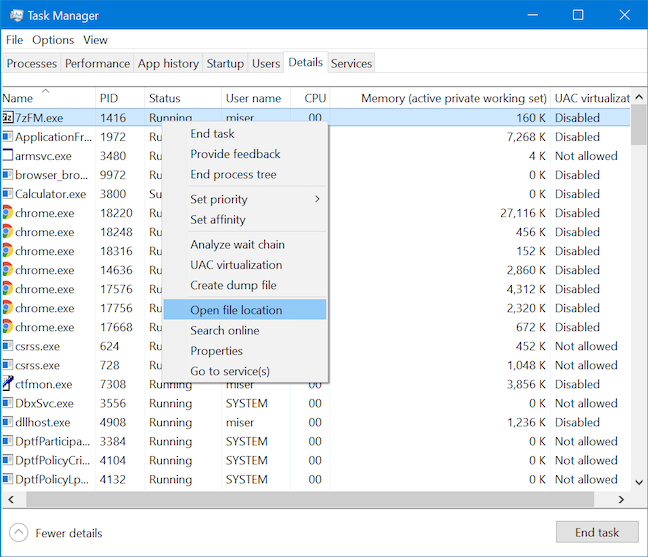
Открыть местоположение файла, чтобы найти исполняемый файл приложения
Проводник открывает папку, в которой хранится исполняемый файл вашего приложения. Соответствующий файл выделяется при открытии папки .
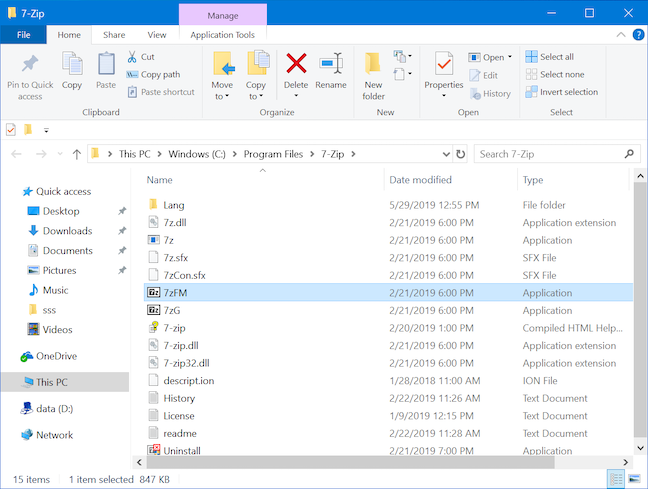
Исполняемый файл приложения выбирается при открытии содержащей его папки
Исследуйте неизвестный процесс, используя вкладку «Сведения» в диспетчере задач Windows 10.
Вы можете столкнуться с неизвестным процессом, который потребляет ваши ресурсы. Вкладка « Подробности » предлагает возможность исследовать этот процесс и понять, что это такое. Щелкните правой кнопкой мыши или нажмите и удерживайте процесс, а затем щелкните или коснитесь Поиск в Интернете .
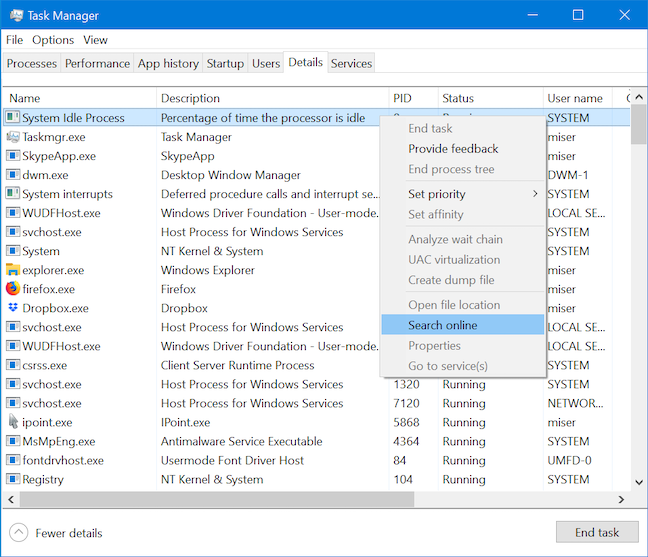
Исследуйте неизвестный процесс, выполнив поиск в Интернете.
Ваш веб-браузер по умолчанию открывает новую вкладку и запускает веб-поиск с именем и описанием процесса в Bing (независимо от вашей поисковой системы по умолчанию), помогая вам получить больше информации о нем.
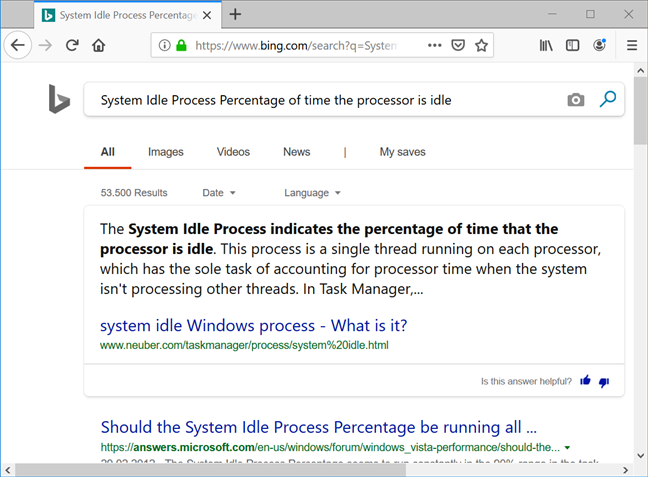
Ваш браузер запускает поиск Bing с именем и описанием процесса.
Просмотр свойств процесса на вкладке «Сведения» диспетчера задач.
Свойства процесса могут предоставить много информации об исполняемом файле, который его запускает. Они показывают размер файла, местоположение, даты доступа и параметры безопасности, и вы даже можете устранять проблемы совместимости. Щелкните правой кнопкой мыши или нажмите и удерживайте процесс, указанный на вкладке « Сведения » вашего диспетчера задач , и щелкните или коснитесь « Свойства » .
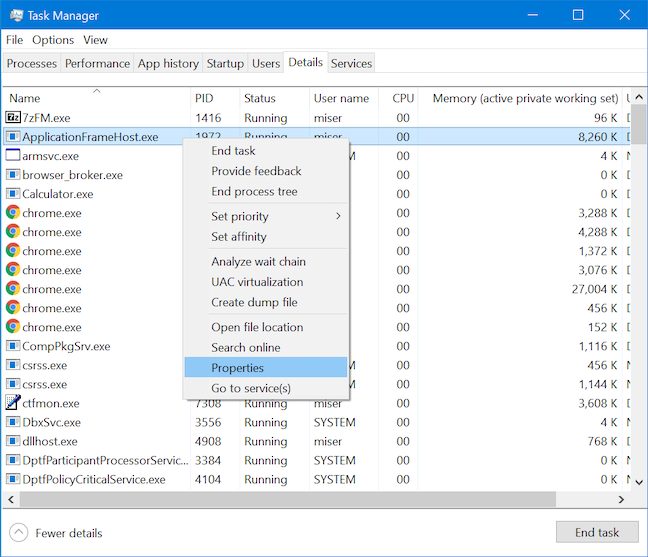
Доступ к свойствам предоставляет дополнительную информацию о процессе.
Откроется окно « Свойства », предоставляющее доступ к полезной информации о выбранном процессе.
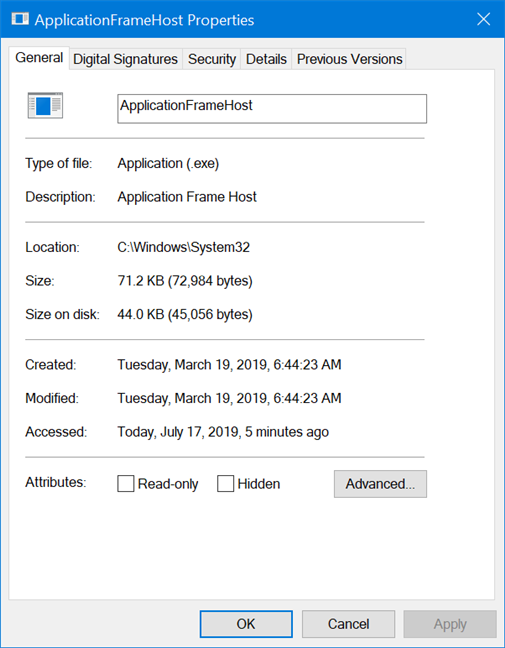
Свойства хоста фрейма приложения
Переключитесь на вкладку «Службы», чтобы просмотреть все службы, связанные с процессом, на вкладке «Сведения» диспетчера задач.
У некоторых процессов, перечисленных на вкладке « Сведения », есть соответствующая служба, отображаемая на вкладке « Службы ». Щелкните правой кнопкой мыши или нажмите и удерживайте процесс, а затем нажмите или коснитесь «Перейти к службам » .
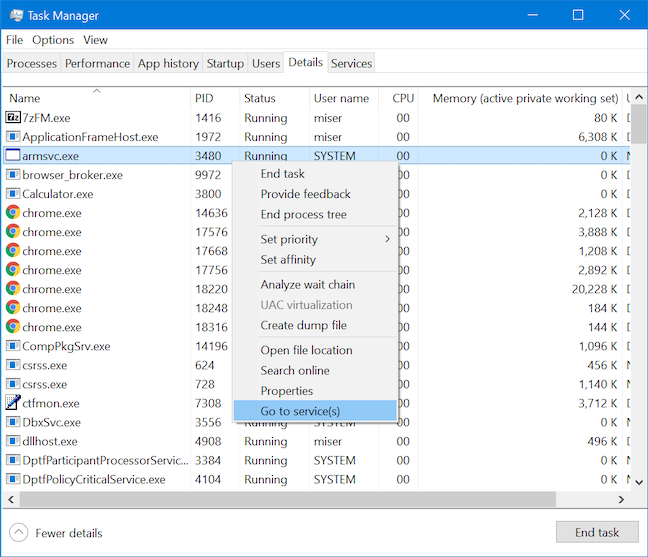
Найдите соответствующую услугу для вашего процесса
Это действие переключает вас на вкладку « Службы » и выделяет все службы, связанные с выбранным процессом. Если таких служб нет, просто переключается на вкладку Службы и ничего не выбирает.
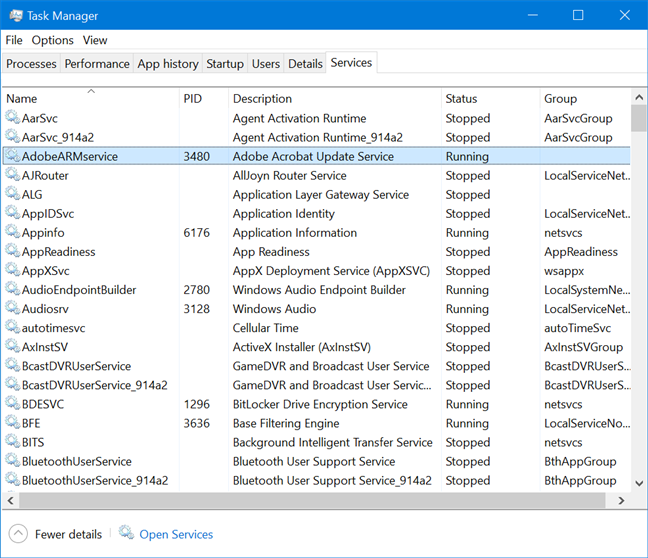
Соответствующая услуга выделена во вкладке Услуги
Насколько загромождена вкладка «Сведения» в диспетчере задач?
Спасибо, что нашли время, чтобы прочитать самый длинный учебник, который я когда-либо писал! Когда я, наконец, закончил его писать, я обнаружил, что моя вкладка « Подробности » загромождена всевозможными столбцами, которые я то добавлял, то скрывал. Мы знаем, что множество подробной информации, доступной на этой вкладке, бесценно для опытных пользователей и агентов технической поддержки, но есть ли кто-нибудь, у кого на самом деле открыта хотя бы половина из сорока шести столбцов на вкладке « Подробности » диспетчера задач ? Если вы там, дайте нам знать, и, возможно, мы все сможем найти новые способы использования этой вкладки для максимальной эффективности.
Как установить и изменить на новый язык интерфейса в Windows 7 Домашняя и Профессиональная с помощью пакетов интерфейса пользователя.
Узнайте, как эффективно экспортировать пароли из браузеров, таких как Google Chrome, Mozilla Firefox, Opera, Internet Explorer и Microsoft Edge в формате CSV для удобства переноса.
Как изменить формат скриншота на Android-смартфонах и планшетах с png на jpg или с jpg на png.
Как открыть WordPad в Windows 10 и Windows 7. Вот все шаги, чтобы открыть WordPad: с помощью кликов, ярлыков и команд.
Сочетание клавиш Windows + G не работает? Вы не можете включить Xbox Game Bar? Вот три вещи, которые вы можете сделать, чтобы это исправить.
Где находится Центр мобильности Windows в Windows 10? Вот все ярлыки и способы открытия Центра мобильности Windows, включая новые методы.
Узнайте, как использовать WordPad в любой версии Windows для создания простых текстовых документов, их форматирования, редактирования и печати. Как использовать ленту в WordPad.
Как открыть File Explorer из Windows 10 и Windows 11 или Windows Explorer из Windows 7. Вот все ярлыки проводника.
Если вам больше не нужно использовать Galaxy AI на вашем телефоне Samsung, вы можете отключить его с помощью очень простой операции. Вот инструкции по отключению Galaxy AI на телефонах Samsung.
Если вам не нужен какой-либо персонаж ИИ в Instagram, вы также можете быстро удалить его. Вот руководство по удалению ИИ-персонажей в Instagram.
Символ дельта в Excel, также известный как символ треугольника в Excel, часто используется в статистических таблицах данных для выражения возрастающих или убывающих чисел или любых данных по желанию пользователя.
Помимо предоставления общего доступа к файлу Google Таблиц всем отображаемым таблицам, пользователи могут выбрать предоставление общего доступа к области данных Google Таблиц или к таблице Google Таблиц.
Пользователи также могут настроить отключение памяти ChatGPT в любое время, как в мобильной, так и в компьютерной версии. Вот инструкции по отключению хранилища ChatGPT.
По умолчанию Центр обновления Windows автоматически проверяет наличие обновлений, и вы также можете увидеть, когда было последнее обновление. Вот инструкции о том, как узнать, когда Windows последний раз обновлялась.
По сути, операция по удалению eSIM на iPhone также проста для выполнения. Вот инструкции по извлечению eSIM на iPhone.
Помимо сохранения Live Photos в виде видео на iPhone, пользователи могут очень просто конвертировать Live Photos в Boomerang на iPhone.
Многие приложения автоматически включают SharePlay при совершении звонка по FaceTime, из-за чего вы можете случайно нажать не ту кнопку и испортить видеозвонок.
При включении функции Click to Do функция распознает текст или изображение, на которые вы нажимаете, а затем принимает решения для выполнения соответствующих контекстных действий.
Включение подсветки клавиатуры заставит ее светиться, что полезно при работе в условиях слабого освещения или придаст вашему игровому уголку более прохладный вид. Ниже вы можете выбрать один из четырех способов включения подсветки клавиатуры ноутбука.
Существует много способов войти в безопасный режим в Windows 10, если вы не можете войти в Windows и войти в него. Чтобы войти в безопасный режим Windows 10 при запуске компьютера, ознакомьтесь со статьей ниже от WebTech360.
Grok AI теперь расширяет свой ИИ-генератор фотографий, позволяя преобразовывать личные фотографии в новые стили, например, создавать фотографии в стиле Studio Ghibli с использованием известных анимационных фильмов.
Google One AI Premium предлагает пользователям бесплатную пробную версию сроком на 1 месяц, чтобы зарегистрироваться и опробовать множество усовершенствованных функций, таких как помощник Gemini Advanced.
Начиная с iOS 18.4, Apple позволяет пользователям решать, показывать ли последние поисковые запросы в Safari.





















