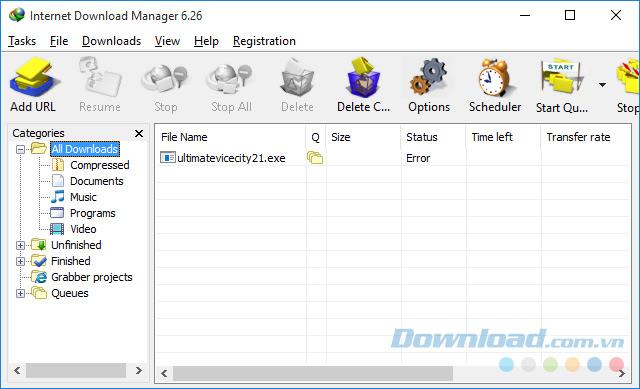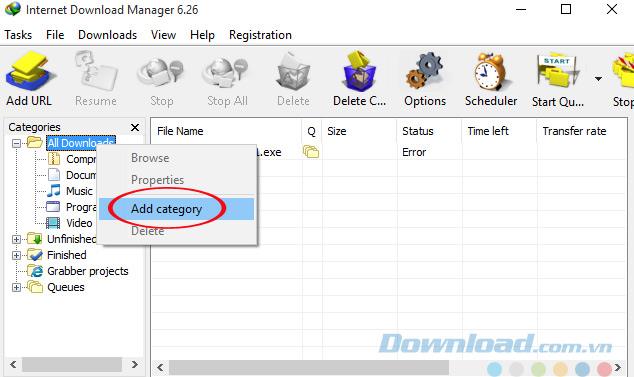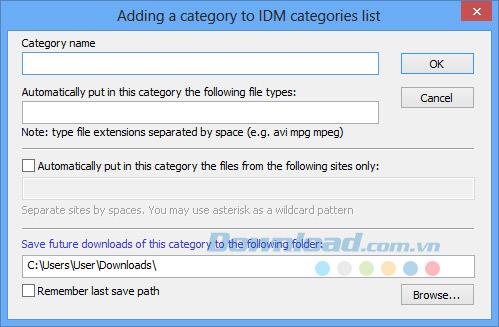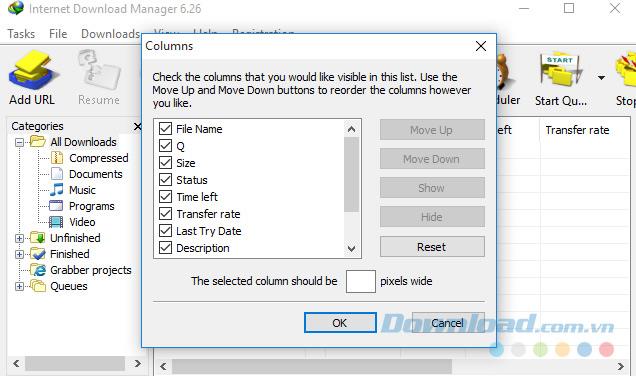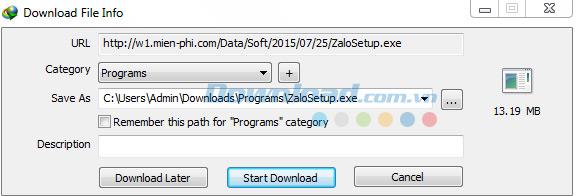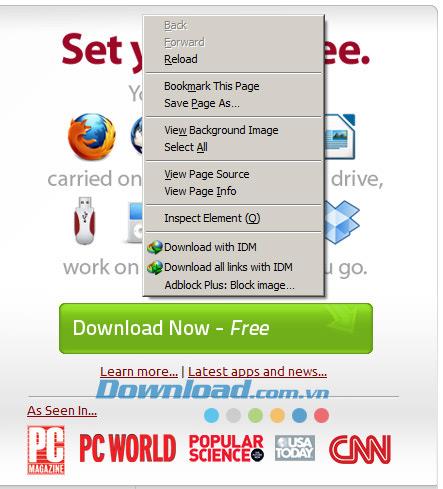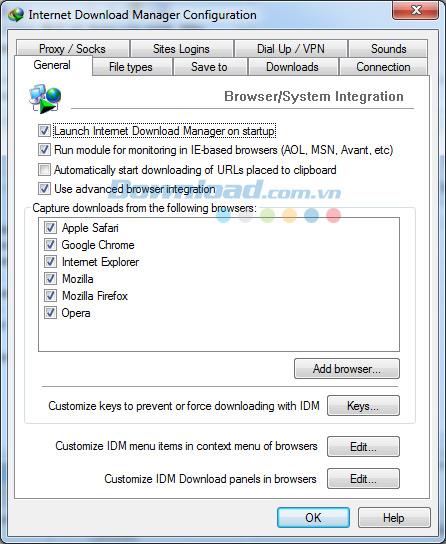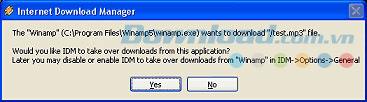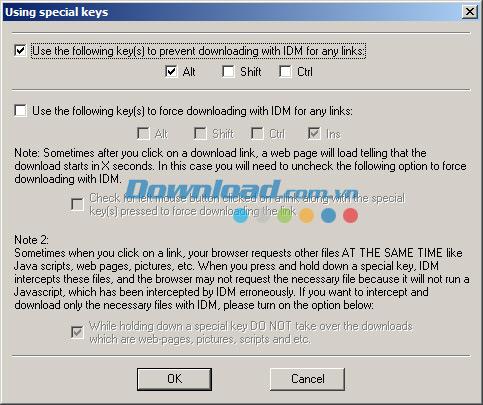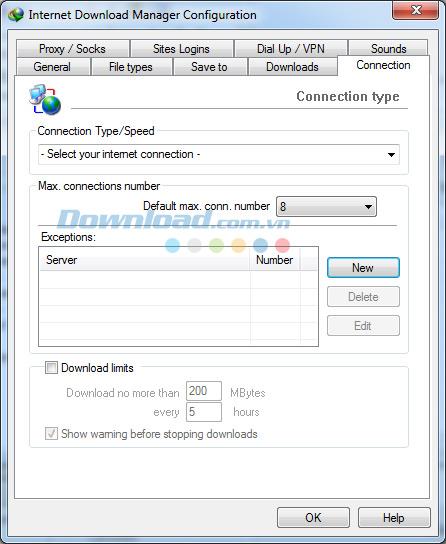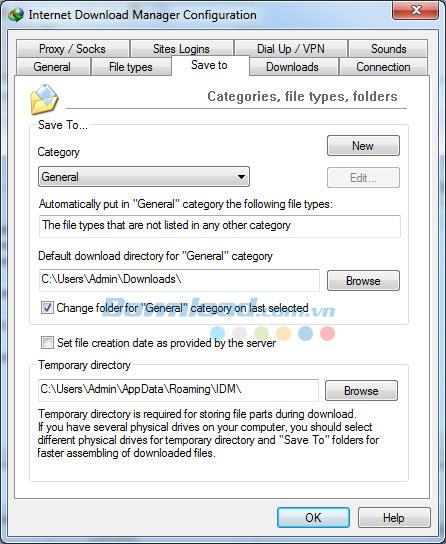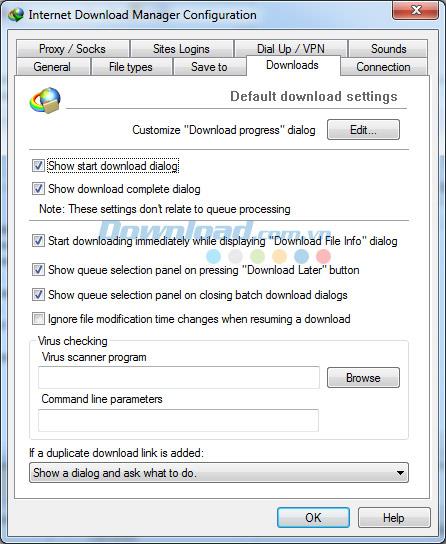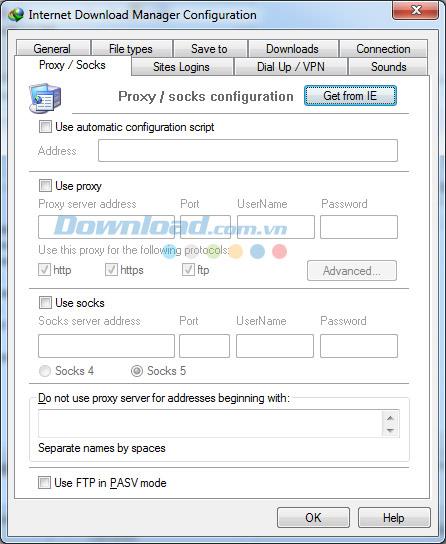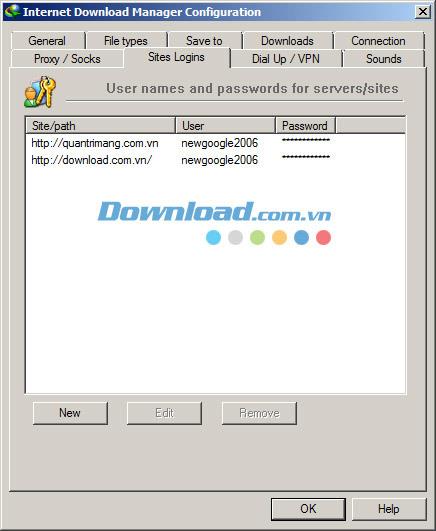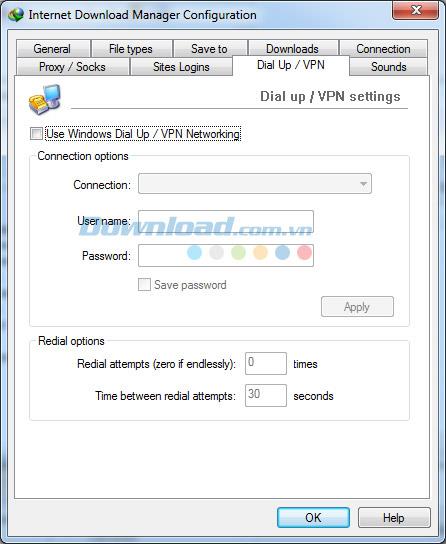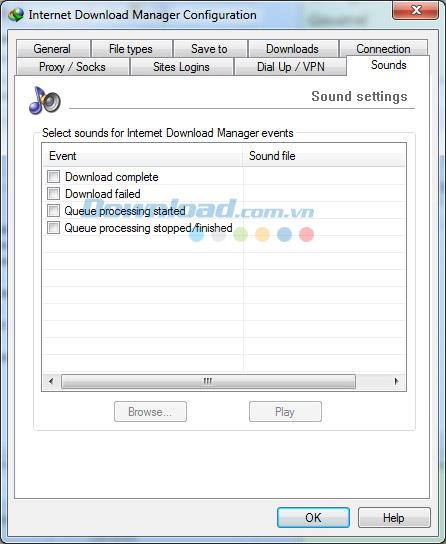Для любого пользователя Windows IDM или Internet Download Manager являются незаменимым программным обеспечением при каждой переустановке компьютера. IDM - самый мощный инструмент для загрузки файлов, ускорения загрузки и загрузки видео на сегодняшний день. IDM совместим со всеми популярными браузерами, такими как Chrome, Coc Coc, Firefox, Opera, IE ...
Эта статья подробно расскажет вам от основных до самых сложных функций IDM, надеюсь, благодаря этой статье вы познакомитесь с тем, как использовать Internet Download Manager.
Главное окно программы включает в себя список файлов, которые были и загружаются. Список также включает дополнительную информацию о загрузках файлов, такую как размер файла, состояние загрузки, ожидаемое время завершения, скорость загрузки и многое другое. Вы можете изменить список, щелкнув соответствующий заголовок столбца.
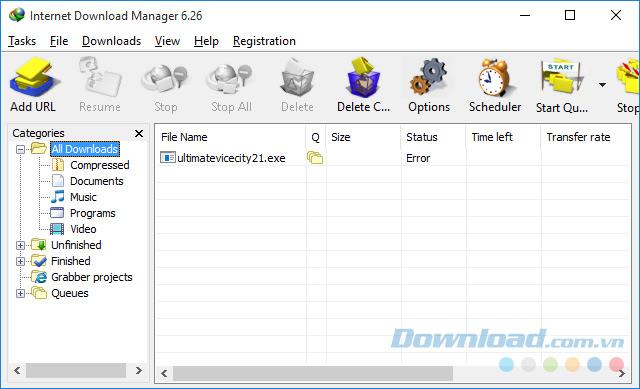
Основной интерфейс Internet Download Manager.
Вы можете добавить новые файлы для загрузки с помощью кнопки « Добавить URL» . Вы можете ввести URL в текстовое поле или вставить скопированный URL прямо туда. Вы также можете ввести имя пользователя и пароль для загрузки файла в случае, если некоторые серверы требуют его, отметив « Использовать авторизацию ».

Добавьте новые ссылки, чтобы упростить загрузку файлов.
Если URL-адрес действителен, появится диалоговое окно « Сохранить как » , и в этом диалоговом окне вы можете ввести информацию об описании файла, а также путь для сохранения файла. Другой способ добавить информацию - использовать диалоговое окно « Свойства загрузки ». В нижней части диалогового окна « Сохранить как» есть 3 функциональные кнопки . Если вы хотите отменить загрузку, просто нажмите кнопку Отмена .
На панели инструментов в главном окне IDM находятся другие компоненты, такие как:
- Возобновить : Возобновить процесс загрузки с ссылки на скачивание было приостановлено или прервано до
- Стоп : останавливает загрузку ссылки
- Stop All : остановить все ссылки для скачивания в программе
- Удалить : Удалить одну или несколько выбранных в данный момент ссылок для скачивания.
- Удалить C ... : удаление загруженной ссылки на скачивание завершено
- Параметры : Изменить параметры программы, такие как типы файлов, которые загружаются по умолчанию, пути загрузки по умолчанию, изменения прокси или VPN ... (подробнее об этом см. Здесь )
- Планировщик : Расписание загрузки приложений
Категории (Категория)
В левой части окна находится диаграмма, которая сортирует загруженные файлы в соответствии с их форматом. Вы можете отключить эту функцию, отключив окно Категории и не выбирая никаких элементов при загрузке файлов. IDM имеет категории по умолчанию, связанные с форматами файлов, такими как Музыка, Видео, Программы, Документы ... Вы можете редактировать, удалять и добавлять свои собственные категории.
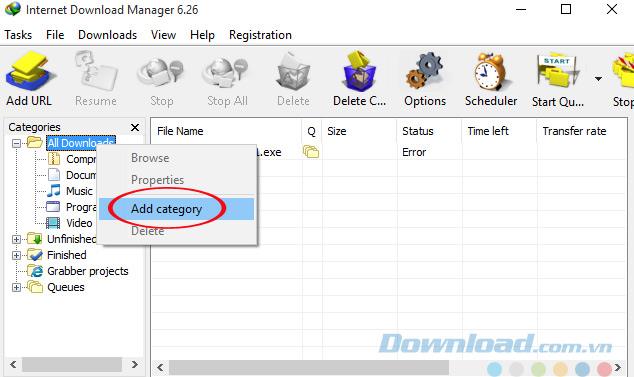
Щелкните правой кнопкой мыши на элементе, и вы увидите меню, которое позволяет добавлять, редактировать или удалять элементы. При добавлении элемента вы можете выбрать форматы файлов, которые соответствуют добавленному элементу, или загрузить файл в категории по умолчанию.
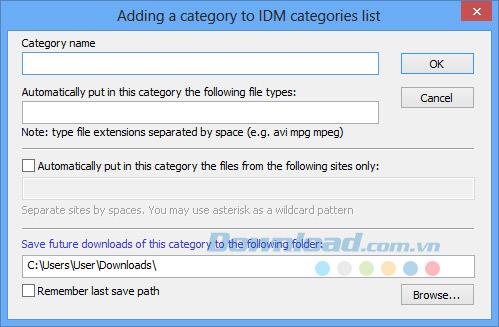
Например, категория «Документы» соответствует форматам файлов, таким как «doc pdf xls txt», и сохраняется по умолчанию в пути «C : \ Downloads \ Documents ».
Настроить интерфейс главного окна IDM
Стандартная версия IDM имеет 4 типа интерфейса панели инструментов, включая: Большие 3D-кнопки, Маленькие 3D-кнопки, Большие классические кнопки и Маленькие кнопки Classis . Вы можете выбрать эти темы или загрузить новые темы с домашней страницы. Кроме того, вы можете нарисовать интерфейс панели инструментов, как вам нравится.
Чтобы настроить параметры панели инструментов IDM, щелкните правой кнопкой мыши панель инструментов, и появится нижнее диалоговое окно (см. Ниже).

Отсюда вы можете настроить стили и размеры кнопок панели инструментов из параметров, доступных в меню. Другой вариант - щелкнуть меню « Искать новые панели инструментов », чтобы загрузить его из Интернета.
Чтобы настроить столбцы IDM в главном окне, щелкните правой кнопкой мыши заголовок каждого столбца.
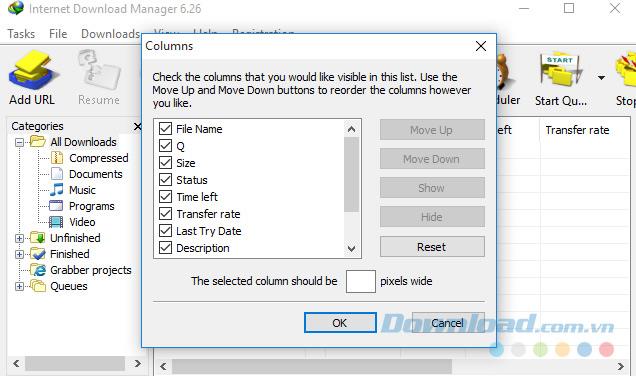
Отсюда вы можете указать, какие столбцы появляются, размер столбцов и порядок столбцов. Чтобы активировать столбец, необходимо поставить галочку в соответствующем поле. Вы можете переместить столбцы в другое положение, выбрав кнопки «Вверх» и «Вниз». Вы также можете изменить положение, перетаскивая заголовки столбцов, как вам нравится.
Операция загрузки с IDM
Есть несколько способов начать загрузку файлов следующим образом:
1) Управляйте операциями загрузки в популярных браузерах, таких как Internet Explorer, MSN Explorer, AOL, Opera, Morilla, Netscape и многих других браузерах. Каждый раз, когда вы нажимаете на ссылку для загрузки в браузере, IDM автоматически перехватывает ссылку и загружает файл по вашему выбору. После этого он автоматически загрузит файлы этого формата в список типов / расширений. Этот список может быть изменен, когда вы идете в Опции -> Общие .
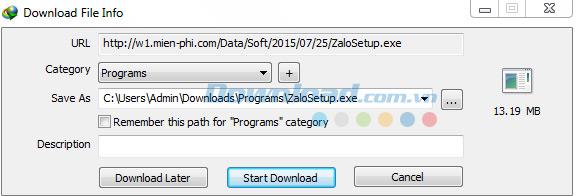
Если кнопка Загрузить позже , URL будет добавлен в список загрузки, но загрузка начнется не сразу. Если вы нажмете кнопку « Начать загрузку», выбранный файл будет загружен автоматически. IDM имеет функцию организации загрузки файлов в зависимости от формата файла и рекомендует место хранения файлов по умолчанию. Вы можете полностью изменить эти параметры. Если zip-файл загружен, вы можете просмотреть содержимое перед загрузкой, нажав кнопку « Просмотр» .
2) Добавить ссылку на скачивание
Вы можете вручную добавить ссылки для скачивания в IDM, используя функцию Добавить URL . Затем появится следующее диалоговое окно, в котором при нажатии кнопки ОК будет загружена ссылка .

3) IDM интегрируется в правую мышь при использовании браузеров на основе IE (MSN, AOL, Avant) и на основе Mozilla (Firefox, Netscape).
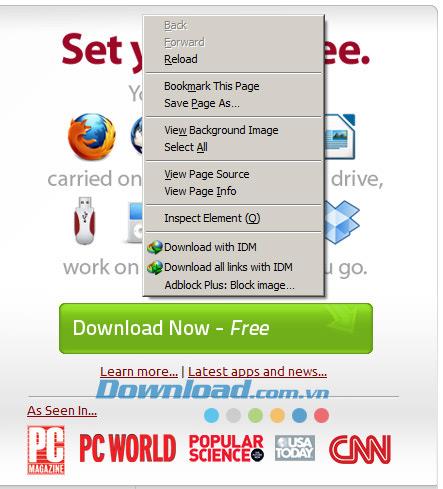
Загрузка файлов таким способом особенно полезна, когда IDM не может автоматически загружать файлы. Вам нужно только выбрать эту функцию, чтобы загрузить файл. Вы также можете выбрать текстовую область в IE и использовать эту функцию, чтобы добавить все ссылки в выделение для обработки.
4) Перетащите ссылки при использовании IE на главный экран
Drop Target - это окно, в котором вводятся гиперссылки, отбрасываемые из браузеров, таких как IE, Netscape или Opera. Вы можете перетащить ссылку из своего браузера и вставить ее в окно, чтобы немедленно начать процесс загрузки. Если вы хотите скрыть это окно, вы можете отключить его. Если вы хотите появиться снова, перейдите к « Url> Show Drop target » из главного окна.
Диалоговое окно свойств
Диалоговое окно свойств файла ( диалоговое окно « Свойства» ) появится при выборе пункта « Свойства» в меню при двойном щелчке по имени файла. Диалоговое окно отображает информацию и позволяет изменить местоположение файла на диске, URL-адрес и описание файла. Вы можете открыть файл напрямую, используя кнопку Открыть .
Диалоговое окно параметров
В диалоговом окне «Параметры» можно сбросить все конфигурации в соответствии с вашими потребностями и целями. Диалоговое окно включает 7 вкладок: Общие, Типы файлов, Соединение, Сохранить в, Загрузки, Прокси, Журналы сайта, Dial-Up, Звуки .
общий
Вкладка «Общие» может использоваться для выбора: Автоматически запускать с Windows, интегрировать IDM в такие браузеры, как IE, Opera, Mozilla, Netscape ...
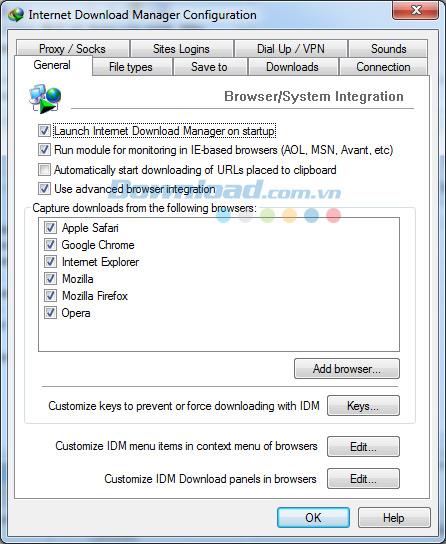
IDM поддерживает множество настроек, которые интегрируются с браузерами. Базовая настройка позволяет проверить, какой тип интеграции используется для каждого браузера, выбрав браузер и нажав кнопку « Подробности». В этом интегрированном режиме вы можете добавить браузер, нажав кнопку « Добавить браузер ... ». Затем программное обеспечение определяет версию браузера и интегрируется.
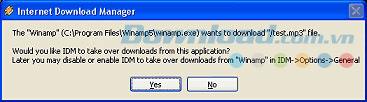
Кроме того, он позволяет выбирать комбинации горячих клавиш для запроса / блокировки IDM от загрузки файлов. Нажмите клавиши и диалоговые окна « Использование специальных клавиш » появляется. В этом диалоговом окне вы можете выбрать соответствующие горячие клавиши для каждого браузера. Особенно для браузеров на базе Opera и OLD Mozilla, могут быть интегрированы с помощью плагинов. Этот интегрированный режим не поддерживает горячие клавиши для предотвращения / необходимости IDM для загрузки файлов. Если вы хотите запретить / потребовать загрузки файлов с помощью горячих клавиш, вам следует использовать функцию « Расширенная интеграция с браузером ».
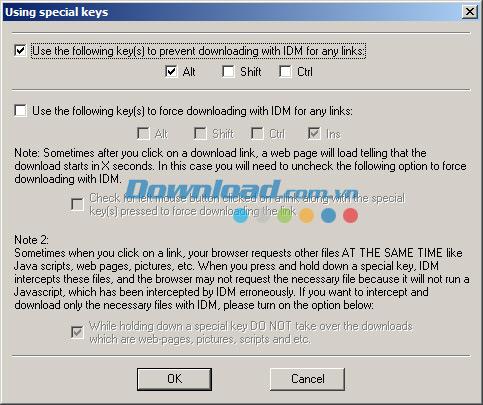
Типы файлов
Может использоваться для изменения форматов файлов, которые будут загружены IDM или браузером.
Вы можете запретить загрузку файлов с некоторых предопределенных веб-сайтов. Для этого просто добавьте веб-адрес в список « не начинать загрузку ». Например, при добавлении * .tonec.com в список он не будет загружен с ftp.tonec.com, www.tonec.com, www.games.tonec.com ...
соединение
На вкладке Соединение вы должны выбрать скорость вашего интернет-соединения. Это необходимо для оптимального использования линии. Не выбирайте « Максимальное количество подключений » со значением больше 4. Это слишком большое значение может снизить скорость подключения и замедлить работу сервера, на который вы загружаете данные. Более того, это может повлиять на некоторые действия безопасности сетевых администраторов. С другой стороны, увеличение количества соединений может ускорить процесс загрузки файла, если у вас высокоскоростное соединение.
Если вы хотите указать максимальную пропускную способность, которую IDM может использовать в линии, вы можете настроить пределы загрузки IDM . Это очень полезный пользовательский стандарт с некоторыми стандартами подключения, такими как Directway, Direct PC, Hughes ... Например, если вы хотите загружать только с максимальной скоростью 40 МБ в час или 150 МБ непрерывно каждые 4 часа Тогда нагрузка не будет превышать эту норму. Таким образом, вы можете в полной мере использовать подключение для загрузки больших файлов.
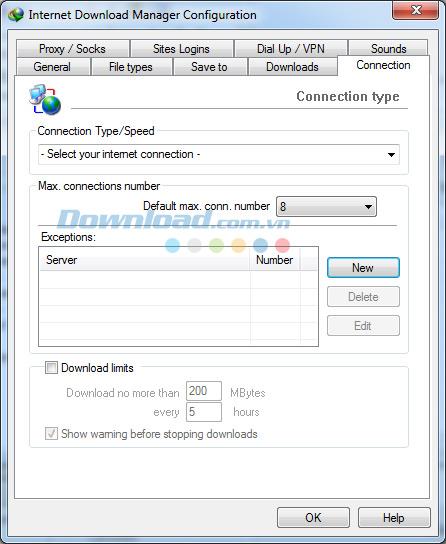
Сохранить в
На этой вкладке вы выберете папку по умолчанию, соответствующую формату загруженного файла. Вы можете изменить эти папки, щелкнув правой кнопкой мыши и выбрав Свойства для каждого элемента. IDM также имеет функцию « Запомнить последний путь сохранения » для автоматического запоминания адреса файла, сохраненного после предыдущей загрузки.
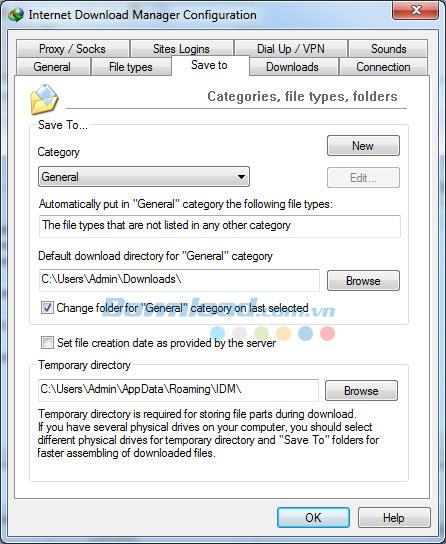
Временный каталог определяет путь, где будут храниться временные файлы. При необходимости вы можете изменить этот каталог, например, если на диске недостаточно места.
Загрузки
В этом диалоговом окне вы можете эффективно управлять тем, какие диалоговые окна появятся. Выбор « Не показывать » в диалоговом окне « Ход выполнения загрузки » приведет к исчезновению этого диалогового окна. Другие параметры, такие как сворачивание окна, могут использовать « Показать свернутый ».
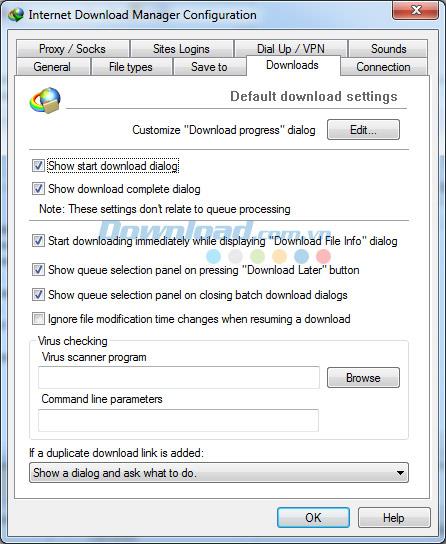
В тихом режиме все ссылки, по которым вы щелкаете, будут автоматически сохраняться в папке по умолчанию. Если вы не хотите, чтобы диалоговое окно Загрузка завершена , вы можете снять флажок « Показать стартовую загрузку », « Не показывать загрузку завершена » и выбрать « Не показывать » в списке « Ход выполнения загрузки» .
полномочие
На вкладке Прокси / Брандмауэр вы можете настроить прокси. Опция « Использовать FTP в PASV » означает, что пассивный режим протокола FTP будет включен. Вы должны включить эту опцию, когда включен брандмауэр или прокси-сервер. На этом этапе вы также можете добавить личную информацию, если этого требует прокси-сервер.
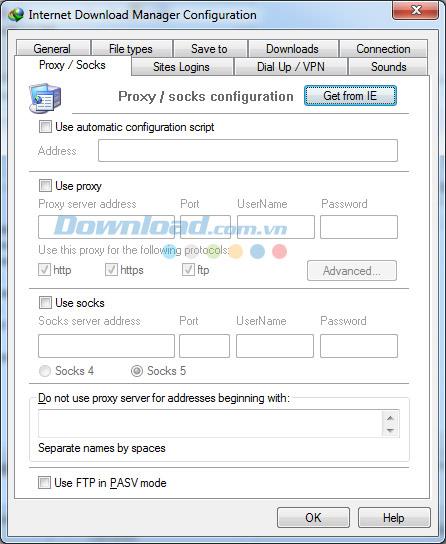
Логины сайта
Вкладка «Вход в систему» (доступна только в версиях, защищенных авторским правом) используется, когда вы хотите автоматически объявить информацию для серверов загрузки, для которых требуется вход в систему. Включите эту функцию, нажав кнопку « Создать», добавив URL-адреса и имя пользователя / пароль.
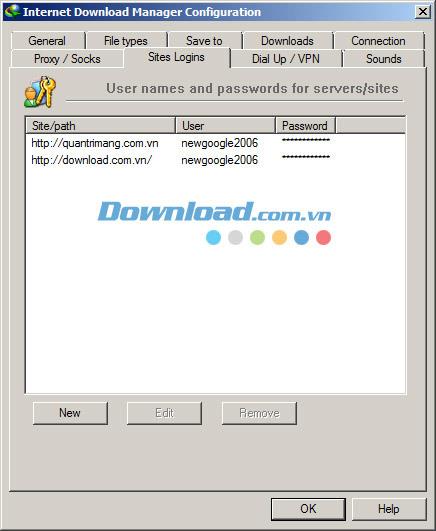
Dial Up
Если используется коммутируемое соединение, появится дополнительная функция для редактирования записей в телефонной книге для вашего соединения. В этом списке вы имеете право выбрать соединение для использования с IDM. Если ваш компьютер подключен к Интернету, это подключение будет отображаться по умолчанию.
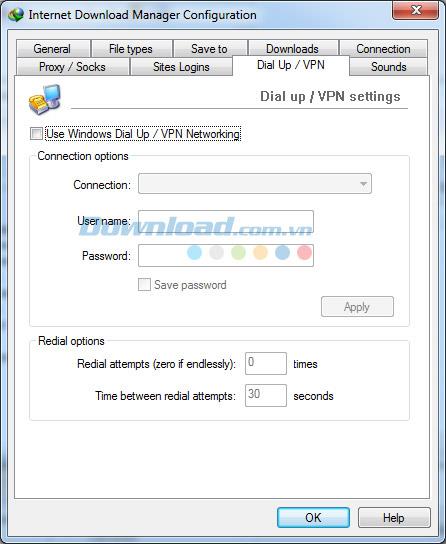
После выбора соединения вы можете изменить имя пользователя и пароль , а затем сохранить их, нажав кнопку Применить . Если вы хотите, чтобы IDM автоматически вводил информацию о вашем пароле, вы можете установить флажок « Сохранить пароль» . Кроме того, вы можете настроить количество переподключений и время между ними. Нажмите ОК, чтобы сохранить ревизию, и Отмена, чтобы сохранить.
Звук
Может издавать несколько различных типов звуков для уведомления пользователей. В звуковой карте пользователи могут выбрать будильник и прикрепить будильник к каждому отдельному событию.
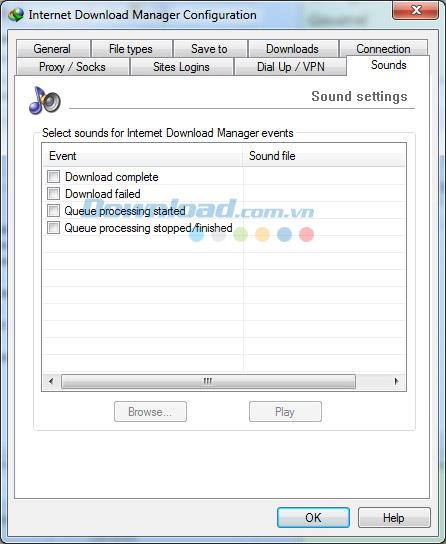
Примечание . Вы можете выбрать звуки из файлов, доступных на аппарате. Чтобы выбрать тип звука, сначала выберите тип события, нажмите кнопку « Обзор», найдите аудиофайл и отметьте звук, связанный с соответствующим событием. Вы можете прослушать аудио заранее, используя кнопку Play .
Загрузка диалога (загрузка завершена)
Когда загрузка завершится, IDM отобразит диалоговое окно « Загрузка завершена ». Отсюда вы можете выбрать различные способы, чтобы открыть только что загруженный файл.

Например, вы можете отключить отображение уведомлений после завершения загрузки файла, выбрав « Больше не показывать этот диалог ». Если вы хотите отключить эту функцию, вы можете перейти на вкладку Параметры > Загрузки .