Установка и переход на новый язык отображения в Windows 7 Home и Pro

Как установить и изменить на новый язык интерфейса в Windows 7 Домашняя и Профессиональная с помощью пакетов интерфейса пользователя.
Службы геолокации обеспечивают более персонализированный опыт работы в Windows 11, позволяя отображать информацию о местоположении. Точное местоположение означает более качественные отчеты о погоде, более актуальные местные новости и в целом большую функциональность для приложений и Windows. Недостатком является то, что при включении служб определения местоположения вас отслеживают, что может быть для вас проблемой конфиденциальности. В этой статье рассказывается, как включать, отключать и настраивать службы определения местоположения в Windows 11. Начнем.
Содержание
Включение и отключение служб определения местоположения для Windows 11
Чтобы включить службы определения местоположения в Windows 11, сначала нажмите или коснитесь кнопки « Пуск » на рабочем столе, а затем в приложении « Настройки » . Кроме того, вы можете нажать Win + I на клавиатуре.
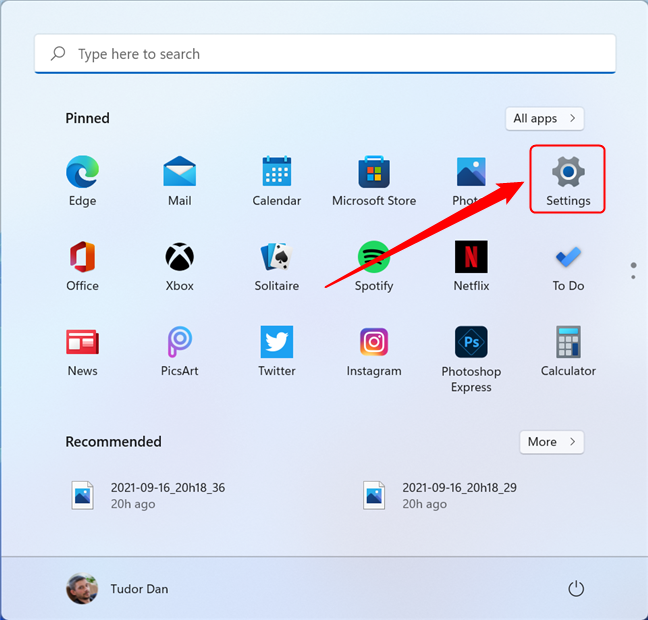
Доступ к приложению «Настройки» в меню «Пуск».
СОВЕТ. Чтобы узнать больше о том, как открыть приложение « Настройки », прочитайте эти 17 способов открыть «Настройки» в Windows 11 .
В окне « Настройки » выберите « Конфиденциальность и безопасность » на левой панели. Если левая панель не видна, нажмите или коснитесь кнопки-гамбургера ( Открыть навигацию ) в верхнем левом углу окна. Затем прокрутите вниз на правой панели, пока не дойдете до « Местоположения », и нажмите / коснитесь его.
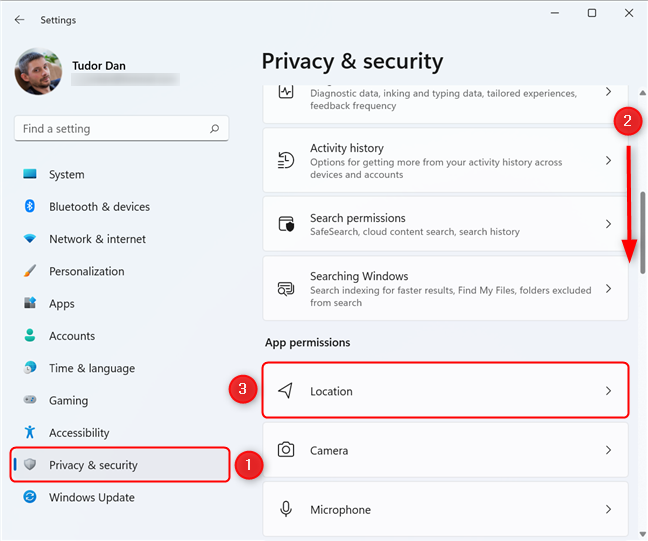
Выберите «Конфиденциальность и безопасность» в меню «Настройки», затем нажмите «Местоположение».
Откроется страница настроек местоположения . Чтобы включить или отключить Службы геолокации , щелкните или коснитесь переключателя рядом с ним. Это переключает точное местоположение для Windows 11.
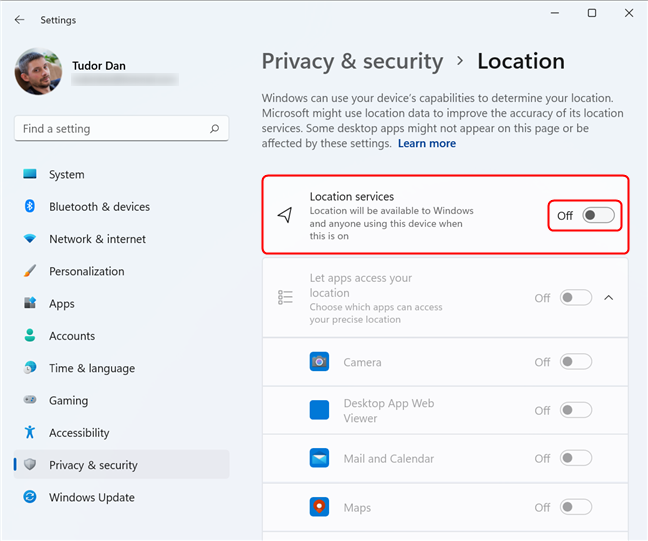
Включение и отключение служб определения местоположения в Windows 11
Включение служб определения местоположения для приложений
Переключатель « Службы определения местоположения» переключает точное позиционирование для операционной системы (предоставляя вам, например, возможность включить Night Light ). С другой стороны, переключатель « Разрешить приложениям доступ к вашему местоположению » переключает местоположение для отдельных приложений (например , « Погода », « Карты », « Почта», «Календарь» и т. д.). Если вы хотите разрешить приложению доступ к вашему местоположению, убедитесь, что переключатель установлен в положение « Вкл .».
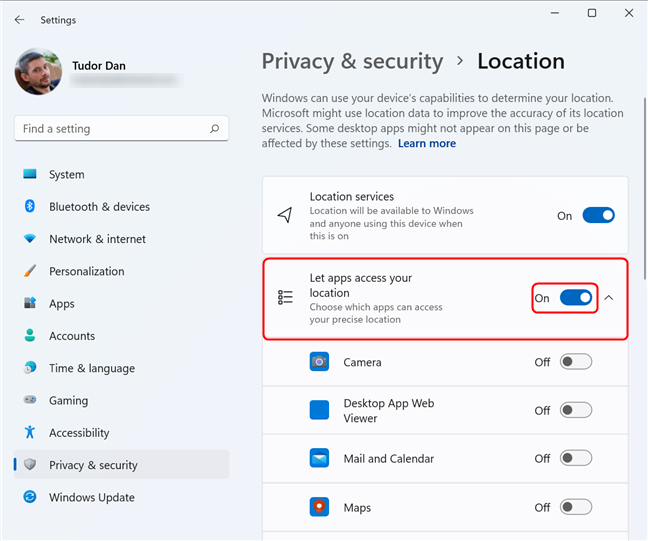
Включите или отключите доступ к местоположению для приложений с помощью этого переключателя.
Затем вы можете выбрать, какие приложения могут получить доступ к вашему местоположению, переключая переключатели рядом с каждым приложением в списке. Нажмите или коснитесь стрелки рядом с переключателем « Разрешить приложениям доступ к вашему местоположению », если приложения не отображаются.
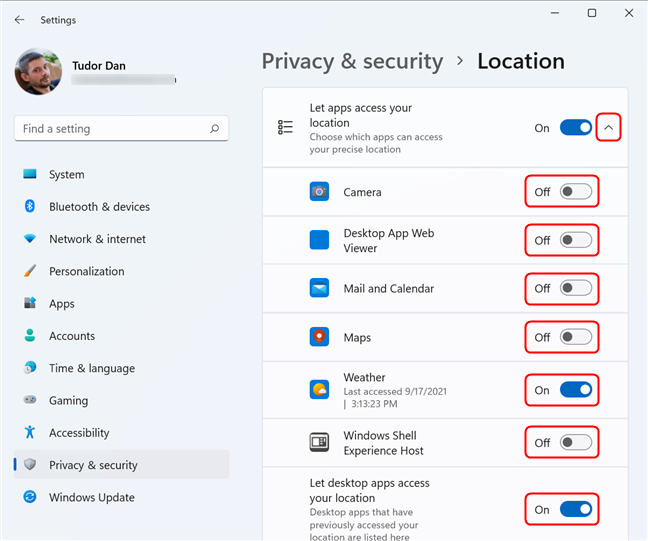
Выберите, какие приложения имеют доступ к вашему местоположению
Этот уровень детализации хорош, если вы беспокоитесь о конфиденциальности. Вы можете просмотреть список приложений Windows 11, которые запросили использование вашего местоположения, и включить или отключить доступ к местоположению для любого из них.
Настройка местоположения по умолчанию в Windows 11
Еще одна полезная опция в окне настроек местоположения — «Расположение по умолчанию » . Это позволяет вам выбрать резервное местоположение, если более точное позиционирование недоступно (или если вы отключите службы определения местоположения ). Чтобы установить местоположение по умолчанию для вашего ПК с Windows 11, прокрутите вниз в окне настроек местоположения , пока не увидите раздел « Расположение по умолчанию », а затем нажмите или коснитесь « Установить по умолчанию » .
Установка местоположения по умолчанию в Windows 11
Это запустит приложение Карты . В подсказке нажмите или коснитесь « Установить местоположение по умолчанию » .
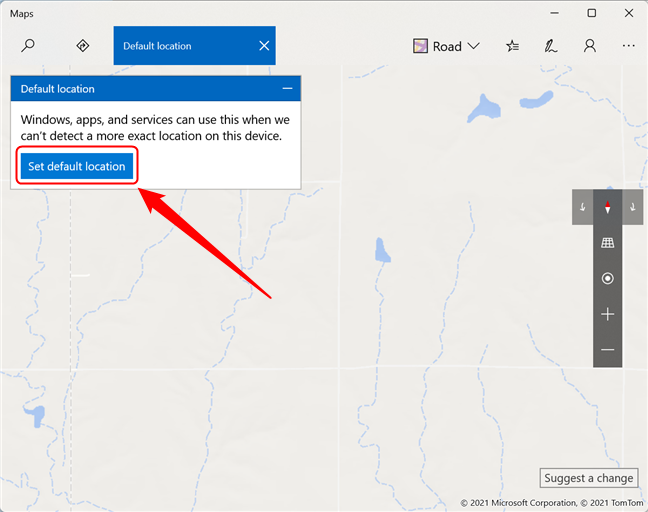
Нажмите или нажмите «Установить местоположение по умолчанию».
Теперь вы можете либо ввести адрес в поле ввода, либо выбрать местоположение на карте, нажав Выбрать местоположение . Вы можете выбрать любое место на земном шаре. После этого нажмите Enter на клавиатуре.
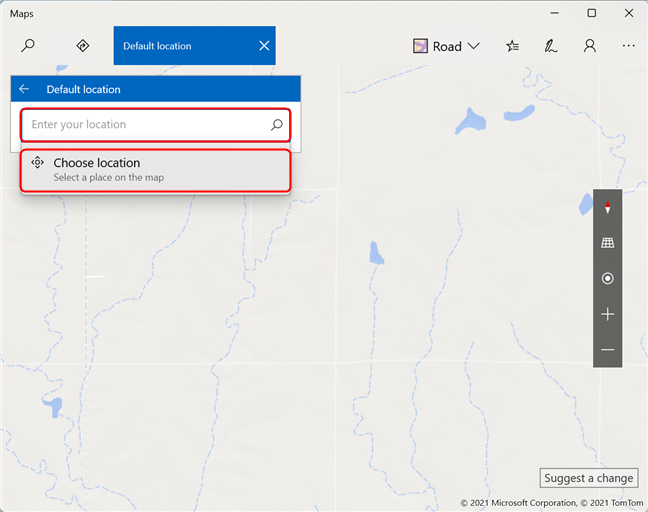
Введите адрес или выберите место на карте
Выбрав местоположение по умолчанию, вы можете закрыть Карты . Если вы не удовлетворены, выберите один из двух вариантов в подсказке: очистить свое местоположение или изменить его.
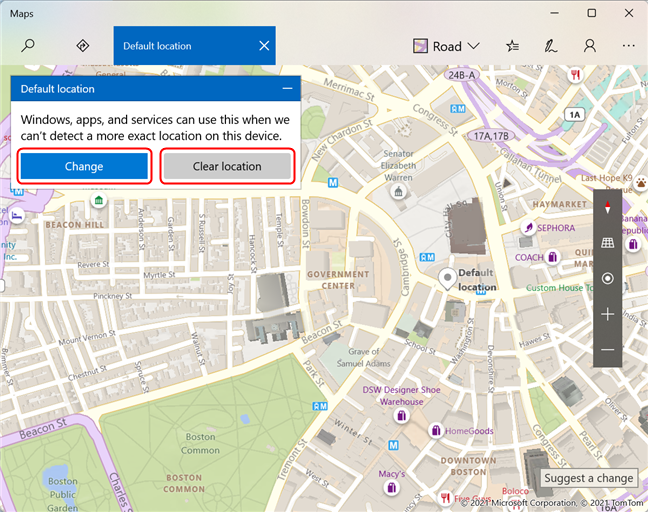
Изменение и очистка местоположения по умолчанию в Windows 11
Когда вы закончите, закройте приложение « Карты » .
ПРИМЕЧАНИЕ. Когда службы определения местоположения включены и ваше устройство может быть обнаружено, местоположение по умолчанию игнорируется.
Очистка истории местоположений в Windows 11
Еще одна полезная функция, которую Windows 11 предлагает людям, которые ценят свою конфиденциальность, — это возможность удалить свою историю местоположений. По умолчанию, когда Службы определения местоположения включены, ваш ПК или устройство с Windows 11 сохраняет ваше местоположение в течение ограниченного времени. Вы можете удалить историю со страницы настроек местоположения . Прокрутите вниз, пока не дойдете до Истории местоположений . Нажмите или коснитесь кнопки « Очистить » справа, чтобы удалить историю местоположений. Если операция прошла успешно, рядом с кнопкой появится галочка.
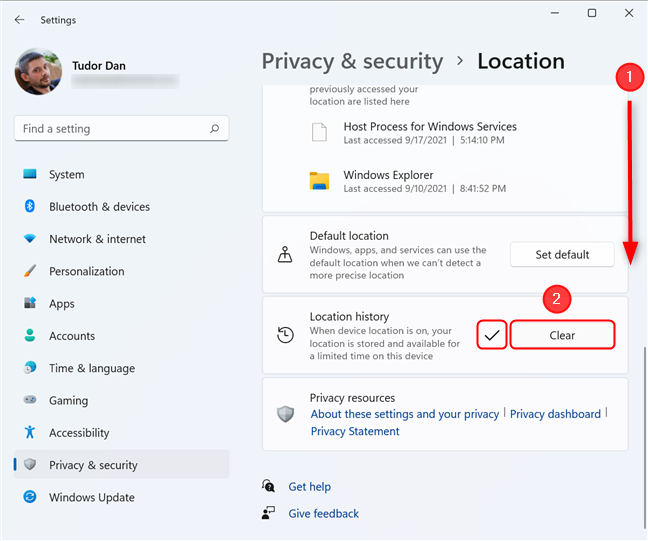
Удалите историю местоположений, нажав Очистить
Вас беспокоит конфиденциальность при использовании Windows 11?
Службы геолокации используют информацию о точке беспроводного доступа, данные GPS-позиционирования и информацию о вышках сотовой связи, чтобы определить местонахождение вашего ПК или устройства с Windows 11. Эта информация, по словам Microsoft , предоставляется только их партнерам-поставщикам услуг определения местоположения. Кроме того, любое приложение, имеющее доступ к вашему точному местоположению, потенциально может отслеживать ваше перемещение. Хотя настройки, которые Windows 11 отображает в разделе « Местоположение », довольно подробные, некоторым людям эта функция может быть неудобна. Вы обеспокоены тем, что за вами следят? Вы пользуетесь службами определения местоположения ? Дайте нам знать об этом в комментариях.
Как установить и изменить на новый язык интерфейса в Windows 7 Домашняя и Профессиональная с помощью пакетов интерфейса пользователя.
Узнайте, как эффективно экспортировать пароли из браузеров, таких как Google Chrome, Mozilla Firefox, Opera, Internet Explorer и Microsoft Edge в формате CSV для удобства переноса.
Как изменить формат скриншота на Android-смартфонах и планшетах с png на jpg или с jpg на png.
Как открыть WordPad в Windows 10 и Windows 7. Вот все шаги, чтобы открыть WordPad: с помощью кликов, ярлыков и команд.
Сочетание клавиш Windows + G не работает? Вы не можете включить Xbox Game Bar? Вот три вещи, которые вы можете сделать, чтобы это исправить.
Где находится Центр мобильности Windows в Windows 10? Вот все ярлыки и способы открытия Центра мобильности Windows, включая новые методы.
Узнайте, как использовать WordPad в любой версии Windows для создания простых текстовых документов, их форматирования, редактирования и печати. Как использовать ленту в WordPad.
Как открыть File Explorer из Windows 10 и Windows 11 или Windows Explorer из Windows 7. Вот все ярлыки проводника.
Если вам больше не нужно использовать Galaxy AI на вашем телефоне Samsung, вы можете отключить его с помощью очень простой операции. Вот инструкции по отключению Galaxy AI на телефонах Samsung.
Если вам не нужен какой-либо персонаж ИИ в Instagram, вы также можете быстро удалить его. Вот руководство по удалению ИИ-персонажей в Instagram.
Символ дельта в Excel, также известный как символ треугольника в Excel, часто используется в статистических таблицах данных для выражения возрастающих или убывающих чисел или любых данных по желанию пользователя.
Помимо предоставления общего доступа к файлу Google Таблиц всем отображаемым таблицам, пользователи могут выбрать предоставление общего доступа к области данных Google Таблиц или к таблице Google Таблиц.
Пользователи также могут настроить отключение памяти ChatGPT в любое время, как в мобильной, так и в компьютерной версии. Вот инструкции по отключению хранилища ChatGPT.
По умолчанию Центр обновления Windows автоматически проверяет наличие обновлений, и вы также можете увидеть, когда было последнее обновление. Вот инструкции о том, как узнать, когда Windows последний раз обновлялась.
По сути, операция по удалению eSIM на iPhone также проста для выполнения. Вот инструкции по извлечению eSIM на iPhone.
Помимо сохранения Live Photos в виде видео на iPhone, пользователи могут очень просто конвертировать Live Photos в Boomerang на iPhone.
Многие приложения автоматически включают SharePlay при совершении звонка по FaceTime, из-за чего вы можете случайно нажать не ту кнопку и испортить видеозвонок.
При включении функции Click to Do функция распознает текст или изображение, на которые вы нажимаете, а затем принимает решения для выполнения соответствующих контекстных действий.
Включение подсветки клавиатуры заставит ее светиться, что полезно при работе в условиях слабого освещения или придаст вашему игровому уголку более прохладный вид. Ниже вы можете выбрать один из четырех способов включения подсветки клавиатуры ноутбука.
Существует много способов войти в безопасный режим в Windows 10, если вы не можете войти в Windows и войти в него. Чтобы войти в безопасный режим Windows 10 при запуске компьютера, ознакомьтесь со статьей ниже от WebTech360.
Grok AI теперь расширяет свой ИИ-генератор фотографий, позволяя преобразовывать личные фотографии в новые стили, например, создавать фотографии в стиле Studio Ghibli с использованием известных анимационных фильмов.
Google One AI Premium предлагает пользователям бесплатную пробную версию сроком на 1 месяц, чтобы зарегистрироваться и опробовать множество усовершенствованных функций, таких как помощник Gemini Advanced.
Начиная с iOS 18.4, Apple позволяет пользователям решать, показывать ли последние поисковые запросы в Safari.





















