Установка и переход на новый язык отображения в Windows 7 Home и Pro

Как установить и изменить на новый язык интерфейса в Windows 7 Домашняя и Профессиональная с помощью пакетов интерфейса пользователя.
Знаете ли вы, что Windows 10 позволяет изменять ярлыки, добавляя к ним параметры командной строки? Или что вы также можете создавать новые ярлыки с аргументами, чтобы они автоматически открывали свои целевые приложения с некоторыми включенными или выключенными функциями? Если вы хотите узнать, как добавлять параметры запуска в приложения Windows 10 с помощью их ярлыков, читайте дальше:
Содержание
Что такое параметр быстрого доступа, также известный как аргумент быстрого доступа?
Прежде чем мы покажем вам, как создавать ярлыки с параметрами и как добавлять аргументы к уже доступным ярлыкам, вы должны сначала узнать, что они из себя представляют. Параметры ярлыка — это специальные команды, которые могут изменить способ запуска приложений, когда вы запускаете их с помощью ярлыков. Таким образом, ярлык с аргументами запуска может включать или отключать определенные функции открываемого им приложения.
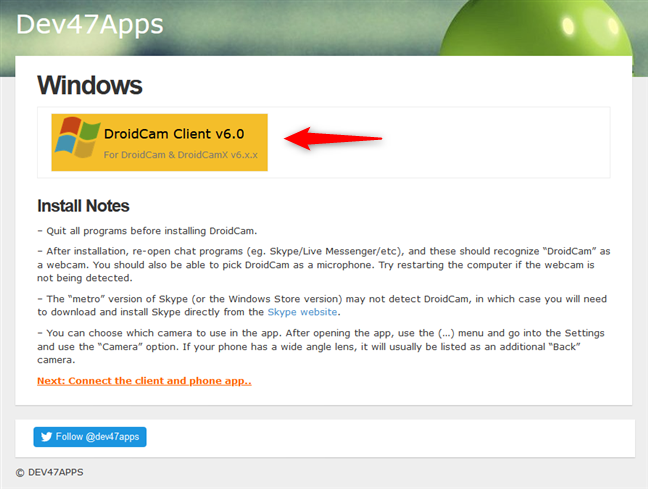
Ярлык с аргументами командной строки
Например, добавив специальный параметр в ярлык браузера, вы можете сделать так, чтобы он автоматически запускался в режиме инкогнито . Точно так же некоторые игры позволяют вам использовать аргументы быстрого доступа для включения читов, настройки их графических параметров и других автоматически.
Как добавить параметры запуска в ярлык, в Windows 10
Сначала найдите ярлык, которому вы хотите добавить параметры запуска, либо создайте ярлык на исполняемый файл той программы, которую вы собираетесь открывать с помощью аргументов командной строки. Если вы не знаете, как создать ярлык, всю информацию можно найти здесь: Создание ярлыков для приложений, файлов, папок и веб-страниц в Windows 10 .
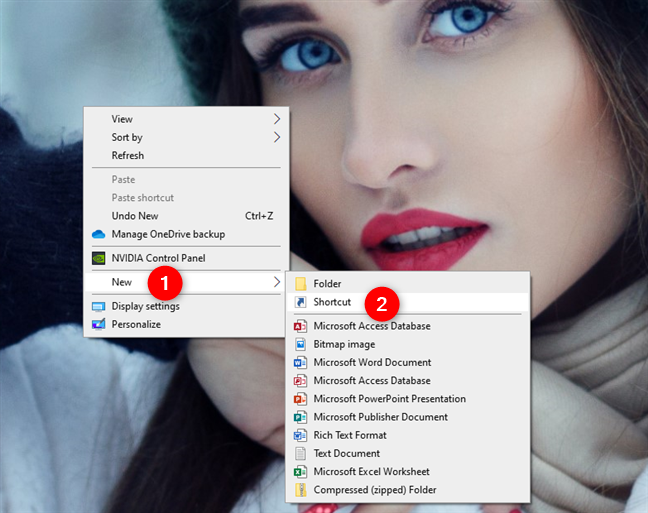
Создание нового ярлыка в Windows 10
Затем щелкните правой кнопкой мыши или коснитесь и удерживайте ярлык и выберите « Свойства » в его контекстном меню, чтобы открыть окно свойств ярлыка . Кроме того, вы также можете выбрать ярлык и одновременно нажать клавиши Alt + Enter на клавиатуре.
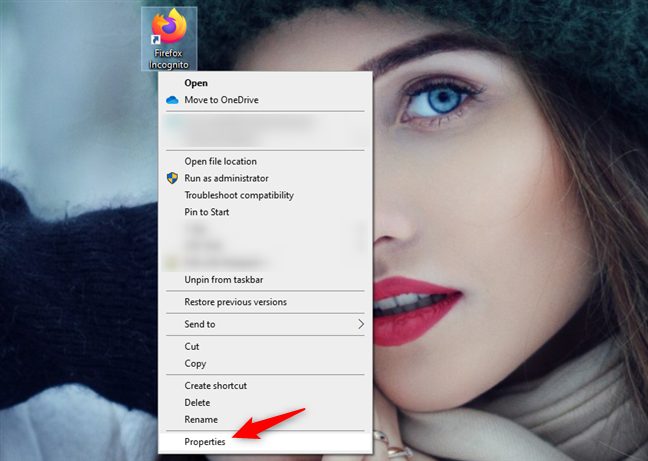
Открытие свойств ярлыка
Окно свойств ярлыка — это место, где вы можете добавить параметры командной строки для этого ярлыка. Выберите вкладку « Ярлык » и найдите поле « Цель » .
Target сообщает ярлыку, какое приложение следует запускать. В приведенном ниже примере вы можете видеть, что мы решили создать и использовать ярлык, указывающий на Firefox .
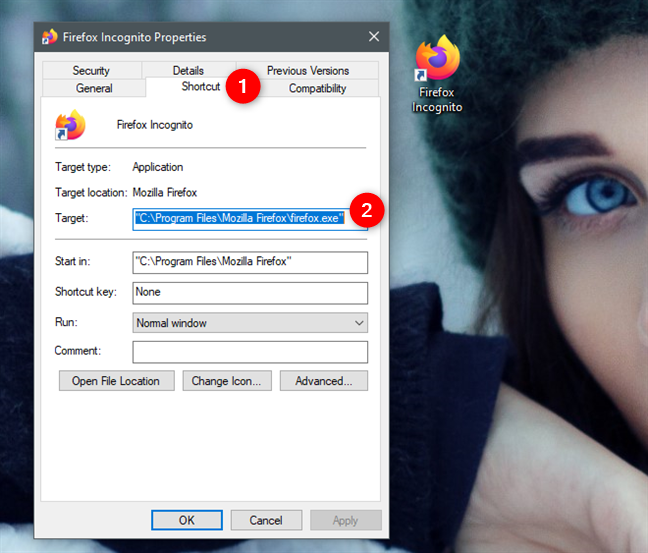
Цель ярлыка сообщает ему, какое приложение запускать.
Чтобы добавить параметры запуска к ярлыку, щелкните или коснитесь внутри текстового поля « Цель » и введите все аргументы , которые вы хотите добавить к нему, в конце строки . Перед каждым из дополнительных параметров запуска должен стоять пробел и дефис .
В нашем случае, поскольку мы хотели создать ярлык, открывающий Firefox в его приватном режиме, нам пришлось добавить параметр командной строки «-private-window» . Итак, для нашего ярлыка Firefox Incognito мы получили цель , которая выглядела так: «C:Program FilesMozilla Firefoxfirefox.exe» -private-window .
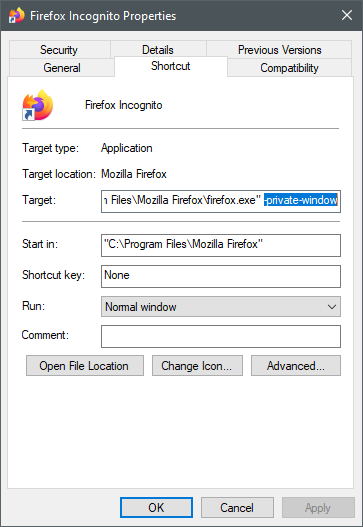
Чтобы создать ярлык Windows 10 с параметрами, вы должны добавить аргументы к его цели.
ПРИМЕЧАНИЕ. При записи параметров убедитесь, что вы ищете список параметров командной строки, поддерживаемых приложением, для которого вы создаете настраиваемый ярлык. Использование неподдерживаемых параметров может вызвать проблемы при запуске приложения.
Когда вы закончите редактирование ярлыка, нажмите или коснитесь « Применить » или « ОК » , чтобы сохранить внесенные изменения.
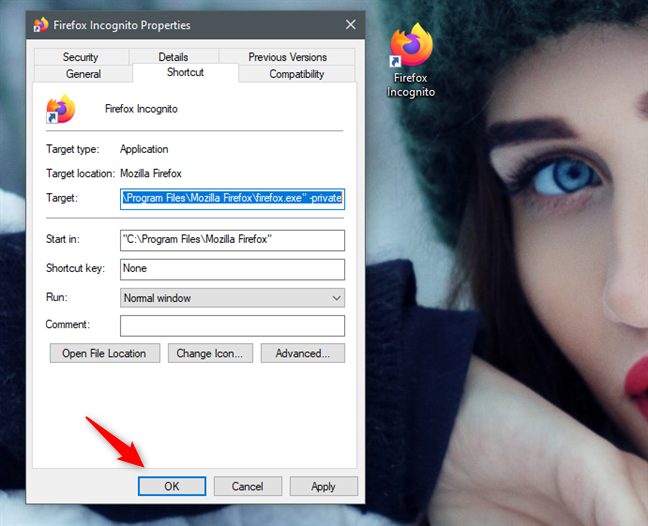
Сохранение ярлыка с параметрами
Отныне всякий раз, когда вы дважды щелкаете или дважды нажимаете на ярлык, он запускает целевое приложение, используя параметры командной строки, которые вы добавили к нему.
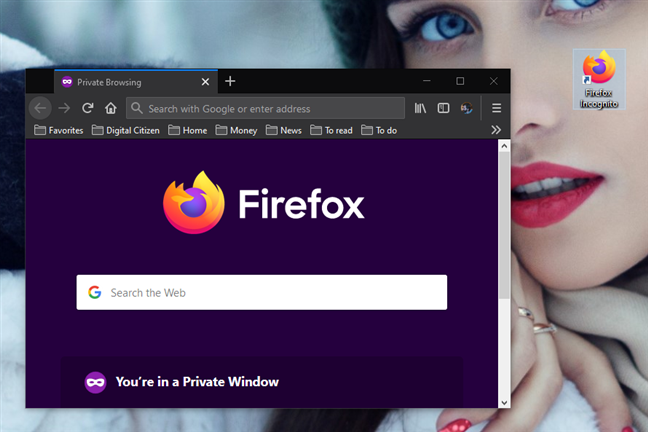
Ярлык браузера с параметром для его запуска в режиме инкогнито
PS Хотя вы можете оставить измененный ярлык там, где он был или где вы его создали, теперь вы также можете закрепить свой ярлык с параметрами в любом месте: на панели задач , в меню « Пуск », на рабочем столе и так далее.
Для каких ярлыков вы хотели добавить параметры запуска?
Как видите, добавить параметры командной строки в ярлыки в Windows 10 несложно и не требует особых усилий. Какие ярлыки с аргументами вы создали? Вы хотели настроить некоторые из существующих ярлыков, добавив параметры командной строки? Почему вы захотели узнать, как создавать ярлыки с параметрами в Windows 10?
Как установить и изменить на новый язык интерфейса в Windows 7 Домашняя и Профессиональная с помощью пакетов интерфейса пользователя.
Узнайте, как эффективно экспортировать пароли из браузеров, таких как Google Chrome, Mozilla Firefox, Opera, Internet Explorer и Microsoft Edge в формате CSV для удобства переноса.
Как изменить формат скриншота на Android-смартфонах и планшетах с png на jpg или с jpg на png.
Как открыть WordPad в Windows 10 и Windows 7. Вот все шаги, чтобы открыть WordPad: с помощью кликов, ярлыков и команд.
Сочетание клавиш Windows + G не работает? Вы не можете включить Xbox Game Bar? Вот три вещи, которые вы можете сделать, чтобы это исправить.
Где находится Центр мобильности Windows в Windows 10? Вот все ярлыки и способы открытия Центра мобильности Windows, включая новые методы.
Узнайте, как использовать WordPad в любой версии Windows для создания простых текстовых документов, их форматирования, редактирования и печати. Как использовать ленту в WordPad.
Как открыть File Explorer из Windows 10 и Windows 11 или Windows Explorer из Windows 7. Вот все ярлыки проводника.
Если вам больше не нужно использовать Galaxy AI на вашем телефоне Samsung, вы можете отключить его с помощью очень простой операции. Вот инструкции по отключению Galaxy AI на телефонах Samsung.
Если вам не нужен какой-либо персонаж ИИ в Instagram, вы также можете быстро удалить его. Вот руководство по удалению ИИ-персонажей в Instagram.
Символ дельта в Excel, также известный как символ треугольника в Excel, часто используется в статистических таблицах данных для выражения возрастающих или убывающих чисел или любых данных по желанию пользователя.
Помимо предоставления общего доступа к файлу Google Таблиц всем отображаемым таблицам, пользователи могут выбрать предоставление общего доступа к области данных Google Таблиц или к таблице Google Таблиц.
Пользователи также могут настроить отключение памяти ChatGPT в любое время, как в мобильной, так и в компьютерной версии. Вот инструкции по отключению хранилища ChatGPT.
По умолчанию Центр обновления Windows автоматически проверяет наличие обновлений, и вы также можете увидеть, когда было последнее обновление. Вот инструкции о том, как узнать, когда Windows последний раз обновлялась.
По сути, операция по удалению eSIM на iPhone также проста для выполнения. Вот инструкции по извлечению eSIM на iPhone.
Помимо сохранения Live Photos в виде видео на iPhone, пользователи могут очень просто конвертировать Live Photos в Boomerang на iPhone.
Многие приложения автоматически включают SharePlay при совершении звонка по FaceTime, из-за чего вы можете случайно нажать не ту кнопку и испортить видеозвонок.
При включении функции Click to Do функция распознает текст или изображение, на которые вы нажимаете, а затем принимает решения для выполнения соответствующих контекстных действий.
Включение подсветки клавиатуры заставит ее светиться, что полезно при работе в условиях слабого освещения или придаст вашему игровому уголку более прохладный вид. Ниже вы можете выбрать один из четырех способов включения подсветки клавиатуры ноутбука.
Существует много способов войти в безопасный режим в Windows 10, если вы не можете войти в Windows и войти в него. Чтобы войти в безопасный режим Windows 10 при запуске компьютера, ознакомьтесь со статьей ниже от WebTech360.
Grok AI теперь расширяет свой ИИ-генератор фотографий, позволяя преобразовывать личные фотографии в новые стили, например, создавать фотографии в стиле Studio Ghibli с использованием известных анимационных фильмов.
Google One AI Premium предлагает пользователям бесплатную пробную версию сроком на 1 месяц, чтобы зарегистрироваться и опробовать множество усовершенствованных функций, таких как помощник Gemini Advanced.
Начиная с iOS 18.4, Apple позволяет пользователям решать, показывать ли последние поисковые запросы в Safari.





















