8 функций, которых все еще не хватает в Apple Notes
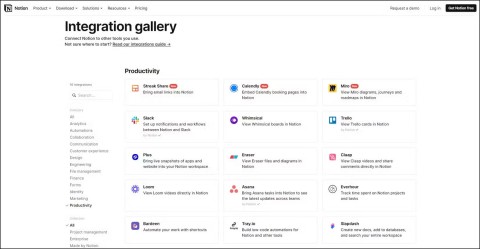
После нескольких обновлений в Apple Notes по-прежнему отсутствуют некоторые функции, которые могли бы сделать приложение еще лучше.
Большинство людей используют Apple Notes для создания и синхронизации заметок в iCloud. Приложение не только упрощает доступ к заметкам с различных устройств Apple, но и делает удобным обмен заметками. Однако вы не можете делиться заметками со всеми в одном формате. Некоторые люди предпочитают читать PDF-документы. К счастью, сканирование и экспорт заметок в формате PDF относительно просты.

Apple Notes — автономное приложение со множеством практических функций. Если вы планируете делиться заметками в формате PDF, вы можете сделать это в приложении. Единственное, что приложение не позволит вам сделать, — это экспортировать множество заметок одновременно. Вы можете сканировать и экспортировать заметки в формате PDF независимо от того, какое у вас любимое устройство Apple.
Вы можете отсканировать существующий документ или создать новый следующим образом:






Если ваш документ состоит из нескольких страниц, вам следует экспортировать его в PDF следующим образом:




Вы можете экспортировать свои заметки напрямую в PDF-файлы следующим образом:





Недавно Apple представила простой способ сохранения ваших заметок в формате PDF с pomočью приложения PDF Expert. Это бесплатное приложение, которое вы можете установить непосредственно из Apple App Store.
Вот как можно использовать приложение PDF Expert:








После сканирования заметок Apple для подготовки их к преобразованию в PDF вы можете добавить подпись. Вот как подписать документ:






Вы можете экспортировать свои заметки в iCloud, включив эту опцию в настройках вашего устройства.
Да, вы можете поделиться PDF-файлами, созданными из ваших заметок, в приложении Apple Notes, используя кнопку «Поделиться».
Экспорт заметок Apple в формате PDF позволяет легко делиться ими. Вы можете сканировать документы с помощью камеры и сохранить их в PDF, используя разные методы.
Вы безуспешно пытались поделиться своими заметками Apple Notes в формате PDF? Попробуете ли вы еще раз после прочтения этого руководства? Дайте нам знать в комментариях ниже.
После нескольких обновлений в Apple Notes по-прежнему отсутствуют некоторые функции, которые могли бы сделать приложение еще лучше.
Поскольку прокрастинация процветает в тишине, попробуйте преодолеть ее, используя приложение «Заметки» на своем iPhone и ведя голосовой дневник своих (вредных) привычек.
В этой статье мы расскажем, как восстановить доступ к жёсткому диску в случае его сбоя. Давайте пойдём дальше!
На первый взгляд AirPods выглядят как любые другие беспроводные наушники. Но всё изменилось, когда были обнаружены несколько малоизвестных особенностей.
Apple представила iOS 26 — крупное обновление с совершенно новым дизайном «матовое стекло», более интеллектуальным интерфейсом и улучшениями в знакомых приложениях.
Студентам нужен определённый тип ноутбука для учёбы. Он должен быть не только достаточно мощным для успешной работы на выбранной специальности, но и достаточно компактным и лёгким, чтобы его можно было носить с собой весь день.
Добавить принтер в Windows 10 просто, хотя процесс для проводных устройств будет отличаться от процесса для беспроводных устройств.
Как вы знаете, оперативная память (ОЗУ) — очень важный компонент компьютера, выполняющий функцию памяти для обработки данных и определяющий скорость работы ноутбука или ПК. В статье ниже WebTech360 расскажет вам о нескольких способах проверки оперативной памяти на наличие ошибок с помощью программного обеспечения в Windows.
Умные телевизоры действительно покорили мир. Благодаря множеству замечательных функций и возможности подключения к Интернету технологии изменили то, как мы смотрим телевизор.
Холодильники — привычные бытовые приборы. Холодильники обычно имеют 2 отделения: холодильное отделение просторное и имеет подсветку, которая автоматически включается каждый раз, когда пользователь ее открывает, а морозильное отделение узкое и не имеет подсветки.
На сети Wi-Fi влияют многие факторы, помимо маршрутизаторов, пропускной способности и помех, но есть несколько разумных способов улучшить работу вашей сети.
Если вы хотите вернуться к стабильной версии iOS 16 на своем телефоне, вот базовое руководство по удалению iOS 17 и понижению версии с iOS 17 до 16.
Йогурт — замечательная еда. Полезно ли есть йогурт каждый день? Как изменится ваше тело, если вы будете есть йогурт каждый день? Давайте узнаем вместе!
В этой статье рассматриваются наиболее питательные виды риса и способы максимально увеличить пользу для здоровья любого выбранного вами вида риса.
Установление режима сна и отхода ко сну, смена будильника и корректировка рациона питания — вот некоторые из мер, которые помогут вам лучше спать и вовремя просыпаться по утрам.
Арендуйте, пожалуйста! Landlord Sim — мобильная игра-симулятор для iOS и Android. Вы будете играть за владельца жилого комплекса и начнете сдавать квартиры в аренду, чтобы улучшить интерьер своих апартаментов и подготовить их к приему арендаторов.
Получите игровой код Bathroom Tower Defense Roblox и обменяйте его на потрясающие награды. Они помогут вам улучшить или разблокировать башни с более высоким уроном.
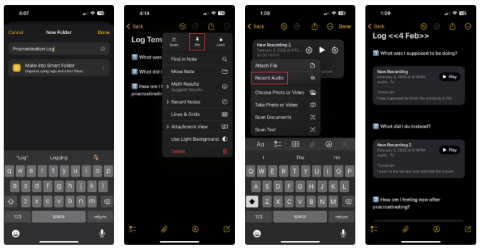















Рита -
Извините, но как насчет других форматов? Поддерживает ли Apple Notes что-то кроме PDF
Даша Кот -
Отлично объяснено! А вы пробовали сканировать большие документы? Интересно, как оно работает
Роман IT -
Согласен с тем, что Apple Notes - это находка! Особенно в быстром сканировании для работы. Рекомендую всем
Сергей tech -
Класс! А можно как-то редактировать уже отсканированные документы в Apple Notes? Буду благодарен за совет
Никита -
Скажите, а можно ли как-то организовать документы после сканирования? Хочу, чтобы было удобнее искать.
Анатолий -
Мысли вслух: может быть, есть еще более эффективные способы? Но Apple Notes - отличный старт
Денис 45 -
Я вообще не знал, что можно сканировать документы с помощью встроенного приложения! Теперь буду использовать!
Наталья -
Спасибо за информацию! Теперь все документы упорядочены и легко доступны. Жизнь стала немного проще!
Лиза -
Иногда с качеством правда возникают проблемы, но всё равно это лучше, чем геморрой со сканерами!
Павел -
Статья очень полезная! Заходите ко мне в магазин, я там скоро буду продавать качественные сканеры
Маргарита -
Пробовала раз — и всё, больше ничего не надо. Спасибо за чудесный способ, Apple Notes действительно помогают
Лена Казакова -
Проверила вашу инструкцию, всё работает значительно лучше, чем у других приложений. Спасибо
Маша С. -
Ура! Я наконец-то нашла способ, как быстро и просто сканировать все важные документы
Маруся -
Мне очень понравился этот способ! Сэкономила кучу времени, раньше так долго сохраняла файлы
Тимур -
Если честно, я никогда не думал, что Apple Notes так полезен. Всегда думал, что это просто заметки.
Аня❤️ -
Ого, тыквенные! Это просто бомба! Так приятно, когда технологии помогают решать простые задачи!
Ася -
Я, признаться, не очень доверяла встроенным вариантам, но теперь поменяла свое мнение. Спасибо!
Иван Петров -
А вы знаете, что сканировать документы в PDF с помощью Apple Notes довольно просто? Я вот попробовал, и всё работает без проблем
Таня -
Я в восторге от этой функции! Наконец-то я могу делать заметки и сканировать всё в одном приложении
Роман Зверев -
Уверен, многие из нас даже не догадывались, какую мощность скрывает стандартное приложение!
Глеб без фамилии -
Классно, что вы поделились этой информацией! С помощью Apple Notes сканировать документы стало проще, чем я думал.
Кошка Мяу -
Ура! Я наконец-то научилась сканировать документы без лишних усилий! Apple Notes - это чудо.
Александра -
Сканирование документов удобно, но иногда качество оставляет желать лучшего. Может, есть какие-то хитрости для улучшения
Николай -
Как вы относитесь к качеству сканирования? Делает ли заметный отличия между телефонами
Дмитрий -
Интересно, а как именно настраивать качество сканирования? Есть ли какие-то советы
Котик Соня -
С тех пор как узнала о сканировании документов в Apple Notes, перестала использовать свой старый сканер. Спасибо за помощь
Федя -
Недавно начал использовать Apple Notes, и с каждой новой функцией влюбляюсь в это приложение всё больше!
Света 123 -
Отличная статья! Я всегда использовала другие приложения для сканирования, но теперь попробую Apple Notes!
Светлана IT -
Я люблю такие статьи! Они помогает нам узнать много нового и полезного. Спасибо автору
Ирина -
Вы не могли бы рассказать, как экспортировать отсканированные документы? Это тоже важно
Катя -
Я использую Apple Notes уже давно и согласна, что это действительно удобно. Но иногда не хватает функций редактирования
Лера -
Как по мне, Apple Notes — идеальный вариант для повседневной работы. Очень легко всё сохранять и находить
Виктор -
Интересно, а как обстоят дела с безопасностью документов, сканируемых в Apple Notes? Кто-нибудь знает?
Анна Лиса -
Спасибо большое за полезную информацию! Я часто сканирую документы, и теперь всё знаю
Оля-юрист -
К сожалению, в некоторых случаях требуется более высокая точность сканирования. Как вы думаете, это возможный недостаток Apple Notes
Саша 2.0 -
А вам не кажется, что Apple Notes в какой-то мере недооценён? Столько классных функций
Алена -
А кто-то пробовал сравнивать качество сканирования с другими приложениями? Интересно, насколько Apple Notes лучше