Установка и переход на новый язык отображения в Windows 7 Home и Pro

Как установить и изменить на новый язык интерфейса в Windows 7 Домашняя и Профессиональная с помощью пакетов интерфейса пользователя.
Запуск от имени администратора в Windows 11 означает запуск приложения с повышенными привилегиями. Чтобы предотвратить несанкционированные изменения в операционной системе, приложения и игры Windows 11 по умолчанию запускаются со стандартными разрешениями, но есть определенные программы, такие как программное обеспечение безопасности, которым требуются права администратора для правильной работы или выполнения определенных задач. К счастью, процесс прост: все, что вам нужно, это учетные данные администратора и наши инструкции. Прочтите это руководство, чтобы узнать, как работать от имени администратора в Windows 11:
Содержание
ПРИМЕЧАНИЕ. Использование большинства методов, описанных в этом руководстве, для запуска от имени администратора вызывает запрос UAC , запрашивающий дополнительное подтверждение и, если вы запускаете приложение с использованием обычной учетной записи, пароль администратора.
1. Как запустить от имени администратора из закрепленного ярлыка меню «Пуск» приложения
В Windows 11 вы можете использовать контекстное меню любого закрепленного приложения, чтобы запустить его с правами администратора. Для начала откройте меню « Пуск» Windows 11 и найдите приложение, которое хотите запустить, в разделе « Закрепленные ». Затем щелкните правой кнопкой мыши или нажмите и удерживайте его, чтобы открыть его контекстное меню, а затем щелкните или коснитесь «Запуск от имени администратора» . ”
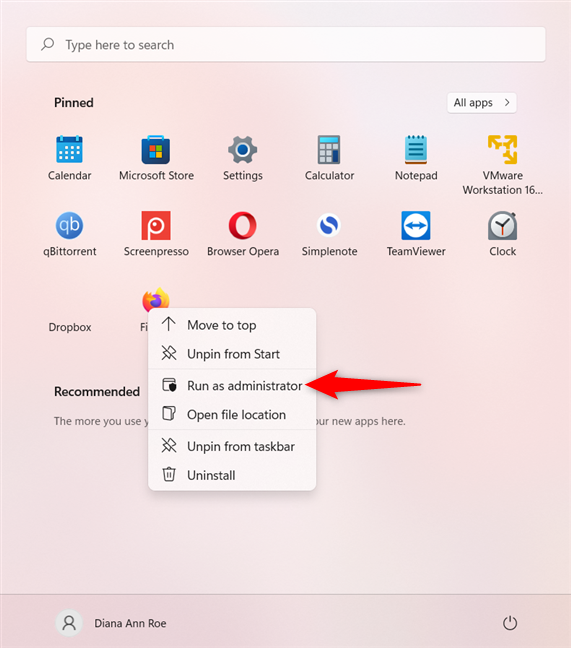
Выберите «Запуск от имени администратора» в контекстном меню закрепленного приложения.
Кроме того, вы также можете удерживать нажатыми клавиши Ctrl и Shift на клавиатуре и щелкнуть / коснуться приложения, которое вы хотите запустить от имени администратора в Windows 11, или использовать клавиатуру, чтобы выделить его, а затем сочетание клавиш Ctrl + Shift + Enter для запустить его.
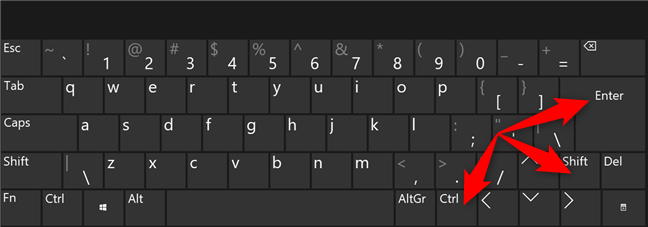
Используйте Ctrl + Shift + Enter в выделенном закрепленном приложении.
СОВЕТ. Если вам нравится этот метод, вам может быть интересно узнать больше о закреплении приложений в меню «Пуск» Windows 11 .
2. Запустите программу от имени администратора, используя ее ярлык из списка «Все приложения» в меню «Пуск» Windows 11.
Раздел « Все приложения » в меню « Пуск » также можно использовать для запуска от имени администратора в Windows 11. Сначала откройте меню « Пуск » и получите доступ ко всем приложениям .
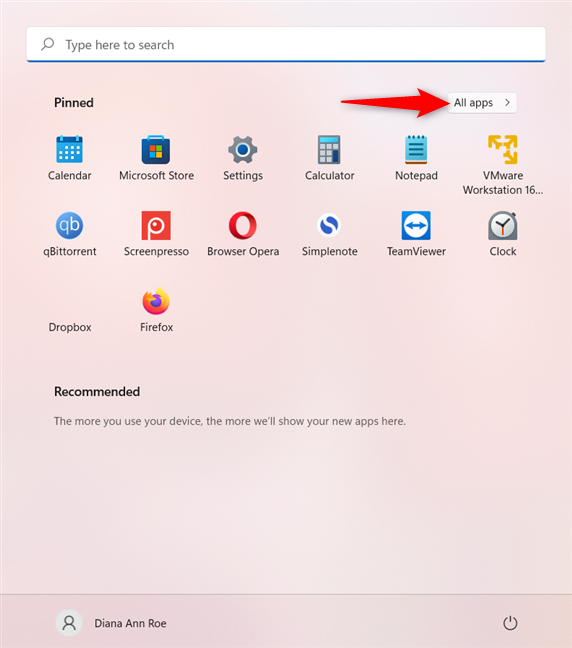
Доступ к списку всех приложений в Windows 11
Найдите ярлык программы в списке и щелкните его правой кнопкой мыши или нажмите и удерживайте его, чтобы открыть контекстное меню. Затем нажмите, коснитесь или наведите указатель мыши на параметр « Дополнительно », а затем нажмите «Запуск от имени администратора».
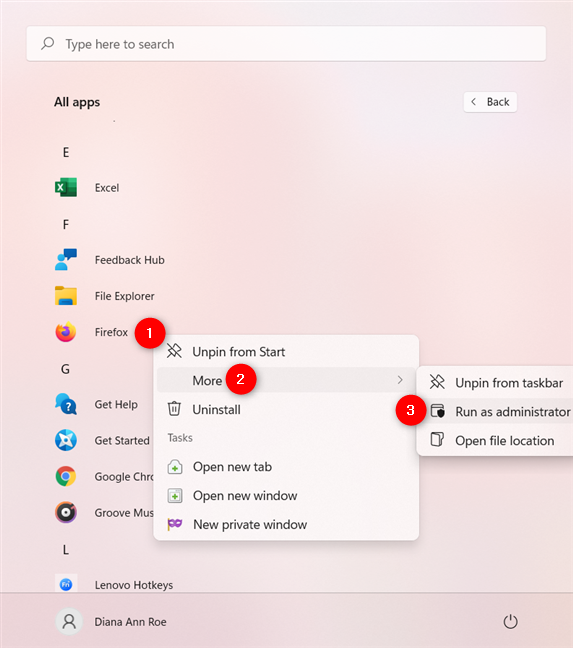
Выберите «Запуск от имени администратора» в контекстном меню ярлыка.
Кроме того, вы можете удерживать нажатыми клавиши Ctrl и Shift на клавиатуре и щелкнуть или коснуться приложения, которое вы хотите запустить от имени администратора в Windows 11.
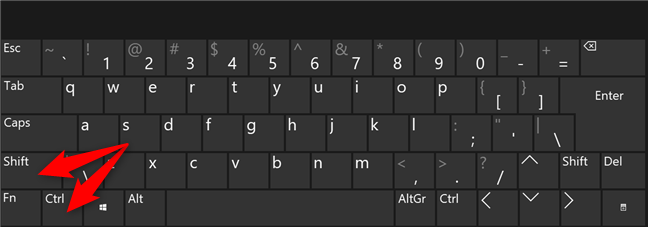
Используйте Ctrl и Shift в приложении, которое вы хотите запустить от имени администратора.
3. Как запустить от имени администратора с ярлыка приложения
Если у вас есть ярлык приложения, которое вы хотите запустить от имени администратора, на рабочем столе или в любом другом месте, вы можете открыть его контекстное меню . Затем нажмите или коснитесь «Запуск от имени администратора» . ”
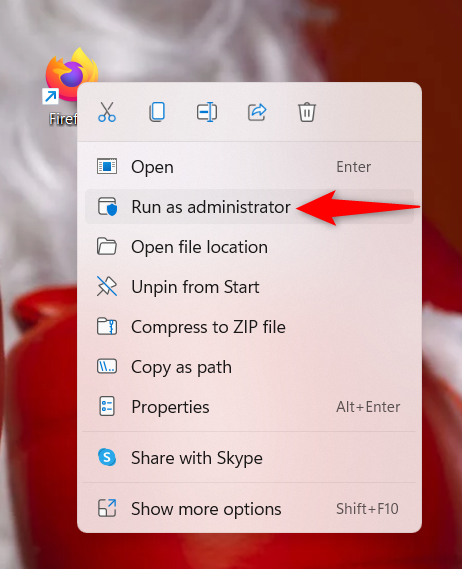
Нажмите «Запуск от имени администратора» в контекстном меню.
4. Запустите приложение от имени администратора с помощью ярлыка на панели задач.
В Windows 11 еще один способ запустить приложение с правами администратора — с помощью ярлыка на панели задач. Сначала щелкните правой кнопкой мыши или нажмите и удерживайте ярлык. Затем щелкните правой кнопкой мыши или снова нажмите и удерживайте имя программы. Наконец, нажмите или коснитесь «Запуск от имени администратора» в этом меню.
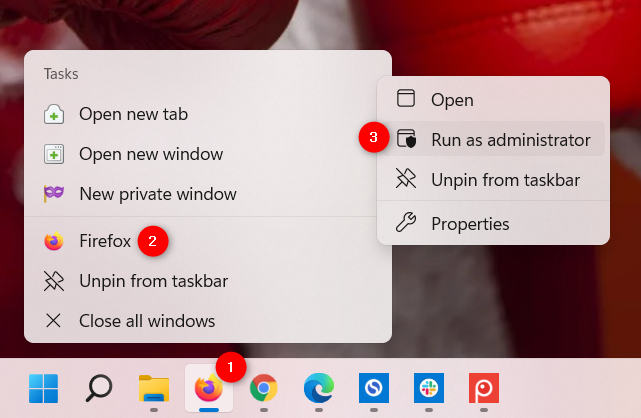
Используйте ярлык на панели задач для запуска от имени администратора в Windows 11
Вы также можете удерживать Ctrl + Shift и щелкнуть/коснуться ярлыка приложения на панели задач, чтобы запустить его с правами администратора в Windows 11.
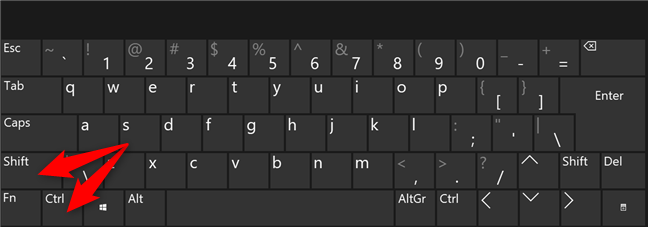
Используйте Ctrl и Shift в приложении, которое вы хотите запустить от имени администратора.
СОВЕТ. Чтобы закрепить приложение на панели задач, прочитайте наше руководство по добавлению ярлыков на панель задач в Windows 11 .
5. Как запустить от имени администратора из контекстного меню исполняемого файла
Хотя ярлыки легко найти, вы также можете запустить программу от имени администратора в Windows 11 из контекстного меню основного исполняемого файла. В проводнике перейдите к исполняемому файлу приложения. Щелкните правой кнопкой мыши или нажмите и удерживайте его, чтобы открыть контекстное меню, а затем щелкните или коснитесь «Запуск от имени администратора» . ”
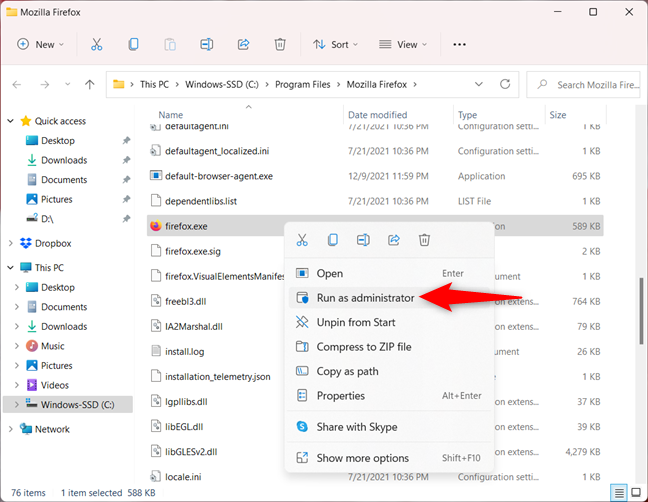
Нажмите или коснитесь «Запуск от имени администратора».
6. Запустите программу от имени администратора с помощью поиска Windows 11.
Сначала используйте поиск Windows 11 , чтобы найти программу, которую вы хотите запустить от имени администратора. На правой панели нажмите или коснитесь «Запуск от имени администратора» . ”
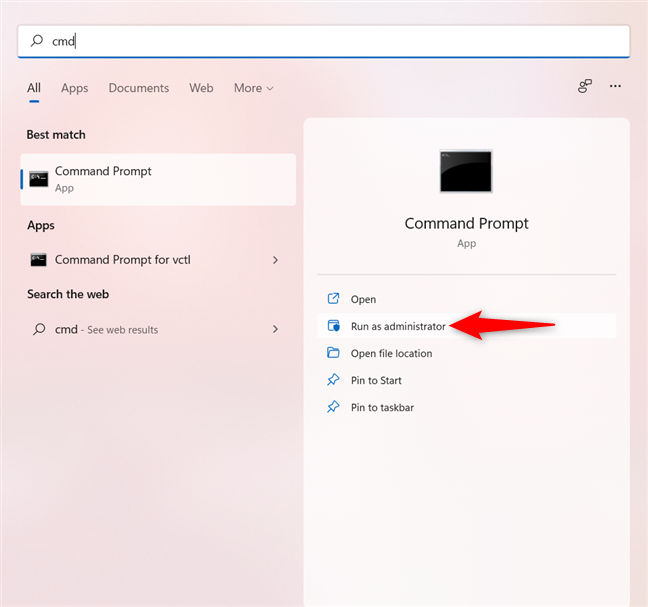
Для CMD сразу доступна опция «Запуск от имени администратора».
Если вы не видите параметр на правой панели, используйте стрелку вниз, чтобы развернуть список параметров.
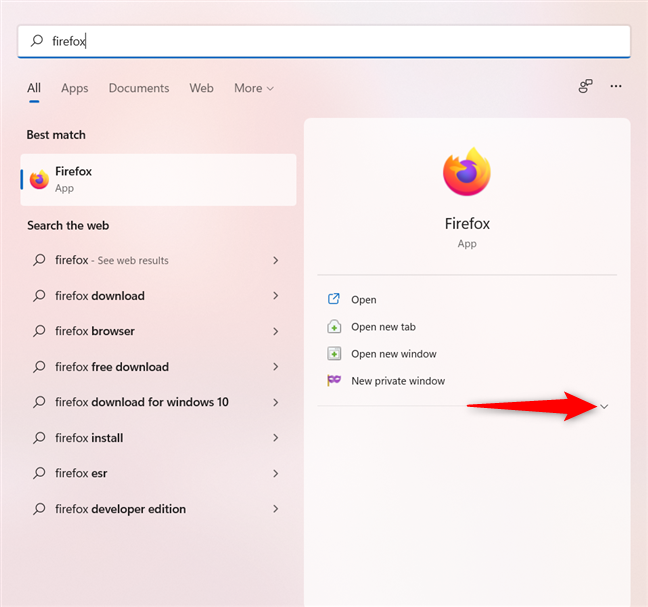
Используйте стрелку вниз, чтобы открыть параметр «Запуск от имени администратора».
Либо щелкните правой кнопкой мыши или нажмите и удерживайте правильный результат поиска и нажмите или коснитесь «Запуск от имени администратора» в контекстном меню.
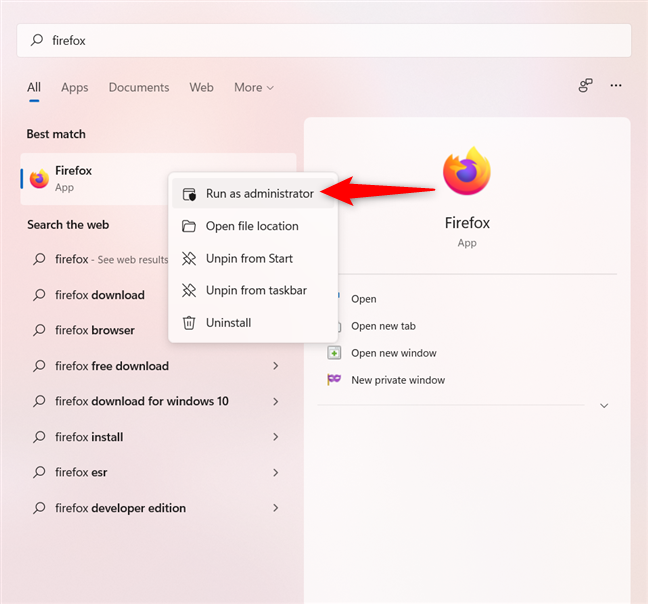
Нажмите «Запуск от имени администратора» в контекстном меню.
Вы также можете использовать клавиши со стрелками, чтобы выделить соответствующий результат поиска на левой панели. Затем используйте сочетание клавиш Ctrl + Shift + Enter , чтобы запустить эту программу от имени администратора.
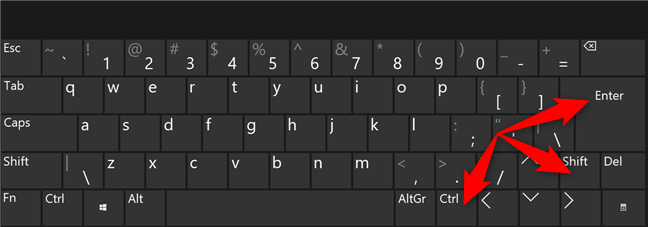
Используйте Ctrl + Shift + Enter для выделенного результата поиска.
7. Как запустить от имени администратора в Windows 11 из окна «Выполнить»
Сначала откройте окно «Выполнить» и введите имя исполняемого файла программы, которую вы хотите запустить от имени администратора.
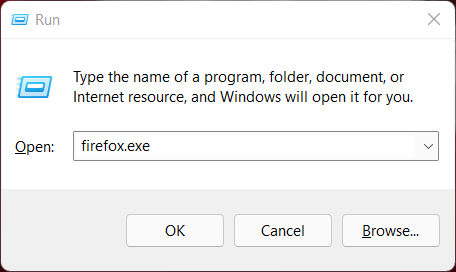
Введите имя исполняемого файла в окне «Выполнить».
Затем, удерживая нажатыми Ctrl и Shift на клавиатуре, нажмите/коснитесь OK или клавишу Enter .
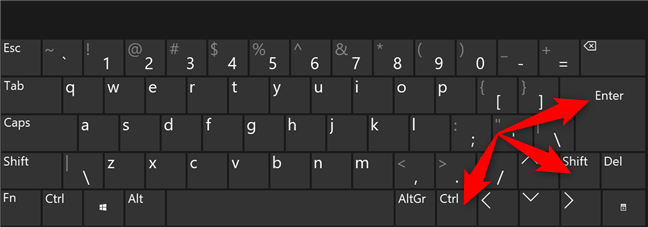
Используйте Ctrl + Shift + Enter, чтобы запустить приложение от имени администратора.
8. Запуск от имени администратора из диспетчера задач
Вы также можете запустить программу от имени администратора в Windows 11 с помощью диспетчера задач . Сначала запустите диспетчер задач и, если он откроется в компактном виде, нажмите или коснитесь « Подробнее » .
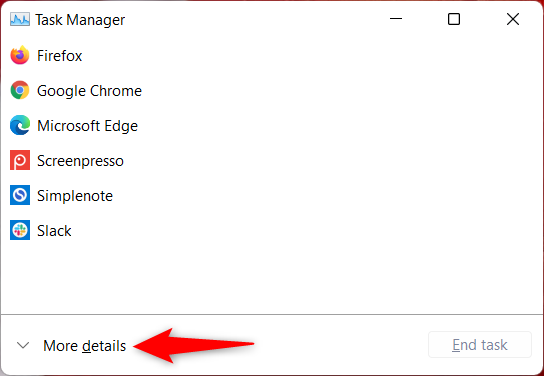
Нажмите или коснитесь Подробнее
Откройте меню « Файл» в верхнем левом углу и нажмите или коснитесь «Запустить новую задачу» . ”
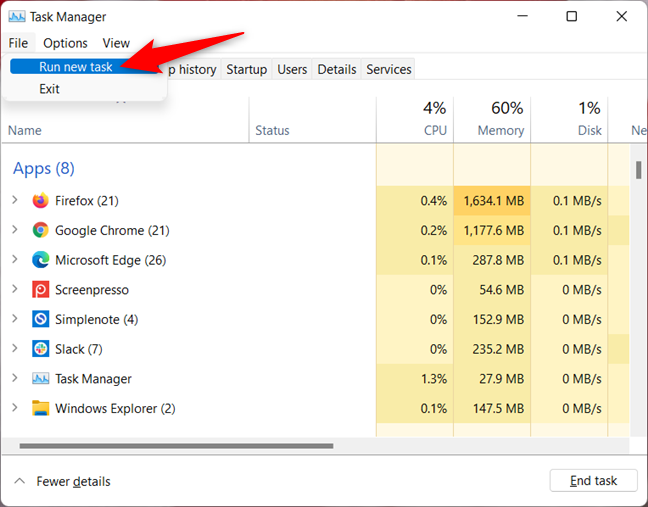
Доступ к запуску новой задачи из меню «Файл»
В окне «Создать новую задачу» используйте поле « Открыть », чтобы ввести путь к программе, которую вы хотите запустить от имени администратора, или нажмите или коснитесь « Обзор » , чтобы перейти к ней. Обязательно установите флажок «Создать эту задачу с правами администратора» , а затем нажмите или коснитесь « ОК » .
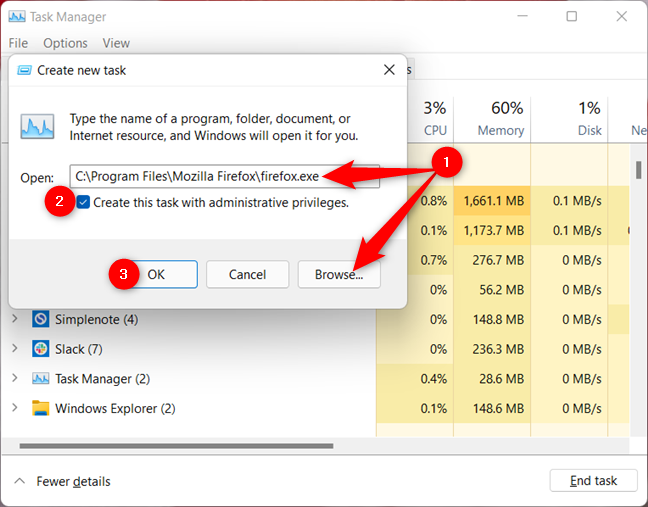
Введите путь к программе, поставьте галочку и нажмите ОК.
СОВЕТ. Использование этого метода запуска программ от имени администратора позволяет пропустить часть процесса контроля учетных записей , поскольку приложение автоматически наследует разрешения диспетчера задач — в нашем случае разрешения администратора. Если у вас есть только стандартные права пользователя на устройстве, флажок отсутствует.
9. Используйте Windows Terminal, PowerShell или CMD для запуска от имени администратора в Windows 11.
Если вам нравятся среды командной строки, откройте Windows Terminal , PowerShell или командную строку , чтобы запустить программу от имени администратора. Введите следующую команду в терминале Windows, CMD или окне PowerShell:
runas /user:" имя_вашего_компьютера\имя_администратора " " C:\path\program.exe "
Замените имя_компьютера на имя вашего компьютера , имя_администратора на имя учетной записи пользователя с правами администратора в вашей системе, а C :\path\program.exe на полный путь к приложению, которое вы хотите запустить от имени администратора. Если вы введете команду правильно, вам будет предложено ввести пароль администратора. Затем снова нажмите Enter на клавиатуре.
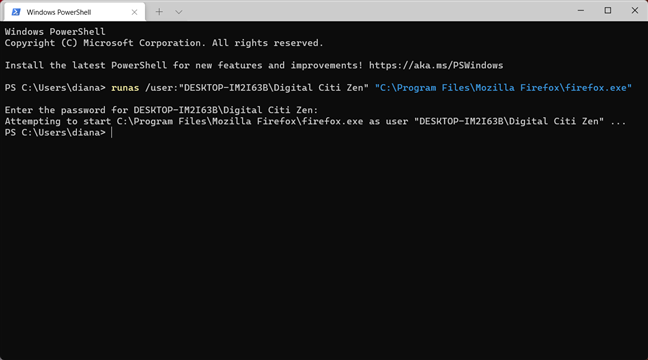
Запустите программу от имени администратора из терминала Windows
СОВЕТ. Этот метод более сложен, но вы можете пропустить часть процесса UAC .
10. Всегда запускайте программу с правами администратора
Чтобы программа всегда запускалась с правами администратора, сначала найдите ее основной исполняемый файл. Щелкните правой кнопкой мыши или нажмите и удерживайте его, а затем щелкните или коснитесь Свойства .
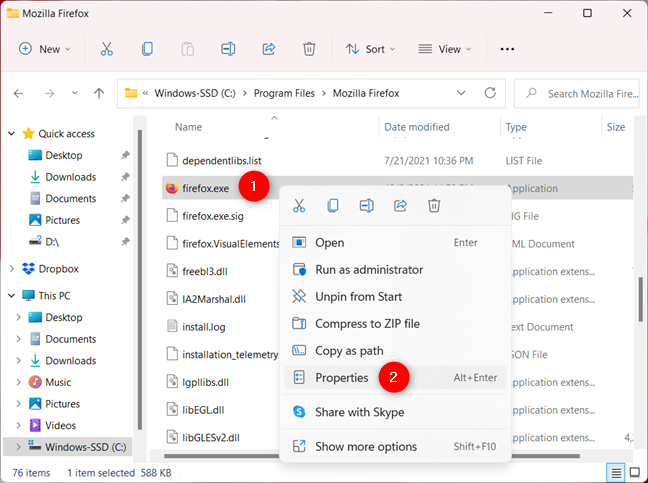
Щелкните правой кнопкой мыши и откройте «Свойства».
На вкладке « Совместимость » установите флажок «Запускать эту программу от имени администратора» и нажмите или коснитесь « Применить » или « ОК » .
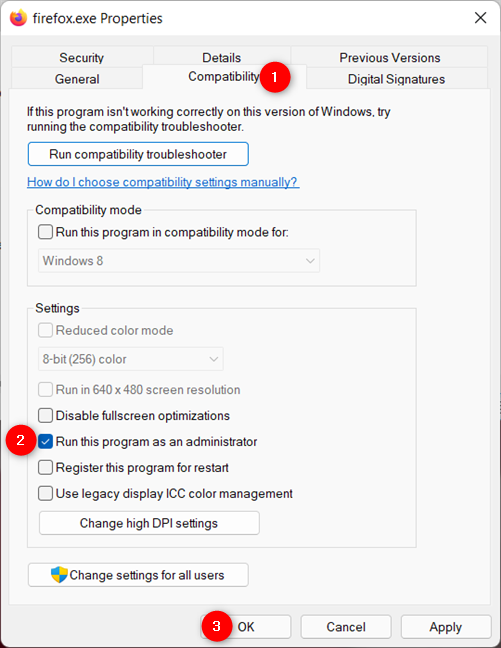
Включите опцию запуска от имени администратора и нажмите OK.
Этот параметр применяется, и с этого момента программа всегда запускается с правами администратора.
СОВЕТ. Тот же результат можно получить, отредактировав свойства ярлыка программы.
11. Используйте планировщик заданий Windows для запуска программы с правами администратора.
Вы можете использовать планировщик заданий для запуска программы от имени администратора без запроса UAC (контроль учетных записей) . Процесс прост, как вы можете узнать из этого пошагового руководства по использованию планировщика заданий Windows для запуска приложений без запросов UAC .
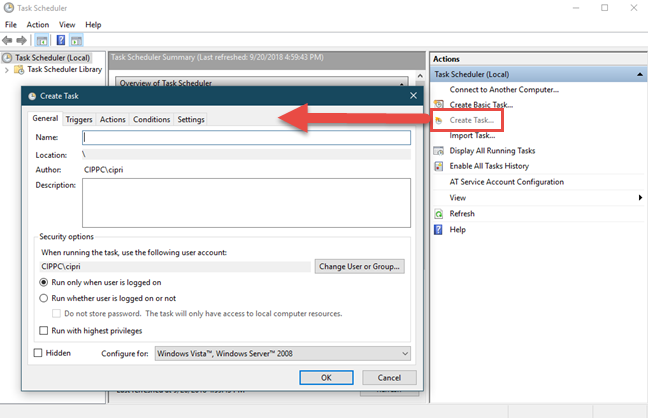
Планировщик заданий может запускать программу от имени администратора
Какой способ запуска от имени администратора вы предпочитаете?
Очень немногим программам на самом деле требуются повышенные привилегии в Windows 11. Однако одиннадцати описанных выше методов должно быть более чем достаточно для тех редких случаев, когда вам действительно нужно запускать приложение с правами администратора. Прежде чем закрыть это руководство, сообщите нам, какие методы вы планируете использовать. Вы уже использовали некоторые из них? Дайте нам знать в комментарии.
Как установить и изменить на новый язык интерфейса в Windows 7 Домашняя и Профессиональная с помощью пакетов интерфейса пользователя.
Узнайте, как эффективно экспортировать пароли из браузеров, таких как Google Chrome, Mozilla Firefox, Opera, Internet Explorer и Microsoft Edge в формате CSV для удобства переноса.
Как изменить формат скриншота на Android-смартфонах и планшетах с png на jpg или с jpg на png.
Как открыть WordPad в Windows 10 и Windows 7. Вот все шаги, чтобы открыть WordPad: с помощью кликов, ярлыков и команд.
Сочетание клавиш Windows + G не работает? Вы не можете включить Xbox Game Bar? Вот три вещи, которые вы можете сделать, чтобы это исправить.
Где находится Центр мобильности Windows в Windows 10? Вот все ярлыки и способы открытия Центра мобильности Windows, включая новые методы.
Узнайте, как использовать WordPad в любой версии Windows для создания простых текстовых документов, их форматирования, редактирования и печати. Как использовать ленту в WordPad.
Как открыть File Explorer из Windows 10 и Windows 11 или Windows Explorer из Windows 7. Вот все ярлыки проводника.
Если вам больше не нужно использовать Galaxy AI на вашем телефоне Samsung, вы можете отключить его с помощью очень простой операции. Вот инструкции по отключению Galaxy AI на телефонах Samsung.
Если вам не нужен какой-либо персонаж ИИ в Instagram, вы также можете быстро удалить его. Вот руководство по удалению ИИ-персонажей в Instagram.
Символ дельта в Excel, также известный как символ треугольника в Excel, часто используется в статистических таблицах данных для выражения возрастающих или убывающих чисел или любых данных по желанию пользователя.
Помимо предоставления общего доступа к файлу Google Таблиц всем отображаемым таблицам, пользователи могут выбрать предоставление общего доступа к области данных Google Таблиц или к таблице Google Таблиц.
Пользователи также могут настроить отключение памяти ChatGPT в любое время, как в мобильной, так и в компьютерной версии. Вот инструкции по отключению хранилища ChatGPT.
По умолчанию Центр обновления Windows автоматически проверяет наличие обновлений, и вы также можете увидеть, когда было последнее обновление. Вот инструкции о том, как узнать, когда Windows последний раз обновлялась.
По сути, операция по удалению eSIM на iPhone также проста для выполнения. Вот инструкции по извлечению eSIM на iPhone.
Помимо сохранения Live Photos в виде видео на iPhone, пользователи могут очень просто конвертировать Live Photos в Boomerang на iPhone.
Многие приложения автоматически включают SharePlay при совершении звонка по FaceTime, из-за чего вы можете случайно нажать не ту кнопку и испортить видеозвонок.
При включении функции Click to Do функция распознает текст или изображение, на которые вы нажимаете, а затем принимает решения для выполнения соответствующих контекстных действий.
Включение подсветки клавиатуры заставит ее светиться, что полезно при работе в условиях слабого освещения или придаст вашему игровому уголку более прохладный вид. Ниже вы можете выбрать один из четырех способов включения подсветки клавиатуры ноутбука.
Существует много способов войти в безопасный режим в Windows 10, если вы не можете войти в Windows и войти в него. Чтобы войти в безопасный режим Windows 10 при запуске компьютера, ознакомьтесь со статьей ниже от WebTech360.
Grok AI теперь расширяет свой ИИ-генератор фотографий, позволяя преобразовывать личные фотографии в новые стили, например, создавать фотографии в стиле Studio Ghibli с использованием известных анимационных фильмов.
Google One AI Premium предлагает пользователям бесплатную пробную версию сроком на 1 месяц, чтобы зарегистрироваться и опробовать множество усовершенствованных функций, таких как помощник Gemini Advanced.
Начиная с iOS 18.4, Apple позволяет пользователям решать, показывать ли последние поисковые запросы в Safari.





















