Установка и переход на новый язык отображения в Windows 7 Home и Pro

Как установить и изменить на новый язык интерфейса в Windows 7 Домашняя и Профессиональная с помощью пакетов интерфейса пользователя.
К сожалению, обновления Windows часто бывают случайными, и многие пользователи спешат обновить свою операционную систему только для того, чтобы обнаружить, что этот процесс сломал встроенные приложения и функции или даже сделал их устройство непригодным для использования. Если вы с осторожностью относитесь к обновлению Windows 11 или хотите устранить ошибку обновления, вы можете отложить обновление Windows 11 на срок до пяти недель. Если вы хотите узнать, как приостановить обновления Windows 11, читайте дальше:
Содержание
Должен ли я отключить обновления Windows 11 или просто отложить их?
Если обновления не всегда идеальны, почему бы вообще не прекратить получать обновления Windows 11? Ну, это сложнее, чем это. Обновление Windows — жизненно важный процесс, который гарантирует наличие новейших функций и защиту компьютера от эксплойтов и вредоносного ПО. Более того, хотя в некоторых обновлениях действительно есть ошибки, Microsoft обычно исправляет их через несколько дней после выпуска. Итак, хотя есть способы полностью остановить или заблокировать обновления Windows , мы настоятельно рекомендуем вам этого не делать.
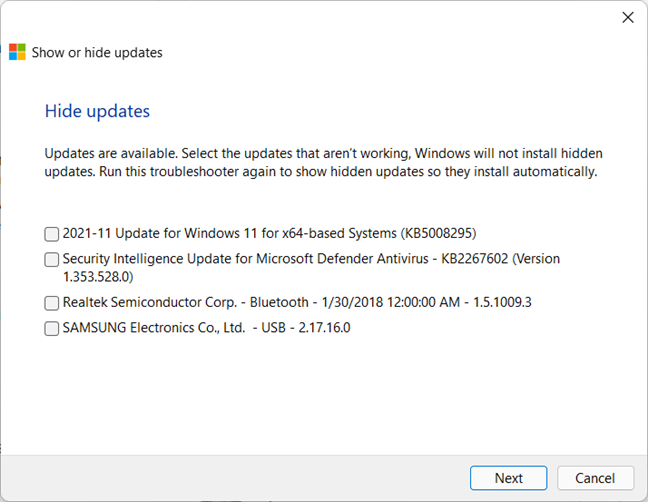
Существуют инструменты, которые помогут вам заблокировать определенные обновления Windows.
СОВЕТ: Если вы уже установили обновление, которое мешает программам работать правильно, сначала отложите обновления, используя метод, описанный ниже, а затем удалите проблемное обновление, используя это руководство: 5 способов удаления обновлений Windows 11 .
Приостановите обновления Windows из приложения «Параметры».
Для того, чтобы приостановить обновления, сначала нужно открыть приложение «Настройки » . Один из способов сделать это — нажать Windows + I на клавиатуре. Затем при необходимости прокрутите вниз и выберите « Обновления Windows » на левой панели.
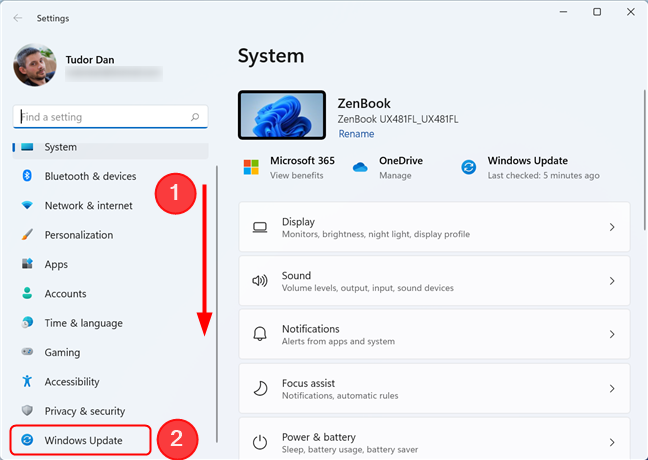
Перейдите в раздел «Центр обновления Windows» в приложении «Параметры».
Далее, если вы хотите приостановить обновления на неделю, нажмите соответствующую кнопку в разделе Дополнительные параметры . Это немедленно приостанавливает обновления.
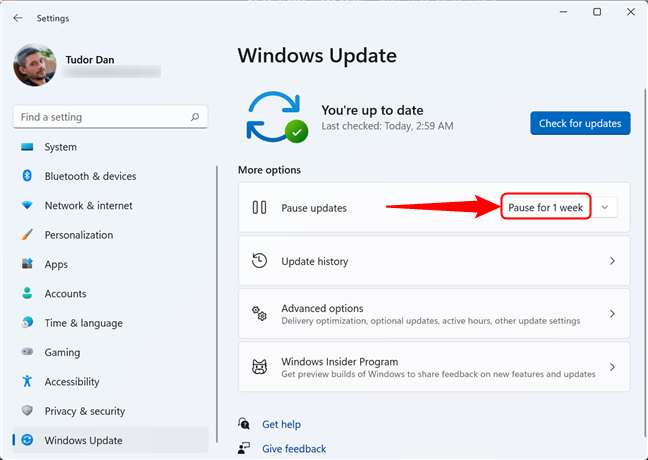
Нажмите «Пауза» на 1 неделю в разделе «Дополнительные параметры».
Если вы хотите приостановить обновления более чем на одну неделю, не нажимайте кнопку. Вместо этого щелкните стрелку рядом с ним, чтобы отобразить список параметров. Затем выберите нужный период.
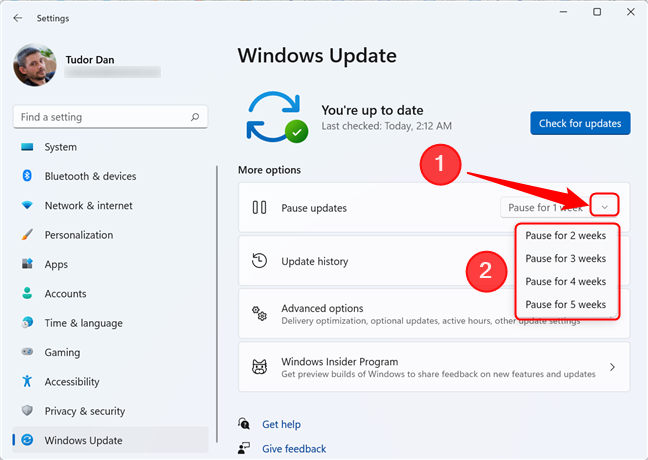
Вы можете выбрать другой интервал, выбрав один из вариантов в раскрывающемся меню.
По истечении выбранного периода Windows 11 возобновляет обновление в обычном режиме, чтобы быть в курсе последних событий.
СОВЕТ. Вот как сбросить Windows 11 без потери файлов и восстановить ее до рабочего состояния.
Продление паузы для обновлений Windows
Обратите внимание, что вы можете приостановить обновления только на срок до пяти недель. По истечении этого периода вы можете снова приостановить их только после завершения установки всех ожидающих обновлений. Если вы решили приостановить их менее чем на пять недель, а теперь хотите продлить паузу, откройте приложение « Настройки », нажав Windows + I , затем прокрутите вниз и выберите « Центр обновления Windows » на левой панели. Теперь вы можете либо нажать Продлить на 1 неделю в правой части окна, либо нажать/нажать на стрелку рядом с кнопкой и выбрать другой период.
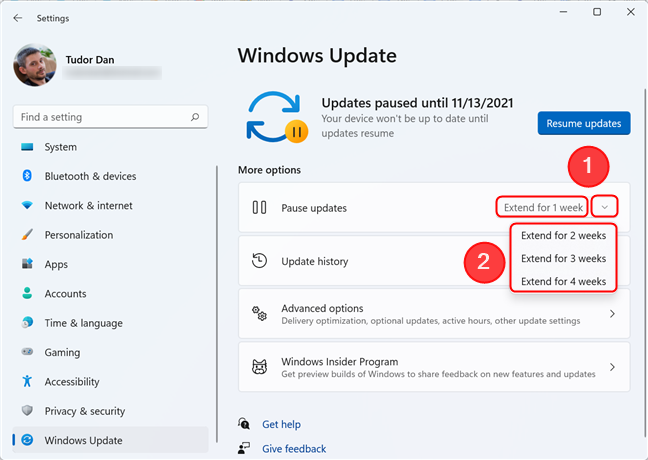
Вы можете продлить паузу, но общий интервал не может превышать 35 дней.
Бонус: откладывание обновлений Windows 11 с помощью редактора групповой политики
Приостановка обновлений полезна, но работает только через определенные промежутки времени. Так, например, если вы приближаетесь к концу паузы и выпускается ошибочное обновление, у вас нет возможности остановить его установку описанным выше методом. К счастью, у пользователей с правами администратора есть возможность отложить каждое обновление на ограниченный период времени. Это означает, что когда Microsoft выпускает обновление, ваша система ждет до 30 дней перед его установкой. Это очень полезно для пользователей, которые не хотят спешить обновлять свою Windows 11 как можно скорее.
ПРИМЕЧАНИЕ. При отсрочке обновлений ваш компьютер может быть лишен исправлений безопасности, делающих его уязвимым для атак вредоносных программ в течение заданного вами интервала времени.
Чтобы отложить обновления, вы начинаете с открытия редактора локальной групповой политики . Вы делаете это, открыв меню « Пуск » и набрав gpedit , затем нажав Enter или выбрав результат поиска «Изменить групповую политику» .
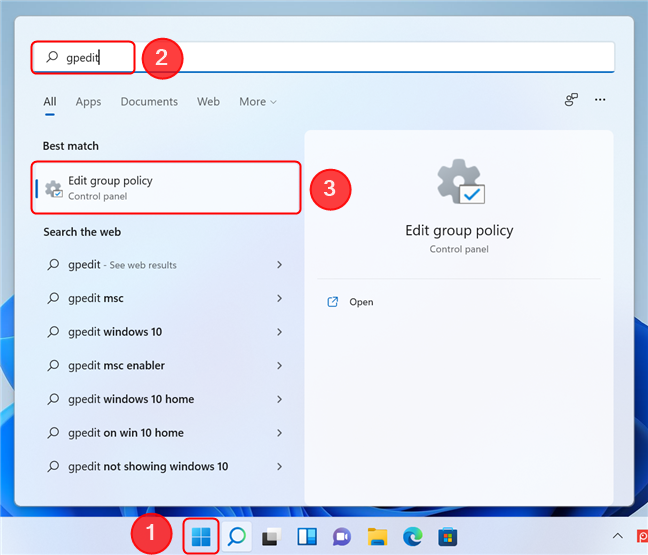
Откройте редактор групповой политики в Windows 11.
В окне редактора локальной групповой политики перейдите на левой панели к « Конфигурация компьютера» -> «Административные шаблоны» -> «Компоненты Windows» -> «Центр обновления Windows» -> «Управление обновлениями, предлагаемыми из Центра обновления Windows» . Далее в правой части окна выберите тип обновлений, которые вы хотите отложить, дважды щелкнув или дважды нажав на один из первых двух пунктов в списке. Вы можете отложить обновления качества, обновления функций или и то, и другое.
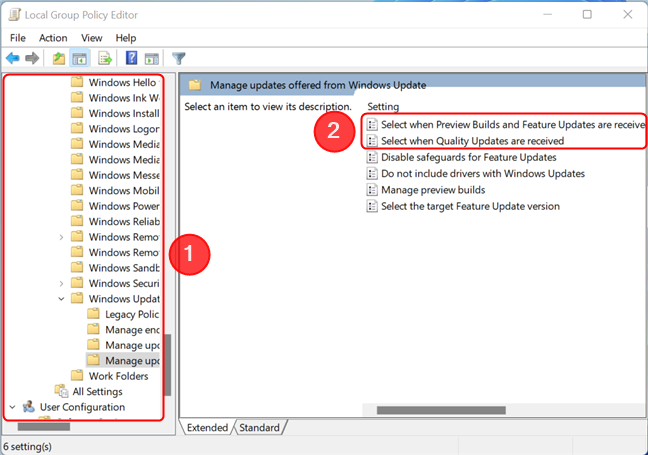
Выберите политику для обновлений качества или компонентов.
Откроется новое окно, в котором можно настроить задержку. Для начала измените статус политики на включенную, нажав соответствующую кнопку в левой верхней части окна. Затем установите количество дней, на которое должны быть отложены обновления (до 30). Вы можете либо вставить число в поле, либо увеличить/уменьшить значение с помощью стрелок рядом с полем. Наконец, нажмите OK , чтобы сохранить изменения и закрыть окно.
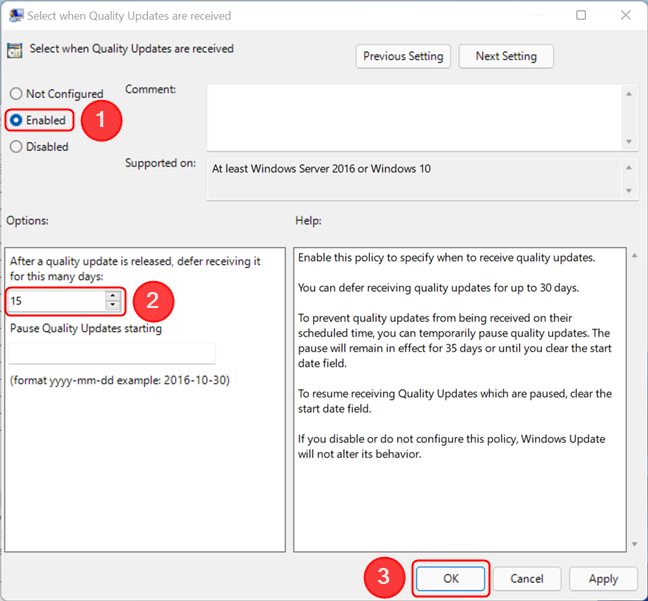
Настройте политику, а затем сохраните изменения, нажав OK.
Если вы хотите отменить изменение, просто дважды щелкните или дважды коснитесь политики еще раз и измените ее статус на « Не настроено » . Это заставляет Windows устанавливать обновления сразу после их выпуска.
ВАЖНО: Редактор локальной групповой политики недоступен для Windows 11 Home, только для Pro, Enterprise и других выпусков.
Вы устанавливаете обновления Windows 11 сразу после их выпуска?
Теперь вы знаете, как приостановить обновления или отложить их до 30 дней. Прежде чем закрыть эту страницу, нам любопытно узнать: вы предпочитаете устанавливать обновления как можно скорее или предпочитаете немного подождать? У каждого из двух вариантов есть свои преимущества и недостатки, но мы хотели бы услышать ваше мнение по этому вопросу.
Как установить и изменить на новый язык интерфейса в Windows 7 Домашняя и Профессиональная с помощью пакетов интерфейса пользователя.
Узнайте, как эффективно экспортировать пароли из браузеров, таких как Google Chrome, Mozilla Firefox, Opera, Internet Explorer и Microsoft Edge в формате CSV для удобства переноса.
Как изменить формат скриншота на Android-смартфонах и планшетах с png на jpg или с jpg на png.
Как открыть WordPad в Windows 10 и Windows 7. Вот все шаги, чтобы открыть WordPad: с помощью кликов, ярлыков и команд.
Сочетание клавиш Windows + G не работает? Вы не можете включить Xbox Game Bar? Вот три вещи, которые вы можете сделать, чтобы это исправить.
Где находится Центр мобильности Windows в Windows 10? Вот все ярлыки и способы открытия Центра мобильности Windows, включая новые методы.
Узнайте, как использовать WordPad в любой версии Windows для создания простых текстовых документов, их форматирования, редактирования и печати. Как использовать ленту в WordPad.
Как открыть File Explorer из Windows 10 и Windows 11 или Windows Explorer из Windows 7. Вот все ярлыки проводника.
Если вам больше не нужно использовать Galaxy AI на вашем телефоне Samsung, вы можете отключить его с помощью очень простой операции. Вот инструкции по отключению Galaxy AI на телефонах Samsung.
Если вам не нужен какой-либо персонаж ИИ в Instagram, вы также можете быстро удалить его. Вот руководство по удалению ИИ-персонажей в Instagram.
Символ дельта в Excel, также известный как символ треугольника в Excel, часто используется в статистических таблицах данных для выражения возрастающих или убывающих чисел или любых данных по желанию пользователя.
Помимо предоставления общего доступа к файлу Google Таблиц всем отображаемым таблицам, пользователи могут выбрать предоставление общего доступа к области данных Google Таблиц или к таблице Google Таблиц.
Пользователи также могут настроить отключение памяти ChatGPT в любое время, как в мобильной, так и в компьютерной версии. Вот инструкции по отключению хранилища ChatGPT.
По умолчанию Центр обновления Windows автоматически проверяет наличие обновлений, и вы также можете увидеть, когда было последнее обновление. Вот инструкции о том, как узнать, когда Windows последний раз обновлялась.
По сути, операция по удалению eSIM на iPhone также проста для выполнения. Вот инструкции по извлечению eSIM на iPhone.
Помимо сохранения Live Photos в виде видео на iPhone, пользователи могут очень просто конвертировать Live Photos в Boomerang на iPhone.
Многие приложения автоматически включают SharePlay при совершении звонка по FaceTime, из-за чего вы можете случайно нажать не ту кнопку и испортить видеозвонок.
При включении функции Click to Do функция распознает текст или изображение, на которые вы нажимаете, а затем принимает решения для выполнения соответствующих контекстных действий.
Включение подсветки клавиатуры заставит ее светиться, что полезно при работе в условиях слабого освещения или придаст вашему игровому уголку более прохладный вид. Ниже вы можете выбрать один из четырех способов включения подсветки клавиатуры ноутбука.
Существует много способов войти в безопасный режим в Windows 10, если вы не можете войти в Windows и войти в него. Чтобы войти в безопасный режим Windows 10 при запуске компьютера, ознакомьтесь со статьей ниже от WebTech360.
Grok AI теперь расширяет свой ИИ-генератор фотографий, позволяя преобразовывать личные фотографии в новые стили, например, создавать фотографии в стиле Studio Ghibli с использованием известных анимационных фильмов.
Google One AI Premium предлагает пользователям бесплатную пробную версию сроком на 1 месяц, чтобы зарегистрироваться и опробовать множество усовершенствованных функций, таких как помощник Gemini Advanced.
Начиная с iOS 18.4, Apple позволяет пользователям решать, показывать ли последние поисковые запросы в Safari.





















