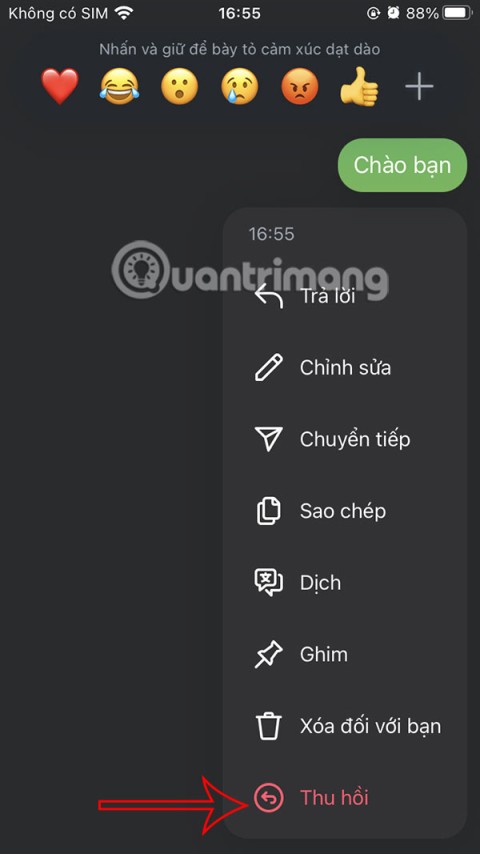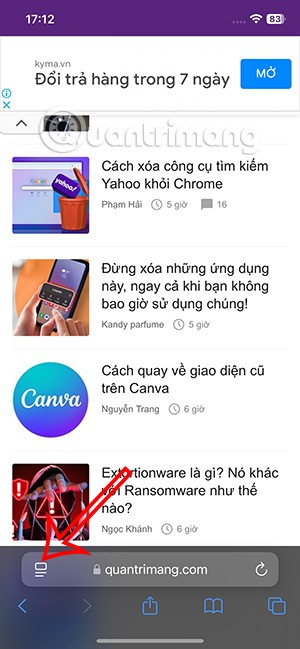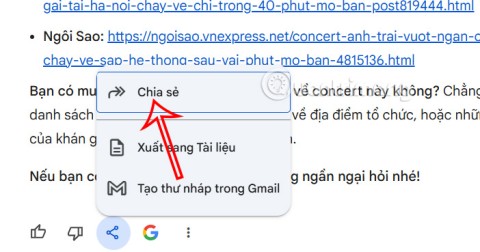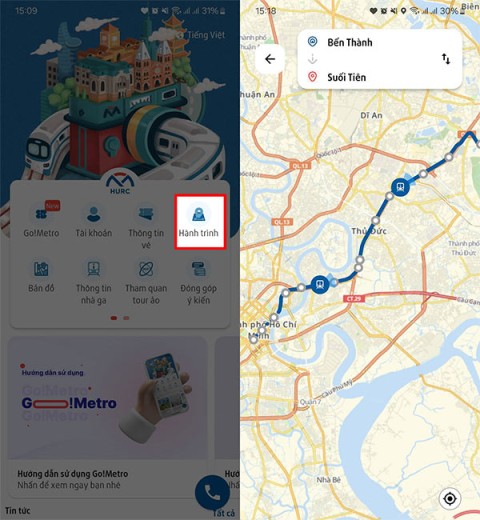Установка и переход на новый язык отображения в Windows 7 Home и Pro

Как установить и изменить на новый язык интерфейса в Windows 7 Домашняя и Профессиональная с помощью пакетов интерфейса пользователя.
Покупка решения NAS (сетевое хранилище) может быть дорогостоящей и излишней для большинства домашних пользователей. Более доступный вариант — приобрести внешний жесткий диск или SSD и подключить его к маршрутизатору через USB-порт. Затем вы можете настроить маршрутизатор для совместного использования диска с вашей сетью или Интернетом, чтобы создать собственное «облачное хранилище». Если у вас есть беспроводной маршрутизатор ASUS или ячеистая система Wi-Fi ASUS, вот как превратить его в NAS с помощью жесткого диска USB или SSD:
Содержание
Шаг 1. Подключите внешний накопитель к маршрутизатору ASUS или Mesh Wi-Fi.
Возьмите внешний жесткий диск или SSD и подключите его к USB-порту маршрутизатора ASUS или системы Mesh Wi-Fi. Если ваш маршрутизатор имеет два порта, используйте порт USB 3, чтобы вы могли наслаждаться более высокими скоростями. Если на маршрутизаторе есть порт USB 3, рекомендуется использовать SSD вместо жесткого диска.

Подключение внешнего SSD к роутеру ASUS RT-AX58U через USB
Однако, если ваш маршрутизатор ASUS старше и оснащен только портом USB 2.0, использование SSD является излишним, поскольку порт USB на вашем маршрутизаторе не может развивать скорость, необходимую для использования быстрого накопителя. Поэтому для портов USB 2.0 классические HDD подойдут как нельзя лучше.
Шаг 2. Войдите в пользовательский интерфейс маршрутизатора ASUS или ячеистой сети Wi-Fi.
На своем ПК откройте свой любимый веб-браузер и перейдите на router.asus.com или IP-адрес вашего маршрутизатора. На современных моделях, таких как ASUS RT-AX58U, IP-адрес по умолчанию — 192.168.50.1. На старых маршрутизаторах ASUS используется IP-адрес 192.168.1.1. Введите имя пользователя и пароль, используемые для администрирования маршрутизатора ASUS или ячеистой сети Wi-Fi, и нажмите или коснитесь Войти .
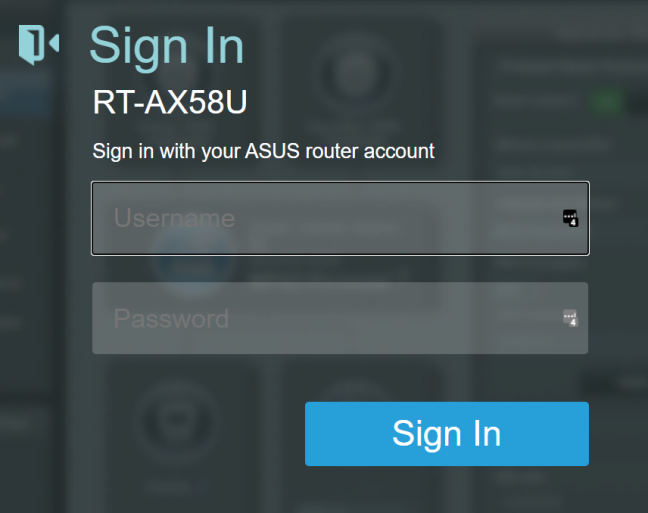
Войдите в интерфейс администратора маршрутизатора ASUS.
ПРИМЕЧАНИЕ. Если вам нужна помощь с другими способами входа в маршрутизатор ASUS, прочтите: Как войти в маршрутизатор ASUS: четыре работающих способа.
Шаг 3. Настройте режим USB и отформатируйте накопитель
На многих современных маршрутизаторах ASUS и ячеистых системах Wi-Fi с портами USB 3 вы можете настроить версию USB, которую хотите использовать для только что подключенного накопителя.
Для этого перейдите на карту сети и щелкните указанное USB-устройство. На панели справа выберите нужный режим USB (помните, что USB 3.0 быстрее, чем USB 2.0) и нажмите или коснитесь « Применить» . Этот шаг необходим, поскольку режим по умолчанию установлен на USB 2.0 даже для портов USB 3.0 на некоторых моделях маршрутизаторов ASUS.
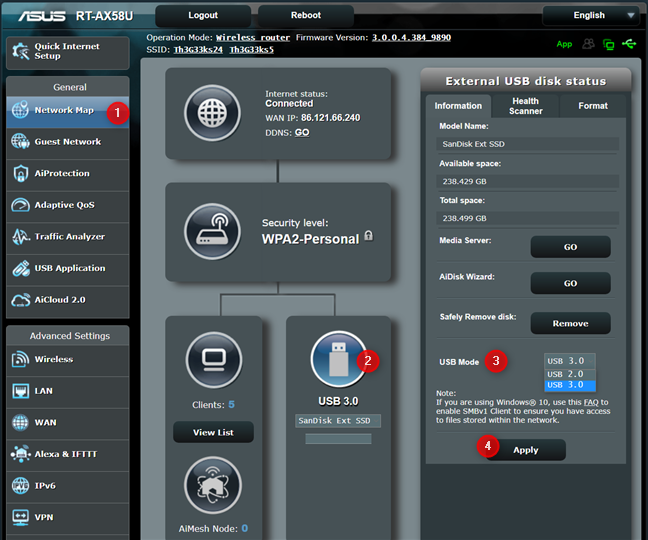
Настройте режим USB на маршрутизаторе ASUS.
Затем на панели «Состояние внешнего USB-диска» перейдите на вкладку « Формат », выберите нужную файловую систему в раскрывающемся списке « Тип формата» и нажмите или коснитесь « Формат» . Если вы используете Windows 10 в своей сети, рекомендуется использовать NTFS в качестве файловой системы для внешнего хранилища, подключенного к маршрутизатору ASUS. Если вы используете Linux, лучше выбрать HFS или FAT.
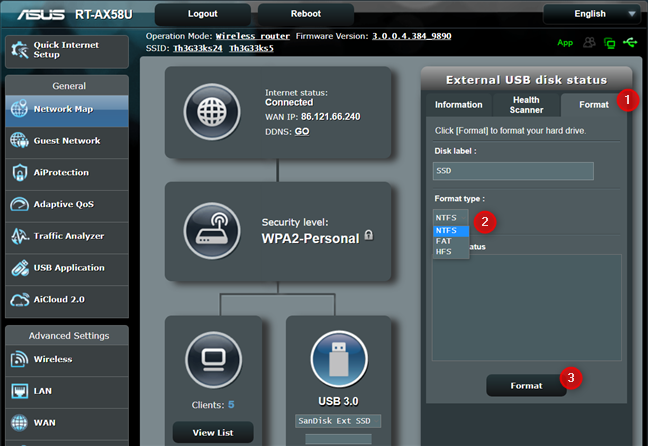
Отформатируйте USB-накопитель на роутере ASUS.
Шаг 4. Предоставьте доступ к внешнему хранилищу маршрутизатора ASUS сети.
Следующим шагом будет переход в раздел « USB-приложение » и нажмите или коснитесь « Центр серверов» .
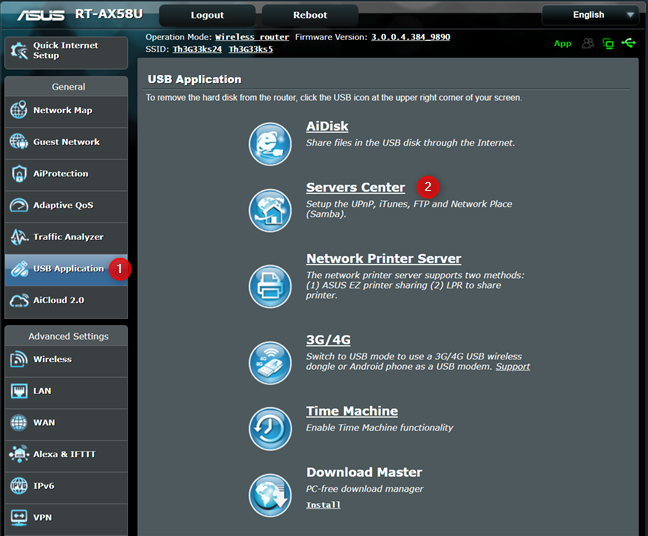
Доступ к Центру серверов на маршрутизаторе ASUS
Здесь вы настраиваете, как вы хотите поделиться своим внешним хранилищем с вашей сетью. Вы можете использовать его как медиа-сервер, сетевое место или FTP-ресурс. Большинство людей захотят использовать его как сетевое место, и мы рассмотрим эту ситуацию. Перейдите в « Общий ресурс Network Place (Samba) / Cloud Disk» и установите переключатель « Включить общий доступ » в положение « Вкл .».
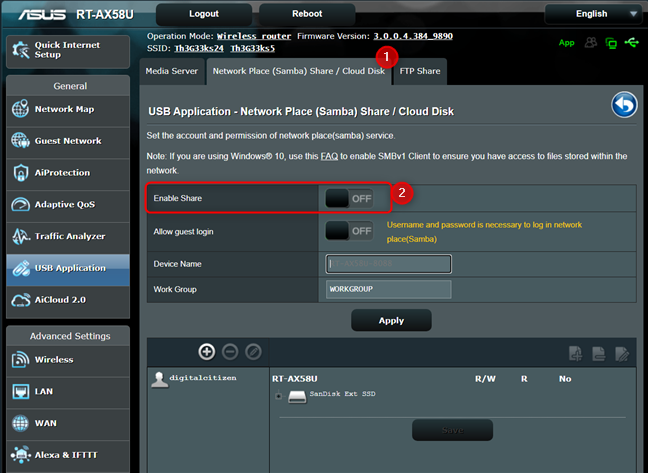
Включите общий доступ к сети USB на маршрутизаторе ASUS.
Вас попросят подтвердить, что вы хотите поделиться диском с сетью. Щелкните или коснитесь OK . Через пару секунд ваш маршрутизатор ASUS разделяет накопитель с сетью. Если вы хотите, чтобы кто-либо из вашей сети имел доступ к хранилищу на вашем маршрутизаторе без имени пользователя и пароля, установите переключатель «Разрешить гостевой вход» в положение « Вкл .» , подтвердите свой выбор и перейдите к шагу 5 этого руководства.
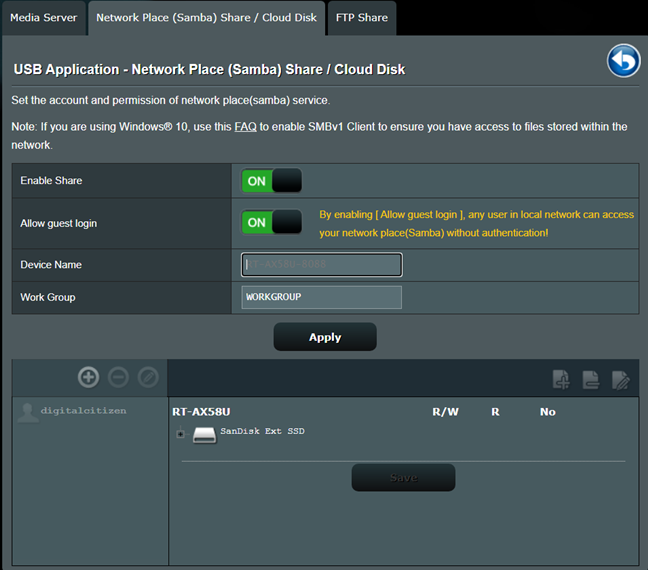
Разрешить гостевой вход на USB-накопитель
Однако предположим, что вам нужен более безопасный подход. В этом случае вам необходимо добавить учетные записи пользователей, которые могут получать доступ к накопителю, создавать папки и устанавливать разрешения. Чтобы добавить пользователя, нажмите значок + над списком пользователей, имеющих доступ к вашему диску. Затем введите имя учетной записи, установите для нее пароль и нажмите или коснитесь « Добавить » . Чтобы добавить папку на диск, перейдите по ее содержимому в то место, где вы хотите ее создать, а затем щелкните значок папки + в правом верхнем углу. Затем введите имя папки, которое вы хотите использовать.
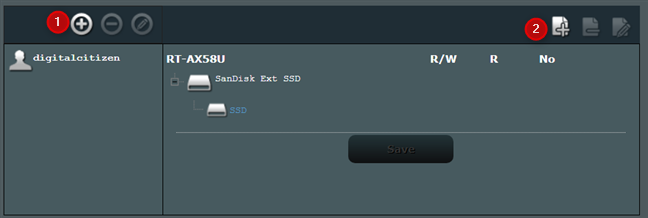
Добавьте пользователей и папки на USB-накопитель
После создания папки перейдите к ней и выберите разрешения, которые вы хотите назначить для выбранного пользователя: R/W (чтение и запись), R (только чтение) или No (нет доступа). Не забудьте сохранить изменения, когда закончите настройку.
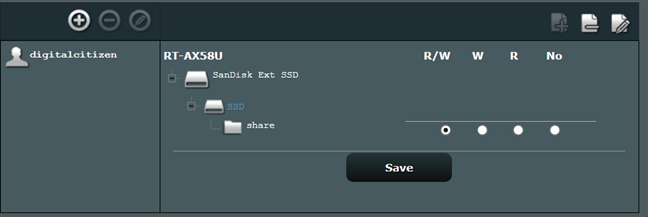
Установите права доступа к папкам на вашем USB-накопителе.
Теперь вы закончили настройку маршрутизатора для совместного использования его USB-накопителя с сетью.
Шаг 5. Получите доступ к USB-накопителю с ПК с Windows 10.
Чтобы получить доступ к USB-накопителю, подключенному к маршрутизатору ASUS или ячеистой сети Wi-Fi, откройт�� проводник в Windows 10 и перейдите в раздел « Сеть» . Там введите IP-адрес вашего маршрутизатора в адресной строке или щелкните имя маршрутизатора, если оно отображается. Если вы установили имя пользователя и пароль для доступа к USB-накопителю, введите необходимые учетные данные и нажмите или коснитесь OK .
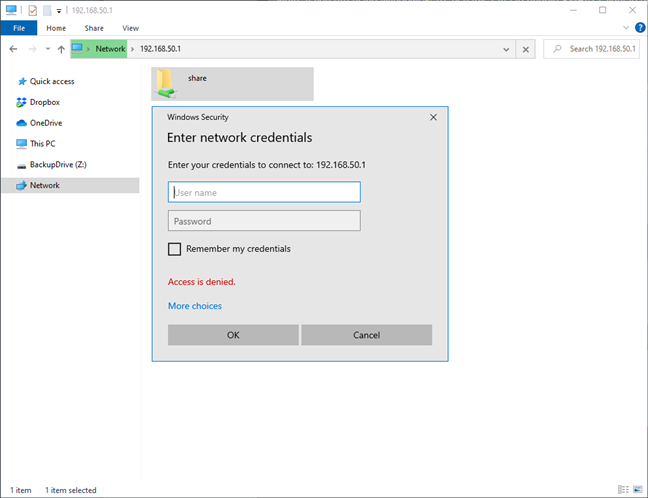
Доступ к сетевому хранилищу из Windows 10
Теперь вы можете получить доступ к хранилищу, подключенному к маршрутизатору ASUS, как если бы это был локальный диск, копировать, вставлять файлы и т. д.
СОВЕТ. Если Windows 10 сообщает вам, что не может получить доступ к сетевому ресурсу, вам может потребоваться изменить сетевое расположение с общедоступного на частное. Вот как это делается: Как изменить сетевое расположение Windows 10 на частное (или общедоступное) .
Бонус: какую скорость я получу при подключении USB-накопителя к маршрутизатору ASUS или ячеистой сети Wi-Fi?
Скорость USB-накопителя на маршрутизаторе ASUS зависит от нескольких факторов:
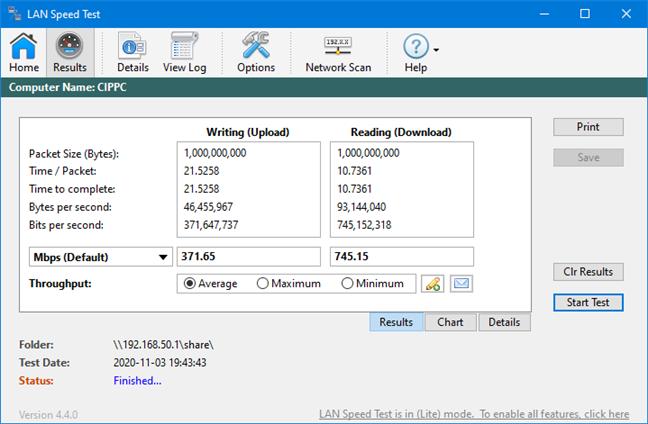
Скорость, которую вы получаете при использовании SSD на ASUS RT-AX58U
Вы превратили свой маршрутизатор ASUS в мини-NAS?
Совместное использование внешнего USB-накопителя с сетью, использование прошивки маршрутизатора ASUS или ячеистой системы Wi-Fi может быть доступным способом иметь собственный NAS. Процедура не очень сложная, хотя и требует немного времени. Однако через пару минут вы должны быть готовы к работе. Прежде чем закрыть это руководство, сообщите нам, нравится ли вам использовать эту функцию и как вы ее настроили. Комментарий ниже, и давайте обсудим.
Как установить и изменить на новый язык интерфейса в Windows 7 Домашняя и Профессиональная с помощью пакетов интерфейса пользователя.
Узнайте, как эффективно экспортировать пароли из браузеров, таких как Google Chrome, Mozilla Firefox, Opera, Internet Explorer и Microsoft Edge в формате CSV для удобства переноса.
Как изменить формат скриншота на Android-смартфонах и планшетах с png на jpg или с jpg на png.
Как открыть WordPad в Windows 10 и Windows 7. Вот все шаги, чтобы открыть WordPad: с помощью кликов, ярлыков и команд.
Сочетание клавиш Windows + G не работает? Вы не можете включить Xbox Game Bar? Вот три вещи, которые вы можете сделать, чтобы это исправить.
Где находится Центр мобильности Windows в Windows 10? Вот все ярлыки и способы открытия Центра мобильности Windows, включая новые методы.
Узнайте, как использовать WordPad в любой версии Windows для создания простых текстовых документов, их форматирования, редактирования и печати. Как использовать ленту в WordPad.
Как открыть File Explorer из Windows 10 и Windows 11 или Windows Explorer из Windows 7. Вот все ярлыки проводника.
Включение подсветки клавиатуры заставит ее светиться, что полезно при работе в условиях слабого освещения или придаст вашему игровому уголку более прохладный вид. Ниже вы можете выбрать один из четырех способов включения подсветки клавиатуры ноутбука.
Существует много способов войти в безопасный режим в Windows 10, если вы не можете войти в Windows и войти в него. Чтобы войти в безопасный режим Windows 10 при запуске компьютера, ознакомьтесь со статьей ниже от WebTech360.
Grok AI теперь расширяет свой ИИ-генератор фотографий, позволяя преобразовывать личные фотографии в новые стили, например, создавать фотографии в стиле Studio Ghibli с использованием известных анимационных фильмов.
Google One AI Premium предлагает пользователям бесплатную пробную версию сроком на 1 месяц, чтобы зарегистрироваться и опробовать множество усовершенствованных функций, таких как помощник Gemini Advanced.
Начиная с iOS 18.4, Apple позволяет пользователям решать, показывать ли последние поисковые запросы в Safari.
В Windows 11 видеоредактор Clipchamp интегрирован в Snipping Tool, чтобы пользователи могли редактировать видео по своему усмотрению, без необходимости использования других приложений.
Воронкообразные диаграммы обычно отображают, как различные этапы объединяются в меньший результат. Ниже приведено руководство по созданию воронкообразной диаграммы в PowerPoint.
Инструмент «Буфер обмена» на iPhone позволяет хранить изображения или данные. Однако сохранение слишком большого объема информации может повлиять на вашу конфиденциальность. Если это так, вы можете установить сочетание клавиш для очистки буфера обмена.
Чтобы обеспечить безопасность детей при использовании телефона, родители могут создать для своих детей учетную запись Apple ID с помощью функции «Семейный доступ» на iPhone.
При личном общении в Instagram мы иногда случайно отправляем неправильное сообщение. Мы можем отозвать сообщение в Instagram до того, как другой человек прочитает его, и никто не узнает.
При обновлении до iOS 18 beta 5 вы сможете использовать функцию скрытия рекламы в Safari, чтобы не отвлекаться при чтении веб-контента.
Google Gemini теперь позволяет пользователям делиться своими разговорами с другими людьми с помощью публичной ссылки, аналогично тому, как это делается в ChatGPT.
Программа вознаграждений Microsoft Rewards будет использовать заработанные пользователями баллы для получения предложений от брендов, с которыми компания сотрудничает. Вот один из способов заработать баллы Microsoft Rewards
Айя — чемпион поддержки с довольно раздражающим стилем игры, за что ее часто банят в рейтинговых матчах. Однако, если у вас есть возможность взять Айю в рейтинговые матчи, эта статья поможет вам понять формулу эффективной игры за Айю.
Чтобы упростить поиск информации о линии метро 1, пользователям следует установить приложение Metro HCMC, чтобы получать информацию о станциях, до которых им нужно добраться, и ценах на билеты по каждому маршруту.