Установка и переход на новый язык отображения в Windows 7 Home и Pro

Как установить и изменить на новый язык интерфейса в Windows 7 Домашняя и Профессиональная с помощью пакетов интерфейса пользователя.
Если вы используете ноутбук, устройство 2-в-1 или любой другой мобильный компьютер, вы, вероятно, также используете сенсорную панель. Поэтому вы должны настроить сенсорную панель так, как вам нужно. Windows 10 предоставляет вам множество возможностей для обработки простых параметров, таких как настройка чувствительности сенсорной панели, а также расширенные параметры для настройки жестов сенсорной панели, которые вызывают различные действия. Конечно, все зависит от вашего конкретного оборудования и драйверов. Давайте посмотрим, как настроить тачпад в Windows 10:
Содержание
ПРИМЕЧАНИЕ. Это руководство предназначено для Windows 10 с обновлением за май 2019 г. Предыдущие версии Windows 10 могут не иметь всех функций, представленных в этом руководстве. Если вы не знаете, какая у вас версия Windows 10, прочитайте: Как проверить версию Windows 10, сборку ОС, выпуск или тип .
Различные типы сенсорных панелей
Microsoft делит сенсорные панели, доступные на рынке, на две большие категории:
Как правило, более дорогие ноутбуки и устройства с Windows, как правило, имеют прецизионные сенсорные панели, а более дешевые — обычные сенсорные панели.
Какой у вас тачпад?
Теперь, когда вы знаете, что существует два типа сенсорных панелей, как узнать, какой тип сенсорной панели установлен на вашем устройстве с Windows? Чтобы узнать, вы должны использовать приложение « Настройки » . Откройте его , перейдите в раздел «Устройства» и выберите «Сенсорная панель» в левой части окна.
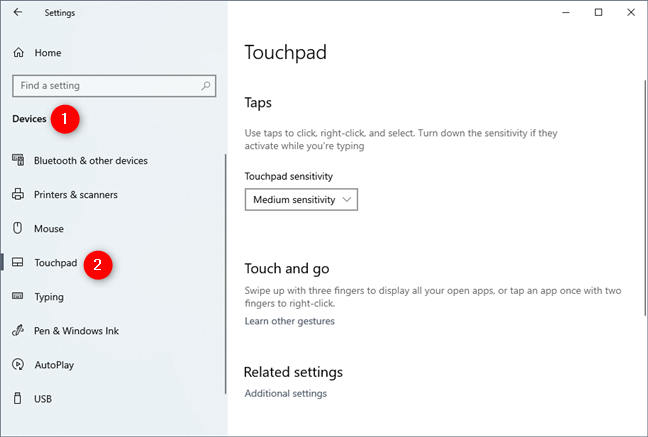
Раздел «Сенсорная панель» в приложении «Параметры Windows 10»
Если ваш ноутбук или планшет с Windows 10 оснащен точной сенсорной панелью, в правой части окна «Настройки» вы должны увидеть сообщение «Ваш компьютер оснащен точной сенсорной панелью». Кроме того, если ваш ноутбук или планшет с Windows 10 оснащен точной сенсорной панелью, существует множество параметров, которые вы можете настроить, разделив их на различные разделы, такие как сенсорная панель, касания, прокрутка и масштабирование или жесты тремя пальцами.
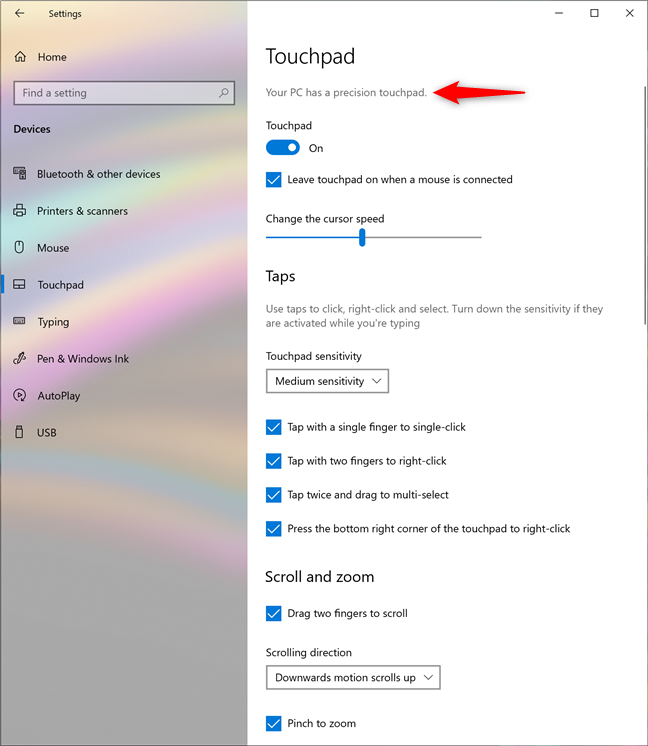
Сообщение, которое вы получаете, когда у вас есть точная сенсорная панель
Если на вашем ноутбуке или планшете нет высокоточной сенсорной панели, вы не увидите заявление, показанное ранее. Кроме того, единственным параметром, который вы можете настроить, является чувствительность сенсорной панели.
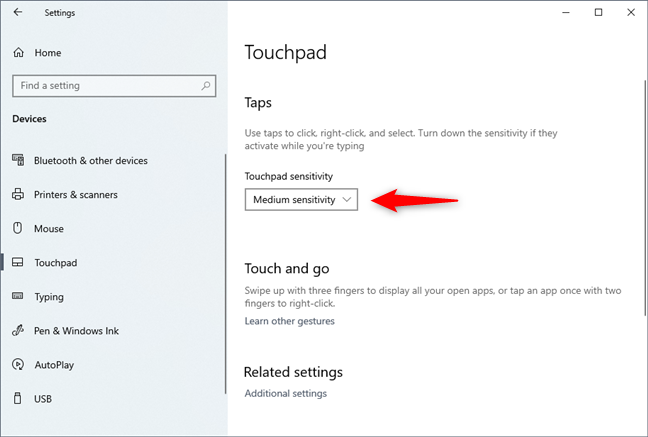
Настройка чувствительности сенсорной панели
В следующих разделах этого руководства мы расскажем вам о настройках сенсорной панели, доступных в Windows 10, о том, как настроить чувствительность сенсорной панели в Windows 10, как включить сенсорную панель в Windows 10 и многом другом. Мы рассматриваем как прецизионные, так и обычные сенсорные панели (в конце этого руководства), поэтому читайте дальше и используйте информацию, которая применима к вам, в зависимости от того, какой тип сенсорной панели у вас есть.
Как включить или отключить точную сенсорную панель в Windows 10
Если на вашем ноутбуке или планшете с Windows 10 установлена точная сенсорная панель, вы можете включить или отключить ее, включив или выключив переключатель сенсорной панели.
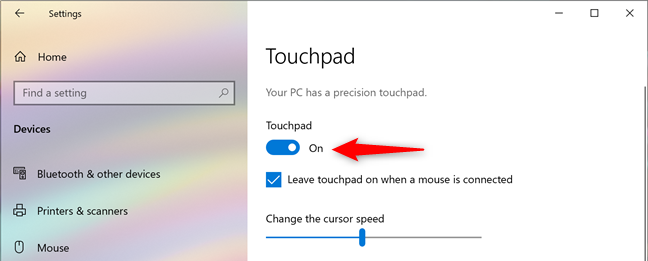
Переключатель, который включает или выключает сенсорную панель
Windows 10 также позволяет вам выбрать, предпочитаете ли вы оставить сенсорную панель включенной или автоматически отключать ее всякий раз, когда вы подключаете мышь к ноутбуку или планшету. Чтобы выбрать поведение сенсорной панели, которое вы предпочитаете, установите или снимите флажок «Оставлять сенсорную панель включенной при подключении мыши».
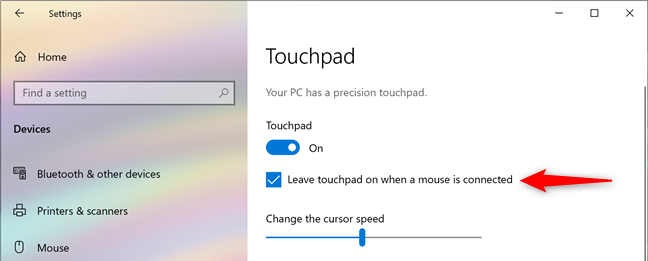
Параметр, отключающий тачпад при подключении мыши
Как настроить скорость курсора сенсорной панели в Windows 10 для точной сенсорной панели
К сожалению, на многих сенсорных панелях скорость курсора по умолчанию установлена очень высокой или очень низкой, что не очень хорошо, если вы не привыкли работать с сенсорными панелями. Однако, если у вас точная сенсорная панель, вы можете легко изменить скорость курсора, отрегулировав ползунок «*Изменить скорость курсора» в настройках сенсорной панели.
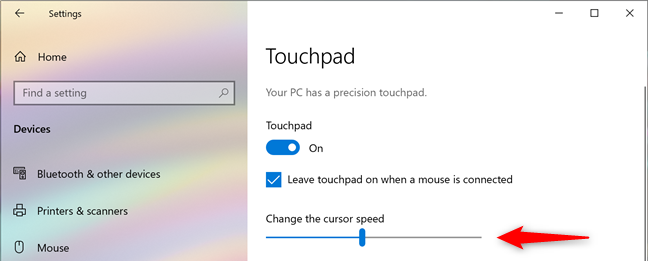
Ползунок, который устанавливает скорость курсора тачпада
Как изменить чувствительность сенсорной панели для нажатий, если у вас есть точная сенсорная панель
Если у вас точная сенсорная панель, приложение «Настройки» в Windows 10 также позволяет настроить ее чувствительность к касаниям. Это весьма полезно для всех тех случаев, когда вы начинаете печатать на своем ноутбуке и случайно касаетесь сенсорной панели руками. В таких случаях вы можете обнаружить, что курсор перемещается, и вы печатаете в случайных местах, или что вы дважды щелкнули по чему-то и даже не заметили, что сделали это. Чтобы избежать этого, в области «Касание» нажмите или коснитесь чувствительности сенсорной панели и выберите, хотите ли вы, чтобы ваша сенсорная панель имела низкую чувствительность, среднюю чувствительность, высокую чувствительность или была максимально возможной чувствительностью.
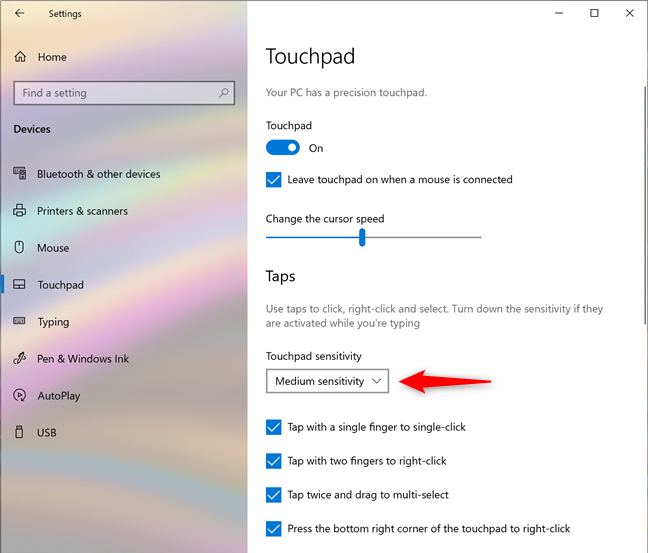
Параметр, управляющий чувствительностью сенсорной панели
Обратите внимание, что выбор параметра «Наиболее чувствительный» аналогичен отключению этой функции, поскольку между вашими нажатиями или касаниями и реакцией сенсорной панели нет задержки.
СОВЕТ: В большинстве случаев Ctrl-Z должен вернуть вас туда, где вы должны быть. 🙂
Как настроить действия касания на точной сенсорной панели
Даже если на вашей сенсорной панели есть кнопки для щелчков левой и правой кнопкой мыши, вы можете предпочесть нажать на нее, чтобы выполнить щелчок. Если у вас точная сенсорная панель, вы можете убедиться, что это происходит, включив настройку «Нажатие одним пальцем для одиночного щелчка». Если вы этого не сделаете, снимите этот флажок.
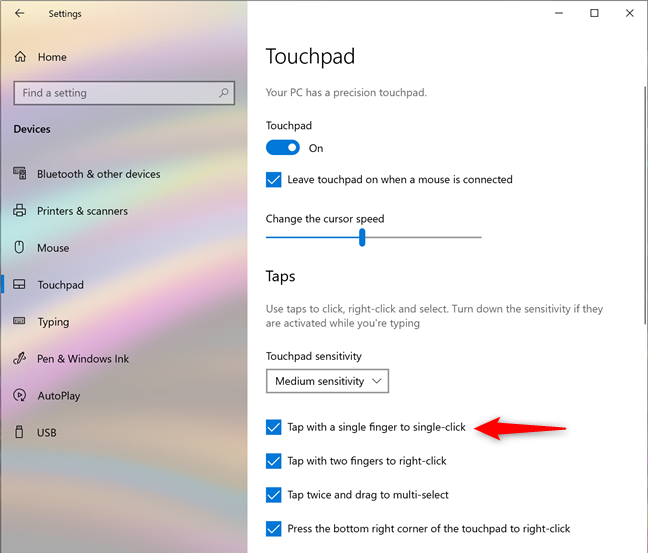
Настройте сенсорную панель для интерпретации касания одним пальцем как одиночного щелчка.
Вы также можете сделать так, чтобы ваша точная сенсорная панель щелкала правой кнопкой мыши всякий раз, когда вы касаетесь ее двумя пальцами. Для этого установите флажок *"*Нажмите двумя пальцами, чтобы щелкнуть правой кнопкой мыши". В Windows 10 и большинстве приложений это действие отображает контекстное меню, аналогичное щелчку правой кнопкой мыши.
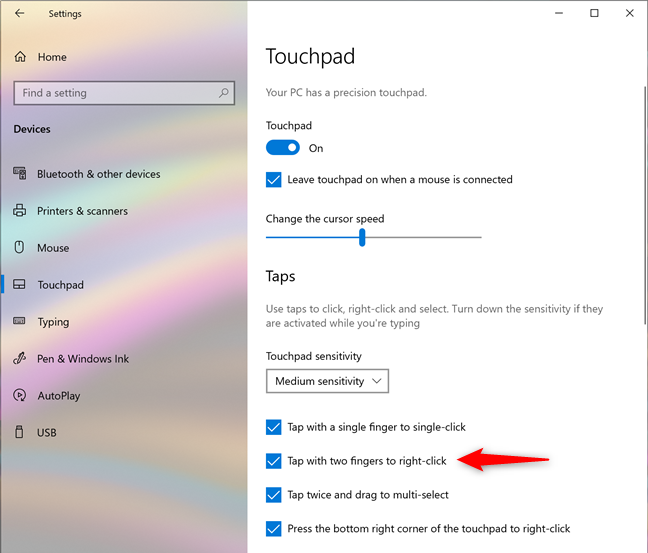
Настройте сенсорную панель так, чтобы она интерпретировала касание двумя пальцами как щелчок правой кнопкой мыши.
Вы также можете нажать, а затем снова быстро нажать и провести пальцем по сенсорной панели, чтобы выбрать несколько элементов, таких как файлы, папки или текст. Однако это работает только в том случае, если вы включите настройку сенсорной панели * «* Нажмите дважды и перетащите для множественного выбора».
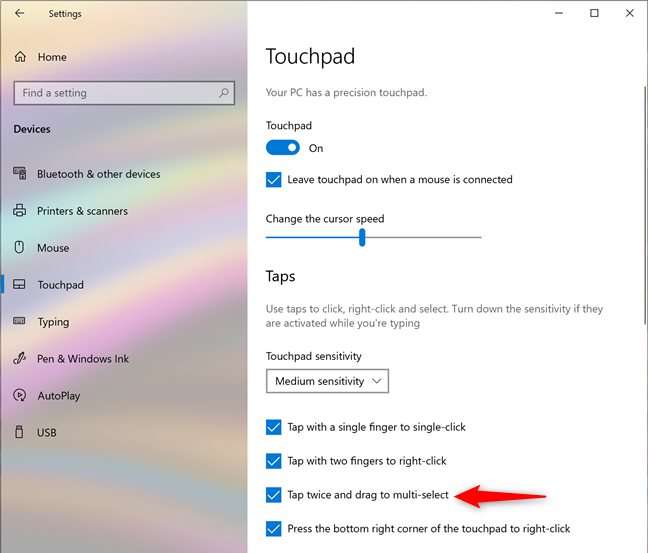
Настройка сенсорной панели для двойного нажатия и перетаскивания для множественного выбора
Если у вас точная сенсорная панель, вы также можете заставить Windows 10 щелкать правой кнопкой мыши всякий раз, когда вы нажимаете в правом нижнем углу сенсорной панели. Если вы хотите включить этот параметр, убедитесь, что параметр «Нажмите правый нижний угол сенсорной панели, чтобы щелкнуть правой кнопкой мыши».
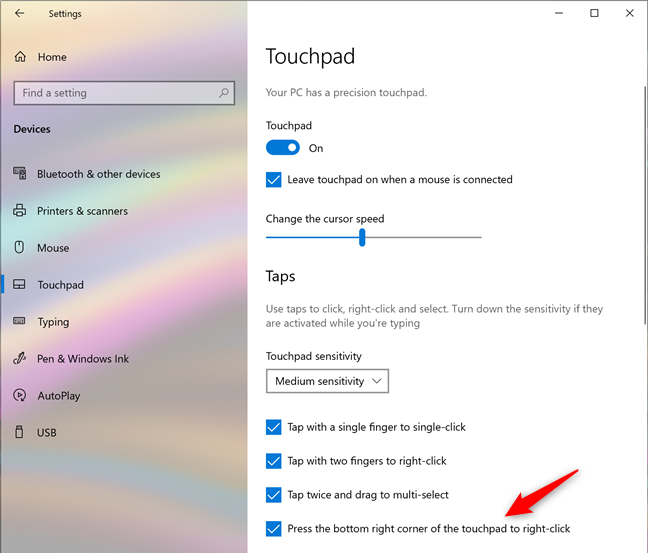
Настройте тачпад так, чтобы он интерпретировал касание в правом нижнем углу как щелчок правой кнопкой мыши.
Как настроить параметры точной прокрутки и масштабирования сенсорной панели
В разделе « Прокрутка и масштабирование » настроек точной сенсорной панели вы можете выбрать, как вы хотите использовать сенсорную панель для прокрутки и масштабирования: если вы хотите прокручивать по горизонтали или вертикали, поместив два пальца на сенсорную панель, а затем проведя ими по ней, включите параметр «Движение двумя пальцами для прокрутки» .
Настройте сенсорную панель для прокрутки, когда вы проводите по ней двумя пальцами
Коснитесь или щелкните «Направление прокрутки» и выберите, хотите ли вы, чтобы движение вниз по сенсорной панели прокручивало вверх или вниз.
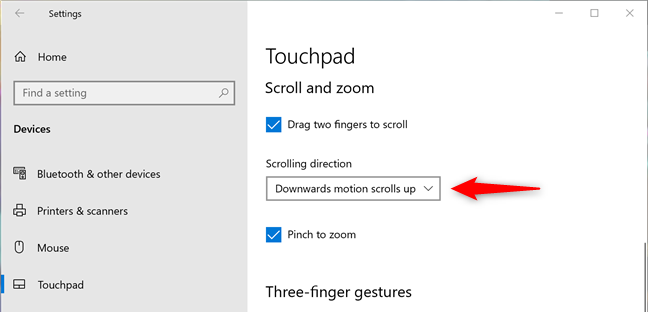
Выберите направление прокрутки
Наконец, включите параметр «Щипок для масштабирования» , если вы хотите иметь возможность поместить два пальца на сенсорную панель, а затем свести их, чтобы увеличить, или растянуть, чтобы уменьшить масштаб.
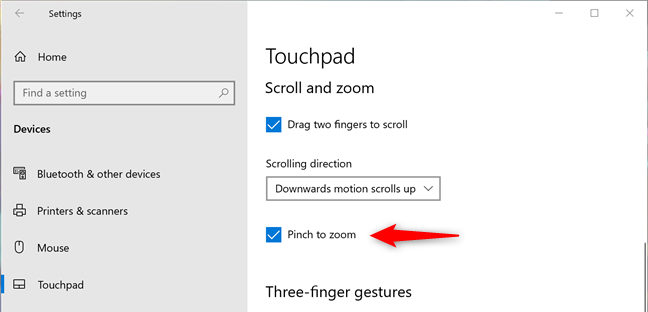
Установите сенсорную панель для масштабирования, когда вы сжимаете ее
Как настроить параметры трех и четырех пальцев на высокоточной сенсорной панели
На высокоточных сенсорных панелях вы также можете использовать жесты тремя и четырьмя пальцами. Приложение « Настройки » дает вам отдельные разделы для них, и параметры в них одинаковы. Однако действия, установленные Windows 10 по умолчанию, различаются для жестов тремя и четырьмя пальцами, поэтому убедитесь, что вы установили их по своему усмотрению. Давайте посмотрим, что они из себя представляют:
Прежде всего, это Swipes : когда вы проводите тремя или четырьмя пальцами по сенсорной панели, Windows 10 может быть настроена на «Переключить приложения и показать рабочий стол», «Переключить рабочий стол и показать рабочий стол», «Изменить звук и громкость» или сделать "Ничего такого." В зависимости от того, что вы решите настроить для Windows 10, когда вы проводите тремя или четырьмя пальцами по сенсорной панели, движения показаны с помощью диаграмм со стрелками под списками.
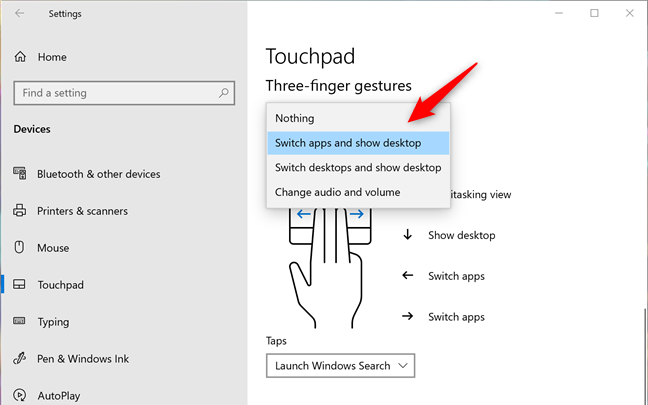
Выберите, что будет делать смахивание тремя или четырьмя пальцами
Списки касаний позволяют выбрать, что произойдет, если коснуться сенсорной панели тремя или четырьмя пальцами. Вы можете настроить Windows 10 на запуск поиска Windows, открытие Центра уведомлений, воспроизведение/приостановку воспроизводимого мультимедиа, действие в качестве средней кнопки мыши или ничего не делать.
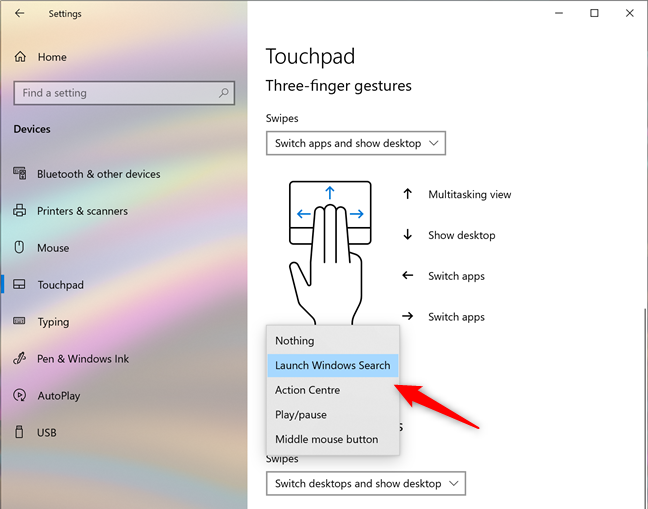
Выберите, что будет делать постукивание тремя или четырьмя пальцами
СОВЕТ: Обычно нажатие средней кнопки мыши на ссылке в веб-браузере открывает ее в новой вкладке. С точной сенсорной панелью вы можете сделать то же самое, коснувшись ссылки тремя или четырьмя пальцами.
Как сбросить настройки точной сенсорной панели
В конце страницы настроек точной сенсорной панели также есть небольшой раздел «Сброс настроек сенсорной панели». У него есть только одна кнопка под названием «Сброс», которую вы можете нажать или коснуться, если вам больше не нравится, как вы настроили сенсорную панель, и вы хотите сбросить ее настройки и жесты до значений по умолчанию, предоставленных Windows 10.
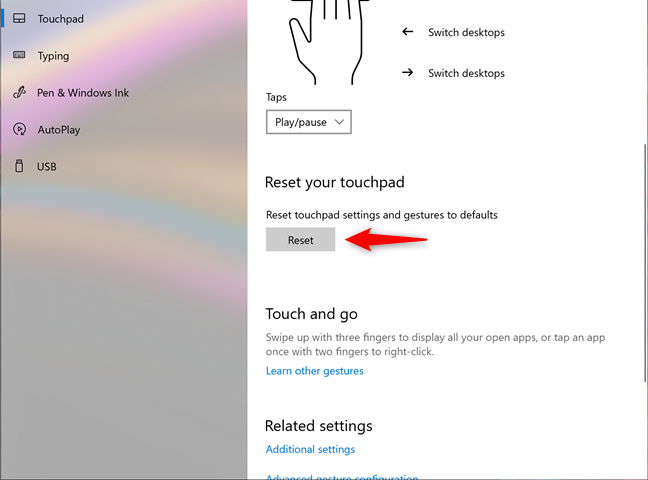
Сбросить настройки тачпада
Это то, что вы получаете, когда у вас есть точная сенсорная панель на вашем устройстве с Windows 10. Как видите, настроек и опций на выбор довольно много.
Как настроить обычную тачпад (изменить чувствительность тачпада) в Windows 10
Если на вашем ноутбуке или устройстве нет точной сенсорной панели, Windows 10 позволяет вам установить задержку только для тех нажатий, которые вы совершаете на сенсорной панели. Это полезно для всех тех случаев, когда вы начинаете печатать на своем ноутбуке и случайно касаетесь сенсорной панели руками. В таких случаях вы можете обнаружить, что курсор сместился, и вы печатаете не в том месте.
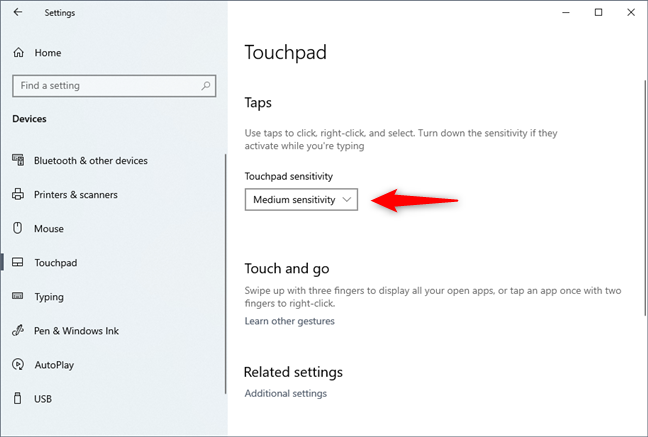
Изменить чувствительность тачпада на обычном тачпаде
Чтобы избежать этого, Windows 10 позволяет вам установить для сенсорной панели низкую чувствительность, среднюю чувствительность, высокую чувствительность или максимальную чувствительность. Это означает, что касания, которые вы делаете на сенсорной панели, могут иметь большую задержку, среднюю задержку, короткую задержку или вообще не иметь задержки. Если вы не хотите использовать эту функцию, выберите параметр «Наиболее чувствительный», что означает отсутствие задержки между касанием сенсорной панели и ее реакцией.
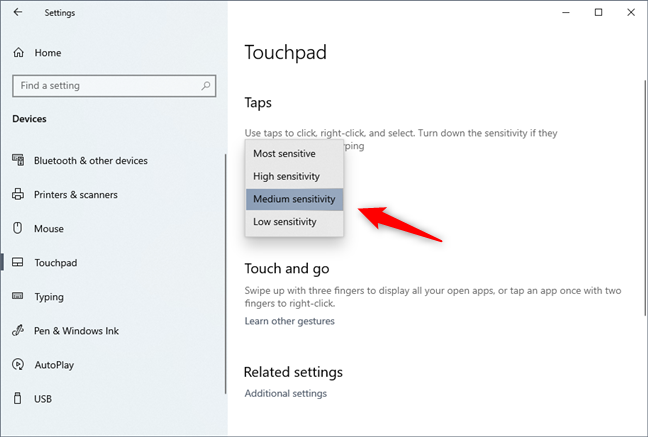
Список уровней чувствительности, доступных для сенсорной панели
По умолчанию Windows 10 устанавливает для сенсорной панели среднюю чувствительность. Если у вас есть традиционная сенсорная панель на вашем устройстве с Windows 10, это практически все, что вы можете для нее настроить.
Удалось ли вам настроить тачпад так, как вы хотели?
В Windows 10 есть множество параметров, которые вы можете настроить для своей сенсорной панели, если это точная сенсорная панель. Если вы это сделаете, мы держим пари, что вы будете более чем довольны тем, что вы получите. Если у вас нет точной сенсорной панели или у вас есть экзотическая сенсорная панель (например, тачпад на клавиатурах Halo на планшетах Lenovo Yoga Book), вам также следует проверить, предлагает ли производитель вашего ноутбука или планшета дополнительные приложения или параметры через свои пользовательские драйверы. .
Как установить и изменить на новый язык интерфейса в Windows 7 Домашняя и Профессиональная с помощью пакетов интерфейса пользователя.
Узнайте, как эффективно экспортировать пароли из браузеров, таких как Google Chrome, Mozilla Firefox, Opera, Internet Explorer и Microsoft Edge в формате CSV для удобства переноса.
Как изменить формат скриншота на Android-смартфонах и планшетах с png на jpg или с jpg на png.
Как открыть WordPad в Windows 10 и Windows 7. Вот все шаги, чтобы открыть WordPad: с помощью кликов, ярлыков и команд.
Сочетание клавиш Windows + G не работает? Вы не можете включить Xbox Game Bar? Вот три вещи, которые вы можете сделать, чтобы это исправить.
Где находится Центр мобильности Windows в Windows 10? Вот все ярлыки и способы открытия Центра мобильности Windows, включая новые методы.
Узнайте, как использовать WordPad в любой версии Windows для создания простых текстовых документов, их форматирования, редактирования и печати. Как использовать ленту в WordPad.
Как открыть File Explorer из Windows 10 и Windows 11 или Windows Explorer из Windows 7. Вот все ярлыки проводника.
Если вам больше не нужно использовать Galaxy AI на вашем телефоне Samsung, вы можете отключить его с помощью очень простой операции. Вот инструкции по отключению Galaxy AI на телефонах Samsung.
Если вам не нужен какой-либо персонаж ИИ в Instagram, вы также можете быстро удалить его. Вот руководство по удалению ИИ-персонажей в Instagram.
Символ дельта в Excel, также известный как символ треугольника в Excel, часто используется в статистических таблицах данных для выражения возрастающих или убывающих чисел или любых данных по желанию пользователя.
Помимо предоставления общего доступа к файлу Google Таблиц всем отображаемым таблицам, пользователи могут выбрать предоставление общего доступа к области данных Google Таблиц или к таблице Google Таблиц.
Пользователи также могут настроить отключение памяти ChatGPT в любое время, как в мобильной, так и в компьютерной версии. Вот инструкции по отключению хранилища ChatGPT.
По умолчанию Центр обновления Windows автоматически проверяет наличие обновлений, и вы также можете увидеть, когда было последнее обновление. Вот инструкции о том, как узнать, когда Windows последний раз обновлялась.
По сути, операция по удалению eSIM на iPhone также проста для выполнения. Вот инструкции по извлечению eSIM на iPhone.
Помимо сохранения Live Photos в виде видео на iPhone, пользователи могут очень просто конвертировать Live Photos в Boomerang на iPhone.
Многие приложения автоматически включают SharePlay при совершении звонка по FaceTime, из-за чего вы можете случайно нажать не ту кнопку и испортить видеозвонок.
При включении функции Click to Do функция распознает текст или изображение, на которые вы нажимаете, а затем принимает решения для выполнения соответствующих контекстных действий.
Включение подсветки клавиатуры заставит ее светиться, что полезно при работе в условиях слабого освещения или придаст вашему игровому уголку более прохладный вид. Ниже вы можете выбрать один из четырех способов включения подсветки клавиатуры ноутбука.
Существует много способов войти в безопасный режим в Windows 10, если вы не можете войти в Windows и войти в него. Чтобы войти в безопасный режим Windows 10 при запуске компьютера, ознакомьтесь со статьей ниже от WebTech360.
Grok AI теперь расширяет свой ИИ-генератор фотографий, позволяя преобразовывать личные фотографии в новые стили, например, создавать фотографии в стиле Studio Ghibli с использованием известных анимационных фильмов.
Google One AI Premium предлагает пользователям бесплатную пробную версию сроком на 1 месяц, чтобы зарегистрироваться и опробовать множество усовершенствованных функций, таких как помощник Gemini Advanced.
Начиная с iOS 18.4, Apple позволяет пользователям решать, показывать ли последние поисковые запросы в Safari.





















