Установка и переход на новый язык отображения в Windows 7 Home и Pro

Как установить и изменить на новый язык интерфейса в Windows 7 Домашняя и Профессиональная с помощью пакетов интерфейса пользователя.
Вам интересно, как закрепить кнопку « Пуск » в Windows 11? Даже если он использует значки вместо живых плиток, вы все равно можете закрепить приложения в меню « Пуск » в Windows 11, а также файлы, папки, учетные записи электронной почты или ваши любимые места. Как вы скоро увидите, когда дело доходит до закрепления в меню « Пуск », в Windows 11 ничего не изменилось. Итак, если вы хотите, чтобы ваши любимые элементы и местоположения были под рукой, это руководство расскажет, как закрепить их в меню « Пуск ». Меню в Windows 11:
Содержание
Что означает «закрепить на начальном экране» в Windows 11?
Чтобы ответить на вопрос «Что такое Pin to Start?» , просто откройте меню « Пуск » Windows 11 . Раздел « Закрепленные » отображается под полем « Поиск » и позволяет быстро получить доступ к вашим любимым приложениям.
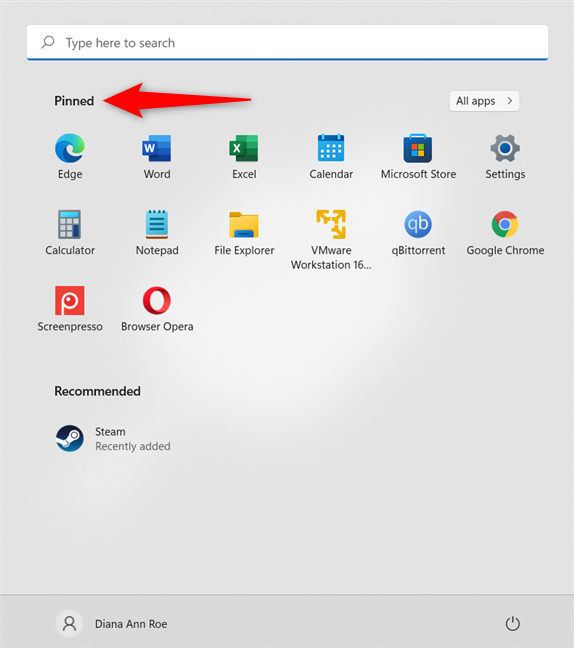
Pin to Start в Windows 11 добавляет значки в раздел «Закрепленные».
В Windows 11 вы можете добавить нужные вам значки в раздел « Закрепленные ». Когда вы щелкаете правой кнопкой мыши или нажимаете и удерживаете определенные элементы, вы можете найти параметр « Закрепить на начальном экране » в последующем контекстном меню.
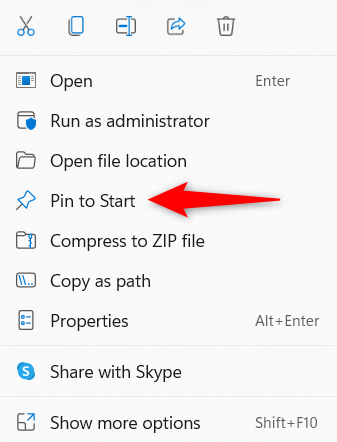
Параметр Windows 11 Pin to Start в контекстном меню
К сожалению, не каждый тип элемента на вашем компьютере или устройстве с Windows 11 имеет параметр «Закрепить на начальном экране» , включенный в контекстное меню. Однако, как вы скоро увидите, вы можете использовать обходные пути, чтобы добавить практически что угодно в раздел « Закреплено » в меню « Пуск » Windows 11 .
Как закрепить приложения в меню «Пуск» в Windows 11
Вы можете легко закрепить любое приложение в меню « Пуск » Windows 11 , независимо от того, скачали ли вы его из Интернета или из Магазина Microsoft. Откройте меню « Пуск » и нажмите или коснитесь кнопки « Все приложения » в правом верхнем углу.
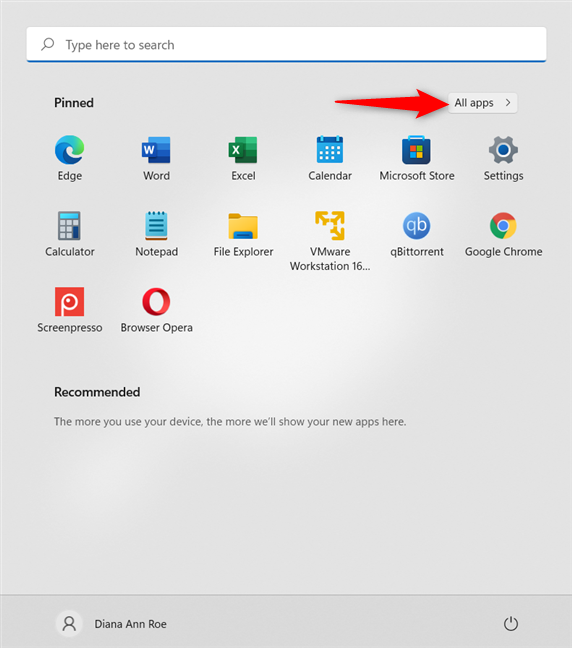
Доступ ко всем приложениям в меню «Пуск»
Затем прокрутите алфавитный список приложений, пока не найдете нужное. Щелкните правой кнопкой мыши или нажмите и удерживайте его, чтобы открыть контекстное меню, и щелкните или коснитесь «Закрепить на начальном экране» . ”
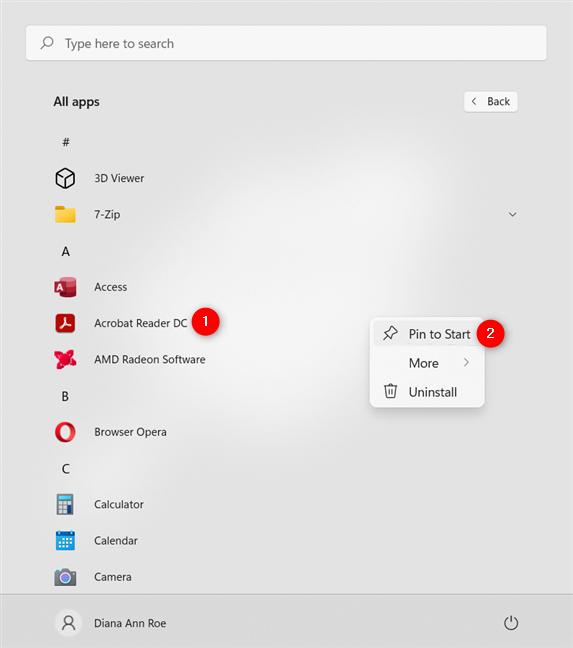
Как закрепить в меню «Пуск» любое приложение, установленное на вашем компьютере в Windows 11
Некоторые приложения создают папку с таким же именем в списке всех приложений . Откройте папку, щелкните правой кнопкой мыши или нажмите и удерживайте приложение, а затем нажмите или коснитесь параметра «Закрепить на начальном экране» .
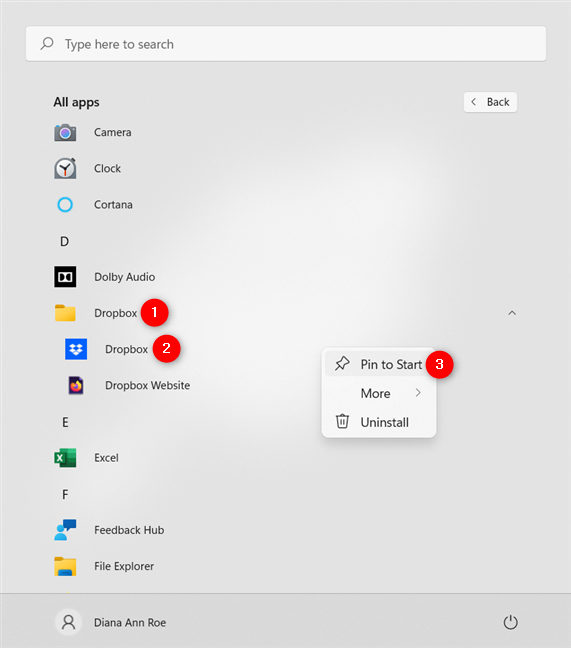
Откройте содержащую папку, чтобы закрепить приложение на начальном экране в Windows 11.
В Windows 11 есть некоторые приложения, такие как командная строка , которые не отображаются во всех приложениях . Найдите программу, а затем щелкните правой кнопкой мыши или нажмите и удерживайте результат, чтобы открыть параметр «Закрепить на начальном экране» . Альтернативой является щелчок или нажатие на «Закрепить на начальном экране» в разделе справа.
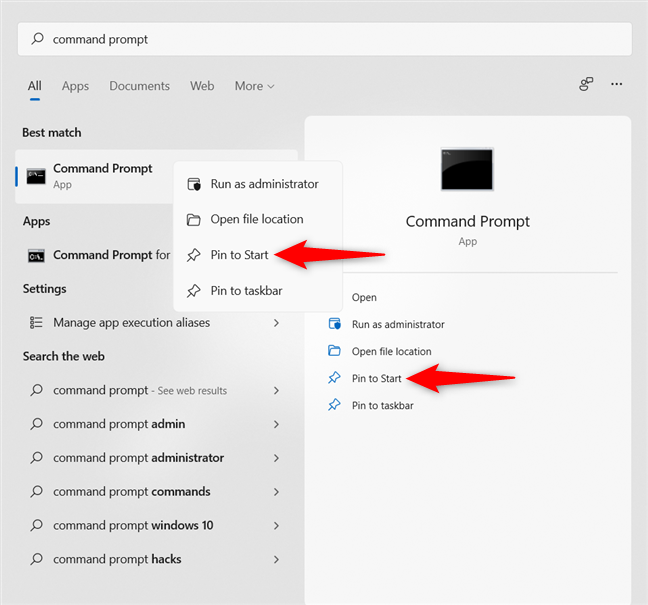
Найдите приложение, чтобы закрепить его на начальном экране в Windows 11.
Если для вашего приложения доступен ярлык на рабочем столе, вы также можете щелкнуть его правой кнопкой мыши или нажать и удерживать, чтобы открыть контекстное меню, в котором вы можете щелкнуть или нажать «Закрепить на начальном экране» . Вы даже можете сделать это для корзины , как показано ниже.

Добавляйте приложения с рабочего стола в раздел «Закрепленные» в Windows 11.
Альтернативный способ закрепить программу в меню « Пуск » — из контекстного меню ее исполняемого файла. Откройте проводник и перейдите в папку, где установлено или сохранено приложение. Затем щелкните правой кнопкой мыши или нажмите и удерживайте файл EXE, чтобы открыть контекстное меню, и щелкните или коснитесь «Закрепить на начальном экране» . ”
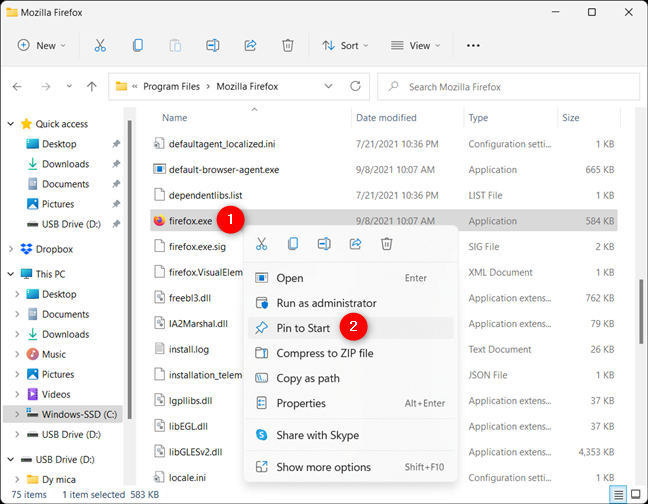
Как закрепить на Start из EXE-файла приложения
Как закрепить папки «Пуск», диски и другие места из проводника
Будь то папки, диски, устройства или другие места на вашем ПК с Windows 11, ваши любимые места всегда будут под рукой. Найдите папку, которую вы хотите закрепить, щелкните правой кнопкой мыши или нажмите и удерживайте ее, а затем нажмите или коснитесь «Закрепить на начальном экране» . ”
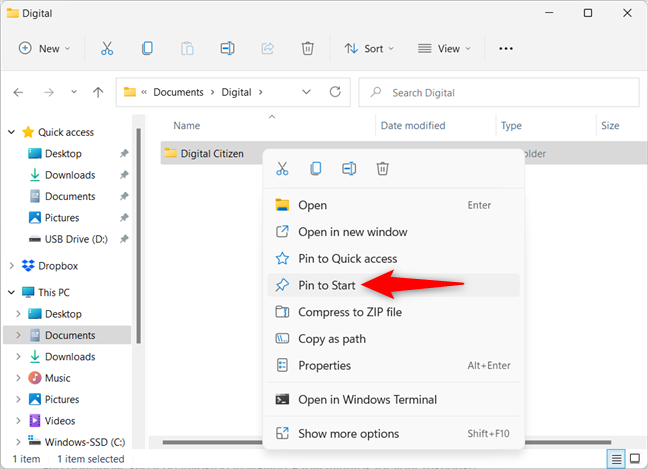
Добавить папку в меню «Пуск» в Windows 11
Любые места в меню быстрого доступа так же легко закрепляются в меню « Пуск », включая « Этот компьютер » , « Сеть » и даже « Быстрый доступ » .
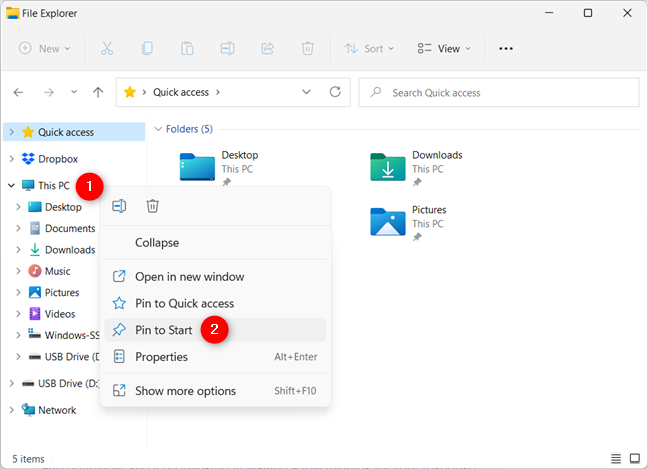
Закрепить места быстрого доступа на начальном экране
Вы также можете использовать проводник для поиска и закрепления сетевых компьютеров, общих папок, устройств и дисков и многого другого. Просто щелкните правой кнопкой мыши или нажмите и удерживайте нужный элемент в меню « Пуск » , а затем щелкните или коснитесь «Закрепить на начальном экране» в его контекстном меню.
Как закрепить файл в меню «Пуск» в Windows 11
Большинство файлов не содержат в своих контекстных меню пункт «Закрепить на начальном экране». Однако вы можете использовать обходной путь, который также работает для других элементов без опции закрепления. Найдите файл, который вы хотите закрепить, щелкните его правой кнопкой мыши или нажмите и удерживайте его, чтобы открыть его контекстное меню, а затем нажмите или коснитесь «Показать дополнительные параметры» внизу.
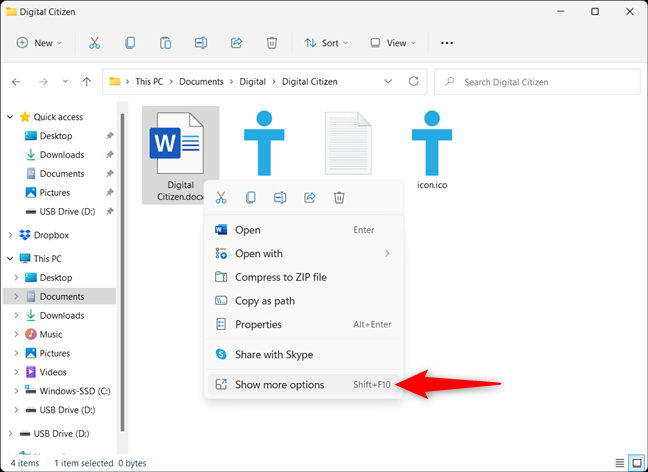
Показать дополнительные параметры для файла или элемента, который вы хотите закрепить
Откроется еще одно контекстное меню. Перейдите в « Отправить», а затем нажмите или коснитесь «Рабочий стол (создать ярлык)» . ”
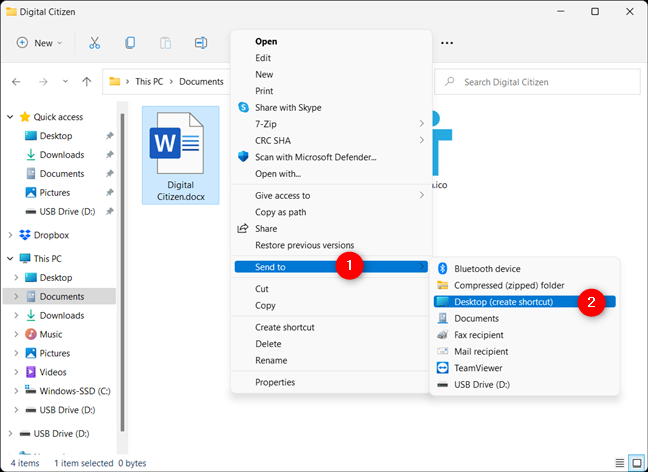
Создайте ярлык на рабочем столе для вашего файла
Ярлык для этого файла добавляется на рабочий стол Windows 11. Вы можете переименовать его во что угодно.
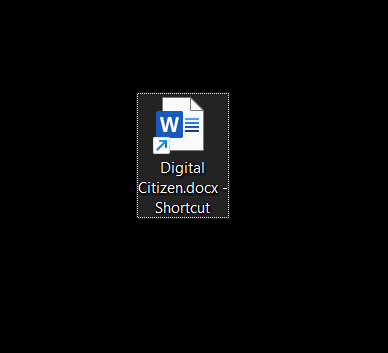
Ярлык для вашего файла добавлен на рабочий стол
Следующим шагом является переход к месту, где Windows 11 сохраняет ярлыки меню «Пуск ». Вы можете вставить или скопировать и вставить следующее в адресную строку Проводника:
C:\Users\[user account]\AppData\Roaming\Microsoft\Windows\Start Menu\Programs
ИЛИ ЖЕ
%APPDATA%\Microsoft\Windows\Start Menu\Programs
Замените [учетная запись пользователя] своей учетной записью Windows 11 и нажмите Enter .
Вставьте путь в адресную строку Проводника и нажмите Enter.
Затем вырежьте и вставьте созданный ранее ярлык на рабочем столе в папку « Программы ».
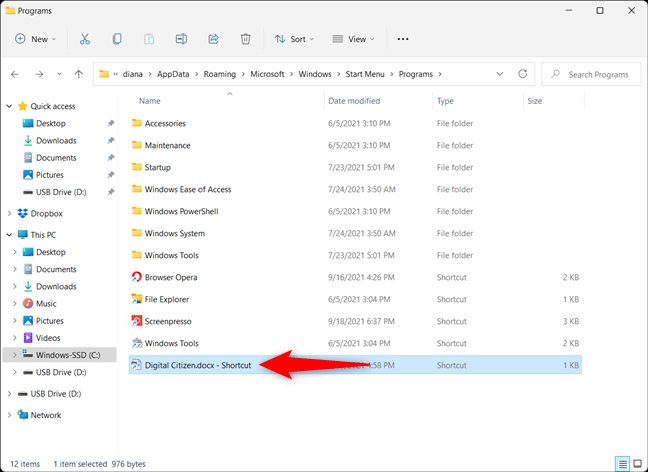
Переместите ярлык в Программы
Откройте меню « Пуск » , нажмите или коснитесь кнопки « Все приложения » (дополнительную информацию см. в предыдущей главе о закреплении приложений) и найдите ярлык в списке. Затем щелкните правой кнопкой мыши или нажмите и удерживайте его и нажмите или коснитесь «Закрепить на начальном экране» . ”
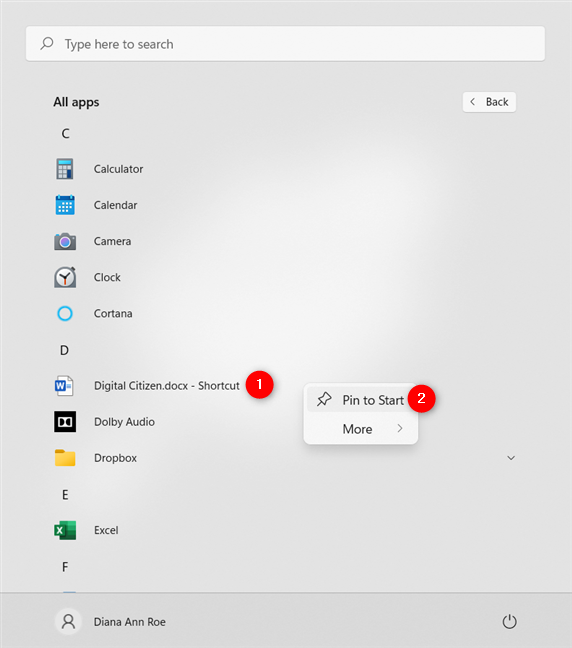
Закрепите ярлык в меню «Пуск» в Windows 11.
Теперь вы можете увидеть свой ярлык, отображаемый в закрепленном разделе. Нажмите или коснитесь его, чтобы открыть соответствующий файл.
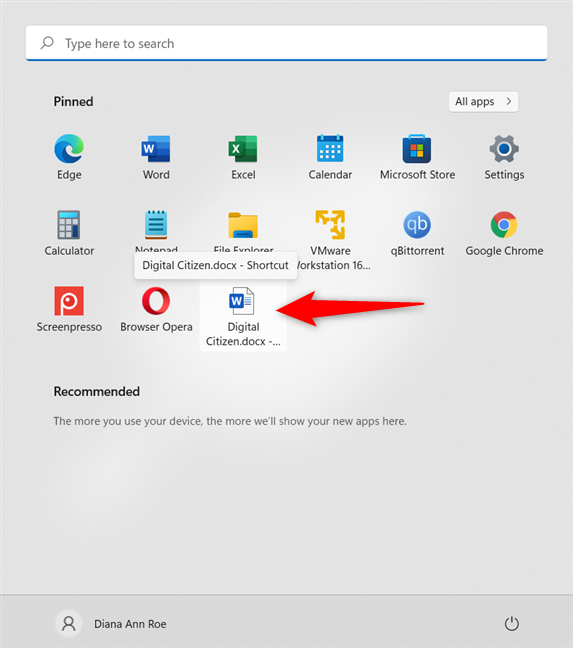
Ваш ярлык закреплен на начальном экране
Как закрепить учетные записи электронной почты или папки в меню «Пуск»
В Windows 11 вы также можете закрепить свою любимую учетную запись электронной почты или папки в меню « Пуск» . Откройте приложение « Почта» и, если левая боковая панель свернута, нажмите кнопку « Развернуть » в верхнем левом углу. Затем щелкните правой кнопкой мыши или нажмите и удерживайте имя учетной записи, которую вы хотите закрепить. Нажмите или коснитесь «Закрепить на начальном экране» в контекстном меню.
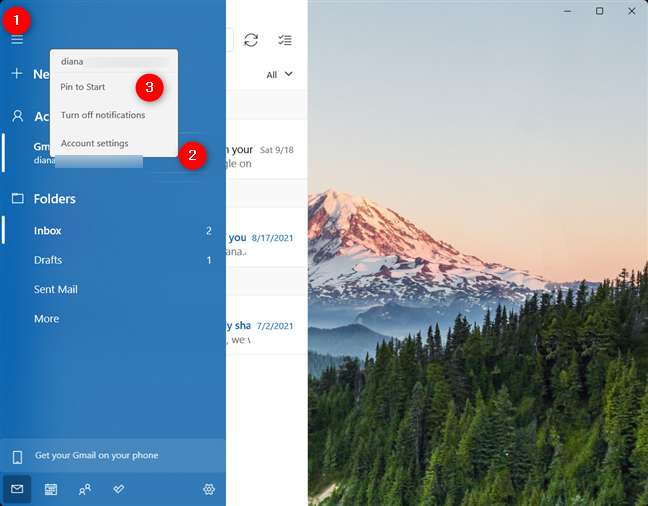
Закрепить для запуска учетной записи электронной почты в Windows 11
Процедура одинакова для папок, отображаемых на боковой панели. Если папка, которую вы хотите закрепить, не отображается, нажмите или коснитесь « Папки » или « Еще » . Затем с помощью контекстного меню выберите «Закрепить на начальном экране» . ”
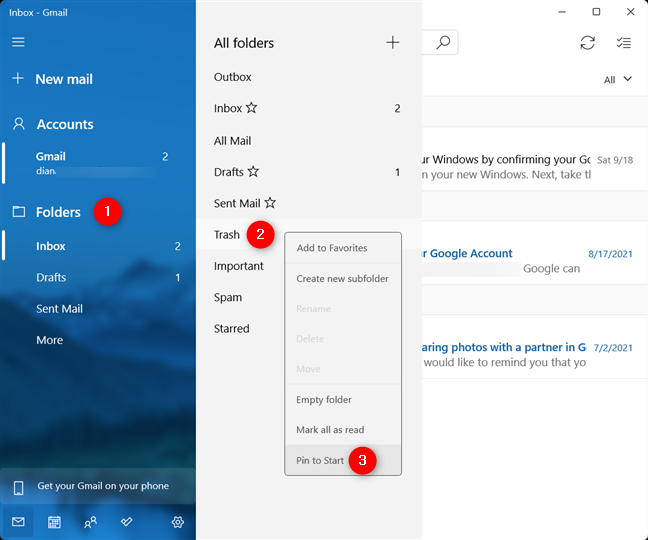
Закрепить папку электронной почты на начальном экране в Windows 11
Подтвердите свой выбор, нажав или нажав « Да » во всплывающем окне, и все готово.
Как закрепить веб-сайты или веб-страницы в меню «Пуск» Windows 11
В Microsoft Edge встроена опция «Закрепить на начальном экране» . Вы можете узнать больше об этом и о том, как закрепить веб-сайты из всех ваших любимых браузеров, из нашего руководства по закреплению веб-сайта на панели задач или в меню «Пуск» .
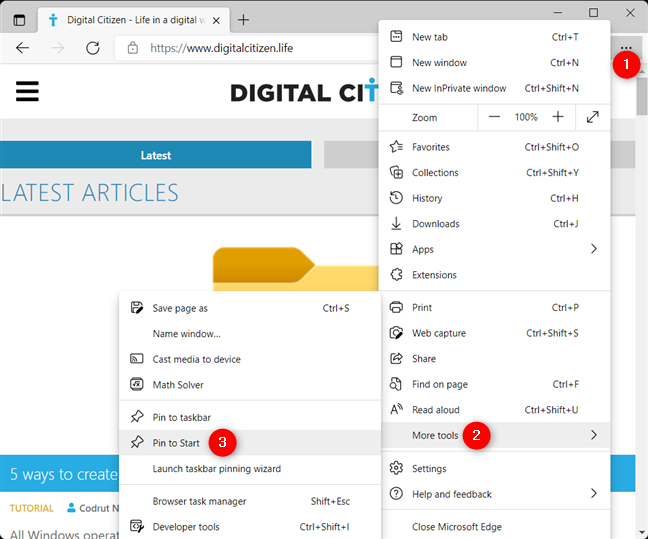
Закрепить на начальных веб-сайтах или веб-страницах с помощью Edge
Как закрепить игры в меню «Пуск»
Если вам нравятся игры Steam, вы можете получить к ним более быстрый доступ, закрепив их в меню « Пуск » . Наше руководство по закреплению игр Steam на Start может помочь вам в этом.
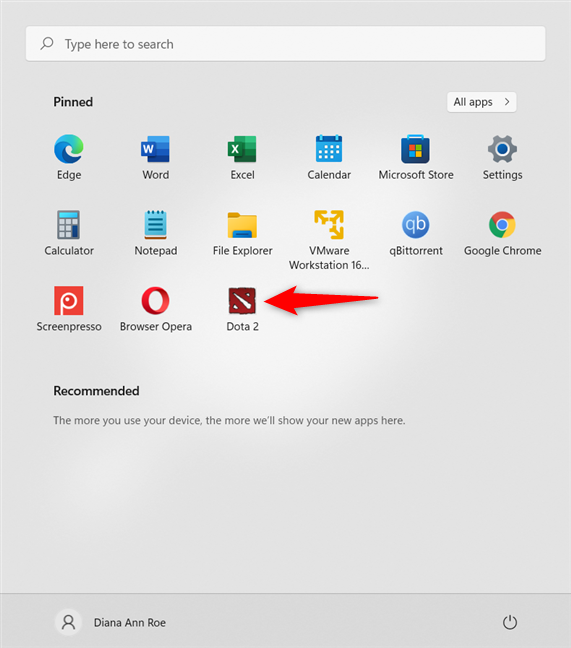
Закрепите игру Steam в меню «Пуск».
СОВЕТ: Вы можете многое изменить в меню « Пуск » . Для получения более подробной информации прочитайте наше руководство по настройке меню «Пуск» Windows 11 .
Вы прикрепили к начальному пункту элементы, которые хотели?
Закрепление на начальном экране — очень полезная опция, которая повышает производительность, особенно если вы используете одни и те же приложения или файлы на регулярной основе. Прежде чем вы закроете это руководство, нам интересно, какие элементы вы хотели закрепить в меню « Пуск» . Вам удалось? Дайте нам знать в комментарии.
Как установить и изменить на новый язык интерфейса в Windows 7 Домашняя и Профессиональная с помощью пакетов интерфейса пользователя.
Узнайте, как эффективно экспортировать пароли из браузеров, таких как Google Chrome, Mozilla Firefox, Opera, Internet Explorer и Microsoft Edge в формате CSV для удобства переноса.
Как изменить формат скриншота на Android-смартфонах и планшетах с png на jpg или с jpg на png.
Как открыть WordPad в Windows 10 и Windows 7. Вот все шаги, чтобы открыть WordPad: с помощью кликов, ярлыков и команд.
Сочетание клавиш Windows + G не работает? Вы не можете включить Xbox Game Bar? Вот три вещи, которые вы можете сделать, чтобы это исправить.
Где находится Центр мобильности Windows в Windows 10? Вот все ярлыки и способы открытия Центра мобильности Windows, включая новые методы.
Узнайте, как использовать WordPad в любой версии Windows для создания простых текстовых документов, их форматирования, редактирования и печати. Как использовать ленту в WordPad.
Как открыть File Explorer из Windows 10 и Windows 11 или Windows Explorer из Windows 7. Вот все ярлыки проводника.
Если вам больше не нужно использовать Galaxy AI на вашем телефоне Samsung, вы можете отключить его с помощью очень простой операции. Вот инструкции по отключению Galaxy AI на телефонах Samsung.
Если вам не нужен какой-либо персонаж ИИ в Instagram, вы также можете быстро удалить его. Вот руководство по удалению ИИ-персонажей в Instagram.
Символ дельта в Excel, также известный как символ треугольника в Excel, часто используется в статистических таблицах данных для выражения возрастающих или убывающих чисел или любых данных по желанию пользователя.
Помимо предоставления общего доступа к файлу Google Таблиц всем отображаемым таблицам, пользователи могут выбрать предоставление общего доступа к области данных Google Таблиц или к таблице Google Таблиц.
Пользователи также могут настроить отключение памяти ChatGPT в любое время, как в мобильной, так и в компьютерной версии. Вот инструкции по отключению хранилища ChatGPT.
По умолчанию Центр обновления Windows автоматически проверяет наличие обновлений, и вы также можете увидеть, когда было последнее обновление. Вот инструкции о том, как узнать, когда Windows последний раз обновлялась.
По сути, операция по удалению eSIM на iPhone также проста для выполнения. Вот инструкции по извлечению eSIM на iPhone.
Помимо сохранения Live Photos в виде видео на iPhone, пользователи могут очень просто конвертировать Live Photos в Boomerang на iPhone.
Многие приложения автоматически включают SharePlay при совершении звонка по FaceTime, из-за чего вы можете случайно нажать не ту кнопку и испортить видеозвонок.
При включении функции Click to Do функция распознает текст или изображение, на которые вы нажимаете, а затем принимает решения для выполнения соответствующих контекстных действий.
Включение подсветки клавиатуры заставит ее светиться, что полезно при работе в условиях слабого освещения или придаст вашему игровому уголку более прохладный вид. Ниже вы можете выбрать один из четырех способов включения подсветки клавиатуры ноутбука.
Существует много способов войти в безопасный режим в Windows 10, если вы не можете войти в Windows и войти в него. Чтобы войти в безопасный режим Windows 10 при запуске компьютера, ознакомьтесь со статьей ниже от WebTech360.
Grok AI теперь расширяет свой ИИ-генератор фотографий, позволяя преобразовывать личные фотографии в новые стили, например, создавать фотографии в стиле Studio Ghibli с использованием известных анимационных фильмов.
Google One AI Premium предлагает пользователям бесплатную пробную версию сроком на 1 месяц, чтобы зарегистрироваться и опробовать множество усовершенствованных функций, таких как помощник Gemini Advanced.
Начиная с iOS 18.4, Apple позволяет пользователям решать, показывать ли последние поисковые запросы в Safari.





















