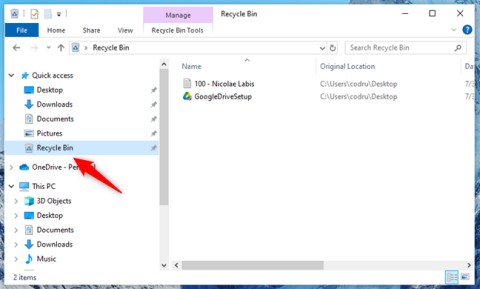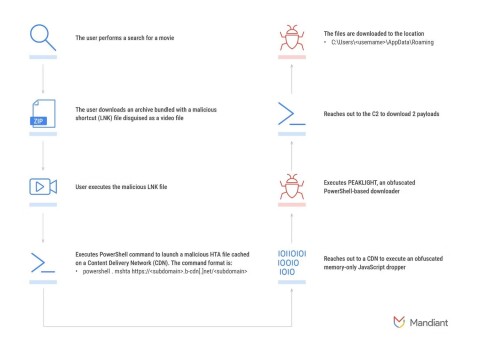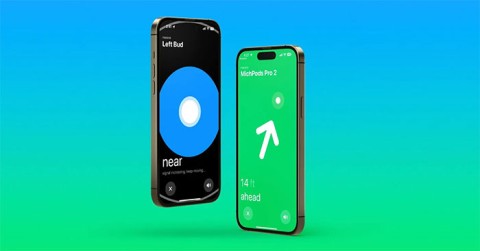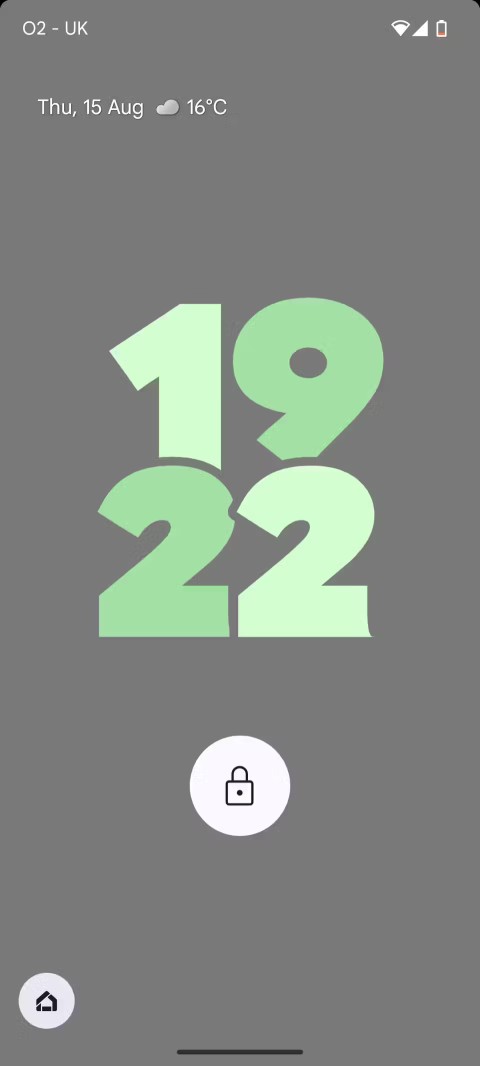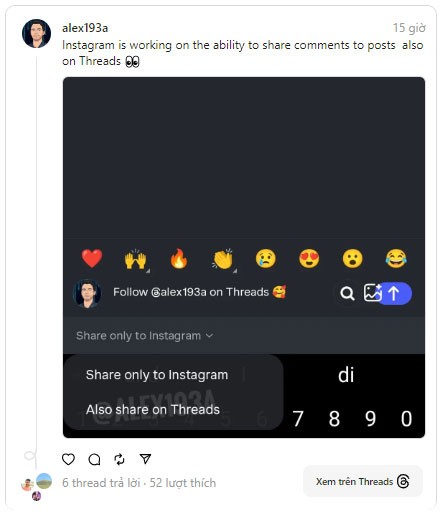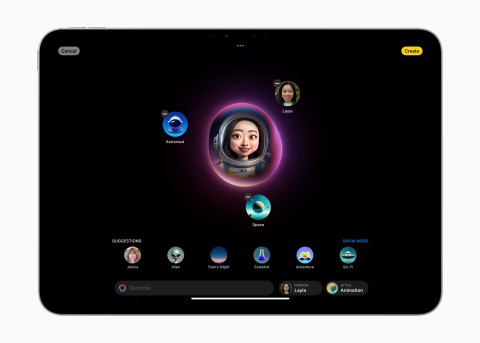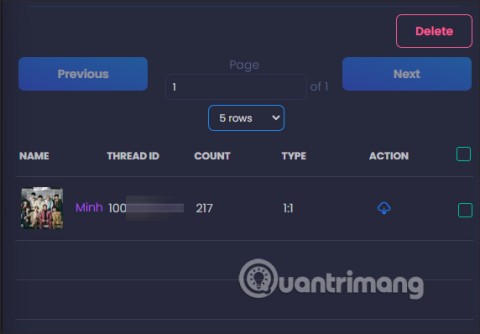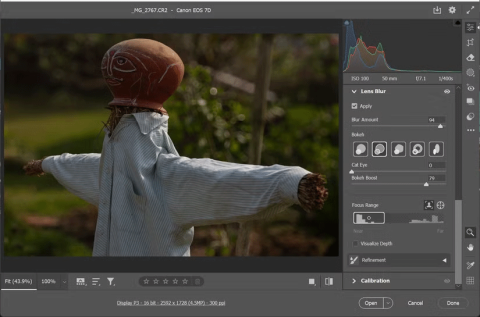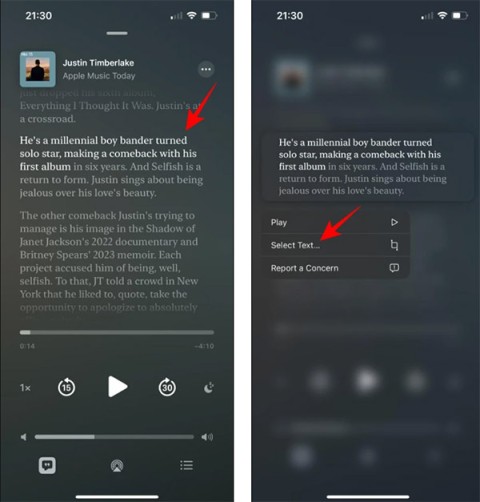Как лечить мозоли на ногах при частой ходьбе и ношении тесной обуви

Что делать, если на ногах появились мозоли из-за ношения обуви? В этой статье вы узнаете, как лечить мозоли на ногах, вызванные ношением обуви.
Если вы сталкиваетесь с приложениями Blurry в Windows 10, не волнуйтесь, сегодня мы увидим, как решить эту конкретную проблему. Но как узнать, что вы столкнулись с этой проблемой? Что ж, если вы открываете какое-либо приложение в своей системе, и тексты или изображения кажутся размытыми, то вы определенно сталкиваетесь с этой проблемой. Многие пользователи также сообщают, что некоторые из их настольных приложений, в основном сторонних, выглядят несколько размытыми по сравнению с другими приложениями.

Почему приложения в Windows 10 выглядят размытыми?
Основная причина, по которой вы столкнулись с этой проблемой, - это масштабирование дисплея. Масштабирование - очень хорошая функция, представленная Microsoft, но иногда эта функция приводит к размытым приложениям. Проблема возникает из-за того, что необязательно, чтобы все приложения поддерживали эту функцию масштабирования, но Microsoft изо всех сил пытается реализовать масштабирование.
Если вы используете установку с двумя мониторами, вы можете сталкиваться с этой проблемой чаще, чем другие. На самом деле не имеет значения, почему вы столкнулись с этой проблемой, поэтому, не теряя времени, давайте посмотрим, как исправить размытые приложения в Windows 10 с помощью приведенного ниже руководства по устранению неполадок. В зависимости от конфигурации системы и проблемы, с которой вы столкнулись, вы можете выбрать любое решение.
СОДЕРЖАНИЕ
Исправьте приложения, которые выглядят размытыми в Windows 10
Обязательно создайте точку восстановления на случай, если что-то пойдет не так.
Метод 1. Разрешите Windows автоматически исправлять размытые приложения
Проблемы с размытыми приложениями - не новая проблема для пользователей Windows. Если вы используете монитор с низким разрешением, но в настройках экрана установлено разрешение Full HD, ваши приложения определенно будут выглядеть размытыми. Признавая проблему, Microsoft создала встроенное средство устранения неполадок для этой проблемы. Включение этого средства устранения неполадок автоматически попытается исправить проблему размытых приложений.
1. Щелкните рабочий стол правой кнопкой мыши и выберите « Параметры отображения».

2. Выберите «Отображение» в левом окне, затем щелкните ссылку « Дополнительные параметры масштабирования » в разделе « Масштаб и макет».

3. Включите переключатель в разделе « Пусть Windows попытается исправить приложения, чтобы они не были размытыми », чтобы исправить масштабирование размытых приложений в Windows 10.

Примечание. Если в будущем вы решите отключить эту функцию, просто отключите указанный выше переключатель.
4. Перезагрузите компьютер, чтобы сохранить изменения, и проверьте, решена ли ��роблема.
Метод 2. Измените настройки DPI для определенного приложения.
Если вы сталкиваетесь с проблемой размытых приложений только с определенным приложением, вы можете попробовать изменить настройки DPI приложения в режиме совместимости, чтобы решить эту проблему. Изменения, внесенные вами в режиме совместимости, отменяют масштабирование разрешения экрана. Вы также можете использовать этот метод, чтобы исправить проблему размытых приложений с определенным приложением или несколькими приложениями. Вот что вам нужно сделать:
1. Щелкните правой кнопкой мыши конкретное приложение, в котором отображаются размытые изображения или текст, и выберите « Свойства».

2. Перейдите на вкладку «Совместимость».

3. Затем нажмите кнопку « Изменить настройки высокого разрешения ».
4. Вам необходимо установить флажок « Используйте этот параметр для устранения проблем с масштабированием для этой программы вместо той, которая указана в настройках ».

5. Теперь установите флажок « Переопределить системный DPI » в разделе « Переопределение масштабирования с высоким разрешением » .
6. Затем не забудьте выбрать приложение в раскрывающемся списке DPI приложения.

7. Наконец, нажмите OK и перезагрузите компьютер, чтобы сохранить изменения.
После перезагрузки проверьте, можете ли вы исправить приложения, которые выглядят размытыми в Windows 10.
Метод 3: включить ClearType для размытых шрифтов
В некоторых случаях размытость влияет только на шрифты, что затрудняет чтение. Вы можете увеличить размер шрифтов, но они потеряют эстетический вид. Поэтому лучше всего включить режим ClearType в настройках легкого доступа, который сделает буквы более читабельными, уменьшив эффект размытости в устаревших приложениях. Чтобы включить ClearType, следуйте этому руководству: Включение или отключение ClearType в Windows 10

Рекомендуется: не удается настроить яркость экрана в Windows 10 [решено]
Метод 4: проверьте настройку разрешения Windows
В Windows 10 есть определенная ошибка, из-за которой текст на компьютере пользователя выглядит размытым. Эта проблема влияет на общее отображение Windows, поэтому не имеет значения, переходите ли вы в настройки системы, проводник Windows или панель управления, весь текст и изображения будут выглядеть несколько размытыми. Причиной этого является уровень масштабирования DPI для функции отображения в Windows 10, поэтому мы собираемся обсудить, как изменить уровень масштабирования DPI в Windows 10 .

Примечание. Убедитесь, что в раскрывающемся списке «Масштаб и макет» выбрано Рекомендуемое значение.
Метод 5: обновите драйверы дисплея
Это одна из редких причин, приводящих к размытым изображениям приложений. Однако рекомендуется проверить и обновить драйвер дисплея. Иногда причиной этой проблемы могут быть устаревшие или несовместимые драйверы дисплея. Если к настоящему времени вы не можете исправить проблемы с приложениями, которые выглядят размытыми в Windows 10, вам необходимо попробовать этот метод. Вам необходимо обновить драйверы дисплея либо через диспетчер устройств, либо напрямую перейти на официальный сайт производителя видеокарты и загрузить оттуда последнюю версию драйвера.
Обновление драйверов графики вручную с помощью диспетчера устройств
1. Нажмите Windows Key + R, затем введите devmgmt.msc и нажмите Enter, чтобы открыть Диспетчер устройств.

2. Затем разверните « Видеоадаптеры», щелкните правой кнопкой мыши графическую карту и выберите « Включить».

3. Сделав это еще раз, щелкните правой кнопкой мыши видеокарту и выберите « Обновить драйвер ».

4. Выберите «Автоматический поиск обновленного программного обеспечения драйвера » и дайте ему завершить процесс.

5.Если описанные выше шаги помогли решить проблему, тогда очень хорошо, если нет, продолжайте.
6. Снова щелкните правой кнопкой мыши графическую карту и выберите « Обновить драйвер », но на этот раз на следующем экране выберите « Найти на моем компьютере программное обеспечение драйвера». «

7. Теперь выберите « Разрешить мне выбрать из списка доступных драйверов на моем компьютере ».

8. Наконец, выберите последнюю версию драйвера из списка и нажмите Далее.
9. Дождитесь завершения описанного выше процесса и перезагрузите компьютер, чтобы сохранить изменения.
Выполните те же действия для встроенной видеокарты (в данном случае Intel), чтобы обновить ее драйверы. Посмотрите, сможете ли вы исправить приложения, которые выглядят размытыми в проблеме Windows 10 , если нет, перейдите к следующему шагу.
Автоматическое обновление драйверов графики с веб-сайта производителя
1. Нажмите Windows Key + R, введите в диалоговом окне « dxdiag » и нажмите Enter.

2. После этого найдите вкладку отображения (будет две вкладки отображения: одна для встроенной видеокарты, а другая - от Nvidia), щелкните вкладку «Экран» и найдите свою видеокарту.

3. Теперь перейдите на сайт загрузки драйверов Nvidia и введите сведения о продукте, которые мы только что узнали.
4. После ввода информации найдите драйверы, нажмите «Согласен» и загрузите драйверы.

5. После успешной загрузки установите драйвер, и вы успешно обновили драйверы Nvidia вручную.
Метод 6: исправить масштабирование для размытых приложений в Windows 10
Если Windows обнаружит, что вы столкнулись с проблемой, при которой приложения могут выглядеть размытыми, вы увидите всплывающее уведомление в правой части окна, просто нажмите « Да, исправить приложения » в уведомлении.

Разное: уменьшите разрешение
Несмотря на то, что это неправильное решение, иногда снижение разрешения может уменьшить размытость приложений. Масштабирование DPI также будет уменьшено, благодаря чему внешний вид интерфейса должен улучшиться.
1. Нажмите Windows Key + I, чтобы открыть Настройки, затем нажмите Система .

2. Затем перейдите к Экран> Разрешение.
3. Теперь в раскрывающемся списке « Разрешение» выберите более низкое разрешение, чем текущее.

Все упомянутые выше методы устранения проблемы размытых приложений в Windows 10 протестированы многими пользователями и фактически устранили проблему, приняв один из этих методов.
Если вы не найдете некоторые из шагов или методов, применимых к вам, вам необходимо проверить Центр обновления Windows, чтобы обновить свой компьютер до последней сборки. В зависимости от приложений (встроенные приложения или сторонние приложения) некоторые решения будут отлично работать для обеих категорий приложений, тогда как некоторые из них будут работать только для каждой категории приложений.
Рекомендуемые:
Я надеюсь, что приведенные выше шаги были полезны, и теперь вы можете легко исправить приложения, которые выглядят размытыми в Windows 10, но если у вас все еще есть какие-либо вопросы по этому руководству, не стесняйтесь задавать их в разделе комментариев.
Что делать, если на ногах появились мозоли из-за ношения обуви? В этой статье вы узнаете, как лечить мозоли на ногах, вызванные ношением обуви.
Тесты по естественным наукам помогут вам закрепить и расширить свои знания об окружающем мире. Давайте ответим на вопросы общего уровня знаний ниже!
В сезон дождей электронное и холодильное оборудование часто выходит из строя или ломается из-за высокой влажности воздуха. Если вы знаете, как бороться с влажностью в доме, ваши устройства позволят избежать вышеперечисленных ситуаций.
Сегодня на рынке представлены три популярных типа сушилок: конденсаторные сушилки, вентилируемые сушилки и сушилки с тепловым насосом. Чтобы узнать, какая сушилка подойдет именно вашей семье, ознакомьтесь с этой нашей статьей!
Это руководство покажет вам все шаги, необходимые для отображения корзины в проводнике, независимо от того, используете ли вы Windows 10 или Windows 11.
Теперь новая атака под названием Peaklight становится вирусной и нацелена на людей, которые скачивают фильмы нелегально.
На этой неделе Специальная группа по интересам Bluetooth (Bluetooth SIG) опубликовала спецификации следующего поколения технологии, получившей название Bluetooth 6.0.
Вы можете создать собственные обои для телефона из абстрактных фотографий. Они не только красивы, но и процесс их создания довольно увлекателен.
Выбор неправильного зарядного устройства может привести к медленной зарядке устройства или даже к его поломке. А при таком количестве вариантов и похожих продуктов найти подходящий продукт стало сложнее, чем когда-либо.
По словам Алессандро Палуцци, который регулярно анализирует приложения Meta для социальных сетей, чтобы выявлять предстоящие функции, Instagram может реализовать возможность публиковать комментарии к другим публикациям Instagram в Threads.
Выпуск Apple Intelligence воодушевил многих, но еще многое предстоит улучшить. Apple могла бы добавить некоторые функции, чтобы сделать его еще лучше.
Facebook Messenger в настоящее время является самым используемым приложением для обмена сообщениями. Знаете ли вы, кто пишет вам чаще всего? Статья ниже поможет читателям узнать, кто больше всего пишет в Messenger.
Инструмент Lens Blur от Adobe упрощает просмотр фотографий, добавляя им глубины и фокусировки.
iOS 17.4 добавляет функцию живого перевода в Apple Podcasts. Мы можем выбрать, какие языки перевода вы хотите использовать для контента подкаста, который вы слушаете.
Две американские компании Kronos Advanced Technologies и Yasheng Group совместно работают над разработкой ядерных батарей, которые смогут работать непрерывно в течение десятилетий без подзарядки, чтобы сократить разрыв с Китаем.