Как добавить кого-то в семейный план в Spotify

Если вы хотите слушать свои любимые песни на Spotify разными способами, выберите семейный план Spotify. Подписавшись на эту услугу, вы
С более чем 1,5 миллиардами пользователей и более 1 миллиарда из них, использующих последнюю версию Windows, вы можете подумать, что обновление Windows будет беспроблемным процессом. К ужасу пользователей Windows 10, этот процесс не совсем безупречный и время от времени вызывает истерику. Истерики / ошибки проявляются в различных формах, например, когда окна не могут загрузить обновления, установить их или зависнуть во время процесса и т. Д. Любая из этих ошибок может помешать вам установить последние обновления, которые часто содержат исправления ошибок и новые функции.
В этой статье мы рассмотрим причины указанной ошибки и приступим к ее исправлению, используя один из множества доступных нам методов.
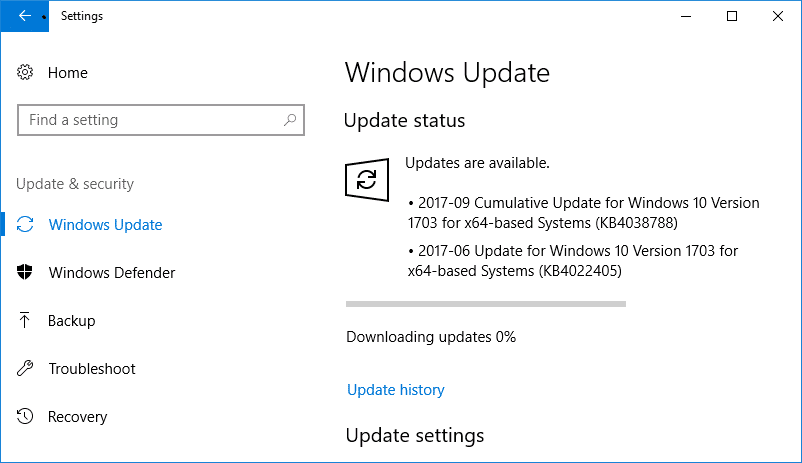
Почему обновления Windows 10 не устанавливаются / не скачиваются?
Все обновления, которые выпускаются для пользователей Windows 10, выполняются Центром обновления Windows. В его функции входит автоматическая загрузка новых обновлений и их установка в вашей системе. Однако пользователи часто жалуются на то, что у них есть длинный список ожидающих обновлений, но они не могут загрузить или установить их по неизвестным причинам. Иногда эти обновления помечаются как «Ожидающие загрузки» или «Ожидающие установки», но даже после длительного ожидания ничего не происходит. Некоторые из причин и случаев, когда Центр обновления Windows может не работать должным образом, включают:
СОДЕРЖАНИЕ
Исправить обновления Windows 10 не установят ошибку
Обязательно создайте точку восстановления на случай, если что-то пойдет не так. Есть несколько способов исправить ошибку, при которой обновления Windows не устанавливаются или не скачиваются.
К счастью, для каждой проблемы есть решение. Ну, больше одного, если вы спросите технических гуру. Точно так же есть несколько способов обхода ошибок обновления Windows 10. Некоторые из них действительно просты, например, запуск встроенного средства устранения неполадок или нескольких команд в командной строке.
Однако мы советуем вам выполнить перезагрузку ПК, а затем проверить, сохраняется ли ошибка. Если нет, попробуйте первый метод.
Метод 1. Используйте средство устранения неполадок Windows
Windows 10 имеет встроенное средство устранения неполадок для каждой функции / функции, которая может выйти из строя, и остается выбором номер один для каждого технического пользователя. Однако он редко выполняет свою работу. Хотя этот метод не полностью гарантирует решение ваших проблем с обновлением, он является самым простым в списке и не требует никаких специальных знаний. Итак, поехали
1. Нажмите кнопку «Пуск» в левом нижнем углу панели задач (или нажмите клавиши Windows + S ), найдите Панель управления и нажмите «Открыть».
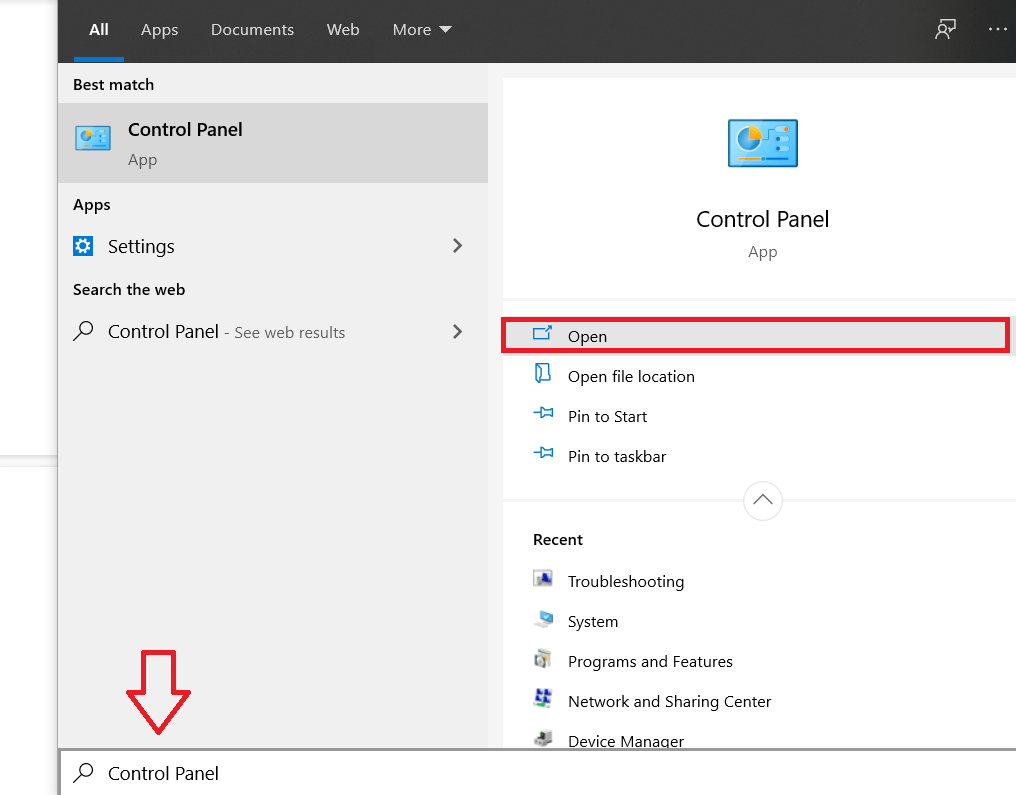
2. Просмотрите список элементов и найдите «Устранение неполадок» . Чтобы упростить поиск, вы можете переключиться на маленькие значки, щелкнув стрелку рядом с « Просмотреть по: ». Найдя, нажмите на ярлык устранения неполадок, чтобы открыть.
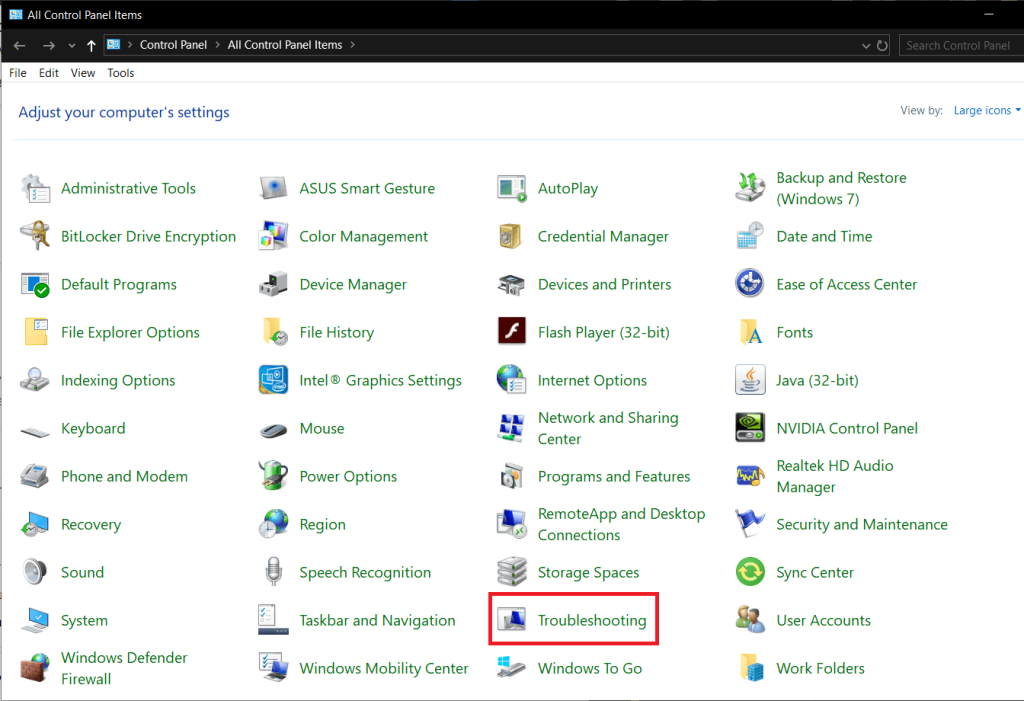
3. Средство устранения неполадок с обновлениями недоступно на главном экране устранения неполадок, но его можно найти, щелкнув «Просмотреть все» в верхнем левом углу.
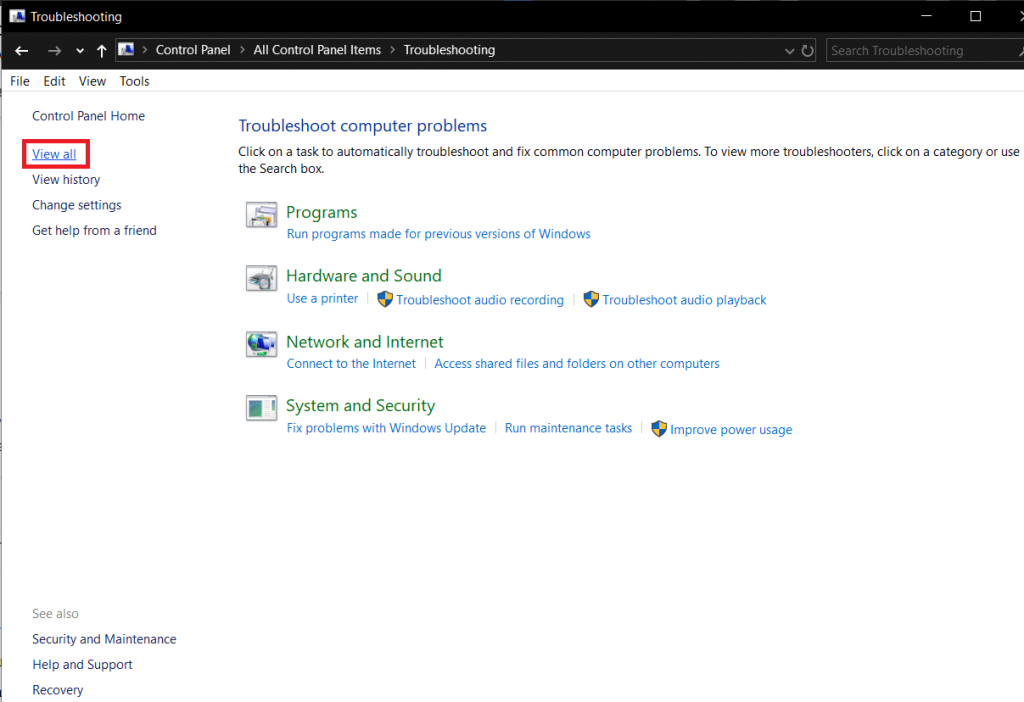
4. После поиска всех доступных вариантов устранения неполадок вам будет представлен список проблем, для которых вы можете запустить средство устранения неполадок. Внизу списка элементов будет Центр обновления Windows с описанием « Устранение проблем, мешающих обновлению Windows ».
5. Щелкните его, чтобы запустить средство устранения неполадок Центра обновления Windows.
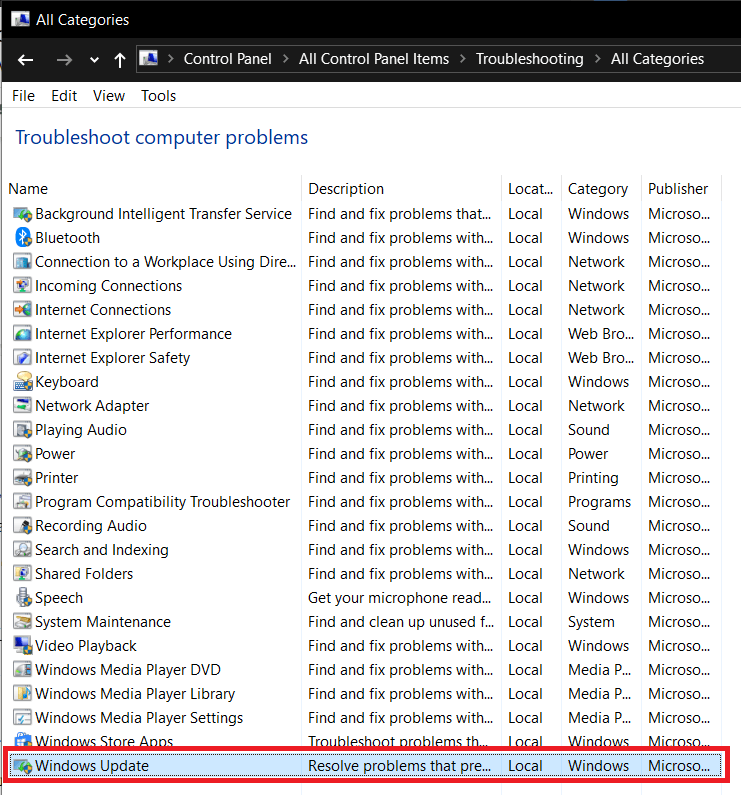
6. Средство устранения неполадок с обновлениями также можно получить через Настройки. Для этого откройте настройки Windows ( клавиша Windows + I ), нажмите «Обновление и безопасность», затем « Устранение неполадок» на левой панели и, наконец, разверните Центр обновления Windows и нажмите « Запустить средство устранения неполадок» .
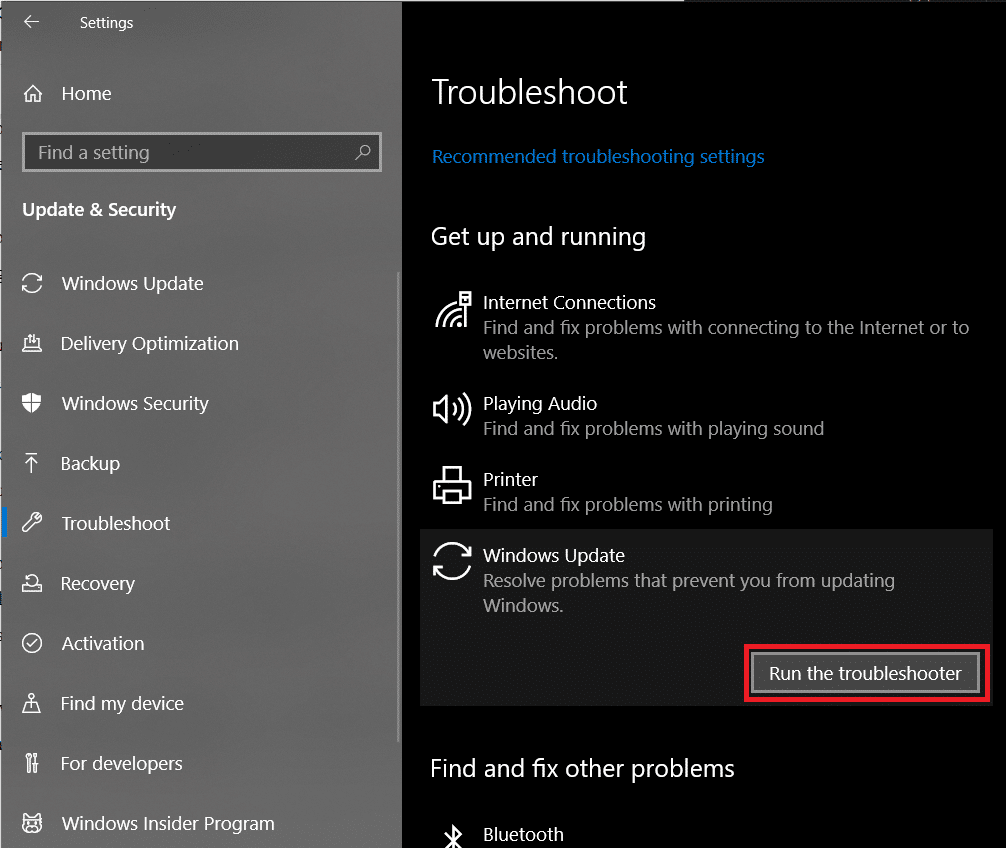
Кроме того, по неизвестным причинам средство устранения неполадок обновлений недоступно в Windows 7 и 8. Однако вы можете загрузить его со следующего сайта Средство устранения неполадок Центра обновления Windows и установить его.
7. В следующем диалоговом окне нажмите « Далее», чтобы продолжить устранение неполадок.
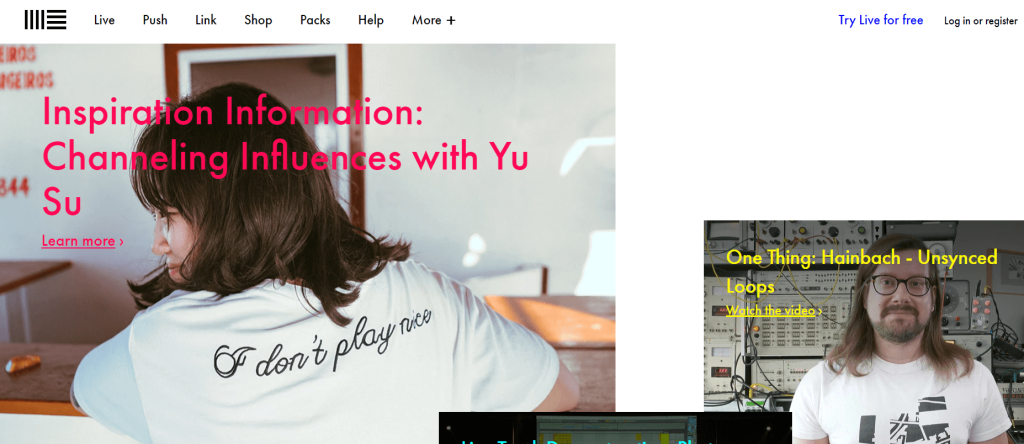
8. Средство устранения неполадок приступит к работе и попытается обнаружить любые и все проблемы, которые могут вызывать ошибки при обновлении. Дайте ему поработать и следуйте всем инструкциям на экране, чтобы решить проблему.
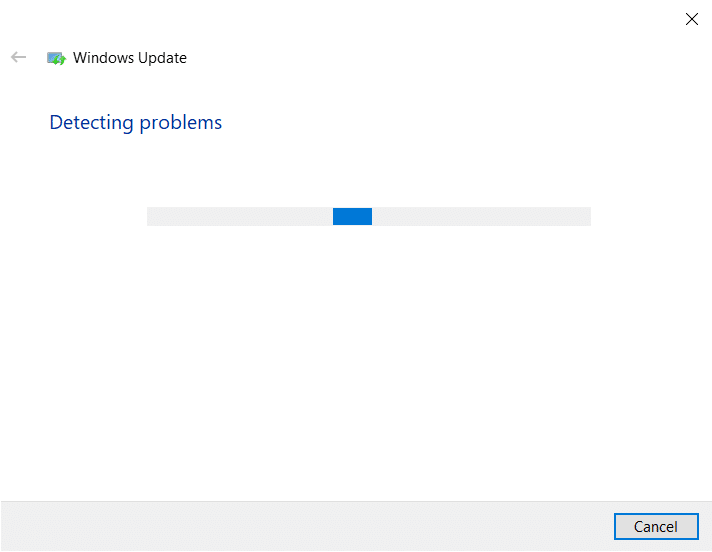
9. Как только средство устранения неполадок обнаружит и устранит все проблемы, перезагрузите компьютер и, вернувшись, попробуйте снова загрузить и обновить Windows.
Хотя возможно, что средство устранения неполадок самостоятельно диагностировало все проблемы и решало их за вас, есть равные шансы, что это не так. В этом случае вы можете попробовать метод 2.
Метод 2: автоматизировать службу обновления Windows
Как упоминалось ранее, все, что связано с обновлением окон, обрабатывается службой Windows Update. В список задач входит автоматическая загрузка любых новых обновлений ОС, установка обновлений программного обеспечения, отправленных OTA для таких приложений, как Защитник Windows, Microsoft Security Essentials и т. Д.
1. Запустите команду « Выполнить », нажав клавиши Windows + R на вашем компьютере или щелкнув правой кнопкой мыши кнопку «Пуск» и выбрав «Выполнить» в меню опытного пользователя.
2. В команде запуска введите services.msc и нажмите кнопку ОК.
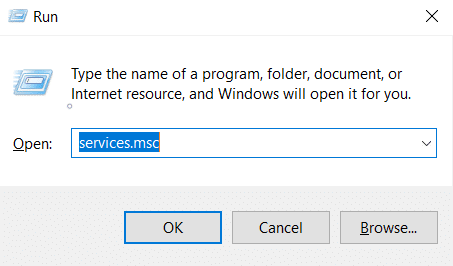
3. В соответствующем списке служб найдите Центр обновления Windows и щелкните его правой кнопкой мыши. В списке параметров выберите « Свойства» .
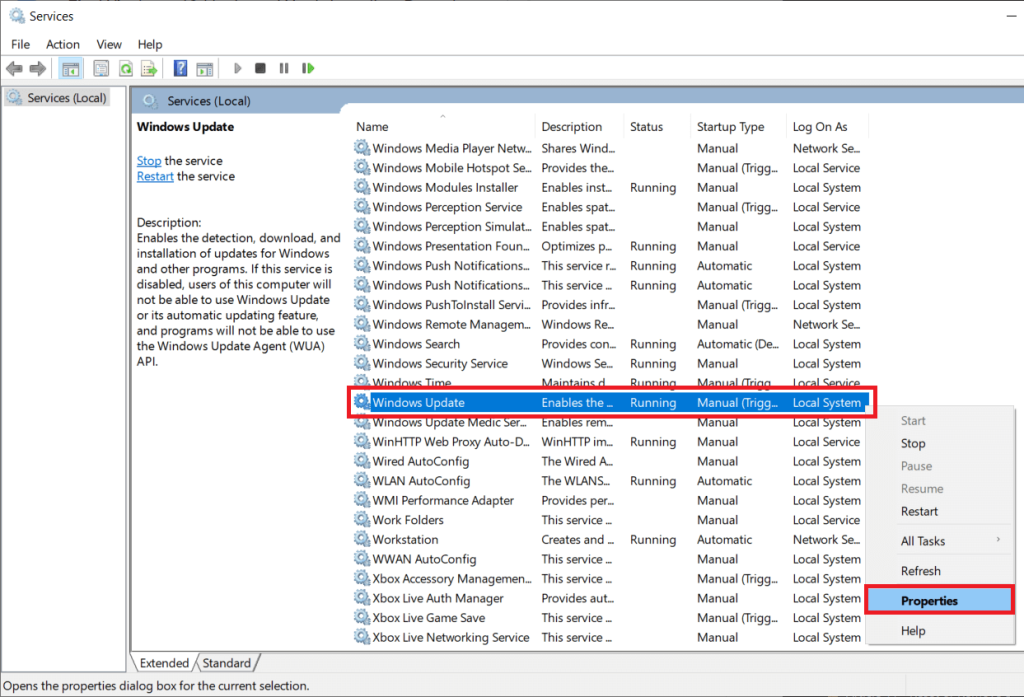
4. На вкладке «Общие» щелкните раскрывающийся список рядом с полем «Тип запуска» и выберите « Автоматически» .
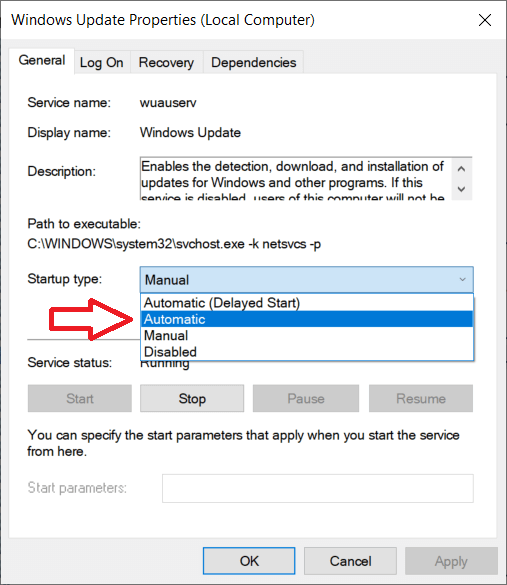
Убедитесь, что служба запущена (статус службы должен отображаться как запущенный), в противном случае нажмите «Пуск», затем «Применить» и «ОК», чтобы зарегистрировать все внесенные нами изменения.
5. Теперь вернитесь в список служб, найдите фоновую интеллектуальную службу передачи (BITS) , щелкните ее правой кнопкой мыши и выберите « Свойства».
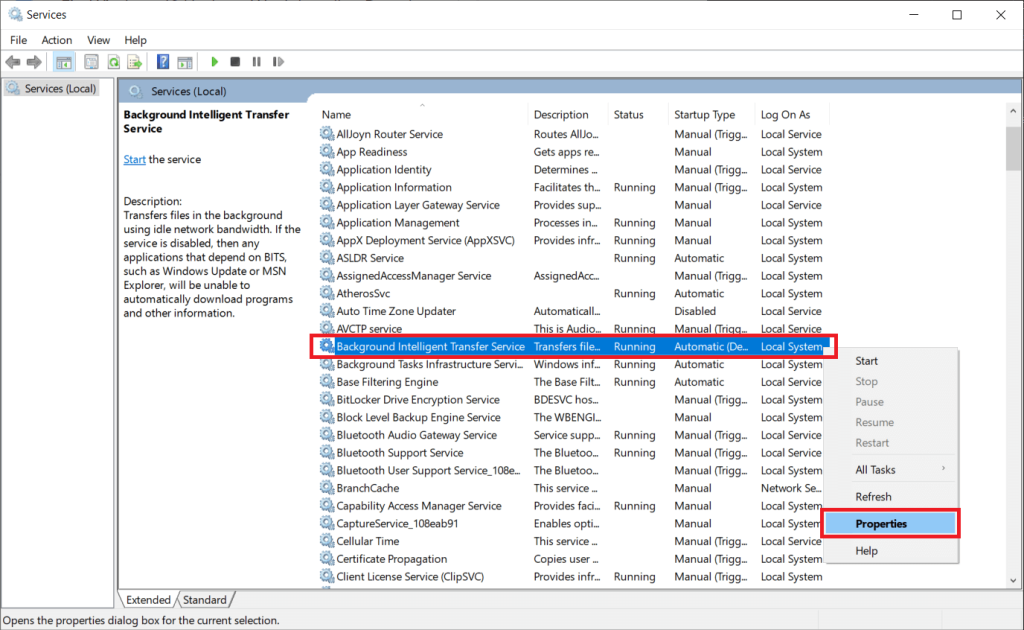
Повторите шаг 4 и установите тип запуска Автоматический.
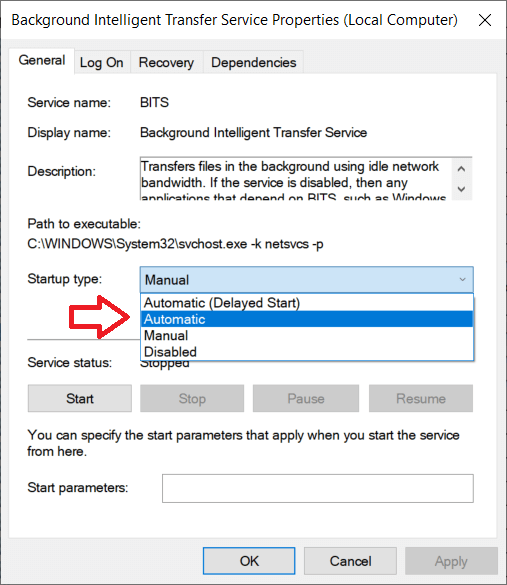
6. На последнем шаге найдите Cryptographic Services , щелкните правой кнопкой мыши, выберите свойства и повторите шаг 4, чтобы установить для типа запуска значение Автоматический.
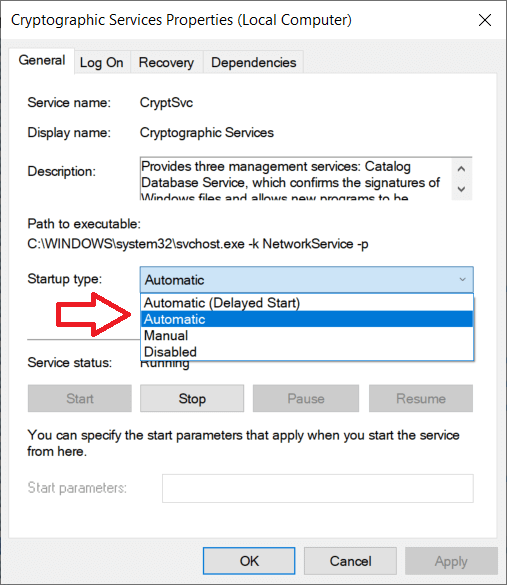
Наконец, закройте окно «Службы» и выполните перезапуск. Проверьте, можете ли вы исправить ошибки Windows 10, обновления не устанавливают ошибку, если нет, продолжайте прокручивать, чтобы попробовать следующий метод.
Метод 3: использование командной строки
Для следующего метода мы переходим к командной строке: простой черный блокнот с неопределенной мощностью. Все, что вам нужно сделать, это ввести правильные команды, и приложение запустит их за вас. Хотя ошибка, с которой мы сталкиваемся сегодня, не совсем общая и потребует от нас выполнения более чем нескольких команд. Начнем с открытия командной строки от имени администратора.
1. Откройте командную строку от имени администратора .
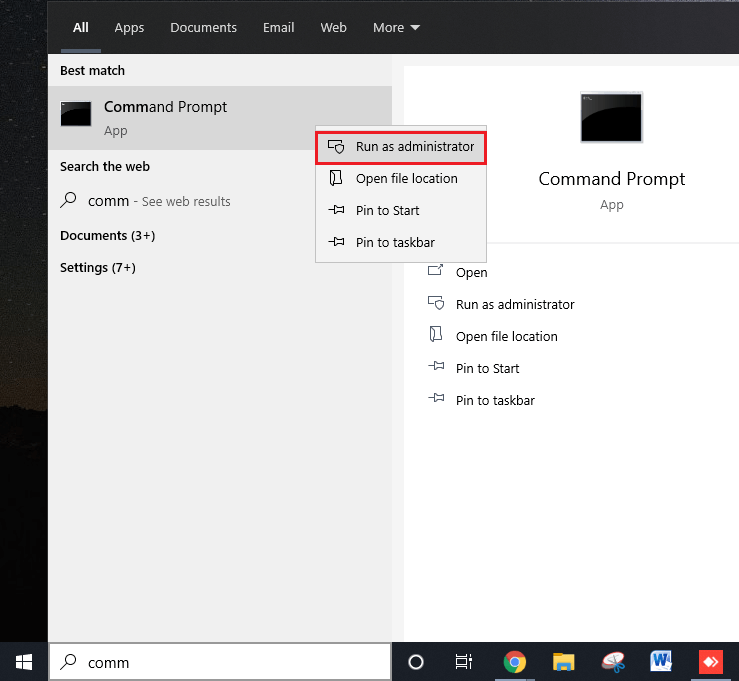
Независимо от режима доступа, будет отображаться всплывающее окно управления учетной записью пользователя с запросом разрешения, позволяющего приложению вносить изменения в ваш компьютер. Нажмите Да, чтобы предоставить разрешение и продолжить.
2. Как только откроется окно командной строки, введите следующие команды одну за другой, нажмите клавишу ВВОД после ввода каждой строки и дождитесь выполнения команды, прежде чем вводить следующую.
net stop wuauserv net stop cryptSvc чистые стоповые биты net stop msiserver ren C: \ Windows \ SoftwareDistribution SoftwareDistribution.old ren C: \ Windows \ System32 \ catroot2 catroot2.old net start wuauserv net start cryptSvc чистые стартовые биты net start msiserver сетевые администраторы локальной группы networkservice / добавить сетевых администраторов локальной группы localservice / добавить
После того, как вы закончите выполнение всех вышеперечисленных команд, закройте окно командной строки, перезагрузите компьютер и проверьте, была ли устранена ошибка при возврате.
Метод 4: удалить вредоносные приложения
Обновления Windows часто содержат исправления для вредоносных программ, и поэтому многие вредоносные приложения по их прибытии сначала изменяются вместе с обновлениями Windows и основными службами, что мешает им работать должным образом. Простое избавление от всех вредоносных приложений в вашей системе вернет все к норме и должно решить проблему за вас.
Если у вас есть какое-либо специализированное стороннее программное обеспечение, такое как антивирус или приложение для защиты от вредоносных программ, тогда запустите сканирование на том же самом. Однако, если вы полагаетесь только на безопасность Windows, выполните следующие действия, чтобы запустить сканирование.
1. Нажмите кнопку «Пуск», найдите « Безопасность Windows» и нажмите « Ввод», чтобы открыть.
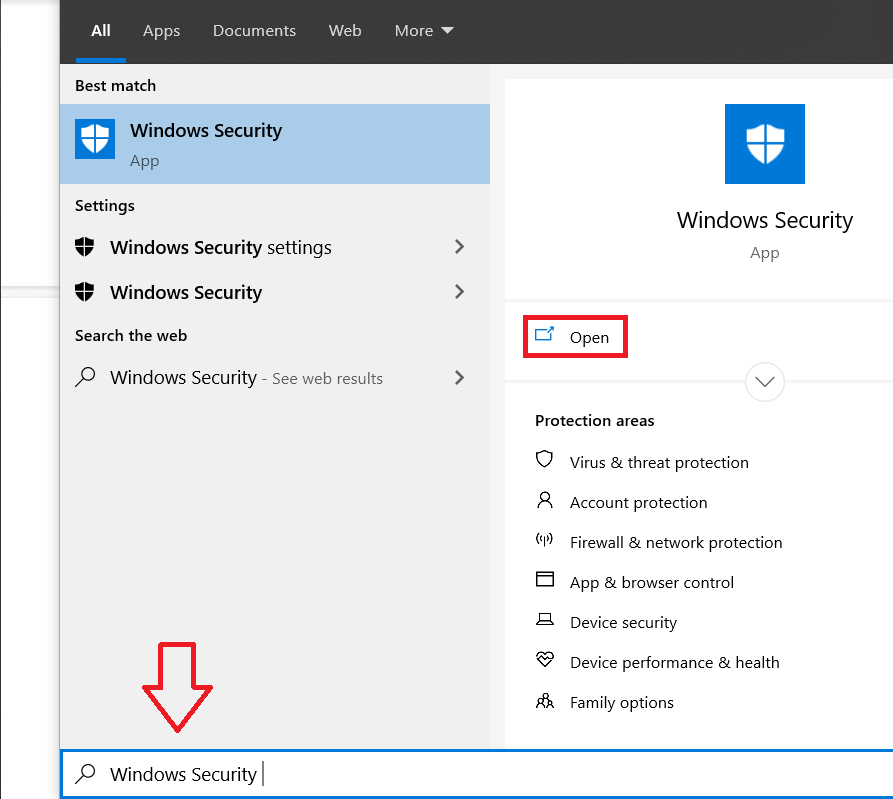
2. Щелкните Защита от вирусов и угроз, чтобы открыть то же самое.
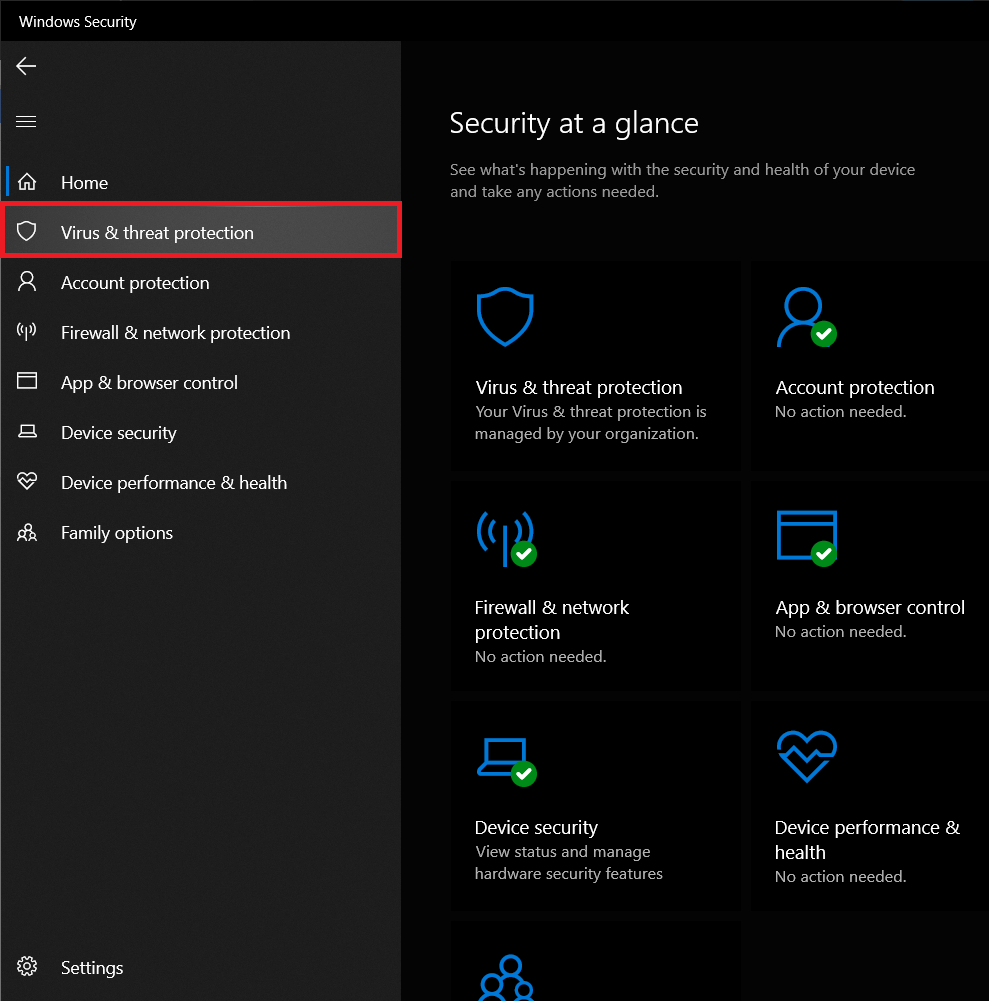
3. Теперь существует несколько типов сканирования, которые вы можете запустить. Доступны следующие варианты: быстрое сканирование, полное сканирование, а также индивидуальное сканирование. Мы проведем полное сканирование, чтобы избавить нашу систему от любых вредоносных программ.
4. Щелкните Параметры сканирования.
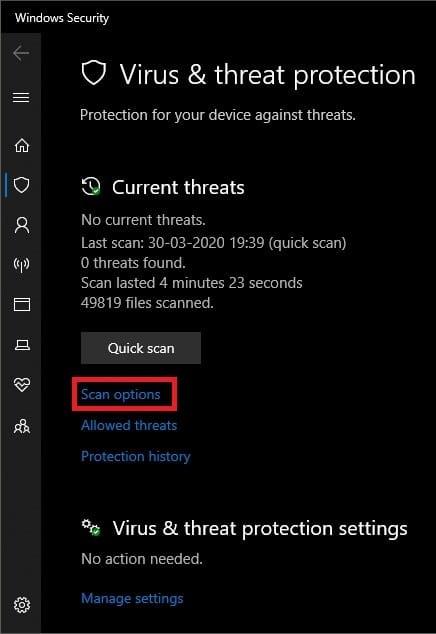
5. Выберите параметр « Полная проверка» и нажмите кнопку « Сканировать сейчас» , чтобы начать сканирование.
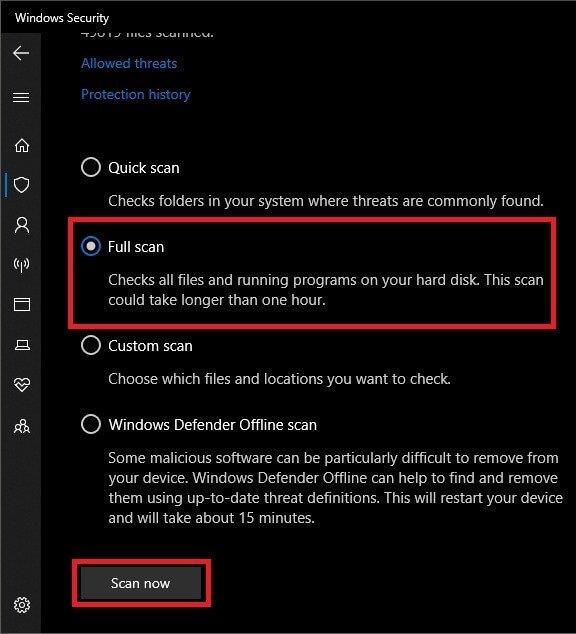
6. После того, как система безопасности завершит сканирование, будет сообщено о количестве угроз с указанием их деталей. Нажмите «Очистить угрозы», чтобы удалить / поместить их в карантин.
7. Перезагрузите компьютер и проверьте, можете ли вы исправить ошибки при установке обновлений Windows 10. В противном случае перейдите к следующему методу.
Метод 5: увеличьте свободное место на диске
Другой возможной причиной ошибки может быть нехватка внутреннего дискового пространства. Недостаток пространства подразумевает Windows , не будет иметь возможности загружать любые новые обновления ОС не говоря уже о их установке. Очистка жесткого диска путем удаления или удаления некоторых ненужных файлов должна решить эту проблему для вас. Хотя существует множество сторонних приложений, которые очистят ваш диск за вас, мы будем придерживаться встроенного приложения очистки диска.
1. Запустите команду «Выполнить», нажав клавишу Windows + R на клавиатуре.
2. Введите diskmgmt.msc и нажмите клавишу ВВОД, чтобы открыть управление дисками.
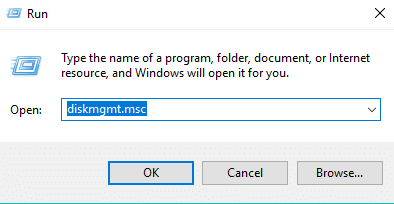
3. В окне управления дисками выберите системный диск (обычно диск C), щелкните его правой кнопкой мыши и выберите « Свойства» .
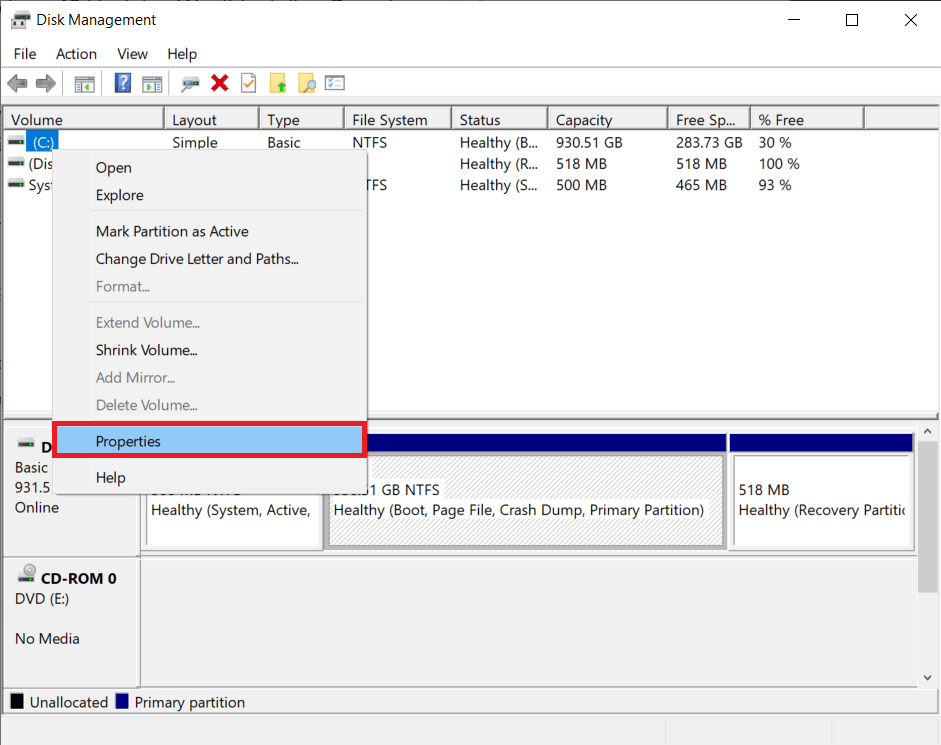
4. В следующем диалоговом окне нажмите кнопку « Очистка диска» .
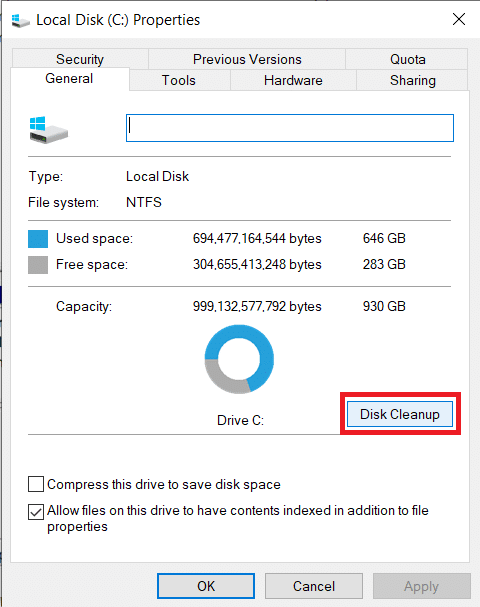
Приложение теперь просканирует ваш диск на наличие временных или ненужных файлов, которые можно удалить. Процесс сканирования может занять до нескольких минут в зависимости от количества файлов на диске.
5. Через несколько минут отобразится всплывающее окно «Очистка диска» со списком файлов, которые можно удалить. Установите флажок рядом с файлами, которые вы хотите удалить, и нажмите OK, чтобы удалить их.
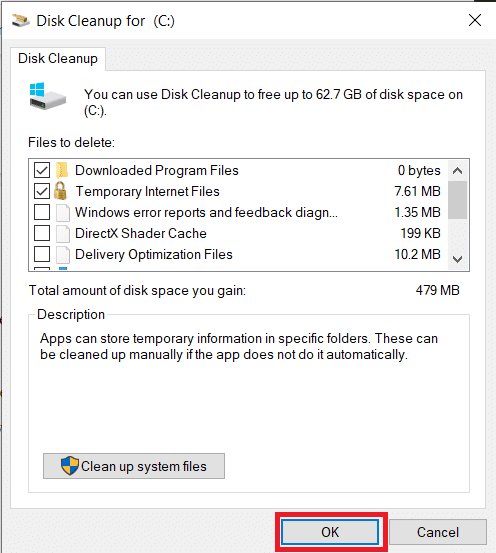
6. Еще одно всплывающее сообщение: «Вы действительно хотите удалить эти файлы без возможности восстановления?» ' прибудет. Нажмите « Удалить файлы» для подтверждения.
Рекомендуемые:
Мы надеемся, что один из вышеперечисленных методов сработал, и вы смогли успешно исправить ошибки обновления Windows 10, которые не устанавливаются . Помимо упомянутых методов, вы также можете попробовать вернуться к точке восстановления, в которой ошибки не существовало, или установить чистую версию Windows.
Если вы хотите слушать свои любимые песни на Spotify разными способами, выберите семейный план Spotify. Подписавшись на эту услугу, вы
Обложки Instagram Reel могут придать вашему аккаунту единую эстетику, которая поднимет вас из создателя в бренд. Если вам нужна помощь, чтобы выяснить, куда обратиться
Популярный игровой бот Discord Mudae позволяет игрокам собирать персонажей из любимых аниме, манги и серий видеоигр. Десятки больших аниме
Срок действия историй в Instagram составляет 24 часа, после чего они исчезают из вашего профиля. Если в вашей истории есть воспоминания, к которым вы хотели бы вернуться
Google Forms позволяет создавать различные опросы, анкеты, викторины и многое другое. Иногда проведение длинных опросов может показаться кому-то скучным.
Обновлено 23 ноября 2022 г. Стивом Ларнером с учетом текущих выпусков Kindle. Amazon Kindle является безусловным лидером на рынке устройств для чтения электронных книг в США.
Статистика и аналитика являются важными компонентами YouTube. Платформа отслеживает несколько достижений, в том числе видеоролики с наибольшим количеством
Найти Древний город может быть непросто, но сориентироваться стоит, учитывая предлагаемую добычу. Древний город был добавлен вместе с Wild Update в
Хотя Steam — это в первую очередь приложение, используемое для загрузки игр и игр, профили Steam могут стать средством самовыражения и способом подключения к играм.
https://www.youtube.com/watch?v=x1-ENWpA5Jc Amazon Prime Video постоянно совершенствует свои услуги, предоставляя новые функции и продукты для улучшения
Правильное управление проектами имеет важное значение для эффективного и своевременного завершения проектов. Smartsheet и Airtable — два инструмента, которые вы можете рассмотреть для проекта.
Minecraft — это использование творчества, чтобы выжить. Один из недооцененных способов проявить свои творческие способности в игре — это баннеры. Они не
Microsoft Surface Pro 6 был анонсирован Microsoft на своем ежегодном мероприятии в Нью-Йорке, продолжая линейку Surface Pro компании. Это будет
Немногие университетские курсы могут включать в число лекторов Марка Цукерберга и Стива Баллмера. Не так уж много университетских курсов, где больше
Копирование содержимого в буфер обмена iPad удобно, поскольку оно предоставляет пользователям легкий доступ к тексту, фотографиям, видео и т. д. Однако вы можете копировать информацию.
Если вы используете приложение для редактирования видео KineMaster, вам может быть интересно, как загружать видео на YouTube. В конце концов, приложение для обмена видео онлайн не имеет себе равных.
Коллаборация «Fortnite» и «Звездных войн» подарила игрокам особые способности Силы и квесты «Звездных войн». Сила Силы появилась в Главе 4.
Roblox предлагает креативные и уникальные способы создания миров. Если вы хотите поделиться своим игровым опытом в Roblox и любой из его игр, добавьте друга.
Добавление дополнительного места для хранения данных на PlayStation поможет вам справиться с современными размерами игр. Сегодняшние игры больше, чем раньше, и занимают много места на PS.
Если ваш компьютер внезапно стал работать медленнее, вашей первой мыслью может быть то, что ОЗУ слишком мало или что в нем заразился вирус. Однако


















