Как делать заметки на iPad

Ведение заметок на iPad сделало бумагу и карандашные заметки устаревшими. Во-первых, вы можете делать заметки разными способами, используя Apple Notes или сторонние инструменты.
Для безопасности вашего компьютера очень важно установить пароль. Он не позволяет посторонним получить доступ к вашему компьютеру или использовать его без вашего разрешения. Но задумывались ли вы когда-нибудь о том, что произойдет, если вы забудете пароль своего компьютера? В этом случае даже вы не сможете получить доступ к своему компьютеру, поскольку ввод установленного пароля - единственный способ получить доступ к вашему компьютеру или использовать его.
Но в настоящее время вам не нужно беспокоиться, если вы забыли пароль к компьютеру, поскольку операционные системы Windows поставляются с различными функциями, с помощью которых вы можете получить доступ к своему компьютеру или использовать его, даже если вы забыли свой пароль. Это возможно, если восстановить пароль разными способами. Например, вы можете восстановить пароль вашего компьютера с помощью экрана блокировки. Но вы можете восстановить пароль с помощью экрана блокировки, только если вы используете новую версию операционной системы Windows и у вас есть учетная запись Microsoft, которая сохраняет пароли в Интернете. Если вы используете старую версию операционной системы Windows или у вас нет учетной записи Microsoft, вы не сможете восстановить свой пароль с помощью экрана блокировки. Итак, что вы будете делать в такой ситуации?
СОДЕРЖАНИЕ
Восстановление забытых паролей Windows 10 с помощью PCUnlocker
Такая ситуация возникает особенно для паролей, хранящихся локально, когда вы даже не можете изменить пароли, не зная текущий. Если такая ситуация возникнет, вам не о чем беспокоиться, так как есть инструмент под названием PCUnlocker, который поможет вам в такой ситуации. Итак, давайте подробно разберемся с инструментом.
Что такое PCUnlocker?
PCUnlocker - это загрузочная программа, которая поможет вам восстановить утерянные пароли Windows или сбросить существующий пароль Windows. Он разработан Top Password Software Incorporated . Используя PCUnlocker, вы можете восстановить или сбросить локальные пароли, а также пароли вашей учетной записи Microsoft. Он безупречный, простой и легкий в использовании, особенно для людей, обладающих некоторыми техническими знаниями. Инструмент совместим с различными версиями операционных систем Windows, такими как Windows 10, Windows 8.1, Windows 7, Windows Vista, Windows XP и т. Д. Он поддерживает как 32-битные, так и 64-битные операционные системы Windows.
Вы можете использовать PCUnlocker в любой из следующих ситуаций:
По сути, PCUnlocker поставляется с 3 разными пакетами, названными следующим образом:
1. Стандарт : он не поддерживает создание USB-накопителя в качестве загрузочного, что является его самым большим ограничением.
2. Профессиональный : не поддерживает загрузку компьютеров на базе UEFI с USB или компакт-дисков. Это его единственное ограничение.
3. Корпоративный : он доступен без каких-либо ограничений, что делает его полноценным решением для восстановления пароля Windows на любом ПК или любой модели компьютера.
Различные пакеты имеют разные функции и не имеют других функций. Итак, вам нужно выбрать тот, который подходит вам в соответствии с вашими требованиями и потребностями.
Теперь вам может быть интересно, как использовать этот PCUnlocker для восстановления или сброса утерянного пароля. Итак, если вы ищете ответ на вышеуказанный вопрос, продолжайте читать эту статью, поскольку в этой статье объясняется пошаговый процесс восстановления забытых паролей Windows 10 с помощью PCUnlocker.
Прежде чем начать использовать PCUnlocker для восстановления забытого пароля, первое, что в��м нужно, это доступ к другому компьютеру, потому что вам нужно создать загрузочный диск для восстановления пароля, который невозможно создать, если вы не вошли в систему.
Когда у вас появится доступ к другому компьютеру с Windows, выполните следующие действия, чтобы восстановить пароль Windows 10 с помощью PCUnlocker.
Ниже приведены шаги, которые необходимо выполнить на другом компьютере для создания загрузочного диска:
1. Загрузите PCUnlocker по этой ссылке .
2. Выберите пакет из трех доступных (Стандартный, Профессиональный и Корпоративный).
Примечание. Какую бы редакцию или пакет вы ни выбрали, процесс получения PCUnlocker и его настройки остается одинаковым для всех трех редакций или пакетов.
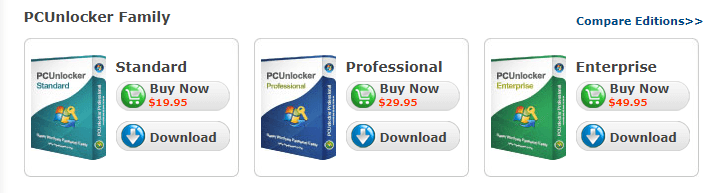
3. Нажмите кнопку « Загрузить» , расположенную под пакетом, который вы хотите загрузить.
4. После завершения загрузки вы получите Zip- файл. Извлеките файлы из архива Zip.

5. После распаковки загруженного Zip-файла вы получите один файл ISO и один текстовый файл.
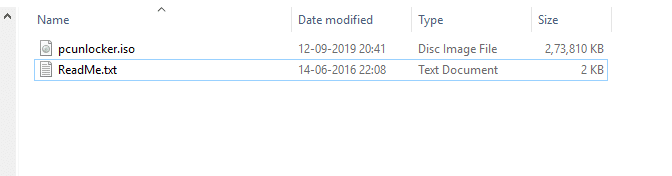
6. Теперь возьмите любой компакт-диск или USB-накопитель (рекомендуется). Вставьте его в компьютер и проверьте букву диска.
7. Вам необходимо перенести извлеченный файл ISO на USB-накопитель или компакт-диск. Чтобы перенести извлеченный файл ISO на USB-накопитель или компакт-диск, вы можете использовать собственную утилиту для записи ISO-файлов.
Также читайте: окончательно удалить водяной знак активации Windows 10
Как использовать программу записи ISO для записи файлов на компакт-диск или USB-накопитель
Чтобы использовать служебную программу записи ISO для переноса файла ISO на компакт-диск или USB-накопитель, выполните следующие действия:
1. Загрузите утилиту записи ISO по этой ссылке .
2. Как только файл будет загружен, это будет exe- файл.
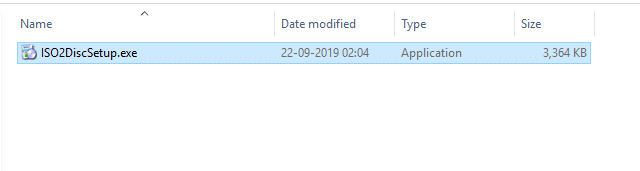
3. Щелкните файл и установите приложение на ПК с Windows, следуя инструкциям на экране.
4. Наконец, нажмите кнопку « Готово» , чтобы завершить настройку ISO и запустить ISO2Disc.
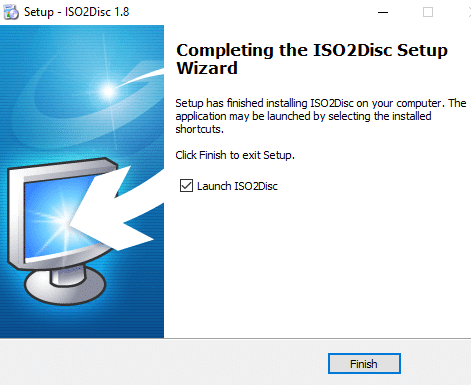
6. Откроется новое диалоговое окно. Нажмите « Обзор», чтобы добавить путь к файлу ISO.
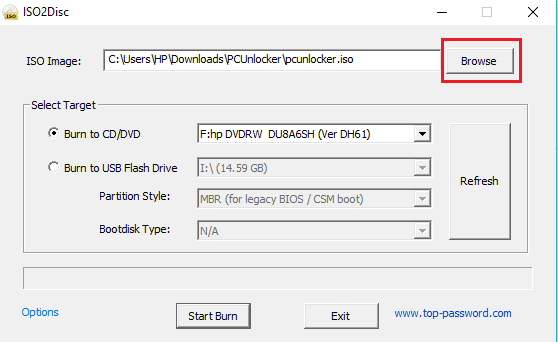
7. Если вы используете CD / DVD в качестве загрузочного диска, выберите радио кнопку рядом Запись на CD / DVD, используя ранее проверили букву диска для того же.
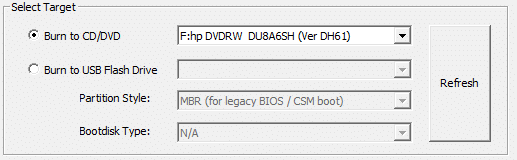
8. Если вы используете USB - диск в качестве загрузочного диска, а затем выберите радио кнопку рядом Запись на USB Flash Drive с использованием ранее проверили букву диска для того же.
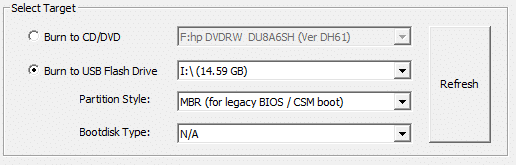
9. Нажмите кнопку « Начать запись» в нижней части диалогового окна.
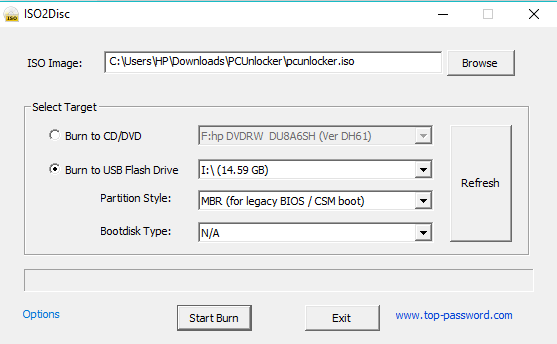
10. Подождите несколько секунд, и файл ISO будет перенесен на выбранный CD / DVD или USB-накопитель.
11. По завершении процесса передачи выньте CD / DVD или USB-накопитель и сохраните его, поскольку теперь он стал вашим загрузочным.
После выполнения вышеуказанных шагов вы получите загрузочный привод в виде CD / DVD или USB-накопителя.
Восстановление забытых паролей Windows 10 с помощью PCUnlocker
Теперь, ниже приведены шаги, которые вам нужно выполнить на компьютере, который заблокирован или вы забыли пароль.
1. Вставьте созданный выше загрузочный диск в компьютер, учетная запись которого заблокирована или пароль которого вы забыли.
2. Теперь запустите компьютер, нажав кнопку питания и одновременно начав нажимать клавишу F12 , чтобы войти в BIOS вашего компьютера .
3. После открытия BIOS вы найдете различные варианты загрузки. В разделе «Приоритет загрузки» убедитесь, что в качестве первого приоритета загрузки выбрано CD / DVD или USB-накопитель, а не жесткий диск, чтобы компьютер загружался с помощью PCUnlocker.
4. Сохраните новые настройки и выйдите из BIOS.
5. Теперь ваша система начнет загрузку с только что вставленного загрузочного диска.
6. После загрузки системы отобразится экран PCUnlocker.
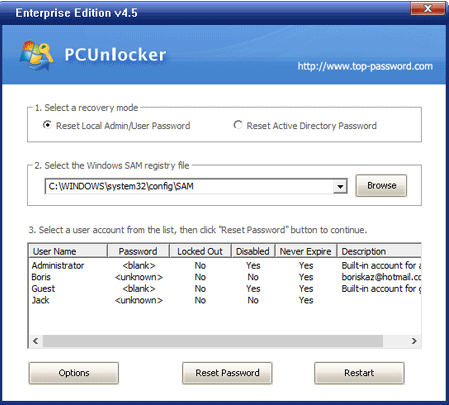
7. Будет три шага:
а. Выберите режим восстановления: под ним будут две опции: «Сброс пароля локального администратора / пользователя» и «Сброс пароля Active Directory». Выберите любой вариант в соответствии с вашими потребностями.
б. Выберите файл реестра Windows SAM: файл реестра Windows SAM представляет собой файл базы данных, в котором хранятся данные для входа пользователей Windows в зашифрованном формате. PCUnlocker автоматически обнаружит файл в операционной системе Windows. Если PCUnlocker не смог обнаружить файл автоматически, вам необходимо просмотреть файл и выбрать его вручную.
c. Выберите учетную запись пользователя из списка: под этим вы увидите список пользователей с данными их учетных записей, извлеченными из файла SAM. Выберите учетную запись, для которой вы пытаетесь восстановить пароль или хотите сбросить пароль.
8. После выбора учетной записи, для которой вы хотите восстановить или сбросить пароль, нажмите кнопку « Сбросить пароль» .
9. Появится диалоговое окно для подтверждения. Нажмите кнопку « Да» , чтобы продолжить.
10. Появится другое диалоговое окно для ввода нового пароля для выбранной учетной записи. Введите новый пароль или оставьте его пустым, если не хотите устанавливать пароль для выбранной учетной записи.
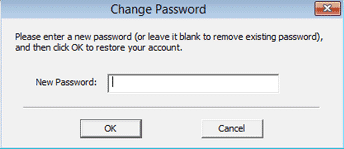
11. Через несколько минут откроется диалоговое окно с сообщением об успешном сбросе пароля для учетной записи (имя учетной записи, которое вы выбрали).
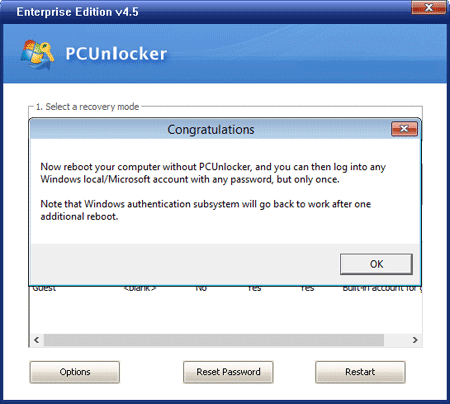
12. Нажмите кнопку ОК , чтобы продолжить.
13. Ваш пароль был сброшен. Теперь перезагрузите компьютер.
После перезагрузки компьютера, если вы установили новый пароль, войдите в операционную систему Windows, введя этот пароль.
Вышеупомянутое решение является постоянным решением для восстановления или сброса пароля Windows или компьютера, если вы забыли.
Временный обход учетной записи Windows
Если вы временно хотите обойти учетную запись Windows без сброса пароля, вы также можете сделать это, выполнив следующие шаги.
1. Выполните все шаги, указанные выше, до шага, на котором вы нажимаете кнопку « Сбросить пароль» .
2. После выбора учетной записи, которую вы хотите пропустить, теперь вместо того , чтобы нажимать кнопку « Сбросить пароль» , нажмите кнопку « Параметры» , которая находится слева от кнопки сброса пароля.
3. Откроется меню. В открывшемся меню выберите опцию « Обойти пароль Windows» .
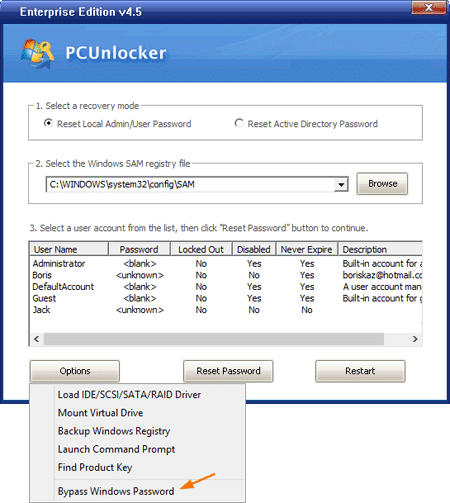
4. Перезагрузите компьютер.
После перезагрузки компьютера вам будет временно разрешено входить в систему без ввода пароля, но это не постоянное решение для входа в систему каждый раз, если вы забыли свой пароль. Итак, рекомендуется выполнить постоянное решение.
Рекомендуемые:
Таким образом, внимательно шаг за шагом следуя описанному выше процессу, вы сможете легко сбросить или восстановить забытый пароль Windows 10 с помощью PCUnlocker.
Ведение заметок на iPad сделало бумагу и карандашные заметки устаревшими. Во-первых, вы можете делать заметки разными способами, используя Apple Notes или сторонние инструменты.
Сбор предметов коллекционирования в Steam может улучшить внешний вид вашего профиля и то, как другие видят вас в чате. Коллекционные карточки — это важный предмет коллекционирования, который может
Telegram предлагает большой каталог бесплатных стикеров, которые можно добавить в свою библиотеку. Наклейки поставляются в упаковках и выражают разные настроения и эмоции.
Стать водителем Lyft можно двумя способами. Сначала нужно зайти на онлайн-страницу Lyft «Подать заявку на работу водителем» и следовать инструкциям. Второй способ состоит в том, чтобы
Facebook Marketplace на сегодняшний день является одним из крупнейших интернет-магазинов подержанных товаров. Несмотря на то, что использование Marketplace имеет свои преимущества – например, создание
Будь то личный или бизнес-аккаунт, вам обязательно захочется увеличить свою аудиторию в Snapchat. Однако, возможно, это легче сказать, чем сделать,
Если вы купили новый телефон и установили Viber, но не знаете, как перенести все свои данные со старого телефона на новый, вы правы.
По мере того, как ваша библиотека Steam растет, пытаться перемещаться по всем вашим играм и модам становится утомительно, особенно потому, что настройки по умолчанию просто отображают полную информацию.
Слушать музыку стало проще, чем когда-либо, благодаря огромному количеству потоковых приложений. Пользователи могут создавать неограниченное количество плейлистов, скачивать музыку в автономном режиме, смотреть
В игре Марио вас ждут сюрпризы и секреты. Разблокируемые игровые персонажи настолько важны для сообщества, что кажутся почти мифическими.
У вас когда-нибудь была потрясающая идея, но вы забыли о ней, потому что не записали ее? К счастью, вам не всегда нужны ручка и бумага, чтобы записывать.
Как творец, у вас может быть много идей в голове. Часто они могут быть сложными, что затрудняет их представление и представление другим.
В «Слезах королевства» в стране Хайрула происходит множество событий, пока Линк исследует мир. Задачи или миссии, которые он должен выполнить, чтобы
Кажется, что мир одержим просмотром роликов из Instagram. Эти легко просматриваемые короткие видеоролики стали чрезвычайно популярными среди миллионов зрителей.
Snapchat, вероятно, наиболее известен своей инновационной функцией обмена контентом, которая исчезает, как только ваша группа просматривает его. Теперь у разработчиков есть
Если вы безуспешно пытаетесь связаться с кем-то в Messenger, одна из возможных причин — вас заблокировали. Осознание неприятное,
В настоящее время многие игровые консоли отслеживают, сколько часов вы сыграли в каждую свою игру. В рамках консолей последнего поколения,
Возникала ли у вас ошибка подключения java.net.socketexeption во время игры в Minecraft? Если да, то вы не единственный. Пользователи сообщили об этом
Как правило, устройства, которые слушают голосовые команды, не доставляют особых проблем. Фраза, используемая для их активации — будь то «ОК, Google», «Alexa» или «Siri».
Большинство пользователей публикуют истории в Instagram, чтобы поделиться своими повседневными делами и важными моментами в своей жизни. Однако, прежде чем опубликовать историю, вы можете захотеть


















