Как заблокировать столбец в Excel

Чтобы предотвратить случайное удаление или изменение сложных или конфиденциальных данных, Excel позволяет блокировать некоторые столбцы во время работы. Блокировка столбцов помогает предотвратить
Иногда установленная программа или драйвер создает неожиданную ошибку в вашей системе или заставляет Windows вести себя непредсказуемо. Обычно удаление программы или драйвера помогает решить проблему, но если это не решает проблему, вы можете попробовать восстановить свою систему до более ранней даты, когда все работало правильно, с помощью функции восстановления системы в Windows 10.

Восстановление системы использует функцию, называемую защитой системы, для регулярного создания и сохранения точек восстановления на вашем компьютере. Эти точки восстановления содержат информацию о параметрах реестра и другую системную информацию, которую использует Windows.
Что такое восстановление системы?
Восстановление системы - это функция Windows, впервые представленная в Windows XP, которая позволяет пользователям восстанавливать свои компьютеры до предыдущего состояния без потери данных. Если какой-либо файл или программное обеспечение при установке создает проблему в Windows, можно использовать Восстановление системы. Каждый раз, когда в Windows возникает проблема, форматирование Windows не является ее решением. Восстановление системы избавляет от необходимости снова и снова форматировать Windows, возвращая систему в предыдущее состояние без потери данных и файлов.
СОДЕРЖАНИЕ
Как использовать восстановление системы в Windows 10
Как создать точку восстановления системы
Восстановление системы означает откат вашей системы к старой конфигурации. Эта старая конфигурация является либо пользовательской, либо автоматической. Чтобы сделать восстановление системы индивидуальным для пользователя, вам необходимо создать точку восстановления системы. Эта точка восстановления системы - это конфигурация, к которой ваша система вернется, когда вы выполните восстановление системы.
Чтобы создать точку восстановления системы в Windows 10, выполните следующие действия:
1. Нажмите Windows Key + S, чтобы вызвать поиск, затем введите « Создать точку восстановления» и щелкните появившийся результат поиска.
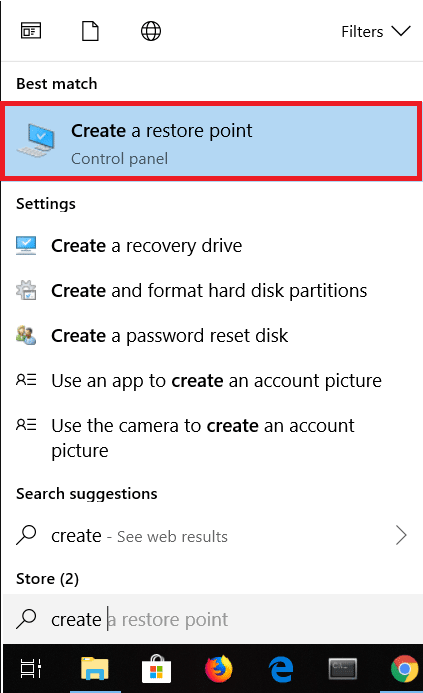
2. Откроется окно « Свойства системы» . В разделе «Параметры защиты» нажмите кнопку « Настроить» , чтобы настроить параметры восстановления для диска.

3. Установите флажок « Включить защиту системы» в настройках восстановления и выберите « Максимальное использование» в разделе «Использование диска».

4. На вкладке «Свойства системы» нажмите кнопку « Создать» .
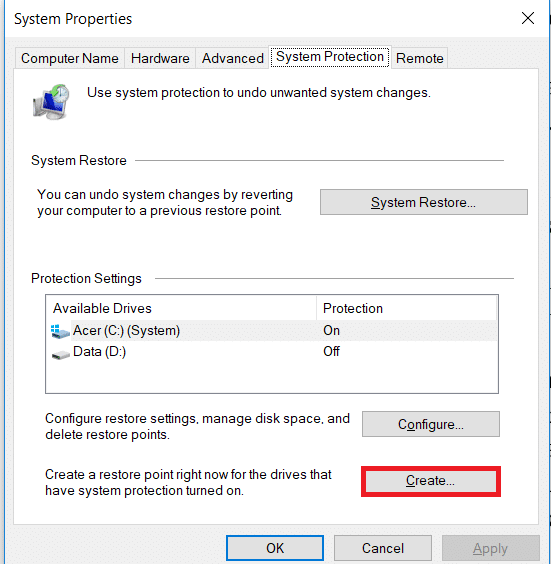
5. Введите имя точки восстановления и нажмите « Создать» .

6. Точка восстановления будет создана через несколько секунд.
Теперь эту созданную вами точку восстановления можно использовать в будущем для восстановления настроек вашей системы до этого состояния точки восстановления. В будущем, если возникнет какая-либо проблема, вы можете восстановить свою систему до этой точки восстановления, и все изменения будут возвращены к этой точке.
Как выполнить восстановление системы
Теперь, когда вы создали точку восстановления системы или точка восстановления системы уже существует в вашей системе, вы можете легко восстановить свой компьютер до старой конфигурации с помощью точек восстановления.
Читайте также: Как восстановить поврежденные системные файлы в Windows 10
Чтобы использовать восстановление системы в Windows 10, выполните следующие действия:
1. В меню «Пуск» введите « Панель управления» . Щелкните Панель управления в результатах поиска, чтобы открыть ее.

2. В Панели управления выберите « Система и безопасность».
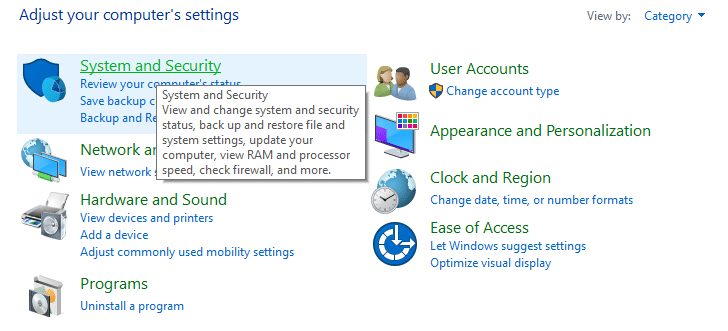
3. Затем нажмите « Система» .

4. Щелкните « Защита системы» в верхнем левом углу окна « Система» .

5. Появится окно свойств системы. Выберите диск, для которого вы хотите выполнить System Perform в настройках защиты, затем нажмите System Restore.

6. Появится всплывающее окно « Восстановление системы» , нажмите « Далее» .

7. Появится список точек восстановления системы . Выберите самую последнюю точку восстановления системы из списка и нажмите « Далее».
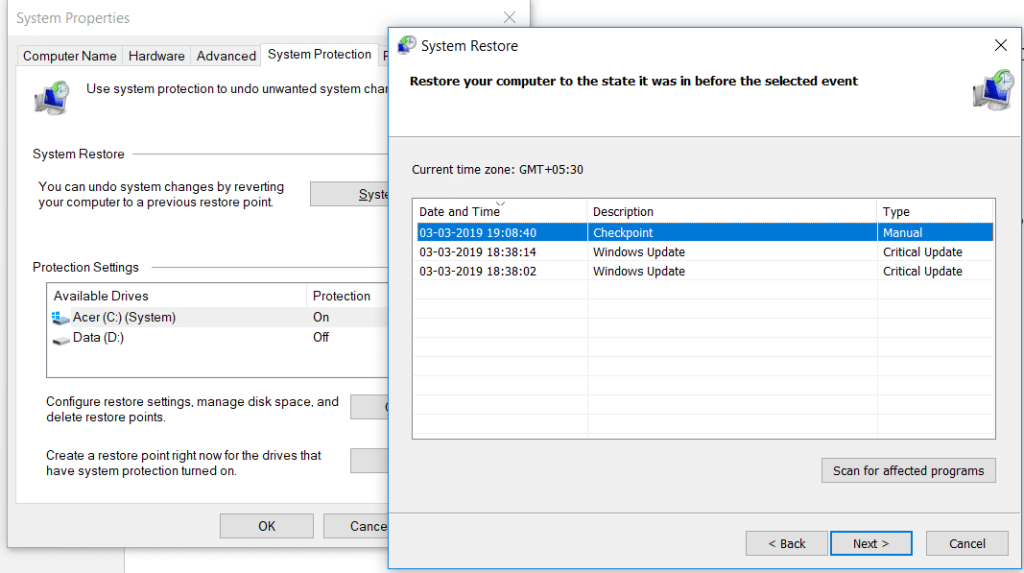
8. Появится диалоговое окно подтверждения . Наконец, нажмите Готово.

9. Нажмите « Да», когда появится сообщение «Запрашивает как - после запуска восстановление системы нельзя прервать».

Через некоторое время процесс завершится. Помните, что после восстановления системы вы не сможете его остановить, и для его завершения потребуется некоторое время, поэтому не паникуйте и не пытайтесь принудительно отменить процесс.
Восстановление системы в безопасном режиме
Из-за серьезных проблем с Windows или конфликта программного обеспечения возможно, что восстановление системы не будет работать, и ваша система не сможет вернуться к желаемой точке восстановления. Чтобы решить эту проблему, вам необходимо запустить Windows в безопасном режиме. В безопасном режиме работает только основная часть окна, что означает, что любое проблемное программное обеспечение, приложения, драйверы или настройки будут отключены. Восстановление системы, выполненное таким образом, обычно проходит успешно.
Чтобы получить доступ к безопасному режиму и выполнить восстановление системы в Windows 10, выполните следующие действия:
1. Запустите Windows в безопасном режиме, используя любой из перечисленных здесь методов .
2. Система запустится в безопасном режиме с несколькими вариантами. Нажмите на опцию Устранение неполадок .
3. В разделе « Устранение неполадок» нажмите « Дополнительные параметры».

4. В разделе « Дополнительные параметры» будет шесть параметров, нажмите « Восстановление системы», и начнется процесс восстановления системы.

5. Он запросит точку восстановления системы, до которой вы хотите восстановить систему. Выберите самую последнюю точку восстановления.

Восстановление системы, когда устройство не загружается
Возможно, устройство не загружается или Windows не запускается в обычном режиме. Итак, чтобы выполнить восстановление системы в этих условиях, выполните следующие действия:
1. При открытии системы постоянно нажимайте клавишу F8, чтобы войти в меню загрузки .
2. Теперь вы увидите окно « Устранение неполадок» и под ним нажмите « Дополнительные параметры» .

3. Щелкните параметр « Восстановление системы», а все остальное такое же, как указано выше.

Хотя мы фокусируемся на Windows 10, но те же шаги помогут вам выполнить восстановление системы в Windows 8.1 и Windows 7.
Хотя восстановление системы действительно очень полезно, при работе с восстановлением системы следует помнить о некоторых вещах.
Рекомендуемые:
Надеюсь, используя один из вышеуказанных методов, вы сможете использовать Восстановление системы в Windows 10 . Но если у вас все еще есть какие-либо вопросы или вы застряли на каком-то этапе, не стесняйтесь обращаться в раздел комментариев.
Чтобы предотвратить случайное удаление или изменение сложных или конфиденциальных данных, Excel позволяет блокировать некоторые столбцы во время работы. Блокировка столбцов помогает предотвратить
Если вы хотите экспортировать слои, группы или кадры изображений в формате JPG, PNG или SVG, Figma поможет вам. Но на тот случай, если вы не знаете, как
Google Slides — лучшее место для поиска бесплатных шаблонов для форматирования и создания презентаций. Бесплатно для пользователей Gmail и части G-Suite. Вы можете выбрать
Если вы страстный пользователь TikToker и часто публикуете сообщения, чтобы поддерживать высокий уровень вовлеченности аудитории, вы, вероятно, используете раздел «Черновики» (или раздел «Создатель»).
Беглый взгляд на карту «Слезы Королевства» может заставить вас подумать, что она использует ту же карту, что и ее предшественница, «Дыхание дикой природы». Но, хотя
Помните 1992 год? Помните, «Сестра Шекспира» с «Stay» возглавляла хит-парады? Помните, Дания удивила всех, подняв чемпионат Европы по футболу
Facebook Marketplace вырос в геометрической прогрессии, поскольку он извлекает выгоду из взаимодействия, уже существующего на Facebook. Кроме того, он бесплатный и содержит новые и
Viber предлагает широкий выбор стикеров для своего сервиса обмена сообщениями: от милых животных до анимированных поцелуев и героев мультфильмов для улучшения вашего чата.
Если вы ищете отличный семейный GPS-локатор, возможно, вы не определились между Life360 и Family360. Оба являются хорошо известными приложениями для отслеживания семьи с
Хотя вы можете редактировать свои видео онлайн с помощью веб-сайта CapCut, загрузка приложения на ваше устройство упрощает создание контента без использования
Если вы закончили работу и хотите расслабиться, просмотр фильма часто может быть ответом. Но что делать, если ты слишком устал, чтобы идти в кино и нет ничего хорошего
Добавление музыки придает индивидуальность и повышает качество ваших потоков OBS, обеспечивая более приятные впечатления для зрителей. И наличие музыки в
Цифровые произведения искусства в последние годы стали горячей темой для всех, кто хочет заработать на невзаимозаменяемых токенах (NFT). Вы можете принять участие в этом цифровом золоте
CapCut — это приложение, которое позволяет вам экспериментировать и создавать самые увлекательные видеоролики для TikTok. Одной из тенденций, связанных с CapCut, является возраст
По разным причинам Instagram может временно заблокировать вашу учетную запись, чтобы защитить пользователей и платформу и обеспечить максимальное удобство использования. Если вы получили
Если вы не можете отправить сообщение другу в Roblox, возможно, он по какой-то причине заблокировал вас. Но как именно работает эта функция и есть ли другие способы
Если вы ищете лучшие шрифты для использования на своих устройствах MIUI, Xiaomi сделает это очень просто. Все, что вам нужно сделать, это загрузить нужный шрифт и сохранить его.
В Telegram можно делать множество вещей, например использовать стикеры или присоединиться к одному из лучших каналов Telegram. Для дальнейшего расширения его функциональности,
Удаление сообщений на любой платформе иногда необходимо, чтобы освободить место, заново изобрести себя или устранить многолетний беспорядок. Раздор ничем не отличается; некоторый
Когда вы впервые создаете учетную запись WhatsApp, вы регистрируетесь, используя существующий номер телефона, который позволяет вам получить доступ к списку контактов вашего телефона. Однако не


















