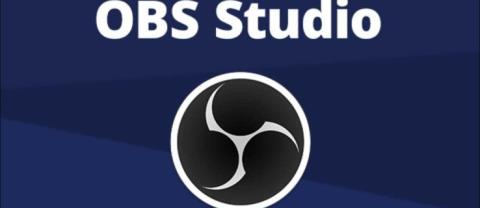Лучшие приложения для историй Instagram

Создатели Instagram живут и умирают благодаря качеству постов и историй в Instagram. Просто нажмите «Запись» в приложении камеры и надейтесь, что конечный результат будет
Есть два способа импортировать данные из текстового файла (.txt или .csv) в Excel. Вы можете открыть файл в Excel или импортировать его как диапазон внешних данных. Чтобы экспортировать данные из Excel в текстовый файл, используйте команду «Сохранить как» и измените тип файла в раскрывающемся меню.
Microsoft Excel Microsoft Excel для Android Microsoft Excel для iOS Microsoft Excel Онлайн
Два широко используемых формата текстовых файлов включают в себя:
Простой текстовый файл (.txt), в котором символы TAB (символы кода ASCII 009) обычно разделяют каждое текстовое поле.
Текстовый файл (.csv) - это файл, в котором текстовые значения обычно разделяются запятыми.
Вы можете изменить разделители, используемые в файлах .txt или .csv. Это необходимо для того, чтобы операция импорта или экспорта работала так, как вы хотите.
Примечание. Можно импортировать или экспортировать до 1 048 576 строк и 16 384 столбцов.
Введите текстовый файл, открыв его в Excel
Импорт и экспорт текстовых файлов в версиях Office 2017 и выше
Введите текстовый файл, подключив его (Power Query)
Экспорт данных в текстовый файл, сохраняя его
Импорт и экспорт текстовых файлов в версии Office 2016-2010
Введите текстовый файл, подключив его
Экспорт данных в текстовый файл, сохраняя его
Советы, которые следует знать при импорте или экспорте текстовых файлов в Excel
Изменить разделитель, используемый при импорте текстовых файлов

Вы можете открыть текстовый файл , созданный в другой программе , как книги Excel с помощью команды Open . Открытие текстового файла в Excel не меняет формат файла. Вы можете увидеть это в строке заголовка Excel, где имя файла содержит расширение имени текстового файла. (например, .txt. .csv).
Перейдите в Файл> Открыть и перейдите к месту, где расположен этот текстовый файл.
Выберите « Текстовые файлы» в раскрывающемся списке типов файлов в поле « Открыть» .
Найдите и дважды щелкните текстовый файл, который вы хотите открыть.
Если это TXT-файл, Excel запускает мастер импорта текста. Когда вы выполните эти шаги, нажмите Finish, чтобы завершить процесс ввода данных.
Если это CSV-файл, Excel автоматически открывает текстовый файл и отображает данные в новой книге.
Примечание . При открытии файла .csv он использует текущие настройки формата данных по умолчанию, чтобы объяснить, как импортировать каждый столбец данных. Если вы хотите более гибко преобразовать столбец в другие форматы данных, вы можете воспользоваться мастером импорта текста. Например, формат данных столбца в CSV-файле - MDY, но формат данных Excel по умолчанию - YMD, или вы хотите преобразовать столбец чисел с первым нулем, ведущим к тексту, чтобы вы могли сохранить его. эта форма. Чтобы заставить Excel запустить мастер импорта текста, вы можете изменить расширение имени файла с .csv на .txt перед его открытием. Кроме того, вы можете ввести текстовый файл, подключив его.
Вы можете импортировать данные из текстового файла в текущий рабочий лист.
Откройте вкладку « Данные » в группе « Получить и преобразовать данные»> щелкните « Из текста / CSV» .
В поле « Импорт данных» найдите и дважды щелкните текстовый файл, который вы хотите импортировать,> « Импорт» .
В диалоговом окне предварительного просмотра у вас есть несколько вариантов:
Выберите Загрузить , если вы хотите загрузить данные непосредственно в новый рабочий лист.
Либо выберите Загрузить в, если вы хотите загрузить данные в таблицу, сводную таблицу / сводную диаграмму , существующий / новый лист Excel или просто установить соединение. У вас также есть возможность добавить данные в модель данных .
Выберите « Преобразовать данные», если вы хотите загрузить эти данные в Power Query и отредактировать их, прежде чем помещать в Excel.
Если Excel не преобразует столбец данных в нужный формат, вы можете преобразовать эти данные после импорта.
Вы можете преобразовать лист Excel в текстовый файл с помощью команды Сохранить как .
Перейдите в Файл> Сохранить как .
Нажмите Обзор .
Выберите « Сохранить как»> «Сохранить как тип» , выберите формат текстового файла для листа. Например, нажмите «Текст» (с разделителями табуляции) или «CSV» (с разделителями-запятыми). Примечание. Набор функций поддерживается в зависимости от формата.
Найдите место, где вы хотите сохранить новый текстовый файл, затем нажмите « Сохранить» .
Появится диалоговое окно, напоминающее вам, что только новый рабочий лист сохраняется в новый файл. Если вы уверены, что текущий рабочий лист - это единственное, что вы хотите сохранить в виде текстового файла, нажмите OK . Вы можете сохранить другие таблицы в виде отдельных текстовых файлов, повторив вышеописанный процесс.
Вы также можете увидеть сообщение под лентой, что некоторые функции могут быть потеряны, если вы сохраните книгу в формате CSV.
Вы можете импортировать данные из текстового файла в текущий рабочий лист.
Нажмите на ячейку, в которую вы хотите поместить данные для этого текстового файла.
На вкладке « Данные » в группе « Получить внешние данные»> нажмите « Из текста» .
В поле « Импорт данных» найдите и дважды щелкните текстовый файл, который вы хотите импортировать, нажмите « Импорт» . Следуйте инструкциям мастера импорта текста . Нажмите Справка на любой странице мастера импорта текста, чтобы узнать больше информации об использовании этого мастера. После завершения шагов, нажмите Готово, чтобы завершить процесс импорта.
В поле « Импорт данных» выполните следующие инструкции:
В Куда вы хотите поместить данные? сделайте следующее:
Чтобы вернуть данные в выбранную вами позицию, нажмите « Существующая рабочая таблица» .
Верните данные в верхний левый угол листа и нажмите « Создать лист» .
При желании нажмите « Свойства», чтобы установить параметры обновления, форматирования и макета для импортированных данных.
Нажмите ОК .
Excel помещает диапазон внешних данных в выбранную вами позицию.
Если Excel не преобразует столбец данных в нужный вам формат, вы можете преобразовать данные после его импорта.
Вы можете преобразовать лист Excel в текстовый файл с помощью команды Сохранить как .
Перейдите в Файл> Сохранить как .
Откроется окно Сохранить как .
В поле Тип файла выберите формат текстового файла для этой таблицы. Например, нажмите «Текст» (с разделителями табуляции) или «CSV» (с разделителями-запятыми).
Перейдите в папку, где вы хотите сохранить новый текстовый файл, затем нажмите « Сохранить» .
Появится окно с напоминанием о необходимости сохранить текущий лист только в новый файл. Если вы уверены в этом действии, нажмите ОК .
Появится второе диалоговое окно, напоминающее вам, что лист может содержать функции, которые не поддерживаются форматом текстового файла. Если вы просто хотите сохранить данные на листе в виде нового текстового файла, нажмите Да . Если вы не уверены и хотите узнать больше о неподдерживаемых функциях Excel, нажмите « Справка», чтобы узнать больше.
То, как вы изменяете разделитель при импорте, зависит от того, как вы импортируете файл.
Если вы используете Get & Transform Data> From Text / CSV , после выбора текстового файла и нажатия кнопки Import выберите символы, используемые в списке в Delimiter . Вы можете сразу увидеть эффект от новой опции в окне предварительного просмотра данных. Таким образом, вы можете быть уверены в своем решении, прежде чем продолжить.
Если вы используете мастер импорта текста для импорта текстовых файлов, вы можете изменить разделитель, используемый для операции импорта на шаге 2 мастера импорта текста. На этом этапе вы также можете изменить способ обработки последовательных разделителей.
При сохранении книги в виде файла .csv разделителем списка по умолчанию является запятая. Вы можете изменить его через настройки Windows Region.
В Microsoft Windows 10 щелкните правой кнопкой мыши кнопку « Пуск» > выберите « Настройки» .
Нажмите Time & Language> Region на левой панели.
На главной панели управления выберите « Региональные настройки»> нажмите « Дополнительные параметры даты, времени и региональных параметров» .
В области выберите Изменить формат даты, времени или числа .
В области на вкладке « Формат » выберите « Дополнительные параметры» .
В диалоговом окне « Настройка формата » на вкладке « Числа » введите символ, который использует разделитель, в поле « Разделитель списка» .
Нажмите ОК дважды.
Примечание . После изменения символа разделителя для компьютера вся программа использует этот символ в качестве разделителя. Вы можете изменить этот символ обратно на значение по умолчанию, повторив вышеописанный процесс.
В Microsoft Windows нажмите кнопку « Пуск»> щелкните «Панель управления» .
В разделе «Часы, язык и регион» нажмите « Изменить дату, время или числовые форматы» .
В области на вкладке « Формат » выберите « Дополнительные параметры» .
В диалоговом окне « Настроить формат » на вкладке « Числа » введите символ, который служит новым разделителем, в поле « Разделитель списка» .
Нажмите ОК дважды.
Надеемся, что после этого урока Excel вы научитесь импортировать и экспортировать текстовые файлы в Microsoft Excel.
Создатели Instagram живут и умирают благодаря качеству постов и историй в Instagram. Просто нажмите «Запись» в приложении камеры и надейтесь, что конечный результат будет
Apple не единственная, кто на этой неделе обновил культовый карманный предмет. Сегодня Банк Англии вводит в обращение новую банкноту достоинством 10 фунтов. Нравиться
1 января этого года, спустя 30 лет после того, как Джеймс Коти и Билл Драммонд решили создать группу, на YouTube было загружено видео. Часть музыкального видео и часть
Если вы сделали GIMP своим любимым инструментом для редактирования изображений из-за его богатых функций и бесплатного доступа, вам придется иногда делать слои изображения прозрачными.
Obsidian предлагает платформу для создания и управления ссылками между ресурсами, заметками и идеями. Создание ссылок в Obsidian поможет вам открыть новые уровни
Аксолотли — пассивный моб, живущий в биоме Пышных пещер, особенно когда под местом нереста находится глиняный блок. Игроки могут их разводить, а их
Объединение двух совершенно разных лиц с фотографий — всегда отличный способ развлечься. Смешение двух отдельных изображений для создания совершенно нового образа
Auto Layout — важный инструмент для каждого дизайнера и пользователя Figma. Эта функция позволяет вносить такие изменения, как изменение размера или положения кадров и
Двумя лучшими вариантами видеодомофонов являются дверной звонок Ring и дверной звонок Nest. У обоих есть приложение, которое позволяет вам видеть, кто находится у вашей двери, на телефоне.
Разработчики VLC предотвращают сбои VLC Media Player. Однако приложение еще не продвинулось до уровня, на котором оно защищено от сбоев.
Ведущая американская военная исследовательская компания DARPA использует складные и автономные роботизированные ноги, чтобы превратить вертолеты в бесценный инструмент для сложных задач.
Современный бизнес кардинально изменился по сравнению с тем, что было десять или двадцать лет назад. Глядя на любую компанию, вы поймете это. Гибкая работа
Деревни Minecraft дают отсрочку от обычно одинокой жизни, связанной с собирательством и крафтом в игре. А еще лучше, у NPC в городе есть работа, которая
Рамки — это встроенные инструменты Canva, которые помогают повысить визуальную привлекательность изображения. Они позволяют добавлять в фотографии цвет, эффекты и стили.
Если у вас есть iPhone, но нет iTunes, установка мелодии звонка по вашему выбору может оказаться сложной задачей. Apple предоставляет выбор предустановленных песен, но
В LinkedIn логотип компании имеет большое значение, поскольку он помогает вам произвести сильное впечатление, что имеет решающее значение для возбуждения интереса вашей целевой аудитории.
Циклические ссылочные ячейки — распространенная проблема Excel, с которой ежедневно сталкивается множество пользователей. Они возникают, когда формула в ячейке ссылается на
Одной из особенностей OBS (Open Broadcaster Software) является запись отдельных звуковых дорожек. Это дает стримерам, создателям контента и всем, кто
Facebook Live — отличный инструмент, который позволяет без особых усилий транслировать видео в прямом эфире. Его используют все, от отдельных пользователей до страниц крупных
https://www.youtube.com/watch?v=ptR9NfE8FVw Каналы Discord — это то, что делает приложение Discord интересным. Будь то текстовый канал, полный мемов