Как восстановить доступ к жесткому диску, исправить ошибку невозможности открыть жесткий диск

В этой статье мы расскажем, как восстановить доступ к жёсткому диску в случае его сбоя. Давайте пойдём дальше!
Операционная система Windows 10, несомненно, одна из лучших операционных систем, когда-либо созданных Microsoft. Однако, как и все предыдущие версии, в нем тоже есть свои недоработки и ошибки. Одна из наиболее распространенных проблем, с которыми сталкиваются пользователи, - это зависание на экране приветствия Windows при запуске устройства. Это действительно неприятная ситуация, потому что вы не можете начать работать на своих устройствах, пока операционная система Windows не будет правильно загружена. Возможно, вы начали задумываться о факторах, вызывающих эту проблему.
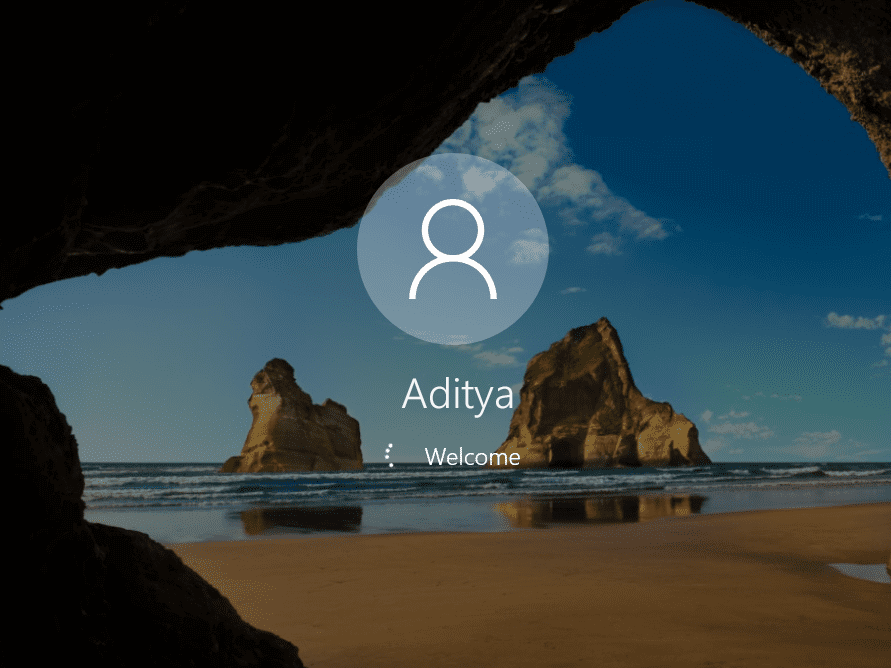
Причина зависания Windows 10 на экране приветствия?
Есть несколько факторов, вызывающих эту проблему: неисправные обновления Windows, проблемы с оборудованием, вирусы, функция быстрого запуска и т. Д. Иногда это происходит неожиданно. Независимо от того, какие факторы стоят за этой проблемой, есть решения, чтобы решить эту проблему. Вам не нужно паниковать, потому что здесь, в этой статье, мы обсудим различные методы решения проблемы зависания экрана приветствия Windows .
СОДЕРЖАНИЕ
Исправить зависание Windows 10 на экране приветствия
Способ 1. Отключите Интернет
Иногда процесс загрузки Windows зависает из-за попытки подключения к Интернету. В таких случаях вам следует попытаться временно выключить модем или маршрутизатор, чтобы решить эту проблему. Если проблема не решена, вы можете снова включить маршрутизатор или модем и перейти к следующему методу.

Метод 2: отключите USB-устройства
Многие пользователи сообщали, что USB-устройства вызывают зависание Windows 10 на экране приветствия . Таким образом, вы можете попробовать отключить все USB- устройства, такие как мышь, клавиатура, принтеры и т. Д. Теперь загрузите систему и проверьте, решена ли проблема или нет.
Метод 3: проверьте оборудование
Что делать, если есть проблема в системной плате, оперативной памяти или другом оборудовании? Да, одним из вероятных факторов этой проблемы может быть проблема с оборудованием. Поэтому вы можете попробовать проверить, все ли оборудование настроено и работает правильно или нет . Если вам удобно открывать устройство, вы можете отнести систему в сервисный центр или вызвать специалиста по ремонту у себя дома.

Метод 4: выполнение автоматического восстановления системы
Запуск автоматического восстановления в Windows 10 решил проблему зависания экрана приветствия Windows для многих пользователей. Но прежде чем вы сможете запустить автоматическое восстановление, вам необходимо получить доступ к Advanced Recovery Option s на вашем устройстве.
1. На экране входа в систему нажмите Shift и выберите « Перезагрузить». Это приведет вас прямо к дополнительным параметрам восстановления.
Примечание. Существуют и другие способы доступа к расширенным параметрам восстановления, которые мы обсуждали здесь .

2. На экране «Выберите параметры» нажмите « Устранение неполадок» .

3. На экране «Устранение неполадок» щелкните « Дополнительно» .

4. На экране «Дополнительные параметры» щелкните « Автоматическое восстановление» или «Восстановление при загрузке» .

5. Дождитесь завершения автоматического восстановления Windows / восстановления при загрузке .
6. перезагрузите компьютер, и вы успешно исправите зависание Windows 10 на экране приветствия, если нет, продолжайте.
Также прочтите, Как исправить автоматическое восстановление не может восстановить ваш компьютер .
Метод 5: отключить службы диспетчера учетных данных в безопасном режиме
Иногда поврежденная служба Credential Manager мешает загрузке Windows 10 и вызывает зависание Windows на экране приветствия. И отключение служб Credential Manager, похоже, решает проблему раз и навсегда. Но для этого вам нужно загрузить компьютер в безопасном режиме .
После того, как вы запустили компьютер в безопасном режиме, выполните следующие действия, чтобы отключить службы Credential Manager:
1. Нажмите Windows Key + R и введите services.msc. Нажмите Enter или нажмите OK.

2. Найдите службу Credential Manager в окне «Службы», щелкните ее правой кнопкой мыши и выберите « Свойства».
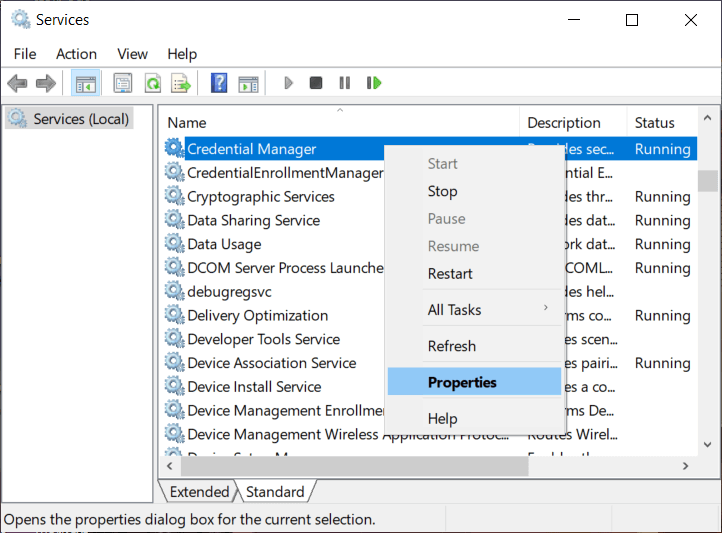
3. Теперь в раскрывающемся списке Тип запуска выберите Отключено.
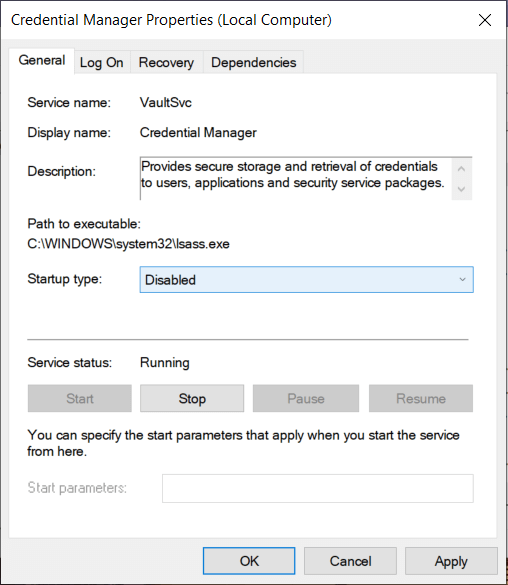
4. Нажмите Применить, а затем ОК, чтобы сохранить изменения.
5. Перезагрузите компьютер и проверьте, решена ли проблема.
Метод 6: отключить быстрый запуск
Быстрый запуск сочетает в себе функции холодного или полного выключения и гибернации . Когда вы выключаете свой компьютер с включенной функцией быстрого запуска, он закрывает все программы и приложения, работающие на вашем ПК, а также выходит из системы всех пользователей. Он действует как только что загруженная Windows. Но ядро Windows загружено, и запущен системный сеанс, который предупреждает драйверы устройств о подготовке к переходу в спящий режим, т.е. сохраняет все текущие приложения и программы, запущенные на вашем ПК, перед их закрытием.

Итак, теперь вы знаете, что быстрый запуск является важной функцией Windows, поскольку он сохраняет данные, когда вы выключаете компьютер и быстрее запускаете Windows. Но это также может быть одной из причин, почему ваш компьютер завис на экране приветствия. Многие пользователи сообщили, что отключение функции быстрого запуска решило их проблему.
Метод 7: запуск проверки системы с помощью командной строки
Вы можете столкнуться с проблемой зависания Windows 10 на экране приветствия из-за поврежденных файлов или папок на вашем компьютере. Таким образом, запуск проверки системы поможет вам определить основную причину проблемы и устранить ее.
1. Вставьте установочный носитель Windows или диск восстановления / диск восстановления системы, затем выберите язык и нажмите Далее.

2. Внизу нажмите « Восстановить компьютер».

3.Теперь выберите Устранение неполадок, а затем - Дополнительные параметры.

4. В списке параметров выберите Командная строка (с сетью).

5. Введите следующие команды в командной строке и нажимайте Enter после каждой:
Примечание. Важно отметить, что это может занять много времени, поэтому вам нужно набраться терпения. Дождитесь выполнения команд.
sfc / scannow chkdsk c: / f / r bootrec / fixmbr bootrec / fixboot bootrec / scanos bootrec / rebuildbcd


6. После выполнения команд выйдите из командной строки и перезагрузите компьютер.
Метод 8: восстановление системы
Это одна из полезных функций, позволяющих восстановить предыдущую рабочую конфигурацию вашего ПК.
1. Откройте дополнительные параметры восстановления, используя любой из перечисленных здесь методов, или вставьте установочный носитель Windows или диск восстановления / диск восстановления системы, затем выберите настройки языка и нажмите Далее.
2. Внизу нажмите « Восстановить компьютер».

3.Теперь выберите Устранение неполадок, а затем - Дополнительные параметры.

4. Наконец, нажмите « Восстановление системы ».

5. Нажмите Далее и выберите точку восстановления, затем следуйте инструкциям на экране, чтобы восстановить устройство.
6. перезагрузите компьютер, и на этом шаге может возникнуть проблема с зависанием Windows 10 на экране приветствия.
Метод 9: удалите недавно установленные обновления
Чтобы удалить недавно установленные программы, сначала вам нужно войти в безопасный режим, а затем выполнить следующие шаги:
1. Откройте панель управления, выполнив поиск в строке поиска.

2. Теперь в окне панели управления нажмите « Программы».

3. В разделе « Программы и компоненты» щелкните « Просмотр установленных обновлений».
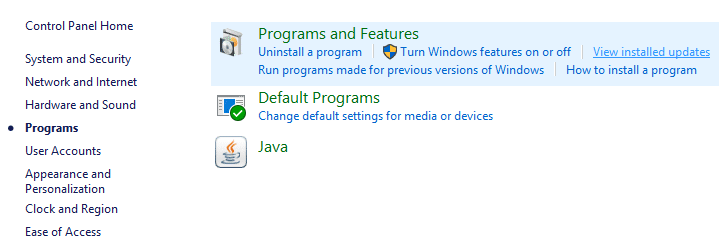
4. Здесь вы увидите список установленных обновлений Windows.

5. Удалите недавно установленные обновления Windows, которые могут вызывать проблему, и после удаления таких обновлений ваша проблема может быть решена.
Метод 10: сбросить Windows 10
Примечание. Если вы не можете получить доступ к компьютеру, перезагрузите компьютер несколько раз, пока не начнете автоматическое восстановление. Затем перейдите к Устранение неполадок> Сбросить этот компьютер> Удалить все.
1. Нажмите Windows Key + I, чтобы открыть Настройки, затем щелкните значок « Обновление и безопасность».

2. В левом меню выберите Recovery.
3.Under Сброс этого компьютера , нажмите на « Get Started кнопку».

4. Выберите вариант « Сохранить мои файлы» .

5. На следующем шаге вас могут попросить вставить установочный носитель Windows 10, поэтому убедитесь, что он у вас готов.
6. Теперь выберите свою версию Windows и щелкните только диск, на котором установлена Windows > Просто удалите мои файлы.

5. Нажмите кнопку «Сброс».
6. Следуйте инструкциям на экране, чтобы завершить сброс.
Рекомендуемые:
Надеюсь, используя один из вышеуказанных методов, вы сможете исправить проблему зависания Windows 10 на экране приветствия . Если у вас все еще есть какие-либо вопросы по этому руководству, не стесняйтесь задавать их в разделе комментариев.
В этой статье мы расскажем, как восстановить доступ к жёсткому диску в случае его сбоя. Давайте пойдём дальше!
На первый взгляд AirPods выглядят как любые другие беспроводные наушники. Но всё изменилось, когда были обнаружены несколько малоизвестных особенностей.
Apple представила iOS 26 — крупное обновление с совершенно новым дизайном «матовое стекло», более интеллектуальным интерфейсом и улучшениями в знакомых приложениях.
Студентам нужен определённый тип ноутбука для учёбы. Он должен быть не только достаточно мощным для успешной работы на выбранной специальности, но и достаточно компактным и лёгким, чтобы его можно было носить с собой весь день.
Добавить принтер в Windows 10 просто, хотя процесс для проводных устройств будет отличаться от процесса для беспроводных устройств.
Как вы знаете, оперативная память (ОЗУ) — очень важный компонент компьютера, выполняющий функцию памяти для обработки данных и определяющий скорость работы ноутбука или ПК. В статье ниже WebTech360 расскажет вам о нескольких способах проверки оперативной памяти на наличие ошибок с помощью программного обеспечения в Windows.
Умные телевизоры действительно покорили мир. Благодаря множеству замечательных функций и возможности подключения к Интернету технологии изменили то, как мы смотрим телевизор.
Холодильники — привычные бытовые приборы. Холодильники обычно имеют 2 отделения: холодильное отделение просторное и имеет подсветку, которая автоматически включается каждый раз, когда пользователь ее открывает, а морозильное отделение узкое и не имеет подсветки.
На сети Wi-Fi влияют многие факторы, помимо маршрутизаторов, пропускной способности и помех, но есть несколько разумных способов улучшить работу вашей сети.
Если вы хотите вернуться к стабильной версии iOS 16 на своем телефоне, вот базовое руководство по удалению iOS 17 и понижению версии с iOS 17 до 16.
Йогурт — замечательная еда. Полезно ли есть йогурт каждый день? Как изменится ваше тело, если вы будете есть йогурт каждый день? Давайте узнаем вместе!
В этой статье рассматриваются наиболее питательные виды риса и способы максимально увеличить пользу для здоровья любого выбранного вами вида риса.
Установление режима сна и отхода ко сну, смена будильника и корректировка рациона питания — вот некоторые из мер, которые помогут вам лучше спать и вовремя просыпаться по утрам.
Арендуйте, пожалуйста! Landlord Sim — мобильная игра-симулятор для iOS и Android. Вы будете играть за владельца жилого комплекса и начнете сдавать квартиры в аренду, чтобы улучшить интерьер своих апартаментов и подготовить их к приему арендаторов.
Получите игровой код Bathroom Tower Defense Roblox и обменяйте его на потрясающие награды. Они помогут вам улучшить или разблокировать башни с более высоким уроном.













