Как исправить проблему, из-за которой приложение EA продолжает выходить из системы

Приложение Electronic Arts (EA) для Windows — это основное место для доступа к вашим любимым играм. И поэтому это может стать невероятно неприятно, когда
Google Chromecast подключается к вашему телевизору через HDMI и использует Wi-Fi для подключения и потоковой передачи с большинства сетевых устройств, таких как смартфоны и ноутбуки, а также использует предустановленные приложения, которым требуется доступ в Интернет. Что делать, если у вас нет Wi-Fi? Ответ прост; вы делаете Wi-Fi, чтобы устройство могло подключаться к Chromecast и управлять им в Интернете или отражать его дисплей. Конечно, вы не сможете транслировать контент или играть в онлайн-игры, но вы сможете отображать другие устройства на большом экране.

Вы можете использовать Chromecast без выделенного источника Wi-Fi одним из следующих способов:
Множество источников могут обеспечить беспроводной доступ в Интернет во время путешествий, включая Wi-Fi в отеле, портативные точки доступа, точки доступа для смартфонов, соединения Ethernet и многое другое. Однако, когда доступ к Интернету невозможен, вы можете создать беспроводную локальную сеть, чтобы использовать ее позже без подключения к Интернету, хотя это ограничивает возможности Chromecast. Вот подробности.
1. Подключение устройств к Chromecast без Интернета
Google, безусловно, улучшил ситуацию, когда они добавили гостевой режим, который позволяет Chromecast подключаться к любому устройству с поддержкой Google-кастинга, у которого нет Wi-Fi. Однако для Chromecast по-прежнему требуется источник Интернета через хост (точка доступа, маршрутизатор или сеть Ethernet), как показано на изображении Google ниже.
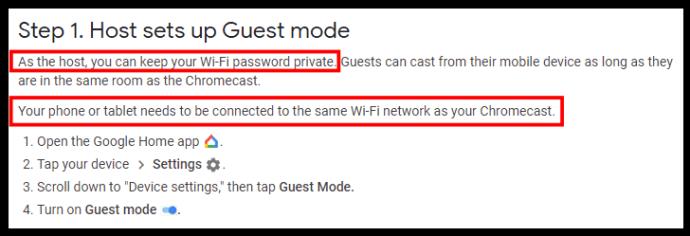
Итак, можете ли вы использовать Chromecast без Wi-Fi в гостевом режиме? Ответ да, и нет. Вы можете использовать Chromecast на устройствах без Wi-Fi, чтобы отразить экран устройства. Однако вы не можете использовать все функции Chromecast без подключения к Интернету с хоста, как показано на изображении Google ниже.
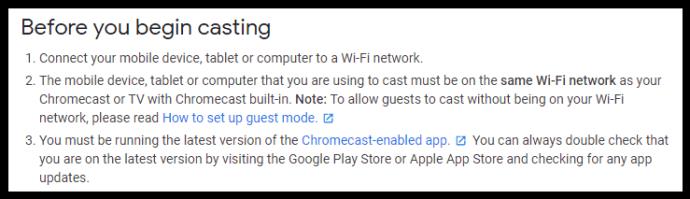
Если вы еще не осознали функциональность Wi-Fi-маяка Chromecast в гостевом режиме, он позволяет потоковым приложениям 4G и 5G вашего планшета Android или смартфона работать непосредственно на вашем телевизоре. Пользователи iOS 11.0+ могут использовать гостевой режим с некоторыми ограничениями, как показано на изображении Google ниже.
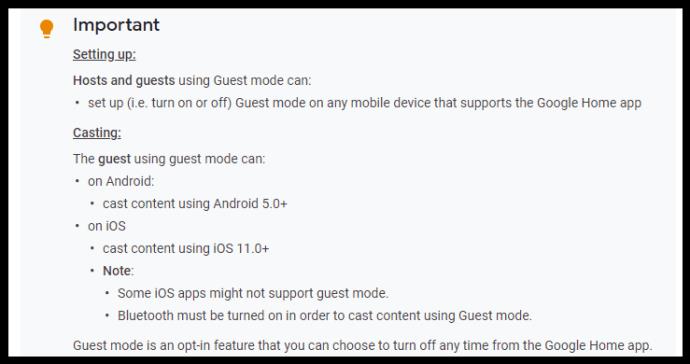
Если приведенная выше информация об использовании Chromecast без Wi-Fi звучит запутанно, вы не одиноки. Другими словами, вы можете подключить устройство к Chromecast без использования Интернета, так что эта часть верна. Однако для Chromecast по-прежнему требуется подключение к Интернету, чтобы предлагать гостевой режим. Вы также можете отразить устройства на Chromecast , как указано ниже.
2. Используйте Chromecast в сети Wi-Fi без Интернета.
Даже с учетом предыдущей информации о кастинге это не означает, что вы не можете зеркалировать свой планшет, телефон или ноутбук без Wi-Fi. Google говорит, что Chromecast нужен хост, но это не значит, что хост должен иметь подключение к Интернету.
Вы настраиваете Chromecast дома с подключением к Интернету, используя два устройства, одно для настройки и одно для WLAN. Вы включаете точку доступа на своем смартфоне, подключаете устройство 2 (ПК, планшет и т. д.) к точке доступа телефона, настраиваете Chromecast с помощью устройства 2, а затем отключаете устройство 2. Теперь Chromecast настроен на точку доступа телефона (WLAN), независимо от того, есть ли у него подключение к Интернету.
При подключении Chromecast к предварительно настроенной мобильной точке доступа во время путешествия телевизор сообщит о потере Интернета. Игнорируйте это уведомление и выберите опцию зеркала в приложении «Дом» на вашем смартфоне. Затем вы увидите, что ваш телефон Android отображается на телевизоре. В этом случае трансляция потоков по запросу и установленных приложений не будет работать, но зеркалирование будет работать.
3. Используйте точку доступа вашего смартфона
Chromecast редко может получить доступ к выделенной сети Wi-Fi во время путешествий, например, к интернету в отеле или общедоступным точкам доступа Wi-Fi. Двухфакторная система провайдера требует, чтобы вы приняли положения и условия службы, для доступа к ней требуются функции браузера, которых нет в Chromecast.
Запуск опции точки доступа на вашем смартфоне обеспечивает доступ в Интернет, необходимый для правильной работы Chromecast. К сожалению, вам по-прежнему нужен выделенный источник для подключения и использования на Chromecast. Этот сценарий означает, что ваш смартфон должен служить маршрутизатором, поэтому для подключения к сети и подключения к устройству Chromecast требуется второе устройство.

Если по какой-либо причине ваш смартфон не поддерживает широкополосную мобильную связь, вы не можете использовать его в качестве источника для подключения к Интернету. Тем не менее, вы по-прежнему можете подключаться в гостевом режиме, так что без мобильного Wi-Fi, что вы можете сделать? Проверьте способ № 2 ниже.
4. Используйте Chromecast с маршрутизатором для путешествий
Возьмите портативный маршрутизатор 3G/4G/5G с платным сервисом и используйте его в качестве точки доступа. Это так просто. Нет обязательных общедоступных соглашений о Wi-Fi и небезопасных подключений к Интернету. Подключите Chromecast к точке доступа с помощью смартфона и Google Home, а затем подключите устройство, которое вы хотите использовать с Chromecast, например планшет, ноутбук или даже смартфон.
Когда портативные маршрутизаторы (также называемые карманными маршрутизаторами, мобильными точками доступа) используются в качестве источника Интернета / сети WLAN, они предлагают настоящий Интернет для устройства Chromecast в качестве альтернативного источника Wi-Fi. Этот сценарий — еще один способ использовать Chromecast, когда он не может получить доступ к выделенному интернет-соединению, например Wi-Fi в отеле.
5. Используйте Ethernet
Chromecast не имеет разъема Ethernet, но Google производит адаптер питания Ethernet для устройства. Вы подключаете кабель Ethernet к разъему адаптера питания и разъему Ethernet источника Интернета, вставляете адаптер питания в стену, а затем подключаете USB-кабель от адаптера к Chromecast для питания устройства.
Помимо специальных адаптеров питания для Chromecast, некоторые мобильные маршрутизаторы имеют подключение к сети Ethernet, которое вы можете использовать для создания Wi-Fi, которого вам не хватает для Chromecast и других устройств. Вам нужно подключить мобильный маршрутизатор к «активной» сетевой розетке отеля, и все готово!
Примечание. Если вы хотите использовать мобильный маршрутизатор, сначала настройте устройство дома, назначив ему SSID и пароль, если только оно не использует мобильную широкополосную связь для Wi-Fi и уже не настроено.
После получения нужных продуктов и аксессуаров выполните следующие действия.



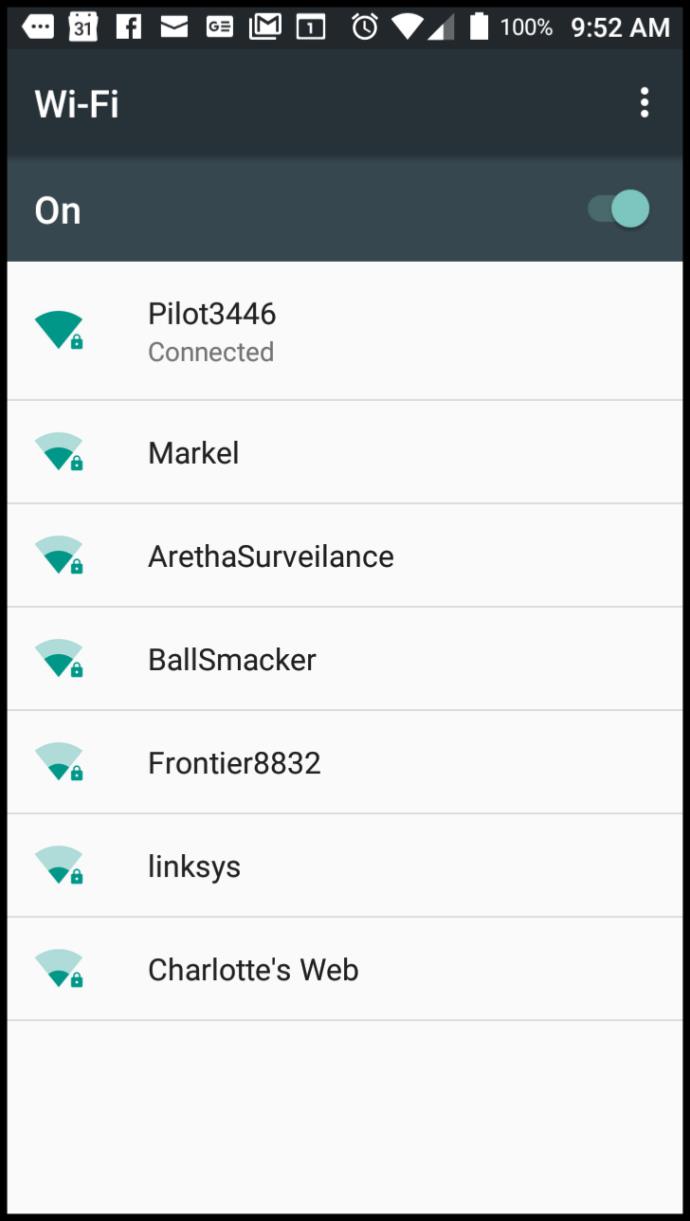
Опция Ethernet позволяет использовать Chromecast без Wi-Fi, если у вас есть специальный адаптер переменного тока или подключен кабель Ethernet к портативному маршрутизатору.
6. Используйте точку доступа Connectify
Connectify Hotspot — это отличный способ поделиться Wi-Fi или проводным подключением вашего ноутбука к Интернету в качестве точки доступа беспроводной локальной сети (WLAN). Хотя это платное приложение, есть бесплатная версия с базовым функционалом.
На веб-сайте указано, что для приложения требуется Windows 7, 8, 8.1 или 10. Однако платные версии Hotspot PRO и MAX также позволяют использовать точку доступа вашего смартфона в качестве маршрутизатора для Chromecast. Но опять же, ваш телефон используется в качестве выделенного интернет-провайдера, поэтому вам понадобится другое устройство для трансляции.
Вот как использовать Connectify Hotspot на вашем ноутбуке.
Использование точки доступа Connectify на устройстве Windows или смартфоне с Wi-Fi в отеле
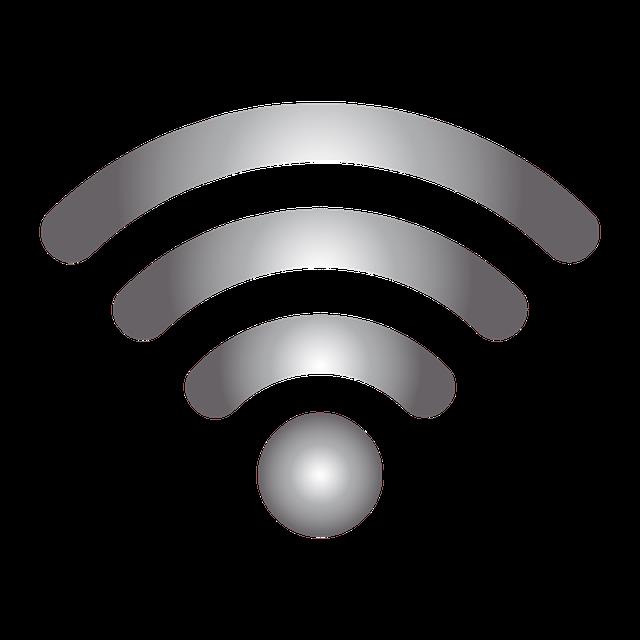
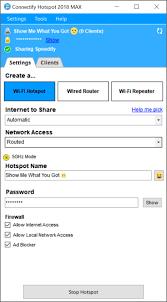
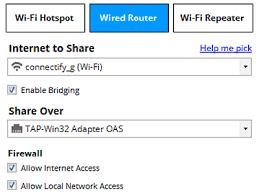

Как видите, Chromecast отличается от других телестримеров/вещателей тем, что имеет маяк Wi-Fi, который используется для гостевого режима. Тем не менее, этот маяк не будет работать, если Chromecast не подключен к Интернету. Сеть позволяет вашему планшету, смартфону или ноутбуку подключаться, даже если у них нет Wi-Fi. Помните, что Chromecast по-прежнему нуждается в интернет-хосте Wi-Fi, если только вы не хотите зеркалировать устройство.

Chromecast 3-го поколения
В заключение, да, вы по-прежнему МОЖЕТЕ подключать Chromecast (без активного интернета) к устройствам, если он используется для зеркалирования. В противном случае требуется выделенное интернет-устройство и устройство для работы с Chromecast.
Приложение Electronic Arts (EA) для Windows — это основное место для доступа к вашим любимым играм. И поэтому это может стать невероятно неприятно, когда
У каждого была своя доля проблем с поиском публикации веб-сайта или даты запуска. Некоторым необходимо получить опубликованные даты написания школьного сочинения, в то время как
Независимо от того, загружаете ли вы свою музыку или создаете идеальный плейлист для тренировок, обложка вашего плейлиста — это первое, что нужно сделать в SoundCloud.
Если вы когда-нибудь оказывались в конце рейда Minecraft в поисках последнего рейдера, которого нужно уничтожить, вы не одиноки. У многих игроков такое было
JavaScript — один из самых мощных двигателей интерактивного Интернета. Этот язык программирования позволяет веб-страницам реагировать на ваши действия в режиме реального времени.
Телевизоры Hisense считаются одними из лучших телевизоров ROKU на рынке. Но иногда вы можете столкнуться с уведомлением об ошибке с кодом 014.50 на телевизоре при попытке
Пытаться управлять пультами в 2024 году — все равно, что пытаться справиться со счетами. К счастью, если вы используете Fire Stick для потоковой передачи любимых шоу и
Поскольку телефоны Apple поставляются с определенным объемом внутренней памяти, который нельзя расширить, вам может быстро не хватить места. В какой-то момент вы можете
Hisense становится все более популярным брендом, когда речь идет о технологии Smart TV. Они производят недорогие светодиодные и ULED (Ultra LED) устройства, которые
Полное руководство по покупке или обмену эксклюзивной головы без головы, известной своим уникальным декоративным эффектом, в Roblox.
При регистрации аккаунта в Telegram вам необходимо добавить номер телефона к своим личным данным. Если вам интересно подтвердить чужое
В этом руководстве вы узнаете, как превратить ваше Amazon Echo Show в цифровую фоторамку с помощью Amazon Photos.
Форма онлайн-заказа помогает предприятиям без проблем получать заказы от своих клиентов. С помощью формы заказа клиенты могут размещать заказы на продукцию, производить
Хотите знать, как получить возмещение за заказ DoorDash? Узнайте обо всех способах возврата средств, сроках возврата и многом другом.
Метки — незаменимые функции Google Maps, которые помогают нам легко находить места. Однако карта, наполненная флажками и флажками, куда бы вы ни посмотрели, может оказаться
Видео намного интереснее со звуковым сопровождением. Независимо от того, добавляете ли вы музыкальное настроение для привлечения аудитории или накладываете звуковые эффекты поверх видео, Canva
Вы только что поменяли номер телефона по какой-то причине. Это важное решение, особенно если этот номер у вас уже давно. Но это изменение будет
Массовый маркетинг по электронной почте может сэкономить вам много времени, позволяя отправлять одну рассылку по электронной почте большому количеству получателей одновременно. Это
Вы устали сталкиваться с проблемами нехватки системной памяти на вашем телевизоре Hisense? Вот несколько рабочих решений для решения этой проблемы.
Несмотря на то, что Instagram уведомляет вас каждый раз, когда на вас подписывается другой пользователь, вы не узнаете, отписался ли кто-то от вас, если не проверите свой профиль. Пока


















