Как исправить черный экран на планшете Fire

Планшеты Amazon Fire выделяются в этой категории устройств благодаря отличным характеристикам и привлекательной цене. Но как бы их ни хвалили технари,
Представлять
Flipgrid — это платформа для групповых видеообсуждений, которая позволяет учащимся обсуждать темы и отвечать на них с помощью видеоклипов дома или в классе. Использование Flipgrid похоже на создание ответного видеоролика YouTube на определенную тему или новость, и платформа используется учащимися, студентами и преподавателями в 180 странах для развития навыков в современную эпоху. делитесь видео вместе
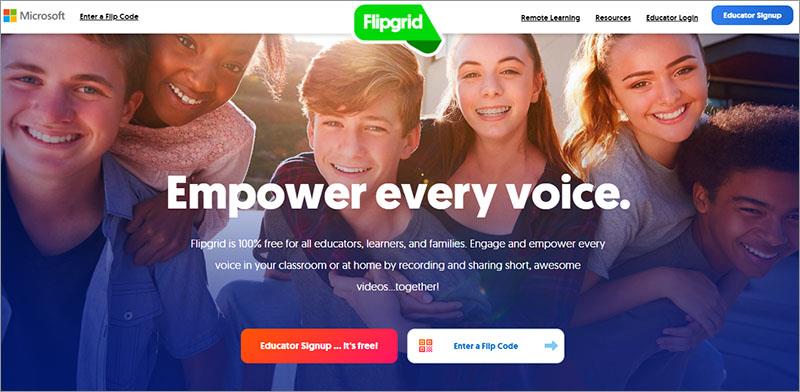
В 2018 году Microsoft официально приобрела эту платформу для видеообсуждений, чтобы сделать Flipgrid бесплатным для школ и всех клиентов, использующих планы продуктов Microsoft 365.
Руководство пользователя.
1. Создайте учетную запись
Шаг 1 . На главном экране учителя нажимают кнопку « Регистрация преподавателя». Это бесплатно или кнопку « Регистрация преподавателя » в правом верхнем углу экрана.
Шаг 2. Здесь учитель нажимает, чтобы использовать учетную запись Gmail или Microsoft для создания учетной записи.
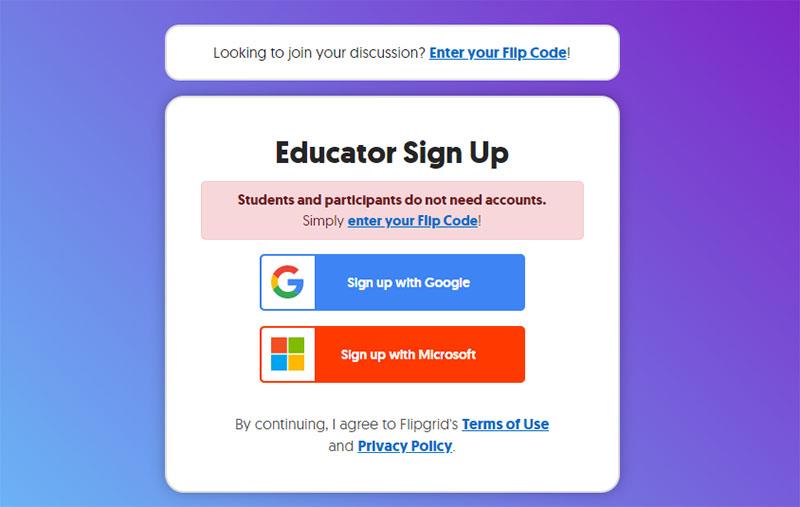
Давайте выберем Зарегистрироваться в Google -> Затем учитель выбирает подходящую учетную запись Gmail.
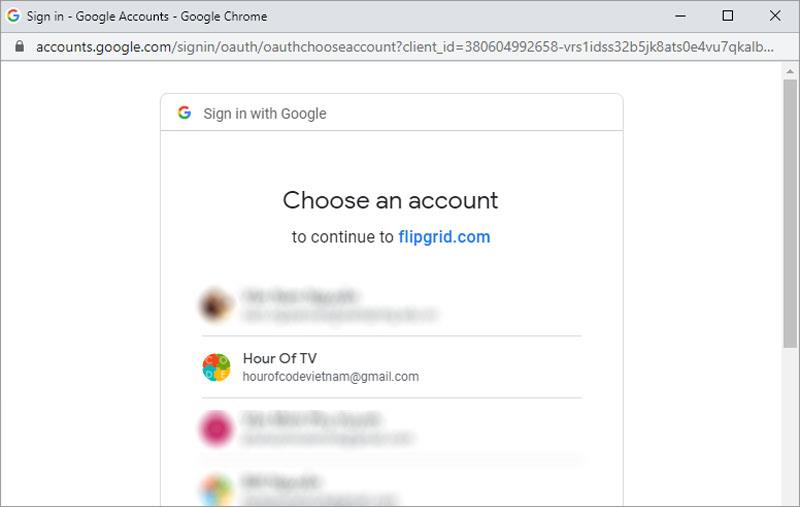
Шаг 3 : Учителя вводят дополнительную информацию для создания учетной записи и нажимают «Поехали» !
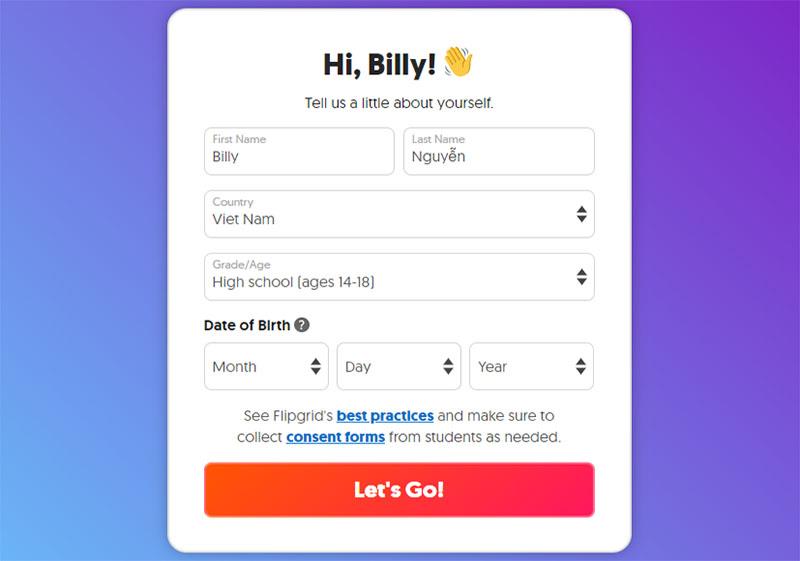
Вот и все, учитель создал свою учетную запись Flipgrid.
2. Создайте первый класс учителя
Шаг 4. Следуя инструкциям на экране, учителя продолжают нажимать «Запустить мою сетку », чтобы создать свой первый класс.
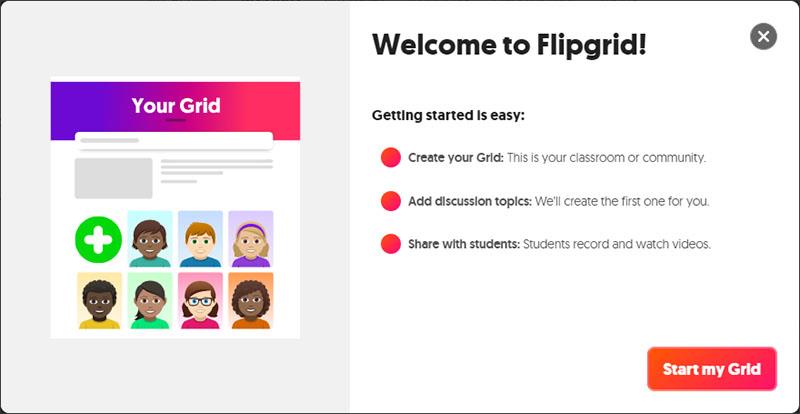
Здесь учителя устанавливают информацию для своего класса
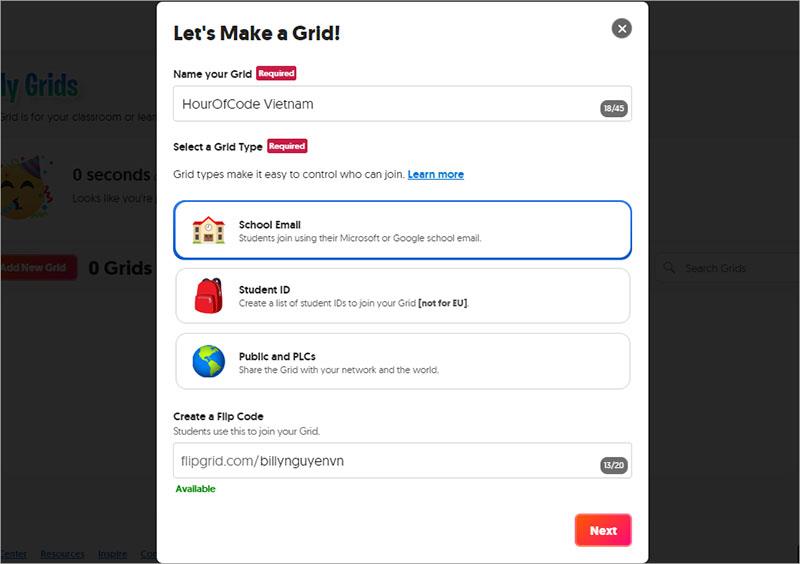
После настройки информации учитель нажимает « Далее » , чтобы продолжить .
Шаг 5 : Предоставьте своим ученикам ссылку на сетку.
Учителя копируют ссылку и отправляют ее учащимся, чтобы те присоединились к их классу.
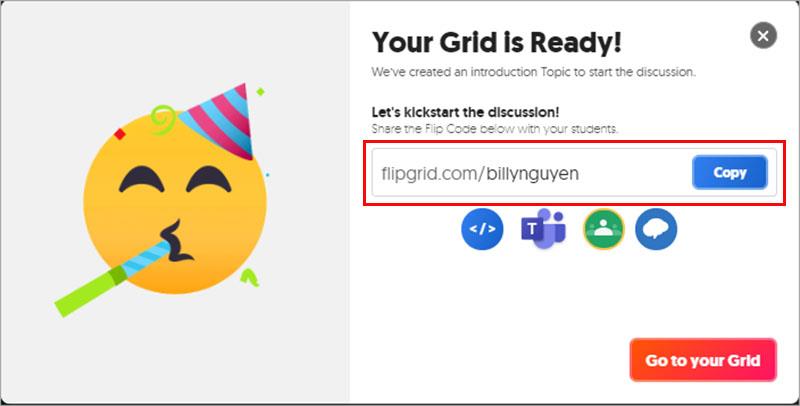
Вот и все, учитель создал учетную запись и первый класс на Flipgrid. Теперь учителя могут использовать Flipgrid для создания своих тем
3. Настройка класса
После создания вашего первого класса учитель нажимает кнопку «Редактировать»,  чтобы установить дополнительные необходимые параметры для класса.
чтобы установить дополнительные необходимые параметры для класса.
Здесь учитель может настроить информацию о классе, типе класса, как указано выше (это делается только при необходимости изменить).
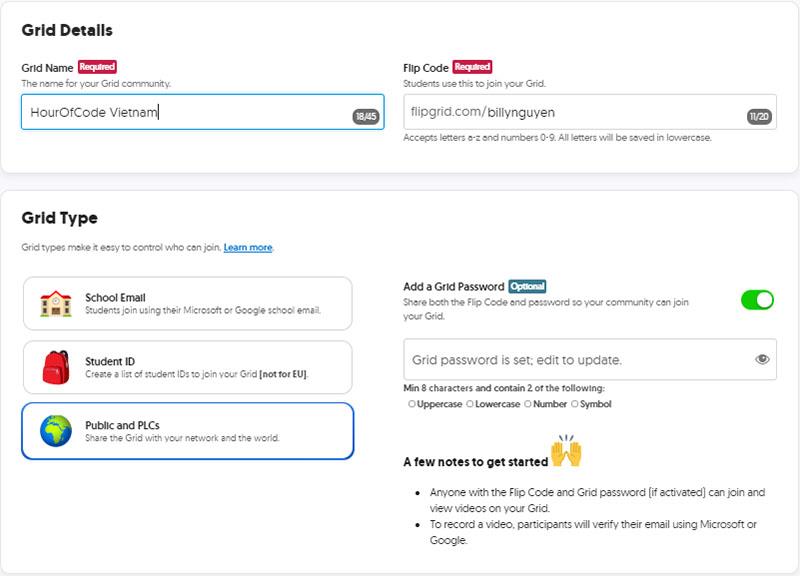
Настройка функций класса.
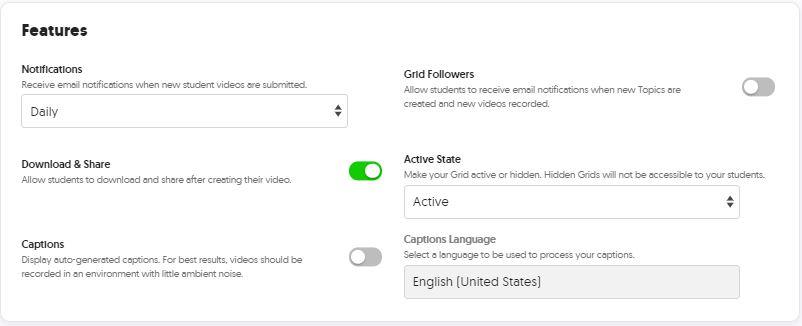
Наконец, учителя выбирают фотографию для обложки, чтобы персонализировать свой класс. Преподаватели могут выбрать существующую обложку или загрузить ее с компьютера.
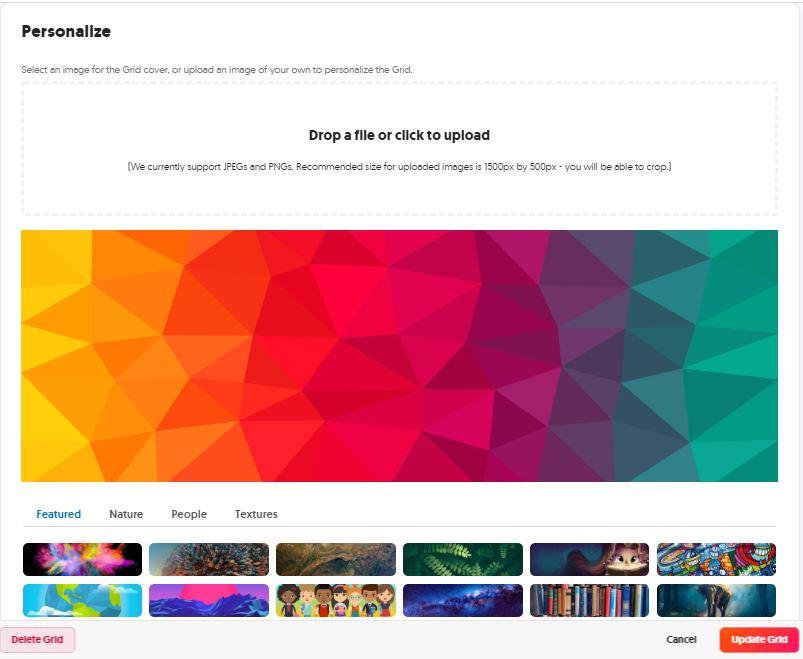
Щелкните Обновить сетку , чтобы завершить настройку.
4. Создайте новую тему.
После создания класса учитель увидит доступную тему под названием SAY HELLO FLIPGRID! в списке. Учителя могут воспользоваться этой темой, чтобы пересмотреть ее в соответствии со своим содержанием. Однако в этом уроке Нам поможет учителям создать новую тему.
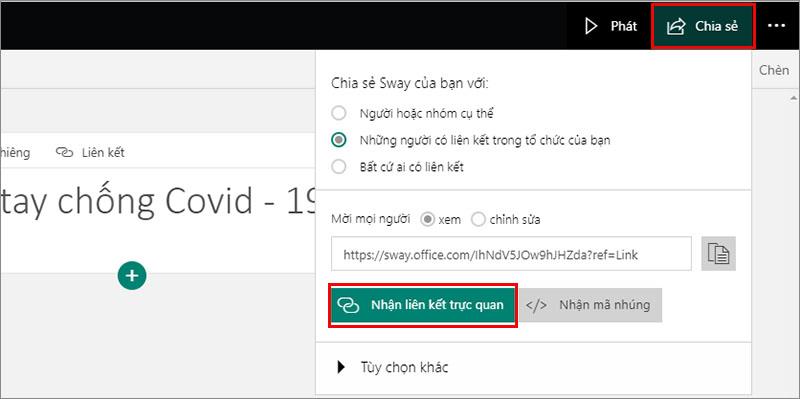
Здесь учителя называют и создают контент по теме
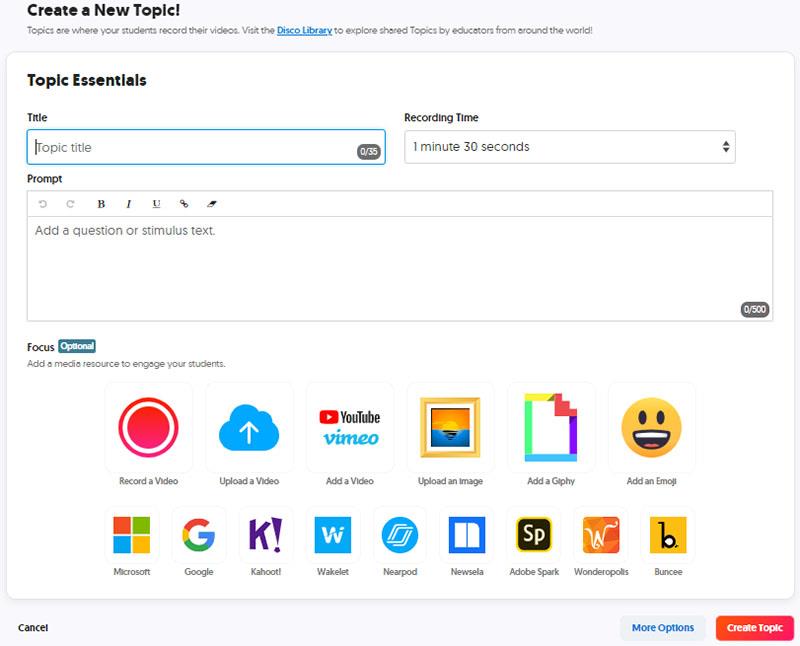
Затем учителя могут нажать « Создать тему » , чтобы немедленно создать новую тему, или нажать « Дополнительные параметры » , чтобы установить дополнительные параметры для своей темы (при необходимости).
Попробуем выбрать Дополнительные параметры.
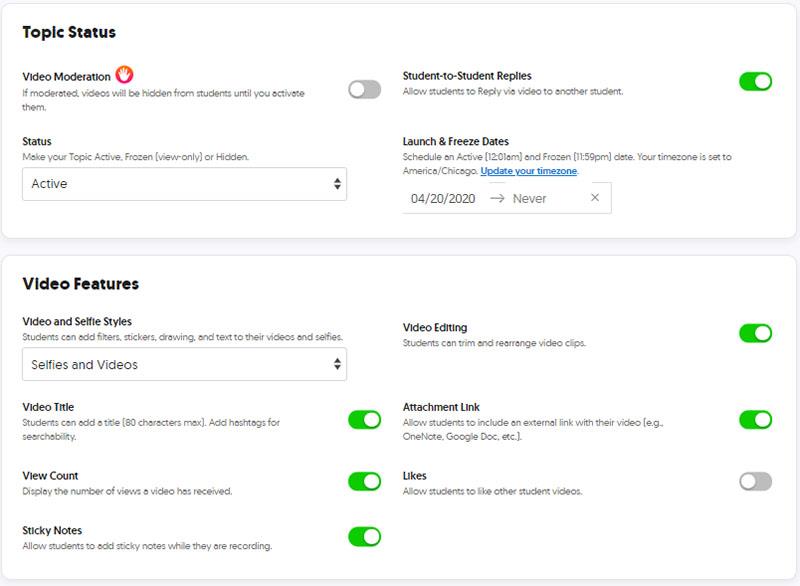
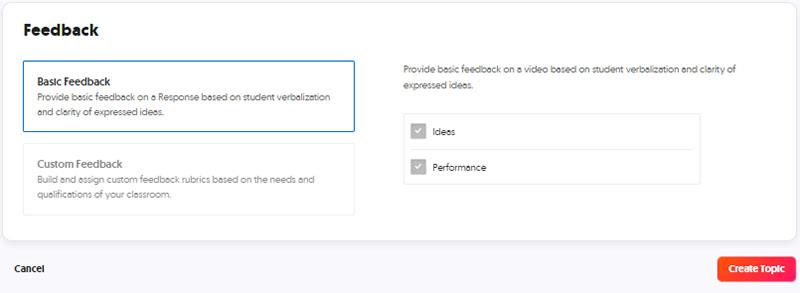
Нажмите Создать тему , чтобы создать тему
Таким образом, учитель создал для меня полную Тему.
5. Делитесь темами для студентов

Учителя нажимают кнопку «Поделиться», чтобы поделиться этой темой со своими учениками.
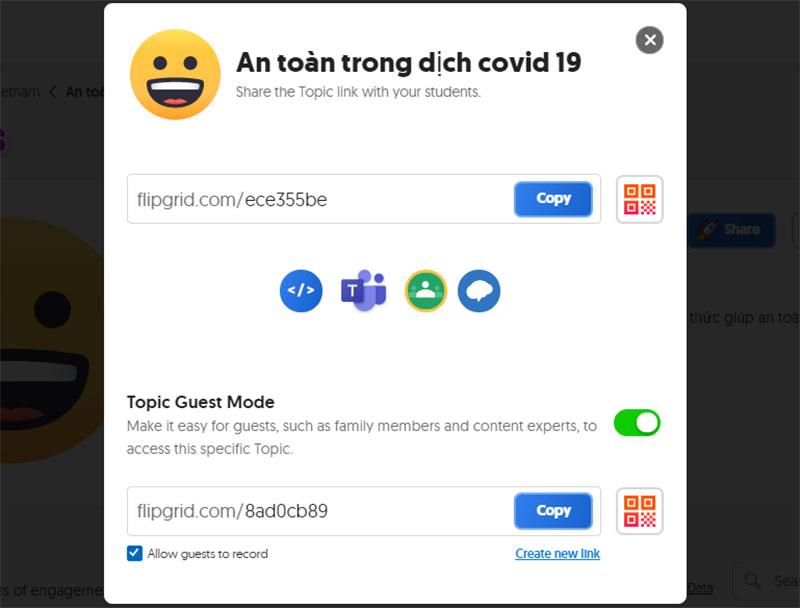
Здесь учителя могут скопировать ссылку (или QR-код) темы и отправить ее учащимся или учителям, которые могут напрямую встроить ее в свой веб-сайт или LMS, а особенностью является то, что учителя могут легко интегрировать темы слияния в Teams или Google Classroom.
Если вы выбираете Команды
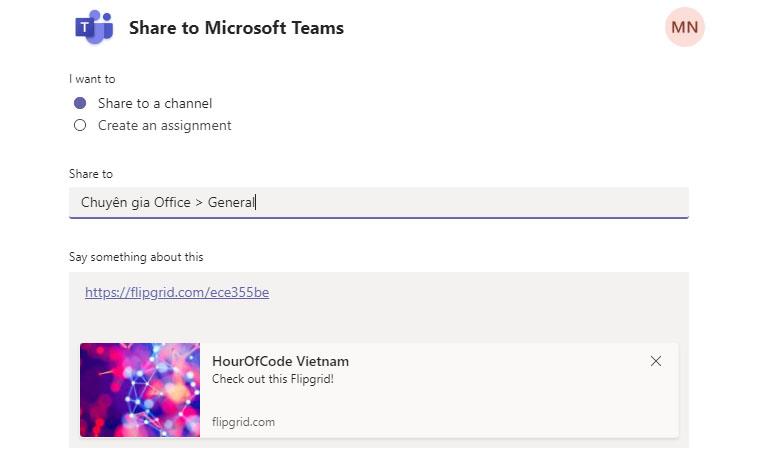
Учителя могут делиться темами через канал в группе Teams. Здесь учителям нужно ввести имя группы > название канала и нажать «Поделиться», чтобы поделиться со своим классом.
или: поделиться как задание с определенной командой в Microsoft Teams
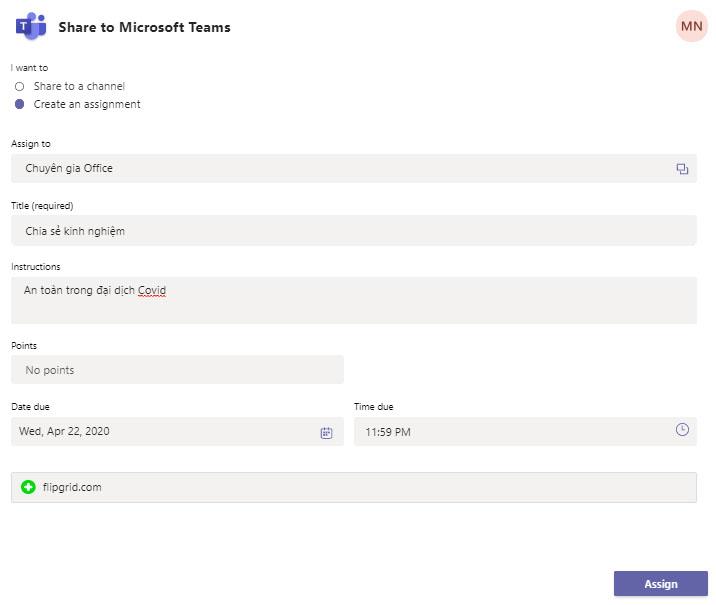
Учителя должны настроиться на свои задачи.
Нажмите « Назначить », чтобы назначить задания, и учащиеся немедленно получат уведомление от Microsoft Teams.
Если учитель выбирает Google Classroom
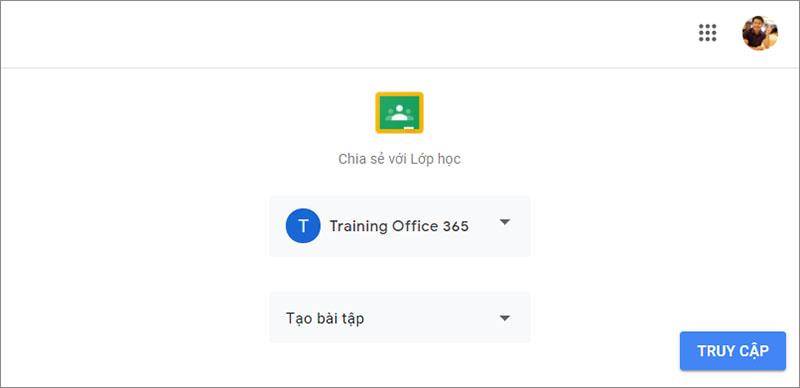
Здесь учитель выбирает класс для обмена и выбирает метод обмена для своей темы.
Для Google Class учителя могут поделиться в форме
Здесь Нэм в качестве примера выберет « Создать упражнения» (с этими типами учителя могут быть уже знакомы) .
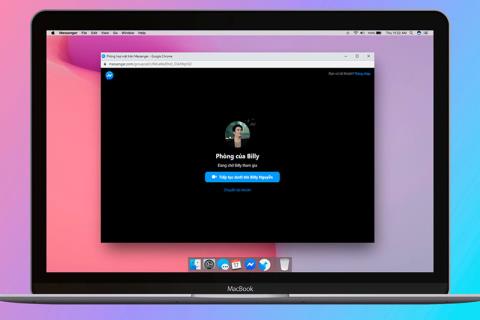
Здесь учителя настроили свои упражнения так же, как обычные упражнения в Google Classroom, которые они делали.
Нажмите « Назначить» , чтобы назначить немедленно, или нажмите кнопку со стрелкой, чтобы запланировать назначение, если хотите.
Это так просто, не так ли? Используя Flipgrid на своих занятиях, учителя помогут учащимся повысить интерес к учебе и развить целостное мышление.
Желаю вам интересных учебных часов и отличного опыта работы с Flipgrid.
Узнайте больше:
>> Инструкция по использованию социальной сети Edmodo
>> Подробная инструкция по использованию викторины с картинками.
Планшеты Amazon Fire выделяются в этой категории устройств благодаря отличным характеристикам и привлекательной цене. Но как бы их ни хвалили технари,
Компьютеры Mac популярны среди работников во многих областях благодаря своему элегантному дизайну и расширенным возможностям. Они имеют множество функций, которые можно
Хотите добавить или встроить видео YouTube на свой сайт или страницу WordPress? Наше подробное руководство шаг за шагом проведет вас через весь процесс.
Узнайте, как редактировать боковую панель вашего веб-сайта WordPress, чтобы разместить важный контент и улучшить навигацию.
Хотите знать, как получить возмещение за заказ DoorDash? Узнайте обо всех способах возврата средств, сроках возврата и многом другом.
В «Легенде о Зельде: Слезы Королевства» (TotK) более 150 святынь. Это огромная часть опыта, и вы завершите первые несколько
Можете ли вы проверить чужие лайки в Instagram? Даже если вы уже какое-то время пользуетесь Instagram, вам еще есть чему поучиться. Это простой
Некоторые пользователи Instagram доходят до того, что применяют стратегию «подписка-отписка», которая в последнее время кажется обычным явлением. Они будут следовать за вами в попытке получить
Узнайте, как решить проблему «Камера не найдена» на Chromebook с помощью этих возможных решений, чтобы вернуться к работе.
Публикация — важная часть ведения блога на WordPress. Именно так вы выпускаете свой контент в мир. Посты могут содержать что угодно: от информации о вашем
Если вы заметили серый крестик рядом с именами Snapchat вместо значка камеры, вы не одиноки. Однако платформа не дала никаких официальных объяснений.
Метки — незаменимые функции Google Maps, которые помогают нам легко находить места. Однако карта, наполненная флажками и флажками, куда бы вы ни посмотрели, может оказаться
Видео намного интереснее со звуковым сопровождением. Независимо от того, добавляете ли вы музыкальное настроение для привлечения аудитории или накладываете звуковые эффекты поверх видео, Canva
Поиск данных в электронной таблице может стать кошмаром, если они не организованы эффективно. К счастью, электронные таблицы Microsoft Excel дают пользователям возможность систематизировать
X — одна из крупнейших социальных сетей с более чем 350 миллионами активных пользователей в месяц. Однако вполне естественно хотеть время от времени отключаться
Если вы искали способы лучше организовать информацию, добавление свойств на страницы Notion должно быть вашим главным приоритетом. Свойства помогают
Любой, кто подпишется на вас, сможет получить доступ к вашим недавно воспроизведенным трекам и плейлистам на Spotify. Хотя не все скрывают свои музыкальные предпочтения,
Сегодня большинство профессионалов включают подпись в свои электронные письма. Это позволяет получателям точно знать, с кем они общаются. Некоторые подписи есть
Как и большинство обновлений моделей телефонов, iPhone 14 имеет некоторые модификации, которые отличают его от старых моделей. Когда вы не знакомы с телефоном, вы
Discord всегда впечатляет, добавляя улучшения в свои уже привлекательные каналы. Одним из недавних примеров является дека. Теперь пользователи могут играть на понижение


















