Как отображать изображения из фотографий Amazon на Echo Show

В этом руководстве вы узнаете, как превратить ваше Amazon Echo Show в цифровую фоторамку с помощью Amazon Photos.
Poll Everywhere, безусловно, больше не является странным инструментом для учителей, особенно Powerpoint стал хорошо знаком большинству учителей, Powerpoint стал нашим компаньоном в нашей работе. Однако интеграция внешних надстроек в Powerpoint для повышения привлекательности Slide известна далеко не всем. Сегодня я покажу учителям, как создавать интерактивные Слайды с помощью Powerpoint и Poll Everywhere, это крайне важно, когда учителя используют его для проверки знаний учеников или быстрого сбора мнений учеников по определенной теме и ответы учеников также помогут учителям лучше сориентироваться учебных часов.
1. Подготовьтесь.
Чтобы создавать интерактивные слайды в Powerpoint с помощью Poll Everywhere, преподавателям необходимо создать учетную запись на сайте: https://www.polleverywhere.com (Как создать очень просто, поэтому я не указываю здесь)
Установите надстройку Polleverywhere в Powerpoint вашего учителя.
Чтобы установить эту надстройку, учителя переходят по адресу: https://www.polleverywhere.com/app/ -> Учителя выбирают Windows Powerpoint , затем нажмите « Загрузить » , чтобы загрузить и установить.

Примечание. Если какой-либо учитель использует Office 365 или 2019, Polleverywhere доступен в меню « Вставка» -> «Надстройка», поэтому учителям больше не нужно его устанавливать. Учителям просто нужно зайти в «Вставить» -> «Надстройка» -> «Получить надстройку » -> «Найти опрос везде ».

После завершения установки запустите Microsoft Powerpoint, учителя увидят дополнительную вкладку « Опрос везде » на ленте учителя .

2. Начните с первого опроса в Powerpoint
Шаг 1: Создайте новый слайд.
Шаг 2. На ленте учителя нажимают « Опрос везде» -> «Создать» -> «Активность» .
Шаг 3: Войдите в систему с учетной записью, созданной учителем.
Шаг 4. Выберите тип вопроса
Здесь учителя должны выбрать правильный тип вопроса для своих слайдов.
Шаг 5: Создайте первый вопрос.
Метод реализации для типов вопросов здесь не сильно отличается.Нам будет использовать Множественный выбор в качестве иллюстративного примера.

 чтобы отметить правильный ответ
чтобы отметить правильный ответУчителя могут добавлять изображения к вариантам ответов, щелкнув значок « Загрузить изображение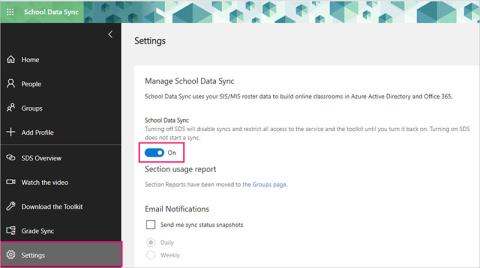 » , чтобы загрузить изображения. Учителя также могут удалить варианты ответа, нажав кнопку « Удалить вариант ответа» .
» , чтобы загрузить изображения. Учителя также могут удалить варианты ответа, нажав кнопку « Удалить вариант ответа» . 
Шаг 6: Нажмите «Вставить», чтобы добавить опрос и слайд учителя. Powerpoint автоматически добавит слайд, содержащий опрос учителя. Это просто, не правда ли, а теперь учителя, испытайте ваши слайды, будет очень интересно.

Ответы учеников будут отображаться прямо на слайде учителя, и они тоже смогут их наблюдать.

Учителя также могут изменять некоторые настройки своих слайдов по своему усмотрению.
Кроме того, учителя также могут узнать больше о настройках в визуальной настройке.
3. Как ученики будут его использовать?
Когда учитель представляет слайд, учитель обучает свой слайд следующим образом:
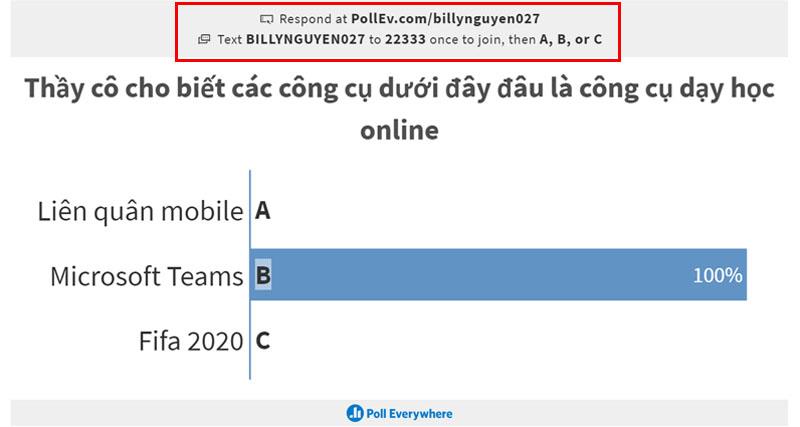
У учащихся есть 2 способа использовать опрос и взаимодействовать со слайдом учителя.
Способ 1 . Учащиеся заходят на веб-сайт: https://pollEv.com/ и вводят идентификатор учителя (мой пример: billynguyen027 ) -> Нажмите « Присоединиться » , чтобы начать взаимодействие.

Способ 2. Учащиеся могут загрузить приложение Poll Everywhere на свои телефоны и использовать его через приложение.
Учащиеся также вводят идентификатор учителя в приложение, затем вводят имя учащегося (если используют его впервые) и начинают взаимодействовать.

4. Основные функции панели инструментов Опросы везде
Затем попробуйте сами задать другие типы вопросов. А пока давайте познакомимся с некоторыми основными функциями панели инструментов «Опрос везде».

Кроме того, у нас есть еще несколько функций во фрейме конфигурации: например, «Учетная запись», «Настройки», «Справка», «Обратиться в службу поддержки».
Вот несколько основных шагов, которые помогут учителям легко их реализовать. Желаю учителям очень удовлетворительных слайдов и интересных уроков.
Для получения дополнительной справки: Инструкции по созданию интерактивных видеороликов с помощью Microsoft Stream .
В этом руководстве вы узнаете, как превратить ваше Amazon Echo Show в цифровую фоторамку с помощью Amazon Photos.
У вас есть возможность сделать Chrome браузером по умолчанию при первом использовании. Если вы пропустите запрос, вы все равно сможете использовать браузер.
Форма онлайн-заказа помогает предприятиям без проблем получать заказы от своих клиентов. С помощью формы заказа клиенты могут размещать заказы на продукцию, производить
Когда дело доходит до простоты, безопасности и функциональности, AnyDesk мгновенно стал хитом в плане совместного использования рабочего стола без задержек, быстро превзойдя TeamViewer. Если вы
YouTube предлагает зрителям несколько специальных возможностей, которые сделают просмотр еще более приятным. Два из них — субтитры и субтитры. С недавним
Ключевой частью ваших межзвездных путешествий в Starfield является увлекательное строительство аванпостов в инопланетных мирах. Ресурсы, которые вы можете получить из этих
Вы провели исследование, приняли решение и хотите инвестировать в акции, но рынки еще не открылись. К счастью, это не проблема, потому что
Загрузка приложений из Google Play Store должна быть простым процессом. Однако иногда пользователи могут столкнуться с проблемой, когда примечание на
Если вы часто используете ChatGPT, чтобы прояснить все ваши запросы, невозможность поиска по предыдущим разговорам может оказаться для вас серьезным обломом.
Facebook Marketplace — отличная платформа, которую можно использовать, если вы хотите продать часть своих неиспользованных вещей или хотите что-то купить. Но это может
Телевизор LG — ваш доступ к более чем 100 программам. Контент варьируется от новостных и спортивных каналов до популярных фильмов и сериалов. Вы можете смотреть контент из
Если вы используете Skype для работы, скорее всего, наступит момент, когда вам нужно будет проверить что-то в истории чата. Когда вы пытаетесь найти
Планшеты Amazon Fire выделяются в этой категории устройств благодаря отличным характеристикам и привлекательной цене. Но как бы их ни хвалили технари,
Компьютеры Mac популярны среди работников во многих областях благодаря своему элегантному дизайну и расширенным возможностям. Они имеют множество функций, которые можно
Хотите добавить или встроить видео YouTube на свой сайт или страницу WordPress? Наше подробное руководство шаг за шагом проведет вас через весь процесс.
Узнайте, как редактировать боковую панель вашего веб-сайта WordPress, чтобы разместить важный контент и улучшить навигацию.
Хотите знать, как получить возмещение за заказ DoorDash? Узнайте обо всех способах возврата средств, сроках возврата и многом другом.
В «Легенде о Зельде: Слезы Королевства» (TotK) более 150 святынь. Это огромная часть опыта, и вы завершите первые несколько
Можете ли вы проверить чужие лайки в Instagram? Даже если вы уже какое-то время пользуетесь Instagram, вам еще есть чему поучиться. Это простой
Некоторые пользователи Instagram доходят до того, что применяют стратегию «подписка-отписка», которая в последнее время кажется обычным явлением. Они будут следовать за вами в попытке получить


















