Как исправить проблему, из-за которой приложение EA продолжает выходить из системы

Приложение Electronic Arts (EA) для Windows — это основное место для доступа к вашим любимым играм. И поэтому это может стать невероятно неприятно, когда
Poll Everywhere, безусловно, больше не является странным инструментом для учителей, особенно Powerpoint стал хорошо знаком большинству учителей, Powerpoint стал нашим компаньоном в нашей работе. Однако интеграция внешних надстроек в Powerpoint для повышения привлекательности Slide известна далеко не всем. Сегодня я покажу учителям, как создавать интерактивные Слайды с помощью Powerpoint и Poll Everywhere, это крайне важно, когда учителя используют его для проверки знаний учеников или быстрого сбора мнений учеников по определенной теме и ответы учеников также помогут учителям лучше сориентироваться учебных часов.
1. Подготовьтесь.
Чтобы создавать интерактивные слайды в Powerpoint с помощью Poll Everywhere, преподавателям необходимо создать учетную запись на сайте: https://www.polleverywhere.com (Как создать очень просто, поэтому я не указываю здесь)
Установите надстройку Polleverywhere в Powerpoint вашего учителя.
Чтобы установить эту надстройку, учителя переходят по адресу: https://www.polleverywhere.com/app/ -> Учителя выбирают Windows Powerpoint , затем нажмите « Загрузить » , чтобы загрузить и установить.

Примечание. Если какой-либо учитель использует Office 365 или 2019, Polleverywhere доступен в меню « Вставка» -> «Надстройка», поэтому учителям больше не нужно его устанавливать. Учителям просто нужно зайти в «Вставить» -> «Надстройка» -> «Получить надстройку » -> «Найти опрос везде ».

После завершения установки запустите Microsoft Powerpoint, учителя увидят дополнительную вкладку « Опрос везде » на ленте учителя .

2. Начните с первого опроса в Powerpoint
Шаг 1: Создайте новый слайд.
Шаг 2. На ленте учителя нажимают « Опрос везде» -> «Создать» -> «Активность» .
Шаг 3: Войдите в систему с учетной записью, созданной учителем.
Шаг 4. Выберите тип вопроса
Здесь учителя должны выбрать правильный тип вопроса для своих слайдов.
Шаг 5: Создайте первый вопрос.
Метод реализации для типов вопросов здесь не сильно отличается.Нам будет использовать Множественный выбор в качестве иллюстративного примера.

 чтобы отметить правильный ответ
чтобы отметить правильный ответУчителя могут добавлять изображения к вариантам ответов, щелкнув значок « Загрузить изображение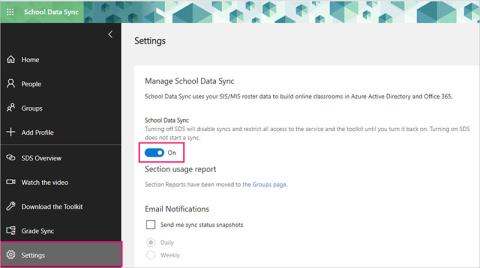 » , чтобы загрузить изображения. Учителя также могут удалить варианты ответа, нажав кнопку « Удалить вариант ответа» .
» , чтобы загрузить изображения. Учителя также могут удалить варианты ответа, нажав кнопку « Удалить вариант ответа» . 
Шаг 6: Нажмите «Вставить», чтобы добавить опрос и слайд учителя. Powerpoint автоматически добавит слайд, содержащий опрос учителя. Это просто, не правда ли, а теперь учителя, испытайте ваши слайды, будет очень интересно.

Ответы учеников будут отображаться прямо на слайде учителя, и они тоже смогут их наблюдать.

Учителя также могут изменять некоторые настройки своих слайдов по своему усмотрению.
Кроме того, учителя также могут узнать больше о настройках в визуальной настройке.
3. Как ученики будут его использовать?
Когда учитель представляет слайд, учитель обучает свой слайд следующим образом:
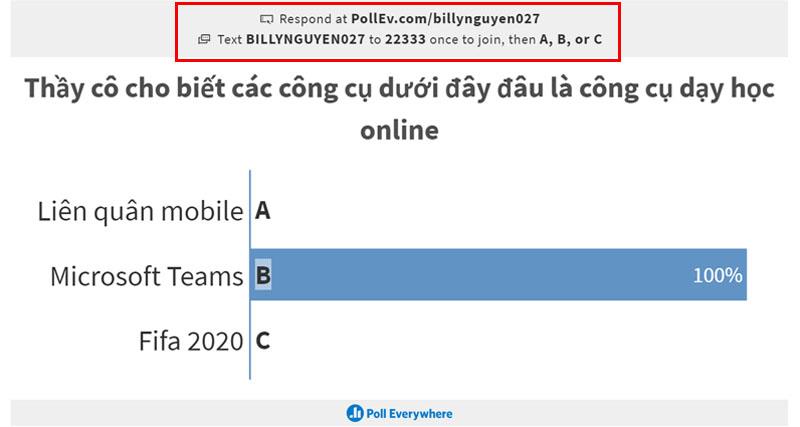
У учащихся есть 2 способа использовать опрос и взаимодействовать со слайдом учителя.
Способ 1 . Учащиеся заходят на веб-сайт: https://pollEv.com/ и вводят идентификатор учителя (мой пример: billynguyen027 ) -> Нажмите « Присоединиться » , чтобы начать взаимодействие.

Способ 2. Учащиеся могут загрузить приложение Poll Everywhere на свои телефоны и использовать его через приложение.
Учащиеся также вводят идентификатор учителя в приложение, затем вводят имя учащегося (если используют его впервые) и начинают взаимодействовать.

4. Основные функции панели инструментов Опросы везде
Затем попробуйте сами задать другие типы вопросов. А пока давайте познакомимся с некоторыми основными функциями панели инструментов «Опрос везде».

Кроме того, у нас есть еще несколько функций во фрейме конфигурации: например, «Учетная запись», «Настройки», «Справка», «Обратиться в службу поддержки».
Вот несколько основных шагов, которые помогут учителям легко их реализовать. Желаю учителям очень удовлетворительных слайдов и интересных уроков.
Для получения дополнительной справки: Инструкции по созданию интерактивных видеороликов с помощью Microsoft Stream .
Приложение Electronic Arts (EA) для Windows — это основное место для доступа к вашим любимым играм. И поэтому это может стать невероятно неприятно, когда
У каждого была своя доля проблем с поиском публикации веб-сайта или даты запуска. Некоторым необходимо получить опубликованные даты написания школьного сочинения, в то время как
Независимо от того, загружаете ли вы свою музыку или создаете идеальный плейлист для тренировок, обложка вашего плейлиста — это первое, что нужно сделать в SoundCloud.
Если вы когда-нибудь оказывались в конце рейда Minecraft в поисках последнего рейдера, которого нужно уничтожить, вы не одиноки. У многих игроков такое было
JavaScript — один из самых мощных двигателей интерактивного Интернета. Этот язык программирования позволяет веб-страницам реагировать на ваши действия в режиме реального времени.
Телевизоры Hisense считаются одними из лучших телевизоров ROKU на рынке. Но иногда вы можете столкнуться с уведомлением об ошибке с кодом 014.50 на телевизоре при попытке
Пытаться управлять пультами в 2024 году — все равно, что пытаться справиться со счетами. К счастью, если вы используете Fire Stick для потоковой передачи любимых шоу и
Поскольку телефоны Apple поставляются с определенным объемом внутренней памяти, который нельзя расширить, вам может быстро не хватить места. В какой-то момент вы можете
Hisense становится все более популярным брендом, когда речь идет о технологии Smart TV. Они производят недорогие светодиодные и ULED (Ultra LED) устройства, которые
Полное руководство по покупке или обмену эксклюзивной головы без головы, известной своим уникальным декоративным эффектом, в Roblox.
При регистрации аккаунта в Telegram вам необходимо добавить номер телефона к своим личным данным. Если вам интересно подтвердить чужое
В этом руководстве вы узнаете, как превратить ваше Amazon Echo Show в цифровую фоторамку с помощью Amazon Photos.
Форма онлайн-заказа помогает предприятиям без проблем получать заказы от своих клиентов. С помощью формы заказа клиенты могут размещать заказы на продукцию, производить
Хотите знать, как получить возмещение за заказ DoorDash? Узнайте обо всех способах возврата средств, сроках возврата и многом другом.
Метки — незаменимые функции Google Maps, которые помогают нам легко находить места. Однако карта, наполненная флажками и флажками, куда бы вы ни посмотрели, может оказаться
Видео намного интереснее со звуковым сопровождением. Независимо от того, добавляете ли вы музыкальное настроение для привлечения аудитории или накладываете звуковые эффекты поверх видео, Canva
Вы только что поменяли номер телефона по какой-то причине. Это важное решение, особенно если этот номер у вас уже давно. Но это изменение будет
Массовый маркетинг по электронной почте может сэкономить вам много времени, позволяя отправлять одну рассылку по электронной почте большому количеству получателей одновременно. Это
Вы устали сталкиваться с проблемами нехватки системной памяти на вашем телевизоре Hisense? Вот несколько рабочих решений для решения этой проблемы.
Несмотря на то, что Instagram уведомляет вас каждый раз, когда на вас подписывается другой пользователь, вы не узнаете, отписался ли кто-то от вас, если не проверите свой профиль. Пока


















