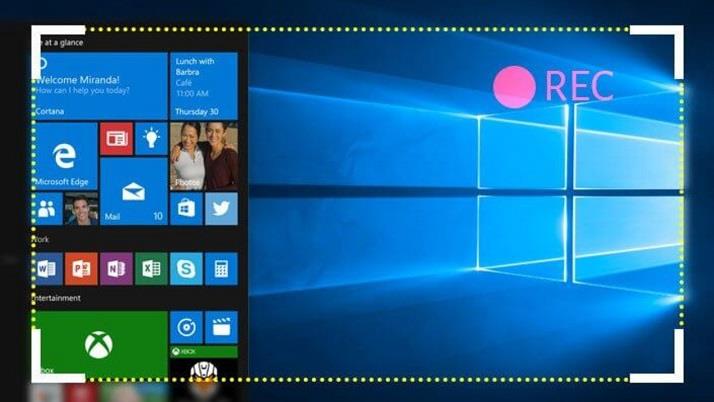Программное обеспечение для записи экрана обычно предназначено для тех, кто хочет делать снимки экрана компьютера во время выполнения задачи. Таким образом, в целом, это очень помогает геймерам во всем мире. Затем записи можно использовать для подготовки видео на YouTube. Вы можете загружать геймплеи определенных видеоигр. Ведущие могут легко заставить аудиторию понять определенную тему с помощью аудио- и визуальных методов. Разработчики приложений также обычно показывают своей целевой аудитории функции приложения.
Таким образом, это побуждает клиента, поскольку он может видеть функциональные возможности приложения и пользовательский интерфейс. И программное обеспечение для записи экрана также находит применение в демонстрациях программного обеспечения, где вы можете показать, как конкретное программное обеспечение будет работать, каковы его функции и возможности.
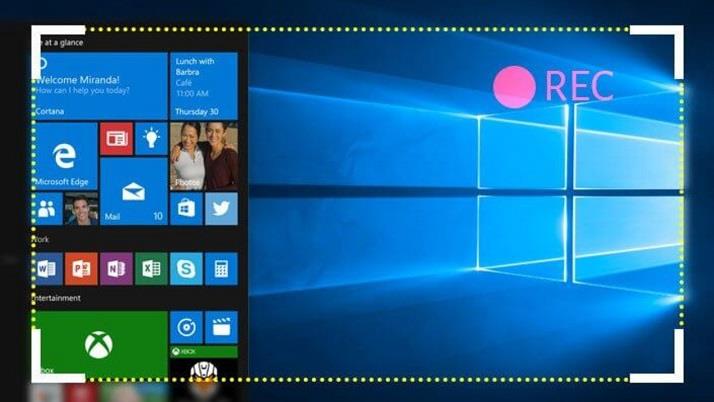
С помощью функций редактирования вы можете вставлять тексты, подписи, стрелки или другие пометки; вы можете создать учебник и видео с практическими рекомендациями. Для профессиональных пользователей многие другие функции предоставляются устройствами записи экрана по скромным ценам. Самое приятное в инструментах для записи экрана — это то, что они предоставляют сложные функции с использованием простых интерфейсов.
Содержание
10 лучших программ для записи экрана для Windows
Ниже приведен список 10 лучших программ для записи экрана для Windows. Список включает в себя все причины, по которым вы должны попробовать эти устройства записи экрана и многое другое.
Давайте начнем!
1. Запись экрана Windows 10
Есть большая вероятность, что вы используете Windows 10 в течение довольно долгого времени. Но это не значит, что вы изучили все, что предлагает платформа. Есть некоторые «скрытые функции», которые, возможно, не были замечены вами.
Например, у него есть система записи экрана, которая появляется в GameBar. Чтобы начать запись, вы должны нажать кнопку « Windows » + кнопку « Alt » + « R » . ' Вы также можете делать скриншоты.
2. Эзвид
Ezvid для Windows — это полнофункциональная программа для записи экрана и видеоредактор , которая использовалась для создания бесчисленного количества видеороликов для Facebook, YouTube и других веб-сайтов с пользовательским контентом.
Это инструмент записи, который имеет кучу скромных функций. Помимо наличия встроенного видеоредактора, вы также можете разделить запись и добавить текст между двумя видеоклипами с помощью Ezvid, который можно превратить в эффект слайд -шоу . А с помощью « Игрового режима» вы можете записывать оконный режим игр, в которые вы играете.
Ezvid также поставляется с несколькими музыкальными треками. Вы можете выбрать бесшумную машину, если вам не нужна фоновая музыка. Вы даже можете вставить свой голос или другие изображения в видео. Ezvid имеет некоторые впечатляющие функции, такие как рисование экрана, синтез голоса, контроль скорости и многое другое.
3. Программа записи экрана Rylstim
Rylstim Screen Recorder позволяет записывать события, происходящие на мониторе, в том числе движение указателя мыши и визуализацию обычных и правых щелчков кнопок мыши. Первоначальная настройка не требует как таковых особых навыков. И вы можете приступить к записи видео, выбрав необходимый видеокодек.
Rylstim Screen Recorder имеет базовую компоновку без каких-либо сложностей. Чтобы начать запись, все, что вам нужно сделать, это нажать кнопку «Начать запись». Единственное, что нуждается в вашей команде, — это частота кадров и выбор отображения щелчков левой или правой кнопкой мыши на записанных видео.
Когда вы включите их, окончательный вывод будет отображать красные рябь для представления щелчков левой кнопкой мыши и зеленую рябь для щелчков правой кнопкой мыши. Его можно использовать для обучающих видео. Вы также можете решить, где хранить итоговое видео. Однако Rylistim Screen Recorder не дает вам таких возможностей, как уменьшение размера окна или добавление текста и других правок. Rylstim Screen Recorder имеет простой пользовательский интерфейс.
4. Вебинария
Webinaria — это бесплатное программное обеспечение для записи экрана, которое не накладывает никаких ограничений на использование водяных знаков или других ограничений . Этот инструмент можно использовать для создания видеороликов для записи демонстраций программного обеспечения и учебных пособий. Вставлять тексты в видео можно с помощью Webinaria.
Сопровождающий звук также можно записать или отключить по вашему выбору. Webinaria также позволяет захватывать весь экран, отдельное окно или только часть экрана. Короче говоря, Webinaria — отличное решение для записи скринкастов.
5. Flashback Express Recorder
Flashback Express Recorder — это производственное программное обеспечение Blueberry . Он доступен в трех версиях, а именно. Бесплатно, Плюс и Про . Бесплатная версия Flashback Express Recorder имеет основные функции, такие как запись с экрана или веб-камеры, а также запись звука. Вы можете установить размер окна и вставить текст в соответствующие места в Flashback Express Recorder.
Конечный продукт можно загрузить на YouTube или экспортировать в AVI или Flash. Версия Flashback Express Recorder Plus доступна в магазине по цене 89 долларов . Хотя параметры записи почти такие же, вы получаете дополнительные возможности для экспорта записанного видео. Его можно экспортировать в QuickTime, MS PowerPoint или даже передать через FlashBack Connect.
Вы можете добавлять аннотации, текстовые поля и выделение курсором. Лучшие функции заключаются в версии Pro Flashback Express Recorder, которая стоит 199 долларов . В дополнение к другим функциям у вас есть возможности для редактирования видео и добавления масштабирования, размытия и других эффектов.
6. DVDVideoSoft — бесплатное программное обеспечение для записи видео с экрана
Почему DVDVideoSoft Free Screen Video Recorder впечатляет? Продолжай читать! DVDVideoSoft Free Screen Video Recorder записывает действия на экране, включая изменения на экране, движения мыши и речь с микрофона.
Он также захватывает несколько окон и объектов, включая многоуровневые меню. Изменяйте размер, обрезайте и поворачивайте выходные изображения с помощью DVDVideoSoft Free Screen Video Recorder. Он записывает видео с экрана в файлы MP4. DVDVideoSoft Free Screen Video Recorder выделяет путь курсора для ясности.
DVDVideoSoft сохраняет в форматах BMP, GIF, JPEG, PNG или TGA . Запускается при запуске Windows (необязательно). DVDVideoSoft Free Screen Video Recorder не содержит рекламного или шпионского ПО . Записывает видео со звуком (с микрофона). Как следует из названия, программа DVDVideoSoft Free Screen Video Recorder бесплатна и безопасна для установки и запуска.
7. Крут
Написанный на Java и хорошо подходящий для создания видеоуроков, Krut впечатляет при записи видеофайлов, включая звук, выбранных частей экрана. Данные используют формат MOV. Krut имеет компактный и интуитивно понятный пользовательский интерфейс.
Он не требует установки, но для запуска требуется Java. Поэтому после загрузки Krut вам нужно будет запустить файл .jar, чтобы начать работу. Вы можете записывать видео со звуком или без него в Krut. Размер окна также может быть выбран по вашему желанию.
8. AllCapture
AllCapture имеет функции редактирования и добавления эффектов к записанным видео. Они идеально подходят для учебных пособий. Кроме того, презентации MS PowerPoint можно конвертировать в видеоролики для демонстрации с помощью AllCapture. Вы также можете добавлять заметки и подписи к видео.
Девятидневная бесплатная пробная версия AllCapture доступна без какой-либо регистрации. А при регистрации можно воспользоваться расширенной 30-дневной пробной версией. Для длительного использования вам придется приобрести платные версии AllCapture. Цены различаются для версий Basic (169 евро) и Enterprise (249 евро) .
9. Гиперкам
HyperCam — это программа для создания скринкастов, созданная Hyperionics и Solveig Multimedia. Он захватывает действие из Microsoft Windows, а затем превращает его в файл фильма AVI (Audio Video Interleave), WMV (Windows Media Video) или ASF (Advanced Systems Format). HyperCam также записывает весь вывод звука и звук системного микрофона.
HyperCam в первую очередь создает презентации программного обеспечения, пошаговые руководства, демонстрации, учебные пособия и множество других задач, которые пользователь хочет продемонстрировать. Последние версии HyperCam также захватывают наложенное видео и могут перезаписывать видеоклипы и фильмы (например, записывать видео, воспроизводимые в QuickTime, RealVideo, Windows Media Player и т. д.)
Версия 3.0 HyperCam также включает встроенный редактор для объединения и обрезки захваченных файлов WMV, ASF, AVI. Незарегистрированные версии HyperCam 2 и HyperCam 3 требуют регистрации при каждом запуске и применения цифрового водяного знака в верхнем левом углу всех записываемых файлов. Базовая регистрация, которая стоит 39,95 долларов США , может устранить этот водяной знак. Hyperionics сделала HyperCam 2 постоянной бесплатной загрузкой для «использования по всему миру».
10. Перейти
GoView — это бесплатное программное обеспечение для записи экрана от Citrix Online. Он позволяет снимать видео и снимки экрана и загружать их на различные веб-сайты для обмена. Видео можно редактировать и применять эффекты. Титульные слайды можно вставлять в видео в качестве разделителей.
Выбор экрана в GoView также удобен с помощью инструмента для обрезки. Существует 30-дневная бесплатная пробная версия GoView, после чего можно приобрести платные версии GoView. GoView доступен в версиях Starter , Pro и Plus .
Дополнительные руководства по программному обеспечению
Вывод
Все это программное обеспечение для записи экрана совместимо с последними версиями Windows, такими как 7, 8 и 10. Они просты в использовании и имеют довольно классный пользовательский интерфейс. Программное обеспечение для записи экрана помогает всем, будь то учебное заведение, разработчики приложений или предприятия. С помощью зеркал не возникает вопросов, по какому экрану следовать, что нажимать дальше или по каким шагам выполнять задачу.
Большинство из них предлагают основные функции бесплатно. Но такие функции, как размытие, масштабирование, текстовые поля и инструменты со специальными эффектами, стоят каждой потраченной на них копейки. Они дают вам реальный опыт записи и монтажа в студии. Можно делать даже скриншоты и выделять их важные части.
Включив звук, вы можете дать живой комментарий к тому, что записывается, или воспроизвести какой-либо трек в фоновом режиме. А благодаря функции выбора экрана записывается только основная часть, а остальное можно легко пропустить.
Они идеально подходят для ваших презентаций или даже для личного использования. Благодаря простой публикации на YouTube публикация вашей работы стала намного удобнее. Вы также можете сохранить свое творение на своем устройстве, если хотите сохранить его в тайне. Попробуйте, а затем дайте нам знать ваши взгляды на то же самое!