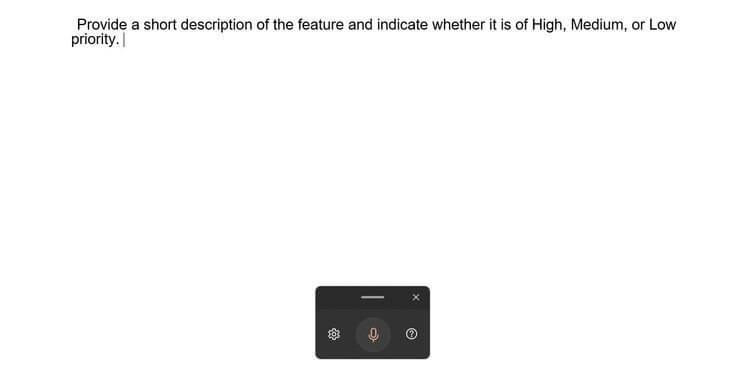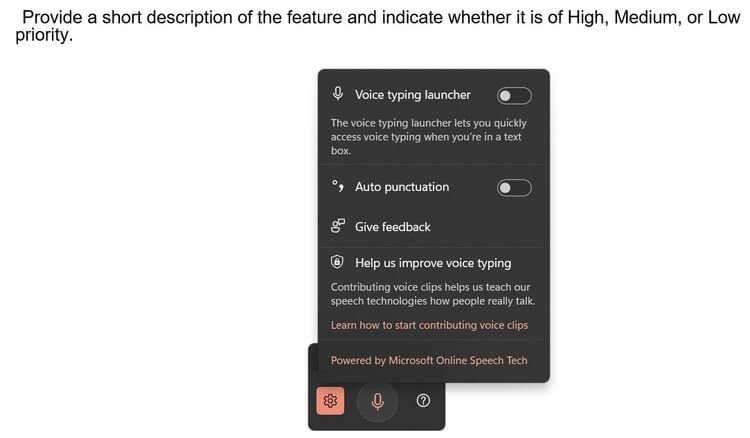Голосовой ввод текста в Windows 11 помогает значительно повысить эффективность работы. Вот как вводить текст голосом в Windows 11 .

Редактировать текст проще голосом на Win 11
Windows 11 содержит множество инструментов, которые сделают вашу жизнь проще и проще. Одним из них является голосовой ввод текста. Этот инструмент может записывать все, что вы говорите, без необходимости устанавливать какие-либо сторонние приложения.
Что такое голосовой ввод текста в Windows 11?

Windows 11 поддерживает голосовой ввод
Голосовой ввод текста — это мощный интеллектуальный механизм распознавания голоса от Microsoft. Он может конвертировать голос в текст в любом приложении Windows. Win 11 предлагает облачную технологию распознавания голоса в дополнение к существующим стандартным функциям.
Если вы когда-либо использовали инструмент диктовки в Windows 10, вам понравится голосовой ввод в Windows 11. Он более точен, более надежно использует пунктуацию и имеет сотни вариантов использования заглавных букв. Правильный способ написания — строчными буквами.
В настоящее время Windows поддерживает голосовой ввод на английском, китайском, чешском, датском, испанском, финском, хинди, японском, корейском языках... Полную информацию о языковой поддержке можно найти на странице https://support.microsoft.com/en-us/. windows/use-voice-typing-to-talk-вместо-type-on-your-pc-fec94565-c4bd-329d-e59a-af033fa5689f#WindowsVersion= Windows_11
Как включить голосовой ввод текста в Windows 11
Сначала вам нужно щелкнуть поле ввода текста, которое может быть текстовым полем в вашем браузере, приложением для редактирования или приложением для обмена сообщениями.
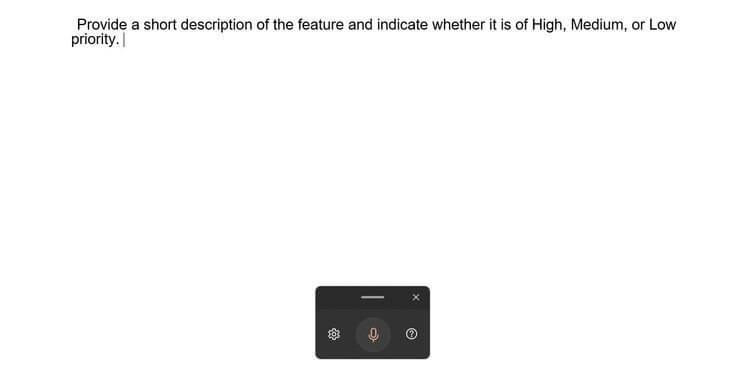
Голосовой ввод в Windows 11 чрезвычайно прост
Когда вы увидите мигающий курсор в текстовом поле, нажмите Win + H , появится прямоугольное окно инструмента голосового ввода. Если вы видите ошибку, убедитесь, что ваше подключение к Интернету стабильно и вы правильно разместили курсор внутри текстового поля.
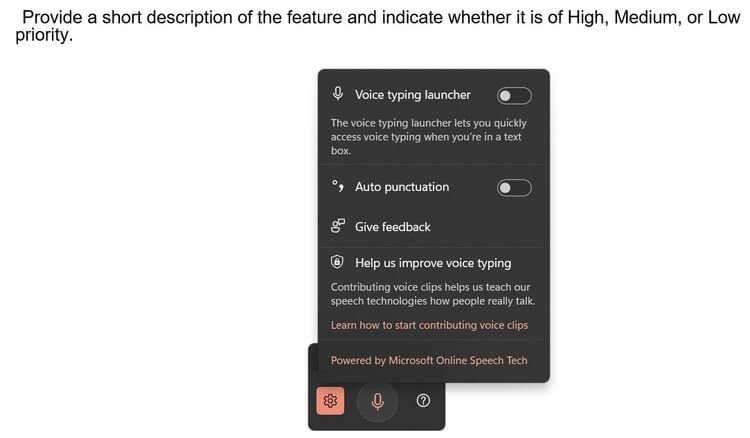
Параметры голосового набора в Windows 11
Затем щелкните значок шестеренки и включите автоматическую пунктуацию . Вы также увидите возможность включить средство запуска голосового набора , чтобы быстро активировать голосовой ввод, если вы находитесь в текстовом поле.
Когда вы будете готовы говорить и вводить текст, щелкните значок микрофона или нажмите Win + H. Windows автоматически распознает голос, преобразует его в текст и расставляет знаки препинания по мере необходимости.
Прекратить ввод текста голосом в Windows 11 можно с помощью команд «Остановить диктовку», «Приостановить голосовой ввод». Или нажмите значок микрофона или Win + H.
Выше описано, как набирать текст голосом в Windows 11 . Надеюсь, статья окажется для вас полезной.