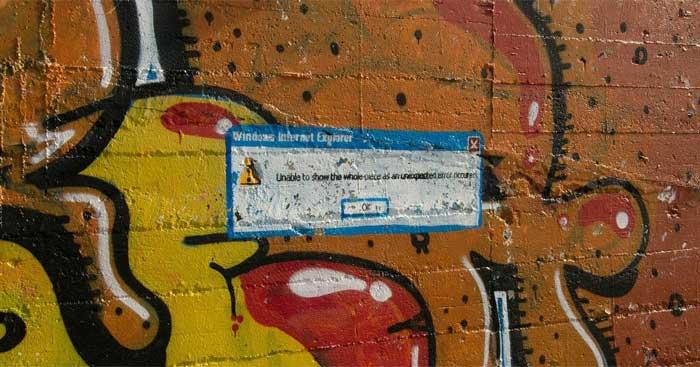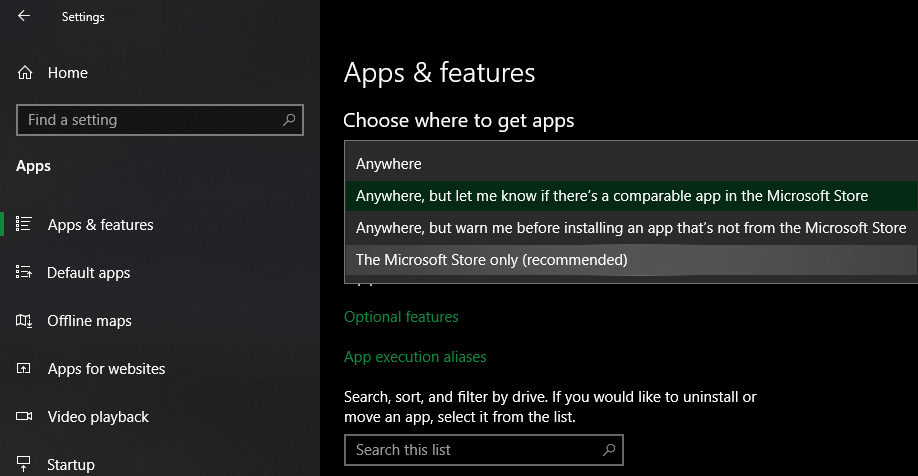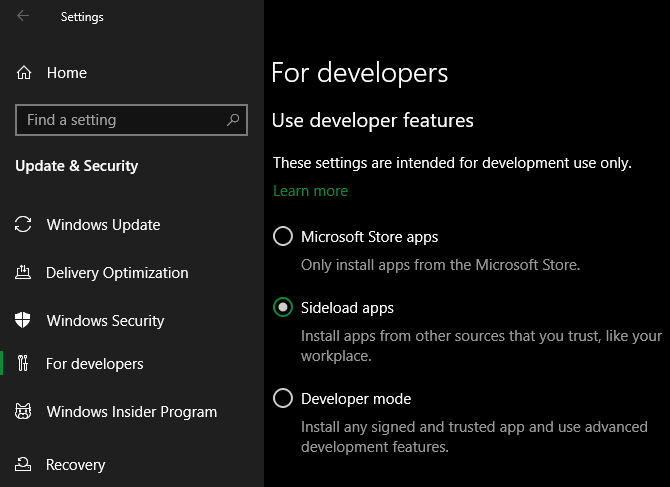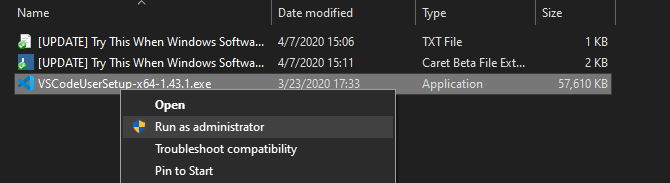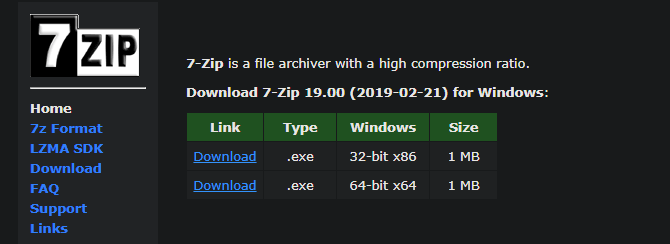Почему вы не можете устанавливать приложения или программное обеспечение в Windows 10/11? Вот все, что вам нужно знать о том, как исправить ошибки, которые не устанавливаются в Windows .
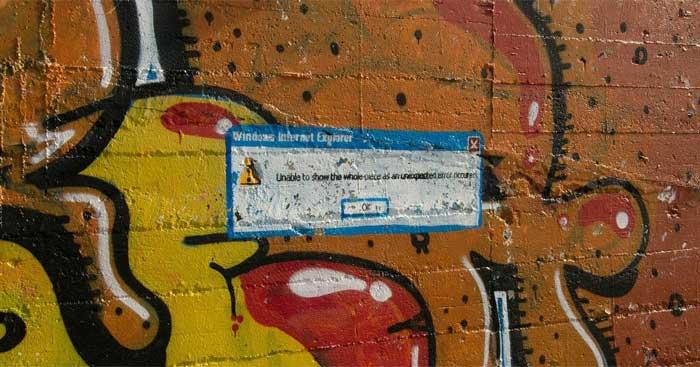
Инструкция по исправлению ошибок, препятствующих установке программного обеспечения в Windows 10/11
Перезагрузите компьютер
Это обычный шаг по устранению неполадок, но он важен по какой-то причине. Причина, по которой программное обеспечение не может быть установлено на ПК, может заключаться во временной проблеме. Прежде чем приступить к более подробному исправлению, попробуйте сначала перезагрузить систему.
Если после этого вы по-прежнему не можете установить программное обеспечение, попробуйте описанные ниже методы, чтобы исправить ошибку компьютера, которая не позволяет вам установить программное обеспечение.
Проверьте параметры установки приложения в Windows
Windows 10 и Windows 11 позволяют устанавливать традиционные настольные приложения и программы из Microsoft Store. Некоторые настройки ограничивают ваши права, вы можете устанавливать приложения только из Магазина. Поэтому их следует проверить в первую очередь.
Для этого перейдите в «Настройки» > «Приложения» > «Приложения и функции» . В верхней части экрана вы увидите раздел «Выберите, где получить приложения» . Если в раскрывающемся меню указано « Только Microsoft Store (рекомендуется)» , вы не сможете установить приложение где-либо еще. Это не позволяет вам устанавливать традиционное программное обеспечение для Windows.
Измените этот параметр на Anywhere (или Anywhere, но дайте мне знать, если хотите , есть ли аналогичное приложение в Microsoft Store ), и Windows не будет блокировать вам установку программного обеспечения.
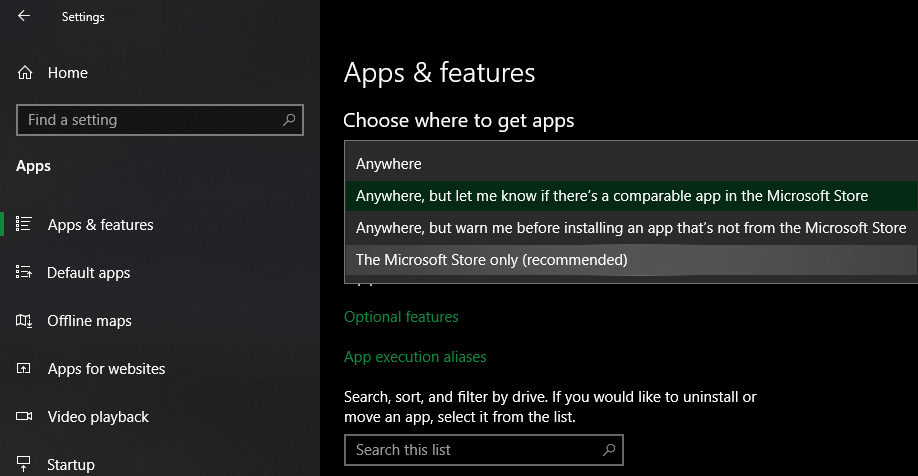
Если у вас более старая версия Windows 10, вам следует проверить наличие аналогичного параметра в «Настройки» > «Обновление и безопасность» > «Для разработчиков» . Здесь перейдите в раздел «Использовать функции разработчика» и убедитесь, что выбран параметр «Загрузка неопубликованных приложений» . Выбор приложений Microsoft Store может помешать вам установить обычное программное обеспечение.
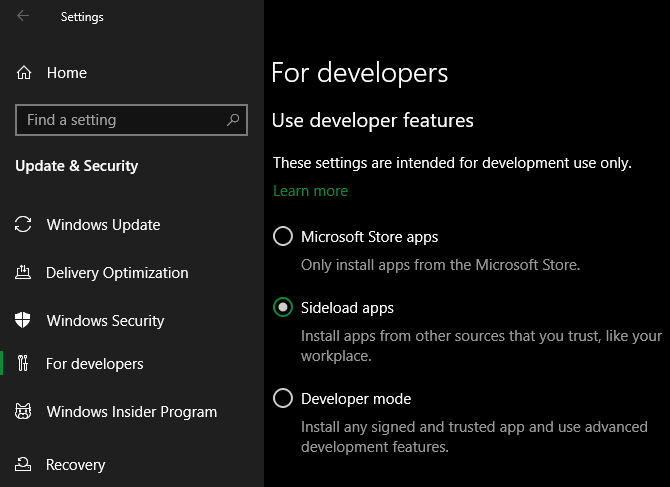
В последних версиях Windows 10 и Windows 11 вы не увидите 3 вышеуказанных параметра. Вместо этого вы увидите ползунок «Режим разработчика» (в Win 11 он находится в «Настройки» > «Конфиденциальность и безопасность» > «Режим разработчика »). Вам не нужно включать его для установки обычных приложений, поэтому вы можете отключить его.
Если вы пытаетесь установить приложение, которому необходимо включить этот параметр, убедитесь, что оно заслуживает доверия. Установка программного обеспечения из неизвестных источников может нанести вред вашему компьютеру.
Наконец, если вы используете режим Windows 10 S или Windows 11 S, вы можете устанавливать приложения только из Microsoft Store. Чтобы выйти из режима S, откройте Microsoft Store, найдите «Выйти из режима S» и продолжайте загрузку нужных приложений.
Освободите место на вашем компьютере
Если место на диске ограничено, вы не сможете установить новое программное обеспечение. Хотя с небольшими приложениями такое случается редко, для установки крупных инструментов, таких как продукты Microsoft Office или Adobe, требуется несколько ГБ. В этом случае вы не сможете их установить. Поэтому проверьте и удалите лишний мусор в накопителе.
Запустите установщик с правами администратора
Благодаря контролю учетных записей пользователей (UAC) в Windows ваша учетная запись использует права администратора только при необходимости. Поскольку для установки большинства программ требуются права администратора, при установке нового приложения вы всегда увидите приглашение UAC.
Если вы устанавливаете только одно приложение для своей текущей учетной записи, вам не нужны права администратора. Однако установка программного обеспечения для всех пользователей потребует одобрения администратора. Убедитесь, что вы не отключили UAC, иначе уведомление о разрешении администратора может не появиться.
Иногда просмотр UAC не работает. Вы можете увидеть сообщение об ошибке, что установщик не может запуститься в определенную папку или вообще отказывается запускаться. На этом этапе вам необходимо запустить установщик самостоятельно с правами администратора.
Для этого закройте диалоговое окно установщика, если оно открыто, затем щелкните правой кнопкой мыши установочный файл и выберите « Запуск от имени администратора» . После предоставления прав администратора повторите попытку установки и дождитесь результатов.
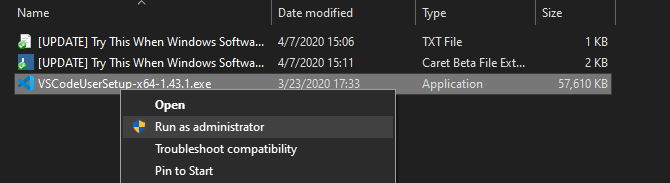
Если у вас нет прав администратора на текущем компьютере , обратитесь к диспетчеру устройств.
Проверьте 64-битную совместимость вашего приложения
Многие программы поддерживают как 32-битные, так и 64-битные версии. 64-битное программное обеспечение работает только в 64-битных версиях Windows. Однако 32-разрядные приложения по-прежнему могут работать как в 32-разрядной, так и в 64-разрядной версии Windows, поскольку 64-разрядные системы обратно совместимы.
Программное обеспечение обычно автоматически выбирает подходящую версию для установки в системе или устанавливает только 32-разрядную версию, если это единственный доступный вариант.
Узнав, какую версию Windows вы используете, следите за страницами загрузки программного обеспечения и обязательно загружайте версию, совместимую с вашей системой. X86 — для 32-битной версии, а x64 — для 64-битной.
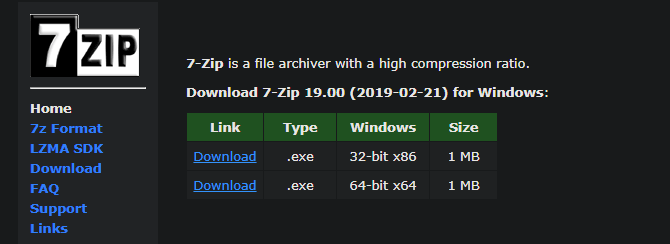
Выше представлены самые простые, но эффективные способы исправления ошибок ноутбука, из-за которых невозможно установить программное обеспечение в Windows . Надеюсь, статья окажется для вас полезной.