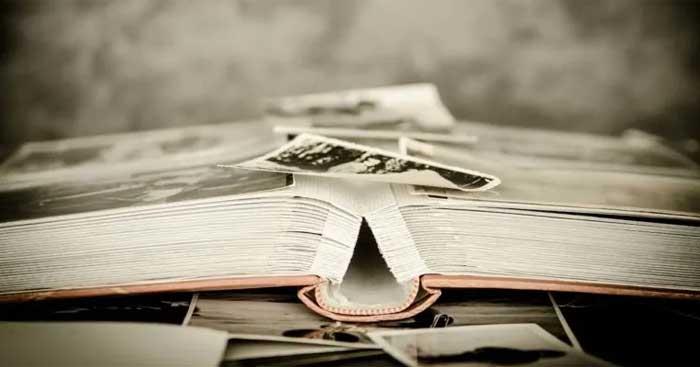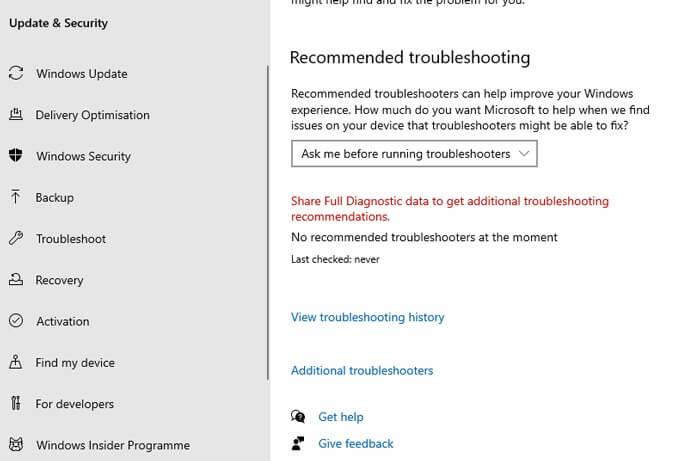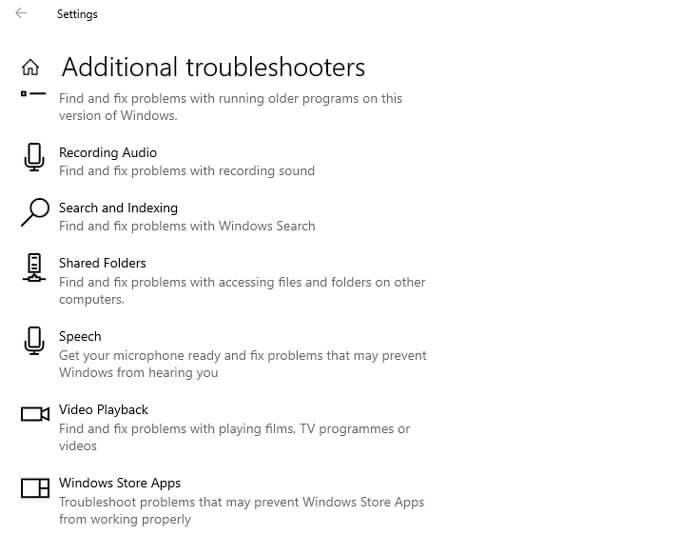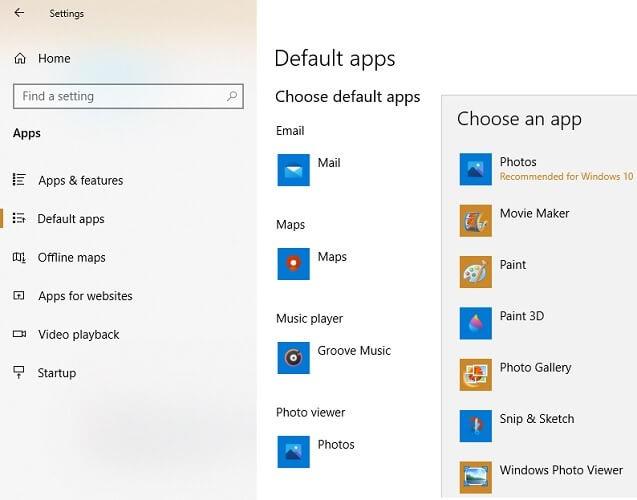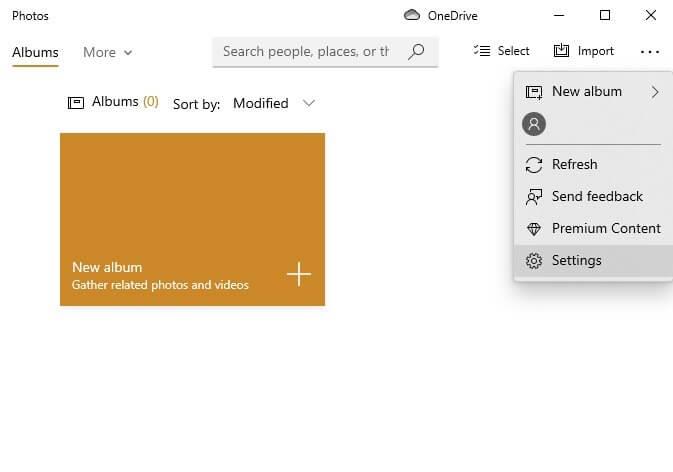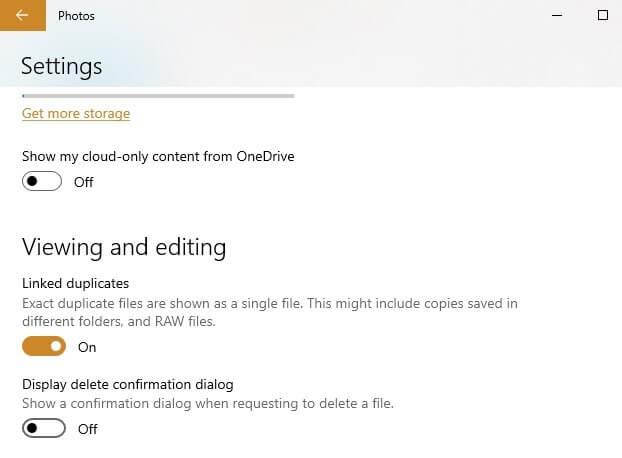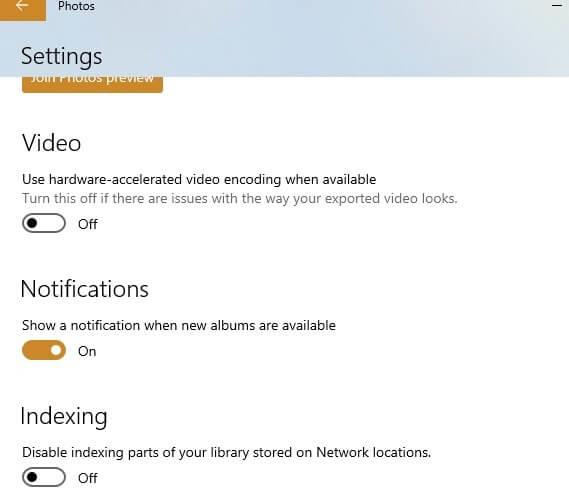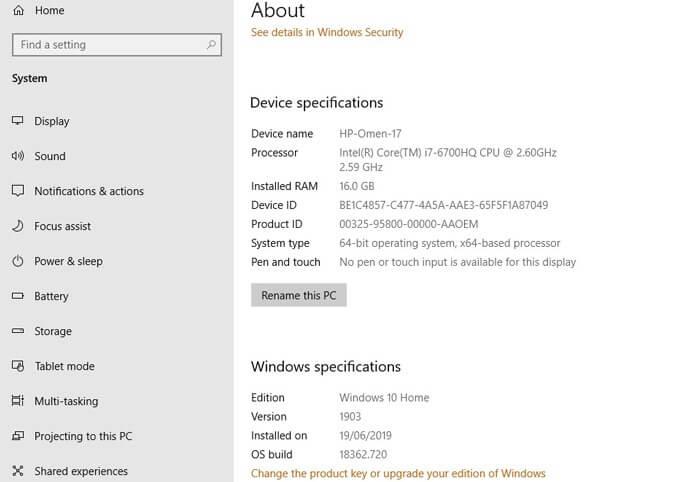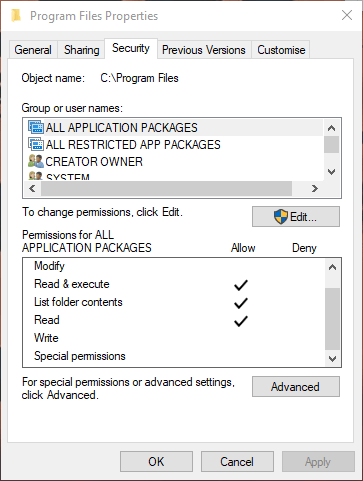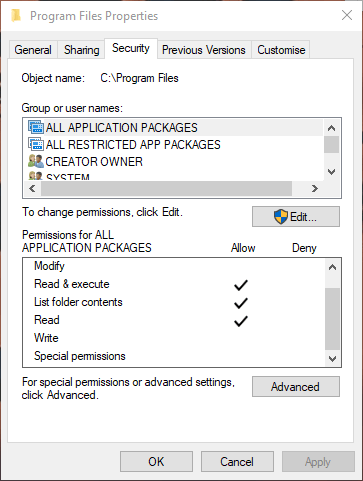Что делать, если Microsoft Photos не работает? Не волнуйтесь, вам могут помочь следующие способы исправить ошибки приложения «Фотографии» в Windows 10 .
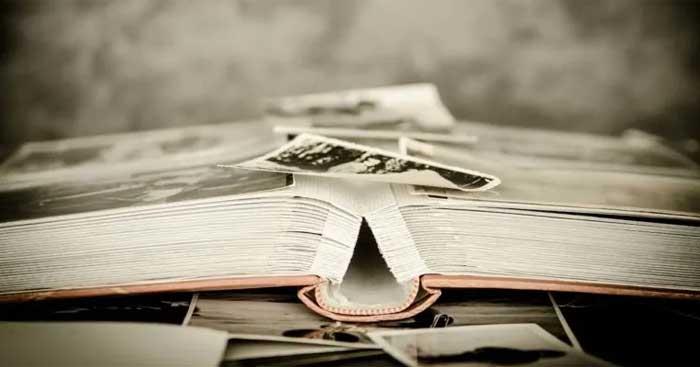
Примечание. Прежде чем применять приведенные ниже советы, как и при любой другой проблеме с Windows, вам следует сначала выполнить быструю проверку вашей системы на наличие поврежденных файлов. Для этого просто откройте командную строку, введите команду sfc/scannowи перезагрузите Windows.
Способы исправить ошибки фотографий в Windows 10
Используйте средство устранения неполадок приложений Магазина Windows
«Фотографии» — это приложение из Магазина Windows, использующее собственный формат UWP от Microsoft. Зачастую это является причиной многих проблем. Первый способ исправить ошибки «Фото» в Windows 10 — использовать встроенное средство устранения неполадок системы.
Откройте «Настройки» -> «Обновление и безопасность» -> «Устранение неполадок» -> «Дополнительные средства устранения неполадок» .
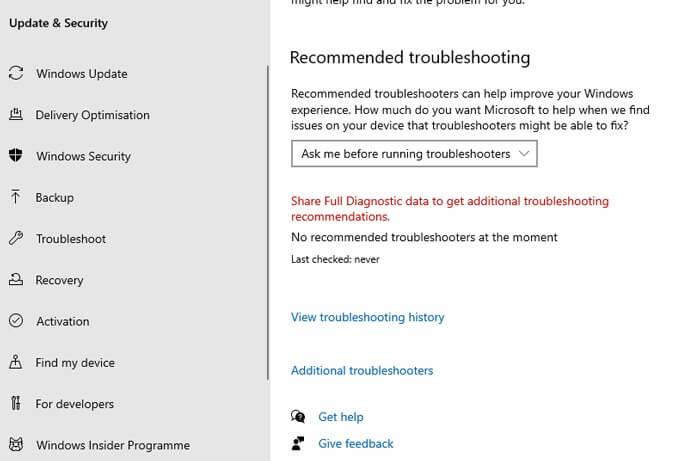
Прокрутите вниз до раздела «Приложения Магазина Windows» и нажмите «Запустить средство устранения неполадок» , чтобы проверить, решена ли проблема.
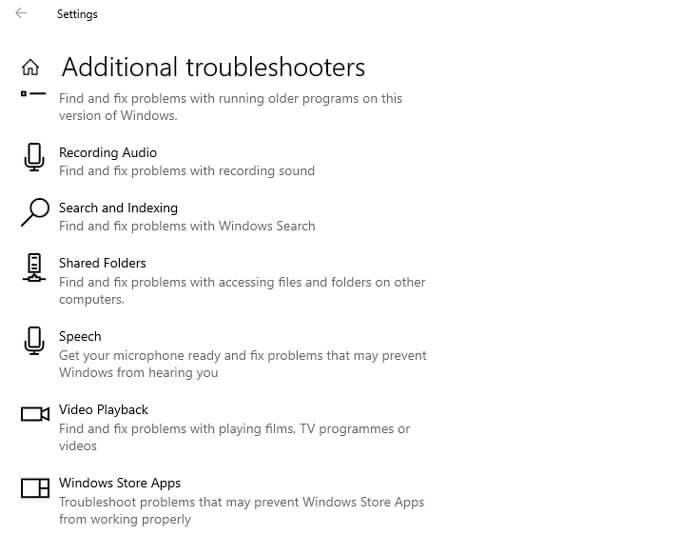
Оптимизируйте настройки в приложении «Фото».
Если «Фото» работает медленно, вам следует настроить параметры приложения, чтобы оно работало более плавно. Откройте приложение «Фото» из меню «Пуск» . Перейдите к трехточечному значку в правом верхнем углу и выберите «Настройки» .
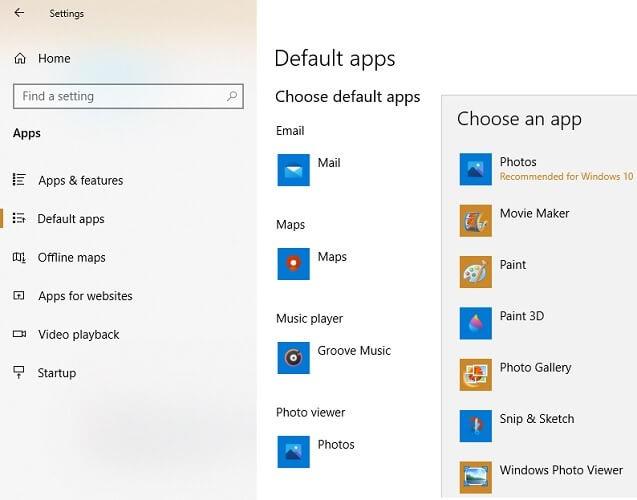
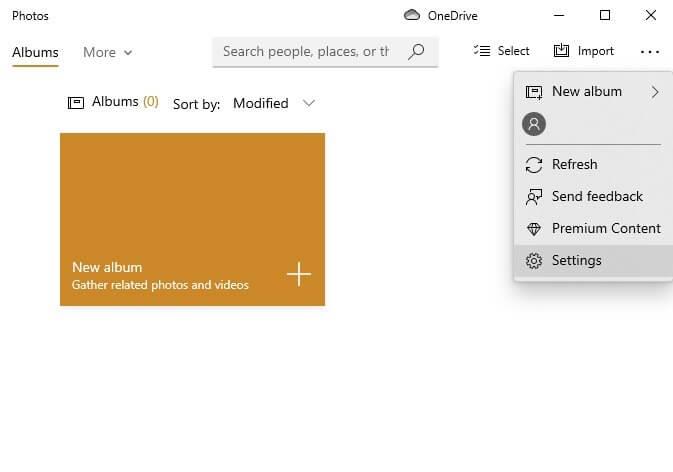
Многие параметры конфигурации в приложении «Фотографии» включены по умолчанию. Чтобы обеспечить быстрое время отклика, вам необходимо оптимизировать эти настройки. Самое главное — синхронизировать фотографии с OneDrive. Каждый раз, когда он выходит в Интернет, это может повлиять на скорость работы приложения. Таким образом, вы можете отключить показ моего содержимого только в облаке с помощью параметра OneDrive .
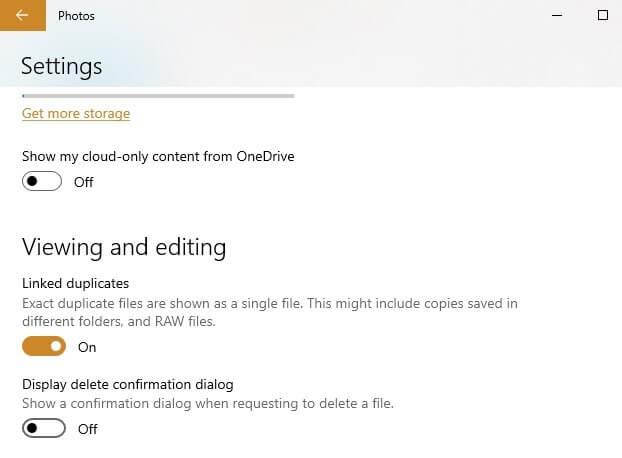
Кроме того, вы можете отключить отображение диалогового окна подтверждения удаления , чтобы уменьшить использование памяти. Кодирование видео с аппаратным ускорением иногда не требуется, если только вы не планируете использовать приложение «Фотографии» в качестве видеоредактора.
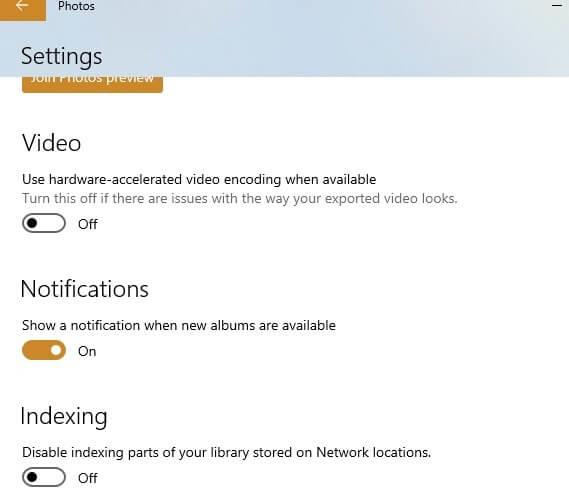
Фотографии в Windows 10 действительно занимают много памяти при загрузке папки с фотографиями. Поэтому вам следует отключить параметр «Отключить индексирование частей вашей библиотеки фотографий, хранящихся в сетевых расположениях» .
Установите пакет Windows Media (Windows 10 N и KN)
В каждом выпуске Windows вы можете приобрести несколько разных версий Windows. Например, N и KN — это специальные версии Windows для пользователей в Европе и Корее.
Основное отличие их от других версий Windows заключается в том, что они не содержат проигрывателя Windows Media, Groove Music и других мультимедийных приложений. Это может повлиять на приложение «Фото», поскольку оно полагается на них.
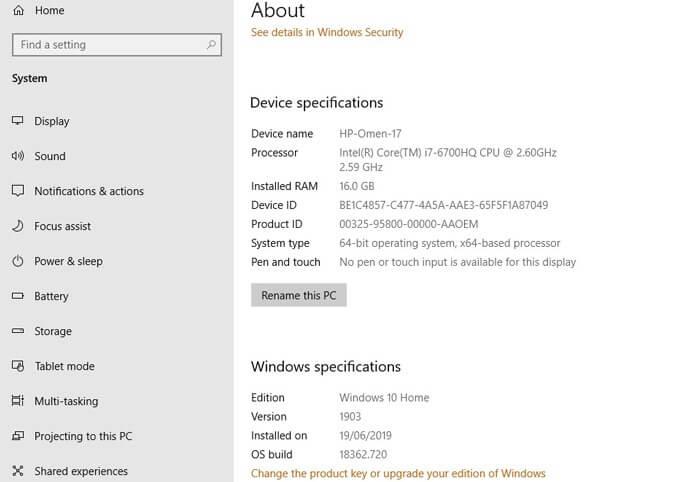
Вы можете проверить свою версию Windows 10, нажав «Пуск» , затем набрав «О» и выбрав «О ПК» . Прокрутите вниз, чтобы увидеть сборку ОС . Если рядом с надписью «Сборка ОС» вы видите N или KN , попробуйте загрузить пакет Windows 10 Media Feature Pack , чтобы исправить ошибки приложения «Фотографии».
Проверьте разрешения файловой системы
Иногда разрешения файловой системы могут изменить способ использования приложения. Это также может произойти с приложением «Фото».
Чтобы проверить эту проблему, вам необходимо перейти к 3 папкам в системе и убедиться, что их разрешения ВСЕХ ПАКЕТОВ ПРИЛОЖЕНИЙ расположены в правильном порядке.
Вот как это сделать: перейдите к каждой папке, указанной на снимке экрана ниже, щелкните ее правой кнопкой мыши, затем перейдите на вкладку « Безопасность» -> «ВСЕ ПАКЕТЫ ПРИЛОЖЕНИЙ» и убедитесь, что разрешения ниже проверены. (Нажмите «Изменить» на вкладке «Безопасность»).
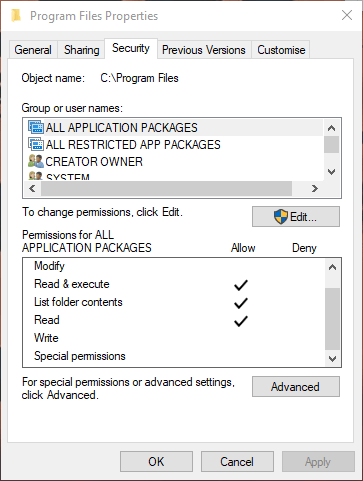
- Программные файлы – чтение, чтение и выполнение, список содержимого папки
- Windows – чтение, чтение и выполнение, просмотр содержимого папки.
- \\AppData\Local\Microsoft\Windows\WER\ — специальные разрешения, список содержимого папки, чтение и выполнение
Обновить фотографии
Обновление приложения до последней версии часто позволяет исправить ошибки, возникшие в более старых версиях. Перейдите в приложение Microsoft Store, щелкните значок меню из трех точек в правом верхнем углу экрана, нажмите « Загрузка и обновления» .
На появившемся новом экране нажмите «Получить обновления» . Если вы не установили никаких обновлений в приложении «Фото», оно появится в очереди загрузки и начнет загрузку.
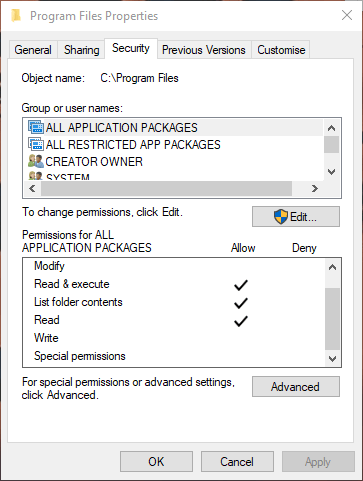
Если процесс загрузки завис на этапе «Ожидание» , вы можете щелкнуть значок меню из трех точек справа от него, а затем нажать « Загрузить сейчас» .
Еще один способ исправить фотографии, не работающие в Windows 10.
- Сбросить фотографии
- Удалить и переустановить фотографии
- Выполнить восстановление системы
- Переключиться на средство просмотра фотографий Windows
Выше приведены несколько способов исправить ошибку, из-за которой приложение «Фотографии» не работает в Windows 10 . Надеюсь, статья окажется для вас полезной.