Как восстановить доступ к жесткому диску, исправить ошибку невозможности открыть жесткий диск

В этой статье мы расскажем, как восстановить доступ к жёсткому диску в случае его сбоя. Давайте пойдём дальше!
Ищете способ отключить быстрый запуск? Что ж, не волнуйтесь, в этом руководстве мы обсудим все, что связано с быстрым запуском. В этом загруженном и быстро развивающемся мире люди хотят, чтобы каждая выполняемая ими задача занимала как можно меньше времени. Похоже они хотят с компьютерами. Когда они выключают свои компьютеры, требуется некоторое время, чтобы полностью выключиться и полностью выключиться. Они не могут держать свои ноутбуки подальше или выключать свои компьютеры до тех пор, пока они не выключатся полностью, так как это может вызвать сбой системы, например, опускание крышки ноутбука без полного отключения питания. Точно так же, когда вы запускаете свои компьютеры или ноутбуки, для начала может потребоваться некоторое время. Чтобы выполнить эту задачу быстро, Windows 10предлагает функцию под названием Fast Startup. Эта функция не нова, она была впервые реализована в Windows 8, а теперь перенесена в Windows 10.

СОДЕРЖАНИЕ
Что такое быстрый запуск и как он работает?
Быстрый запуск - это функция, которая обеспечивает более быстрое время загрузки при запуске компьютера или при его выключении. Это удобная функция, которая работает для тех, кто хочет, чтобы их ПК работал быстро. На новых ПК эта функция включена по умолчанию, но вы можете отключить ее в любое время.
Как работает быстрый запуск?
Прежде, чем вы знаете, как быстро работает запуск, вы должны знать о двух вещах. Это холодное выключение и функция гибернации .
Холодное выключение или полное выключение: когда ваш ноутбук полностью выключается или открывается без помех для любой другой функции, такой как быстрый запуск, как обычно делали компьютеры до появления Windows 10, это называется холодным выключением или полным выключением.
Функция гибернации: когда вы переводите компьютер в режим гибернации, он сохраняет текущее состояние вашего компьютера, то есть все открытые документы, файлы, папки, программы, на жесткий диск, а затем выключает компьютер. Итак, когда вы снова включите компьютер, вся ваша предыдущая работа будет готова к использованию. Это не требует энергии, как спящий режим.
Быстрый запуск сочетает в себе функции холодного или полного выключения и гибернации . Когда вы выключаете свой компьютер с включенной функцией быстрого запуска, он закрывает все программы и приложения, работающие на вашем ПК, а также выходит из системы всех пользователей. Он действует как только что загруженная Windows. Но ядро Windows загружено, и запущен системный сеанс, который предупреждает драйверы устройств о подготовке к переходу в спящий режим, т.е. сохраняет все текущие приложения и программы, запущенные на вашем ПК, перед их закрытием.
Когда вы перезагружаете компьютер, не нужно перезагружать ядро, драйверы и многое другое. Вместо этого он просто обновляет ОЗУ и перезагружает все данные из файла гибернации. Это значительно экономит время и ускоряет запуск Windows.
Как вы видели выше, функция быстрого запуска имеет много преимуществ. Но, с другой стороны, есть и недостатки. Эти:
Из-за этих преимуществ большинство пользователей предпочитают не включать быстрый запуск и отключают его, как только начинают использовать ПК.
Как отключить быстрый запуск в Windows 10?
Обязательно создайте точку восстановления на случай, если что-то пойдет не так.
Поскольку включение быстрого запуска может привести к тому, что некоторые приложения, настройки и диск не будут работать должным образом, вам необходимо отключить его. Ниже приведены несколько способов отключить быстрый запуск:
Метод 1. Отключите быстрый запуск с помощью параметров электропитания панели управления.
Чтобы отключить быстрый запуск с помощью параметров питания панели управления, выполните следующие действия:
1. Нажмите Windows Key + S, затем введите control, затем щелкните ярлык « Панель управления » в результатах поиска.

2. Теперь убедитесь, что для параметра «Просмотр по» выбрано значение «Категория», затем нажмите « Система и безопасность».
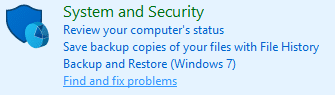
3.Щелкните Параметры электропитания.
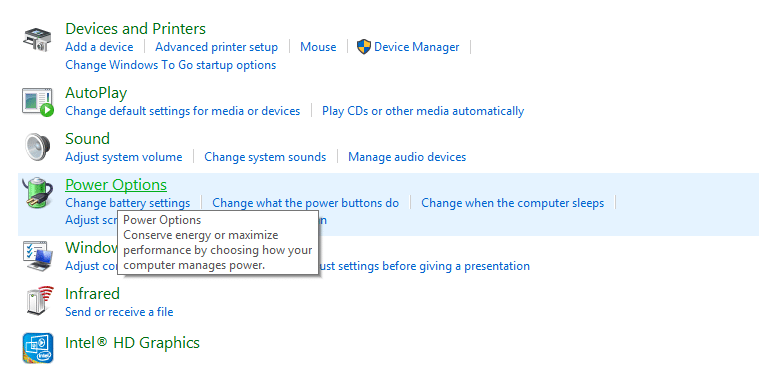
4. В разделе параметров питания нажмите « Выбрать, что делает кнопка питания ».
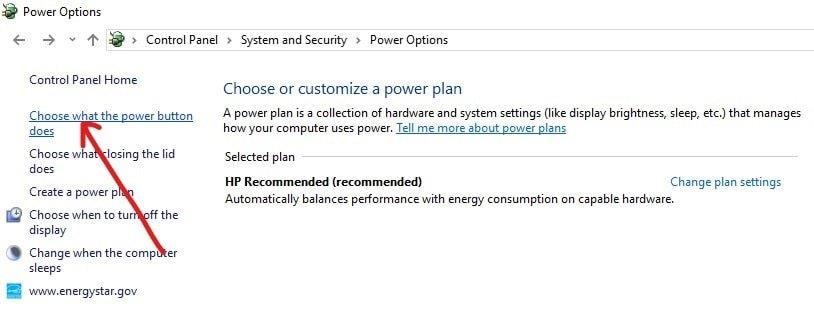
5. Щелкните « Изменить доступные в настоящее время настройки ».
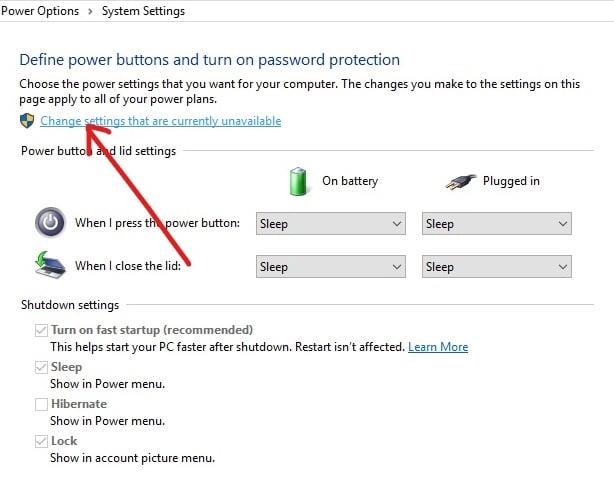
6. В разделе «Параметры выключения» снимите флажок « Включить быстрый запуск ».
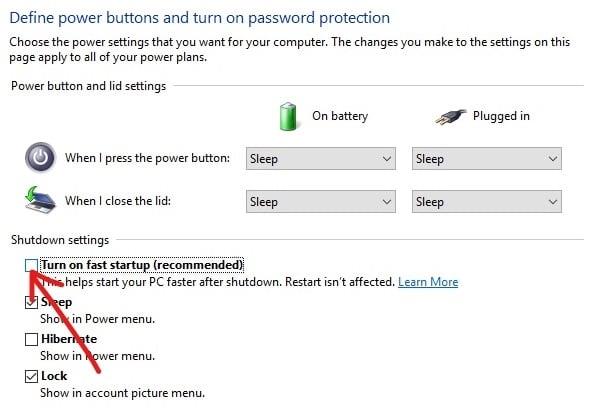
7.Щелкните « Сохранить изменения».
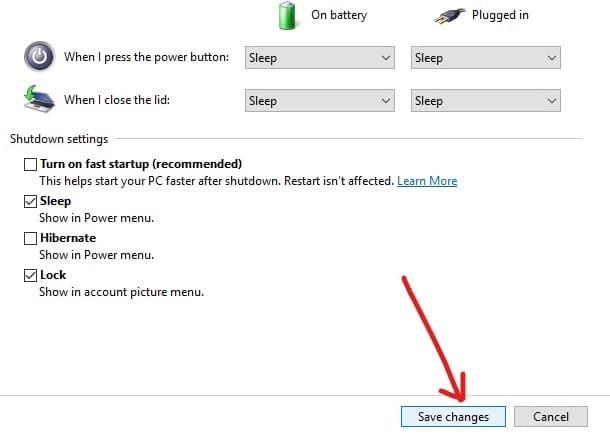
После выполнения вышеуказанных шагов быстрый запуск будет отключен, который был ранее включен.
Если вы хотите снова включить быстрый запуск, установите флажок «Включить быстрый запуск» и нажмите кнопку « Сохранить изменения».
Метод 2: отключить быстрый запуск с помощью редактора реестра
Чтобы отключить быстрый запуск с помощью редактора реестра, выполните следующие действия:
1. Нажмите Windows Key + R, затем введите « regedit » в диалоговом окне запуска и нажмите Enter, чтобы открыть редактор реестра Windows 10.

2. перейдите к: HKEY_LOCAL_MACHINE \ SYSTEM \ CurrentControlSet \ Control \ SessionManager \ Power
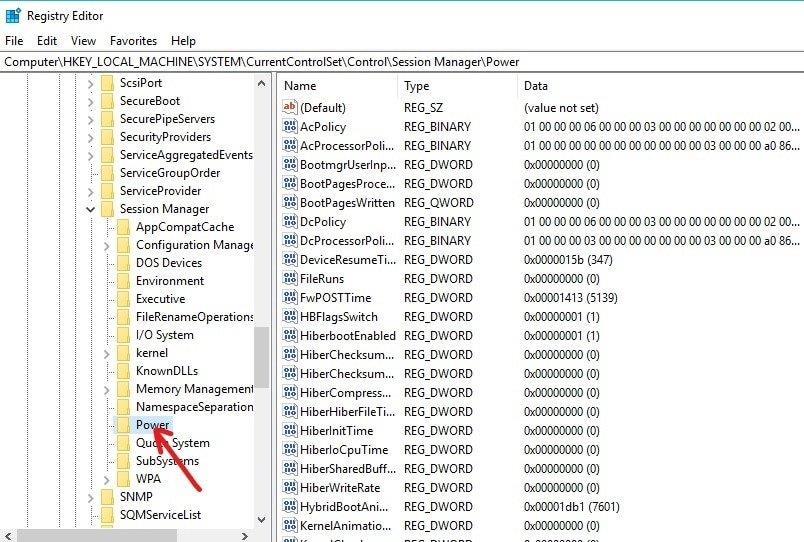
3. Убедитесь, что выбрали Power, а затем в правой части окна дважды щелкните « HiberbootEnabled ».
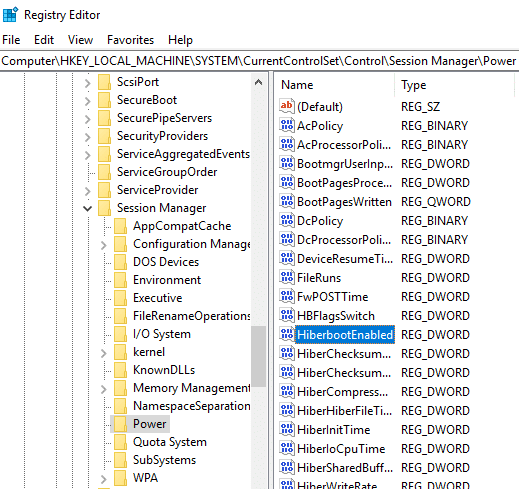
4. Во всплывающем окне Edit DWORD измените значение поля Value data на 0 , чтобы отключить быстрый запуск.
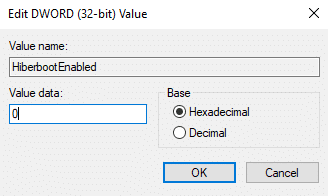
5.Нажмите ОК, чтобы сохранить изменения и закрыть редактор реестра.
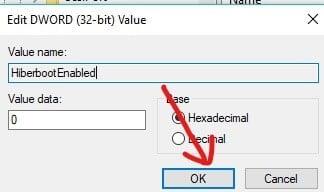
После завершения описанного выше процесса быстрый запуск будет отключен в Windows 10 . Если вы снова хотите включить быстрый запуск, измените значение Value data на 1 и нажмите OK. Итак, следуя любому из вышеперечисленных методов, вы можете легко включить или отключить быстрый запуск в Windows 10.
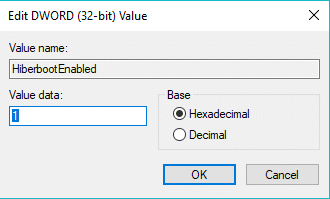
Рекомендуемые:
Надеюсь, эта статья была полезной и должна была ответить на этот вопрос: зачем вам отключать быстрый запуск в Windows 10? но если у вас все еще есть какие-либо вопросы относительно этого руководства, не стесняйтесь задавать их в разделе комментариев.
В этой статье мы расскажем, как восстановить доступ к жёсткому диску в случае его сбоя. Давайте пойдём дальше!
На первый взгляд AirPods выглядят как любые другие беспроводные наушники. Но всё изменилось, когда были обнаружены несколько малоизвестных особенностей.
Apple представила iOS 26 — крупное обновление с совершенно новым дизайном «матовое стекло», более интеллектуальным интерфейсом и улучшениями в знакомых приложениях.
Студентам нужен определённый тип ноутбука для учёбы. Он должен быть не только достаточно мощным для успешной работы на выбранной специальности, но и достаточно компактным и лёгким, чтобы его можно было носить с собой весь день.
Добавить принтер в Windows 10 просто, хотя процесс для проводных устройств будет отличаться от процесса для беспроводных устройств.
Как вы знаете, оперативная память (ОЗУ) — очень важный компонент компьютера, выполняющий функцию памяти для обработки данных и определяющий скорость работы ноутбука или ПК. В статье ниже WebTech360 расскажет вам о нескольких способах проверки оперативной памяти на наличие ошибок с помощью программного обеспечения в Windows.
Умные телевизоры действительно покорили мир. Благодаря множеству замечательных функций и возможности подключения к Интернету технологии изменили то, как мы смотрим телевизор.
Холодильники — привычные бытовые приборы. Холодильники обычно имеют 2 отделения: холодильное отделение просторное и имеет подсветку, которая автоматически включается каждый раз, когда пользователь ее открывает, а морозильное отделение узкое и не имеет подсветки.
На сети Wi-Fi влияют многие факторы, помимо маршрутизаторов, пропускной способности и помех, но есть несколько разумных способов улучшить работу вашей сети.
Если вы хотите вернуться к стабильной версии iOS 16 на своем телефоне, вот базовое руководство по удалению iOS 17 и понижению версии с iOS 17 до 16.
Йогурт — замечательная еда. Полезно ли есть йогурт каждый день? Как изменится ваше тело, если вы будете есть йогурт каждый день? Давайте узнаем вместе!
В этой статье рассматриваются наиболее питательные виды риса и способы максимально увеличить пользу для здоровья любого выбранного вами вида риса.
Установление режима сна и отхода ко сну, смена будильника и корректировка рациона питания — вот некоторые из мер, которые помогут вам лучше спать и вовремя просыпаться по утрам.
Арендуйте, пожалуйста! Landlord Sim — мобильная игра-симулятор для iOS и Android. Вы будете играть за владельца жилого комплекса и начнете сдавать квартиры в аренду, чтобы улучшить интерьер своих апартаментов и подготовить их к приему арендаторов.
Получите игровой код Bathroom Tower Defense Roblox и обменяйте его на потрясающие награды. Они помогут вам улучшить или разблокировать башни с более высоким уроном.













