Как восстановить доступ к жесткому диску, исправить ошибку невозможности открыть жесткий диск

В этой статье мы расскажем, как восстановить доступ к жёсткому диску в случае его сбоя. Давайте пойдём дальше!
Как проверить спецификации вашего ПК в Windows 10: вы бы купили какое-либо техническое устройство, не проверяя его характеристики? Лично я бы сказал: нет. Мы все предпочитаем знать спецификации наших устройств, чтобы мы могли настроить нашу систему в соответствии с нашими предпочтениями. Поскольку мы знаем, из чего состоит наше тело, мы также должны знать информацию обо всех компонентах внутри нашего устройства. Независимо от того, используете ли вы таблицы, рабочий стол , всегда полезно получить информацию обо всех его компонентах.

Например, если вы собираетесь установить программу, как вы узнаете, совместима ли она с вашим устройством или нет. Точно так же есть несколько условий, когда полезно знать детали конфигурации нашего устройства. К счастью, в Windows 10 мы можем проверить полную информацию о конфигурации нашей системы. Однако это зависит от методов, которые вы используете для получения информации о свойствах системы.
СОДЕРЖАНИЕ
Проверьте характеристики вашего ПК в Windows 10
Обязательно создайте точку восстановления на случай, если что-то пойдет не так.
Метод 1. Проверьте свойства системы с помощью параметра «Настройки».
Если вы хотите получить основную информацию о своем устройстве, такую как память, версия операционной системы , процессор и т. Д., Вы можете получить эту информацию из приложения «Настройки».
1. Нажмите Windows Key + I, чтобы открыть Настройки, затем нажмите Система.

2. Теперь в левом меню нажмите « О программе».

3.Теперь вы можете проверить характеристики вашего устройства и операционной системы Windows.
4. В спецификации устройства вы получите информацию о процессоре устройства, имени, памяти, архитектуре системы и т. Д.
5. Точно так же в спецификациях Windows вы можете получить информацию о текущей версии Windows 10, установленной на вашем устройстве, текущем номере сборки и т. Д.
Метод 2 - проверьте информацию о системе с помощью инструмента информации о системе
Операционная система Windows имеет встроенный инструмент, с помощью которого вы можете легко собрать всю информацию о вашей системе. Это один из лучших способов проверить технические характеристики вашего ПК в Windows 10.
1. Введите информацию о системе в строке поиска Windows.
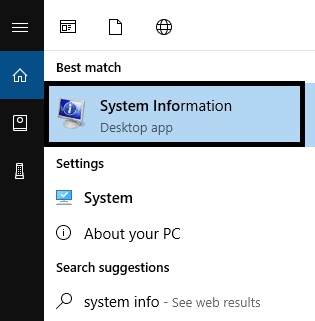
2. Выберите Системную информацию из результатов поиска.
3. На левой панели вы найдете « Сводка системы», щелкните по ней.
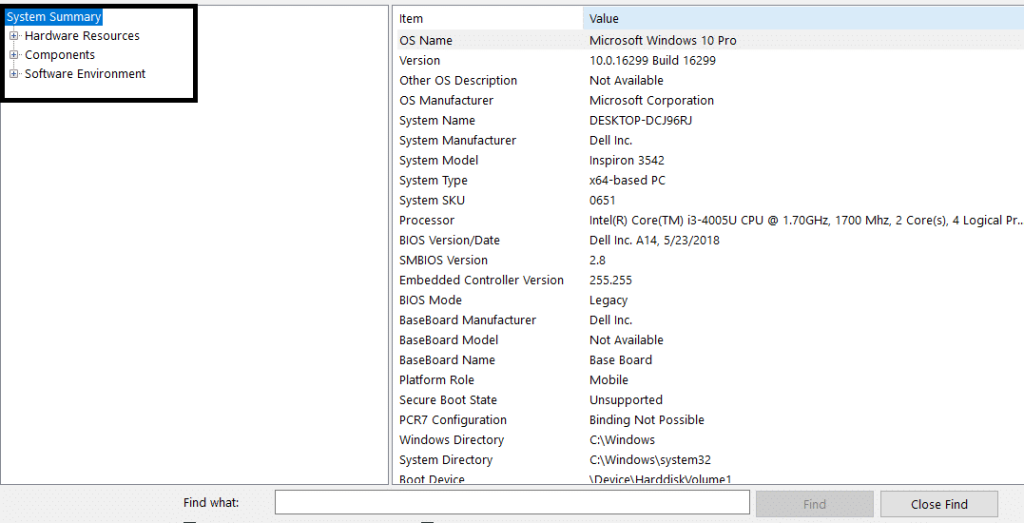
4. Сводка по системе предоставит вам подробную информацию о BIOS или UEFI, памяти, модели, типе системы, процессоре, включая последнее обновление операционной системы.
5. Однако здесь вы не получите информацию о графической информации. Вы можете найти его в разделе « Компоненты»> «Дисплей». Если вы хотите найти конкретную информацию о вашей системе, вы можете выполнить поиск по этому запросу в поле поиска в нижней части окна «Информация о системе».
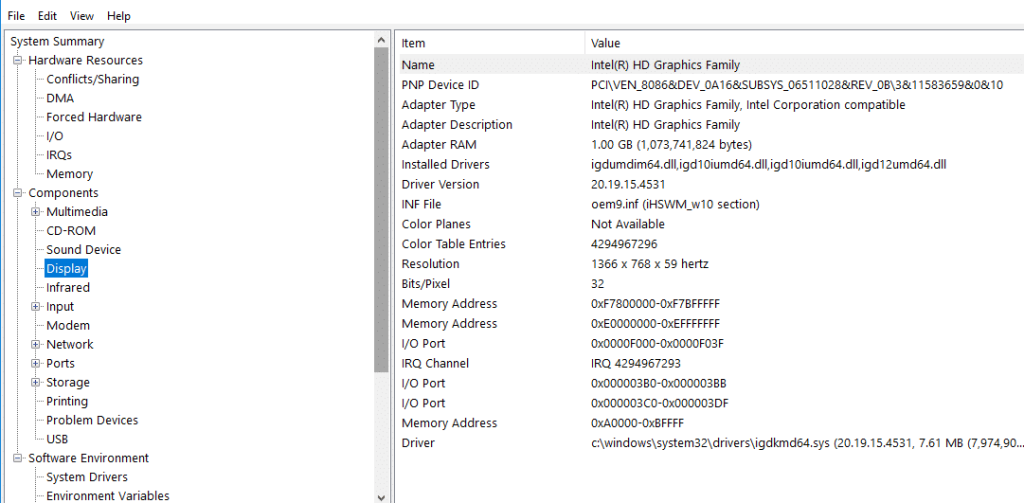
6. Особенность инструмента системной информации: одна из самых крутых функций инструмента системной информации - то, что вы можете создать полный отчет о свойствах компьютера.
Как создать полный отчет о вашем компьютере?
1. Откройте «Пуск» и найдите информацию о системе. Щелкните по нему в результатах поиска.
2. Выберите спецификации, которые вы хотите экспортировать как отчет.
Если вы хотите изучить весь отчет, выберите « Сводка по системе» . Однако, если вы хотите получить отчет по определенному разделу, вы просто выбираете этот раздел.
3.Щелкните опцию « Файл» и выберите опцию « Экспорт» .
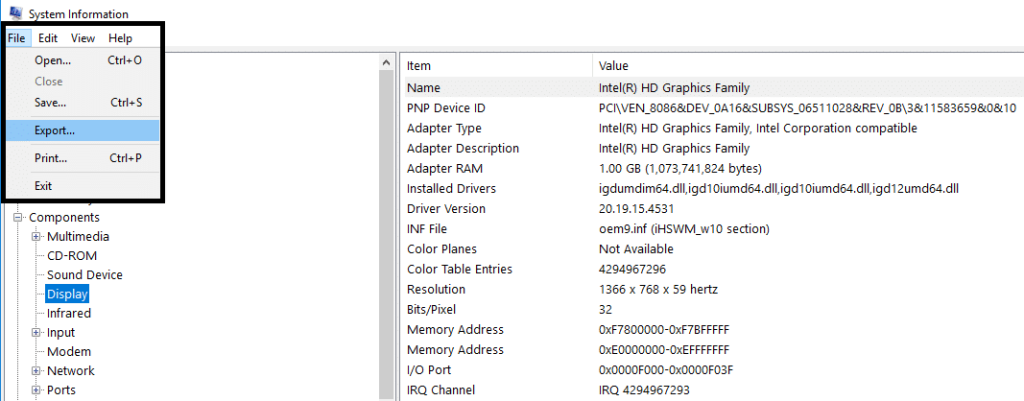
4. Назовите файл как угодно, затем сохраните файл на своем устройстве.
Спецификации будут сохранены в текстовом файле, к которому вы можете получить доступ в любое время, и он содержит полную спецификацию вашего ПК на Windows 10,
Метод 3 - проверьте информацию о системе с помощью командной строки
Вы также можете получить доступ к системной информации через командную строку, где вы получите более подробную информацию о технических характеристиках системы.
1. Откройте командную строку на вашем устройстве с правами администратора.
2. Введите следующую команду и нажмите Enter: Systeminfo.
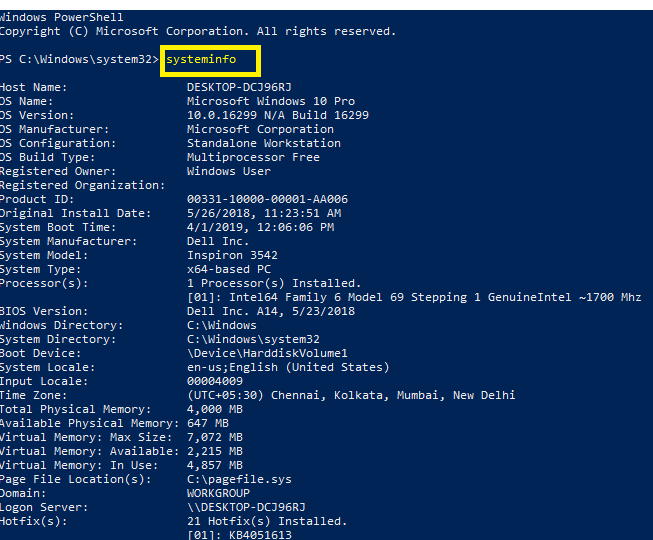
3.Как только вы выполните команду, вы сможете проверить технические характеристики вашего ПК в Windows 10.
Примечание. Некоторые пользователи Windows могут иметь доступ к Windows PowerShell. Он действует как командная строка. Здесь вам также необходимо запустить PowerShell с правами администратора, ввести ту же команду, упомянутую выше, и нажать Enter. Как только команда будет выполнена, вы получите доступ к полной информации о характеристиках вашей системы.
Метод 4 - получить информацию о системе с помощью диспетчера устройств
Если вам нужна более конкретная информация о вашей системе, вам может помочь диспетчер устройств. Вы можете получить точную спецификацию конкретного раздела вашего устройства, включая оборудование и драйверы.
1. Нажмите Windows + R, введите devmgmt.msc и нажмите Enter.

2. После открытия диспетчера устройств вам необходимо выбрать и развернуть конкретный раздел вашего устройства.
3. Затем щелкните правой кнопкой мыши это конкретное устройство и выберите « Свойства», чтобы получить более подробную информацию.
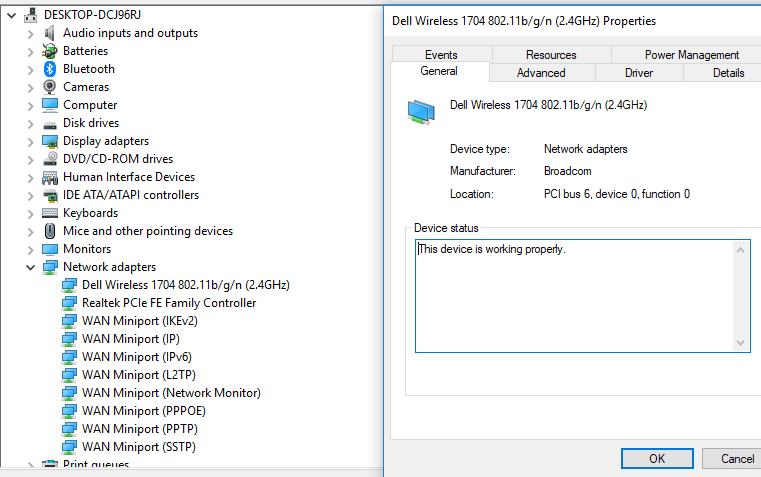
Вышеупомянутые все методы предоставят вам подробную информацию о характеристиках вашего компьютера. В зависимости от ваших требований вы можете выбрать метод получения технических характеристик вашего устройства. Некоторые методы предоставляют основные сведения, а другие - исчерпывающие.
Рекомендуемые:
Я надеюсь, что эта статья была полезной, и теперь вы можете легко проверить спецификации своего ПК в Windows 10, но если у вас все еще есть какие-либо вопросы по этому руководству, не стесняйтесь задавать их в разделе комментариев.
В этой статье мы расскажем, как восстановить доступ к жёсткому диску в случае его сбоя. Давайте пойдём дальше!
На первый взгляд AirPods выглядят как любые другие беспроводные наушники. Но всё изменилось, когда были обнаружены несколько малоизвестных особенностей.
Apple представила iOS 26 — крупное обновление с совершенно новым дизайном «матовое стекло», более интеллектуальным интерфейсом и улучшениями в знакомых приложениях.
Студентам нужен определённый тип ноутбука для учёбы. Он должен быть не только достаточно мощным для успешной работы на выбранной специальности, но и достаточно компактным и лёгким, чтобы его можно было носить с собой весь день.
Добавить принтер в Windows 10 просто, хотя процесс для проводных устройств будет отличаться от процесса для беспроводных устройств.
Как вы знаете, оперативная память (ОЗУ) — очень важный компонент компьютера, выполняющий функцию памяти для обработки данных и определяющий скорость работы ноутбука или ПК. В статье ниже WebTech360 расскажет вам о нескольких способах проверки оперативной памяти на наличие ошибок с помощью программного обеспечения в Windows.
Умные телевизоры действительно покорили мир. Благодаря множеству замечательных функций и возможности подключения к Интернету технологии изменили то, как мы смотрим телевизор.
Холодильники — привычные бытовые приборы. Холодильники обычно имеют 2 отделения: холодильное отделение просторное и имеет подсветку, которая автоматически включается каждый раз, когда пользователь ее открывает, а морозильное отделение узкое и не имеет подсветки.
На сети Wi-Fi влияют многие факторы, помимо маршрутизаторов, пропускной способности и помех, но есть несколько разумных способов улучшить работу вашей сети.
Если вы хотите вернуться к стабильной версии iOS 16 на своем телефоне, вот базовое руководство по удалению iOS 17 и понижению версии с iOS 17 до 16.
Йогурт — замечательная еда. Полезно ли есть йогурт каждый день? Как изменится ваше тело, если вы будете есть йогурт каждый день? Давайте узнаем вместе!
В этой статье рассматриваются наиболее питательные виды риса и способы максимально увеличить пользу для здоровья любого выбранного вами вида риса.
Установление режима сна и отхода ко сну, смена будильника и корректировка рациона питания — вот некоторые из мер, которые помогут вам лучше спать и вовремя просыпаться по утрам.
Арендуйте, пожалуйста! Landlord Sim — мобильная игра-симулятор для iOS и Android. Вы будете играть за владельца жилого комплекса и начнете сдавать квартиры в аренду, чтобы улучшить интерьер своих апартаментов и подготовить их к приему арендаторов.
Получите игровой код Bathroom Tower Defense Roblox и обменяйте его на потрясающие награды. Они помогут вам улучшить или разблокировать башни с более высоким уроном.













