Обновленная версия: Как погладить кошку в игре Очаровательный дом (2024, 2025)

Узнайте, как правильно погладить кошку в игре «Очаровательный дом», с лучшими советами по уходу за вашим виртуальным питомцем.
2 способа создать гостевую учетную запись в Windows 10: часто ли ваши друзья и гости просят вас использовать ваше устройство для проверки их электронной почты или просмотра некоторых веб-сайтов? В этой ситуации вы не позволите им заглянуть в ваши личные файлы, хранящиеся на вашем устройстве. Следовательно, Windowsраньше имел функцию гостевой учетной записи, которая позволяет гостевым пользователям иметь доступ к устройству с некоторыми ограниченными функциями. Гости с гостевой учетной записью могут временно использовать ваше устройство с некоторым ограниченным доступом, например, они не могут устанавливать какое-либо программное обеспечение или вносить изменения в вашу систему. Более того, они не смогут получить доступ к вашим важным файлам. К сожалению, в Windows 10 эта возможность отключена. Что теперь? Мы по-прежнему можем добавить гостевую учетную запись в Windows 10. В этом руководстве мы объясним 2 метода, с помощью которых вы можете создать гостевую учетную запись в Windows 10.

СОДЕРЖАНИЕ
2 способа создать гостевую учетную запись в Windows 10
Обязательно создайте точку восстановления на случай, если что-то пойдет не так.
Метод 1.Создайте гостевую учетную запись в Windows 10 с помощью командной строки.
1. Откройте командную строку с правами администратора на вашем компьютере. Введите CMD в поиске Windows, затем щелкните правой кнопкой мыши Командную строку в результатах поиска и выберите Запуск от имени администратора.

Примечание. Вместо командной строки, если вы видите Windows PowerShell , вы также можете открыть PowerShell. В Windows PowerShell вы можете делать все то же самое, что и в командной строке Windows. Более того, вы можете переключаться между Windows PowerShell и командной строкой с правами администратора.
2. В командной строке с повышенными привилегиями вам нужно ввести приведенную ниже команду и нажать Enter:
Имя пользователя net / добавить
Примечание. Здесь вместо использования имени вы можете указать имя человека, для которого хотите создать учетную запись.
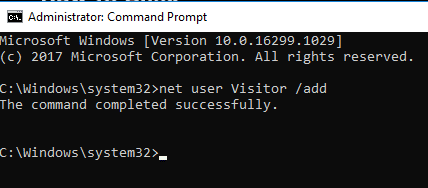
3. После создания учетной записи вы можете установить для нее пароль . Чтобы создать пароль для этой учетной записи, вам просто нужно ввести команду: net user Name *
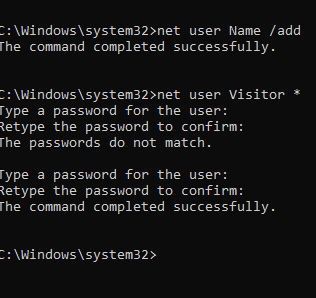
4. Когда он запросит пароль, введите пароль, который вы хотите установить для этой учетной записи.
5. Наконец, пользователи создаются в группе пользователей, и у них есть стандартные разрешения на использование вашего устройства. Однако мы хотим предоставить им некоторый ограниченный доступ к нашему устройству. Следовательно, мы должны поместить аккаунт в гостевую группу. Для этого сначала нужно удалить Посетителя из группы пользователей.
6. Удалить эти счета созданных посетителей от пользователей. Для этого нужно набрать команду:
Имя пользователя net localgroup / удалить
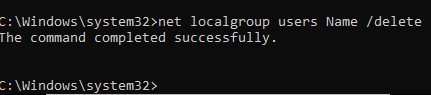
7. Теперь вам нужно добавить посетителя в гостевую группу. Для этого вам просто нужно ввести следующую команду:
чистые гости локальной группы Посетитель / добавить
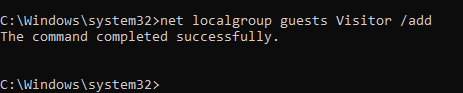
Наконец, вы закончили создание учетной записи «Гости» на своем устройстве. Вы можете закрыть командную строку, просто набрав Exit или щелкнув X на вкладке. Теперь вы увидите список пользователей в левой нижней части экрана входа в систему. Гости, которые хотят использовать ваше устройство временно, могут просто выбрать учетную запись посетителя на экране входа в систему и начать использовать ваше устройство с некоторыми ограниченными функциями.
Поскольку вы знаете, что несколько пользователей могут одновременно входить в систему в Windows, это означает, что вам не нужно снова и снова выходить из системы, чтобы посетитель мог использовать вашу систему.
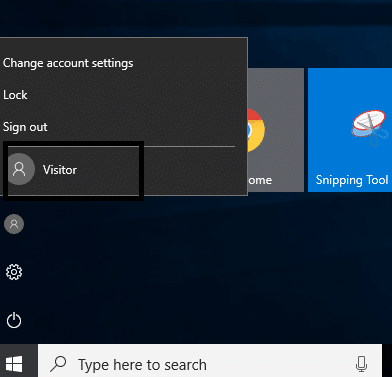
Метод 2 - создайте гостевую учетную запись в Windows 10 с помощью локальных пользователей и групп
Это еще один способ добавить гостевую учетную запись на ваше устройство и предоставить им доступ к вашему устройству с некоторыми ограниченными функциями.
1. Нажмите Windows + R, введите lusrmgr.msc и нажмите Enter.
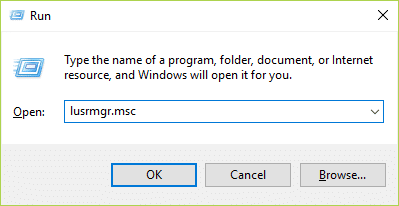
2. На левой панели щелкните папку « Пользователи » и откройте ее. Теперь вы увидите параметр « Дополнительные действия» , щелкните его и перейдите, чтобы добавить параметр «Новый пользователь» .
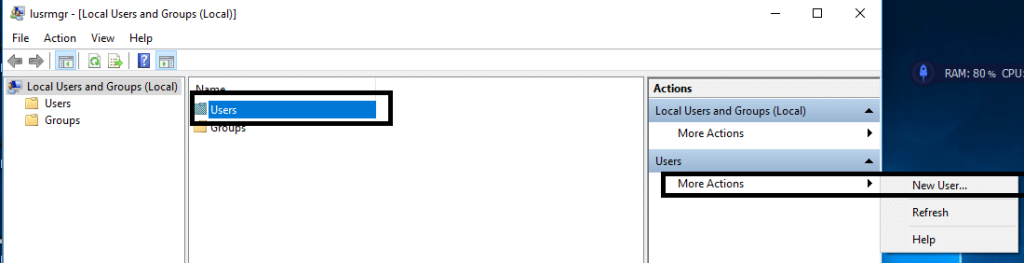
3. Введите имя учетной записи пользователя, например «Посетитель / Друзья» и другие необходимые данные. Теперь нажмите кнопку « Создать» и закройте эту вкладку.
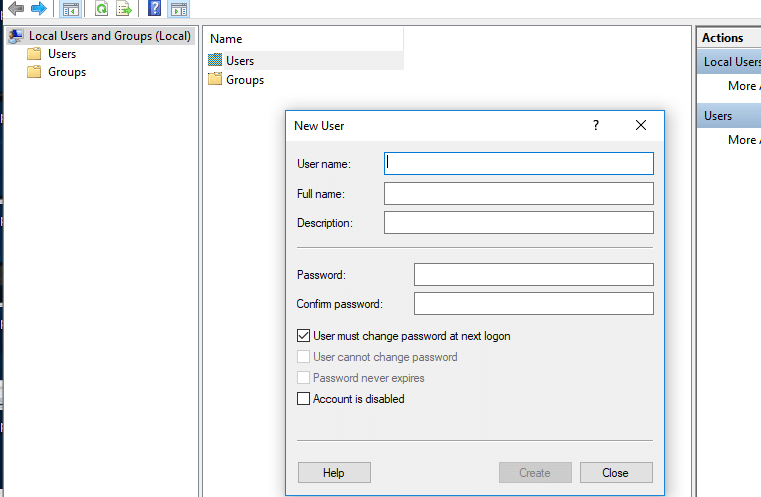
4. Дважды щелкните вновь добавленную учетную запись пользователя в «Локальные пользователи и группы».
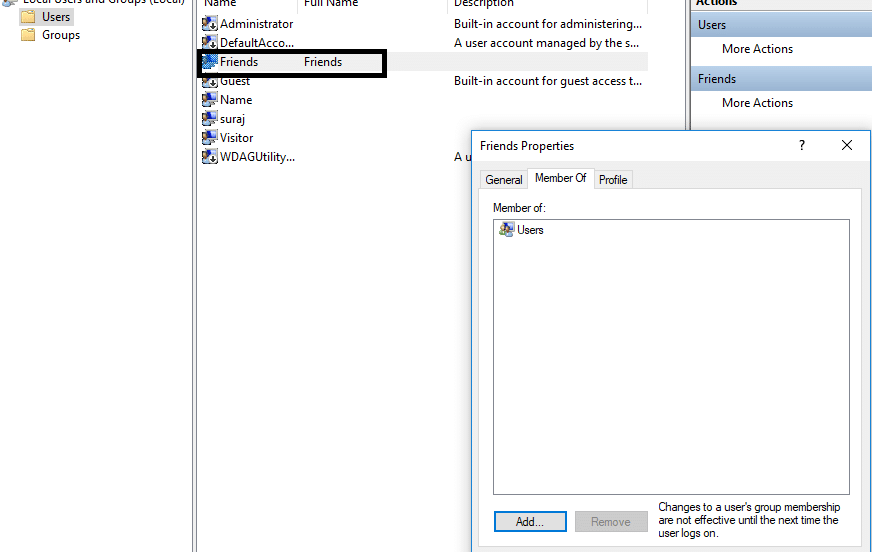
5.Теперь переключитесь на вкладку « Член », здесь вы можете выбрать «Пользователи» и нажать « Удалить», чтобы удалить эту учетную запись из группы пользователей.
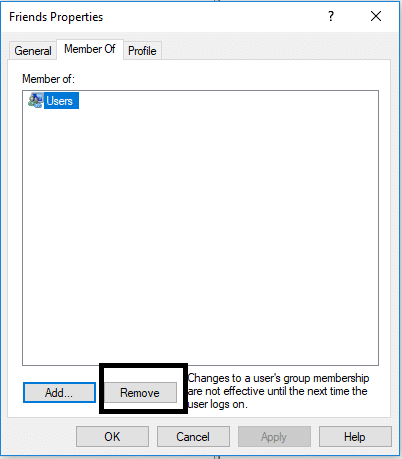
6. Нажмите на опцию Добавить в нижней панели окна Windows.
7. Введите « Гости» в поле « Введите имена объектов для выбора » и нажмите «ОК».
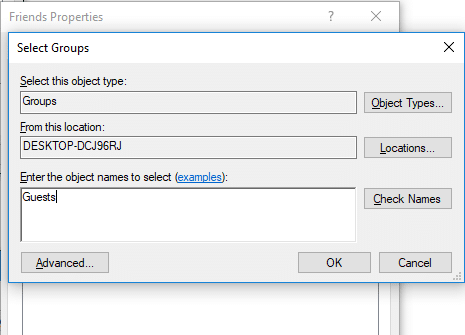
8. Наконец, нажмите OK, чтобы добавить эту учетную запись в качестве члена группы «Гости».
9. Наконец, когда вы закончите создание пользователей и групп.
Рекомендуемые:
Я надеюсь, что эта статья была полезной, и теперь вы можете легко создать гостевую учетную запись в Windows 10 , но если у вас все еще есть какие-либо вопросы по этому руководству, не стесняйтесь задавать их в разделе комментариев.
Узнайте, как правильно погладить кошку в игре «Очаровательный дом», с лучшими советами по уходу за вашим виртуальным питомцем.
Исправьте видео из Twitter, которые не воспроизводятся: повысьте скорость вашего Интернета, очистите кеш и файлы cookie, обновите Google Chrome, переключитесь на другой веб-браузер
Обзор игровой клавиатуры ASUS ROG Strix Flare с RGB-подсветкой через Aura Sync. Узнайте о его особенностях, дизайне и производительности как при наборе текста, так и в играх.
Инструкции по загрузке .Net Framework и том, как легко и быстро установить его, чтобы компьютер можно было использовать всего через несколько минут.
Исправить ошибку Steam Pending Transaction: подтвердите статус серверов Steam, отмените все ожидающие транзакции в истории покупок, отключите VPN
Слот CI + - это часть телевизора для вставки служебных карт, что позволяет смотреть премиум ТВ-каналы. Узнайте больше о его преимуществах и использовании.
В этом обзоре мы рассмотрим клавиатуру Logitech Bluetooth с подсветкой K810, ее функциональные возможности и производительность. Узнайте, стоит ли ее покупать.
Это непредвзятый обзор <strong>ExpressVPN</strong> и <strong>IPVanish</strong> — двух популярных услуг виртуальной частной сети (VPN), помогающих защитить ваше интернет-соединение.
Это непредвзятый обзор ExpressVPN и CyberGhost — двух самых популярных сервисов виртуальных частных сетей (VPN), доступных на сегодняшний день. Уязвимости в общедоступных Wi-Fi сетях и кибератаки.
Удаление и повторное размещение на Facebook Marketplace может значительно улучшить видимость вашего товара, увеличивая шансы на успешную продажу.
Обзор бесплатного антивируса 360 Total Security: оценка антивирусной защиты, интеграции и полезных инструментов.
Узнайте, как легко сканировать и экспортировать ваши заметки в формат PDF с помощью Apple Notes. Простой и эффективный способ создания PDF-документов.
Подробный обзор комплекта Logitech MK850 Performance: беспроводная клавиатура и мышь, их особенности и преимущества для пользователей.
Узнайте о принтере Epson Expression ET-2600 EcoTank All-in-One, его драйверах, качестве печати, сканирования и простоте использования.
Советы по использованию Интернет-магазина Chrome: получите максимум от работы с приложениями и расширениями в магазине Chrome.













