Как восстановить доступ к жесткому диску, исправить ошибку невозможности открыть жесткий диск

В этой статье мы расскажем, как восстановить доступ к жёсткому диску в случае его сбоя. Давайте пойдём дальше!
Поиск по содержимому файлов в Windows 10: ноутбуки или ПК - это устройства хранения, на которых вы храните все свои данные, такие как файлы, изображения, видео, документы и т. Д. Вы храните все виды данных и данные с других устройств, таких как телефоны, USB, с Интернет и т. д. также сохраняется на вашем ПК. Все данные сохраняются в разных папках в зависимости от места, где эти данные сохранены.
Итак, если вы хотите найти конкретный файл или приложение, что вы будете делать? Если вы планируете открывать каждую папку, а затем искать в ней конкретный файл или приложение, это займет у вас много времени. Теперь, чтобы решить указанную выше проблему, в Windows 10 есть функция, которая позволяет вам искать любой файл или приложение, которое вы ищете, просто набрав его в поле поиска.
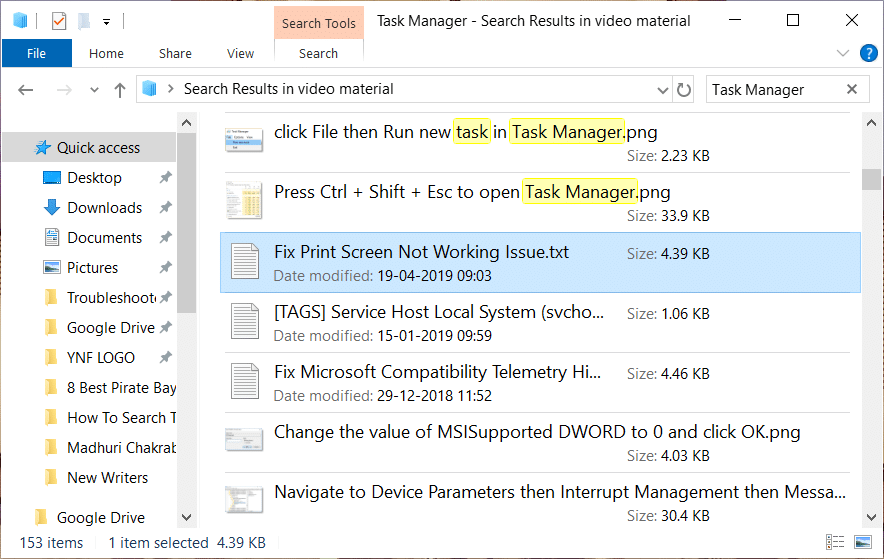
Кроме того, он не только дает вам возможность искать конкретный файл, но также позволяет выполнять поиск среди содержимого файлов, просто набирая то, что вы ищете. Хотя большинство людей не знают, что эта функция существует в Windows 10, поэтому, чтобы использовать эту функцию, сначала необходимо ее включить. Итак, в этом руководстве вы увидите, как включить функцию, которая позволит вам искать среди содержимого файла, а также другие различные параметры поиска, доступные в Windows 10.
СОДЕРЖАНИЕ
Поиск текста или содержимого любого файла в Windows 10
Обязательно создайте точку восстановления на случай, если что-то пойдет не так.
Метод 1. Поиск с помощью поля поиска или Кортаны
Основной параметр поиска, доступный во всех версиях Windows, - это панель поиска, доступная в меню «Пуск» . Панель поиска Windows 10 более продвинутая, чем любая из предыдущих панелей поиска. А с интеграцией Cortana ( виртуального помощника Windows 10) вы можете не только искать файлы на локальном ПК, но и находить файлы, доступные в Bing и других онлайн-источниках.
Чтобы выполнить поиск в любом файле с помощью панели поиска или Кортаны, выполните следующие действия:
1.Щелкните меню «Пуск», появится панель поиска.
2. Введите имя файла, который хотите найти.
3. Появятся все возможные результаты, после чего вам нужно будет нажать на файл, который вы искали.
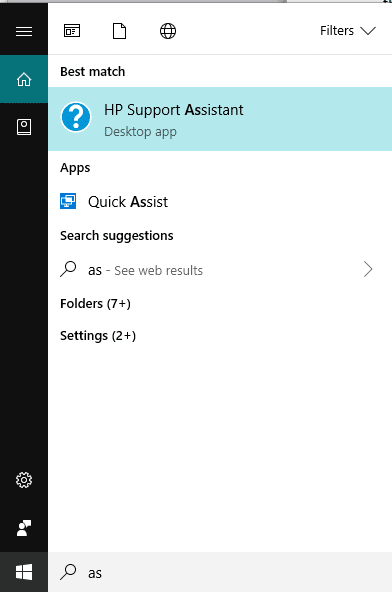
Метод 2: поиск с помощью проводника
Если вы ищете файл и знаете, в какой папке или на диске он находится, вы можете найти файл напрямую с помощью проводника . На поиск файла уйдет меньше времени, и этот метод довольно прост в использовании.
Для этого выполните следующие действия:
1. Нажмите Windows Key + E, чтобы открыть проводник.
2. С левой стороны выберите папку, в которой находится ваш файл. Если вы не знаете папку, нажмите « Этот компьютер».
3. В правом верхнем углу появится поле поиска.
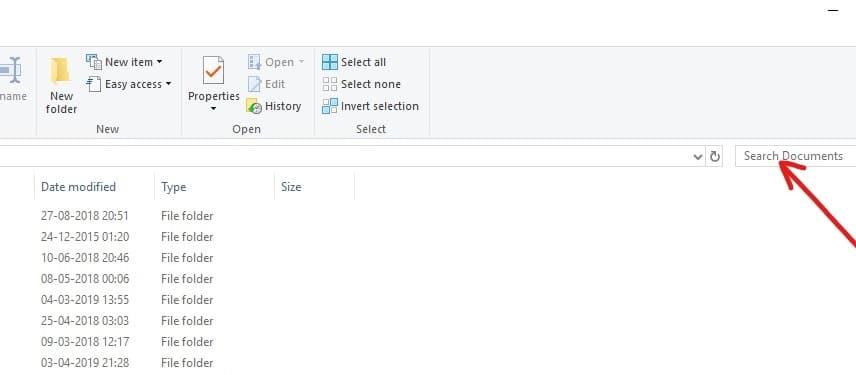
4. Введите имя файла, который вы хотите найти, и требуемый результат появится на том же экране. Нажмите на файл, который хотите открыть, и ваш файл откроется.
Метод 3. Использование инструмента «Все»
Вы также можете использовать сторонний инструмент под названием « Все » для поиска любого файла на вашем ПК. Он очень быстр по сравнению со встроенными функциями поиска и очень прост в использовании. Он создает поисковый индекс компьютеров в течение нескольких минут, и когда вы его используете, он сразу же начинает работать. Это очень легкое и удобное приложение.
Если вы хотите быстро найти любой файл на своем компьютере, то инструмент Everything - лучшее решение по сравнению с другими интегрированными инструментами поиска.
Все три метода, описанные выше, дадут только имена файлов и папок, доступные на вашем ПК. Они не предоставят вам содержимое файла. Если вы хотите найти содержимое необходимого файла, воспользуйтесь приведенным ниже методом.
Метод 4: поиск текста или содержимого любого файла
Поиск по содержимому файла возможен в Windows 10 с помощью поиска в меню «Пуск». Если вы не можете этого сделать, то это потому, что эта функция отключена по умолчанию. Итак, чтобы использовать эту функцию, вам необходимо включить эту функцию.
Чтобы включить поиск среди содержимого файлов, выполните следующие действия:
1. Откройте Cortana или панель поиска и введите в ней Параметры индексирования .

2.Щелкните Параметры индексирования , которые появятся в результате вверху, или просто нажмите кнопку ввода на клавиатуре. Ниже появится диалоговое окно.
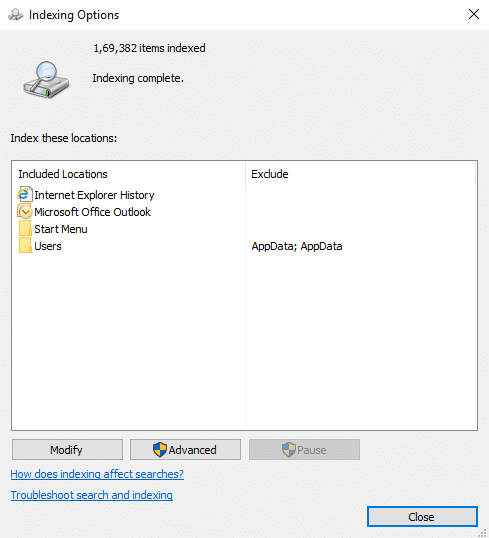
3. Нажмите кнопку «Дополнительно» внизу.
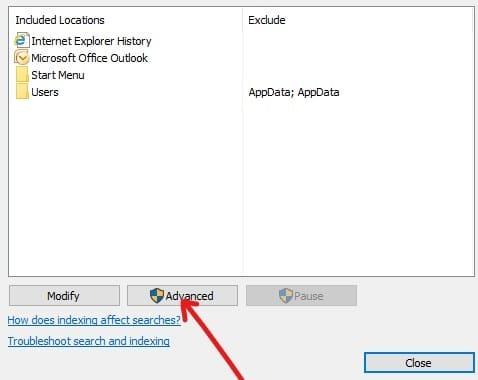
4. В разделе «Дополнительные параметры» перейдите на вкладку « Типы файлов ».
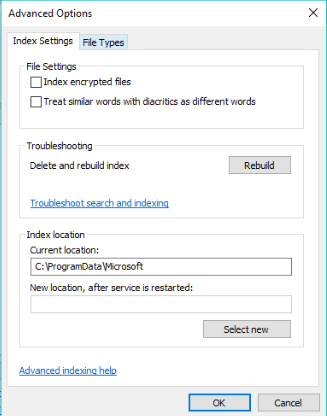
5. Ниже появится окно, в котором по умолчанию выбраны все расширения.
Примечание. Поскольку выбраны все расширения файлов, это позволит вам выполнять поиск по содержимому всех типов файлов, доступных на вашем компьютере.
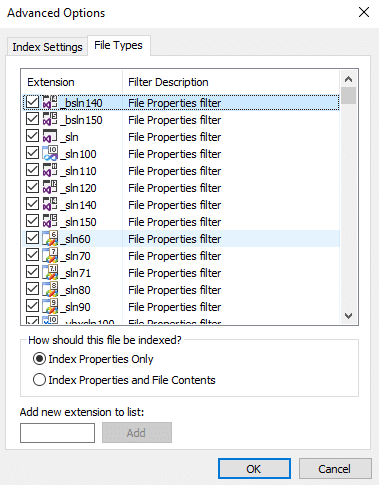
6. Установите переключатель рядом с опцией « Индексированные свойства и содержимое файла» .
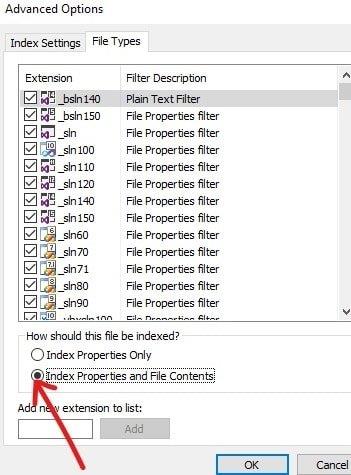
7.Щелкните ОК.
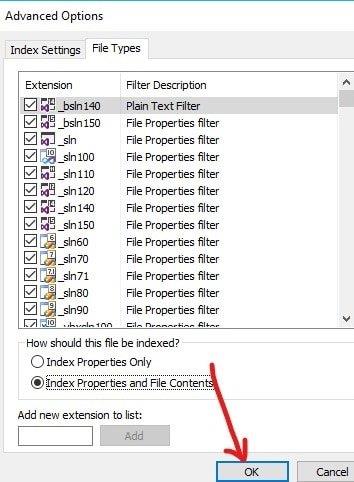
8. Появится окно с предупреждением о восстановлении индекса, в котором содержится предупреждение о том, что некоторое содержимое может быть недоступно при поиске, пока восстановление не будет завершено. Щелкните OK, чтобы закрыть предупреждающее сообщение.
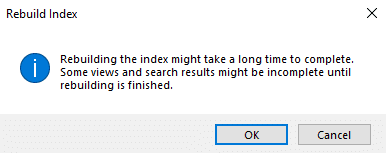
Примечание. Восстановление индекса может занять много времени в зависимости от количества и размера файлов на вашем компьютере.
9. Идет индексация.
10.Щелкните «Закрыть» в диалоговом окне «Дополнительные параметры».
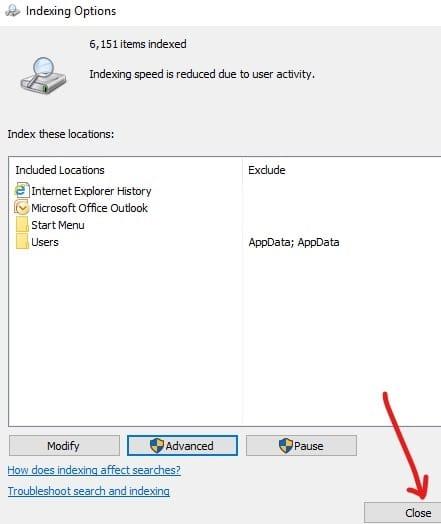
После того, как индексация полностью завершена, теперь вы можете искать любой текст или слово в любом файле с помощью проводника. Для этого выполните следующие действия:
1. Нажмите Windows Key + E, чтобы открыть проводник.
2. С левой стороны выберите « Этот компьютер ».

3. Теперь в правом верхнем углу доступно окно поиска.
4. Введите текст в поле поиска, которое вы хотите найти среди содержимого доступных файлов. Все возможные результаты появятся на одном экране.
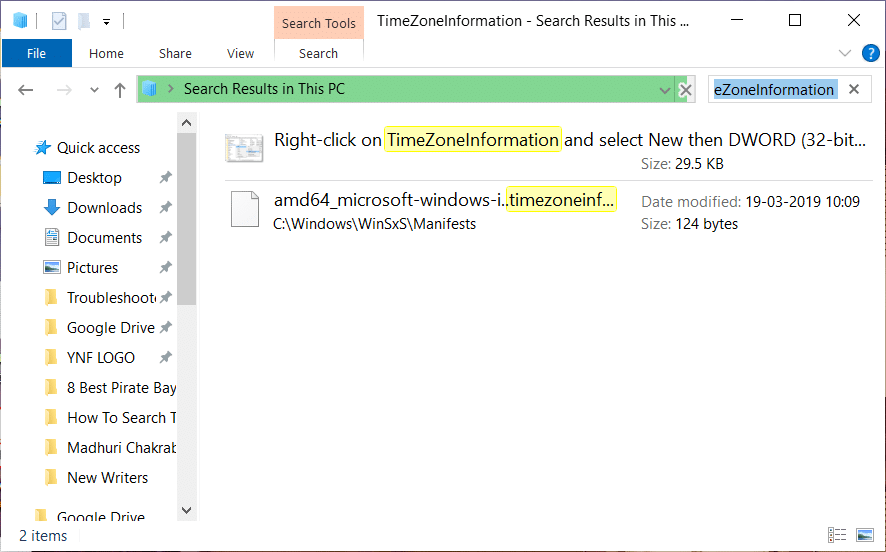
Примечание. Если вы не получили никакого результата, возможно, индексация еще не завершена.
Это даст вам все результаты, которые включают как содержимое файлов, так и имена файлов, которые содержат тот конкретный текст, который вы искали.
Рекомендуемые:
Итак, вот оно что! Теперь вы можете легко искать текст или содержимое любого файла в Windows 10 . Но если у вас все еще есть какие-либо вопросы относительно этого руководства, не стесняйтесь задавать их в разделе комментариев.
В этой статье мы расскажем, как восстановить доступ к жёсткому диску в случае его сбоя. Давайте пойдём дальше!
На первый взгляд AirPods выглядят как любые другие беспроводные наушники. Но всё изменилось, когда были обнаружены несколько малоизвестных особенностей.
Apple представила iOS 26 — крупное обновление с совершенно новым дизайном «матовое стекло», более интеллектуальным интерфейсом и улучшениями в знакомых приложениях.
Студентам нужен определённый тип ноутбука для учёбы. Он должен быть не только достаточно мощным для успешной работы на выбранной специальности, но и достаточно компактным и лёгким, чтобы его можно было носить с собой весь день.
Добавить принтер в Windows 10 просто, хотя процесс для проводных устройств будет отличаться от процесса для беспроводных устройств.
Как вы знаете, оперативная память (ОЗУ) — очень важный компонент компьютера, выполняющий функцию памяти для обработки данных и определяющий скорость работы ноутбука или ПК. В статье ниже WebTech360 расскажет вам о нескольких способах проверки оперативной памяти на наличие ошибок с помощью программного обеспечения в Windows.
Умные телевизоры действительно покорили мир. Благодаря множеству замечательных функций и возможности подключения к Интернету технологии изменили то, как мы смотрим телевизор.
Холодильники — привычные бытовые приборы. Холодильники обычно имеют 2 отделения: холодильное отделение просторное и имеет подсветку, которая автоматически включается каждый раз, когда пользователь ее открывает, а морозильное отделение узкое и не имеет подсветки.
На сети Wi-Fi влияют многие факторы, помимо маршрутизаторов, пропускной способности и помех, но есть несколько разумных способов улучшить работу вашей сети.
Если вы хотите вернуться к стабильной версии iOS 16 на своем телефоне, вот базовое руководство по удалению iOS 17 и понижению версии с iOS 17 до 16.
Йогурт — замечательная еда. Полезно ли есть йогурт каждый день? Как изменится ваше тело, если вы будете есть йогурт каждый день? Давайте узнаем вместе!
В этой статье рассматриваются наиболее питательные виды риса и способы максимально увеличить пользу для здоровья любого выбранного вами вида риса.
Установление режима сна и отхода ко сну, смена будильника и корректировка рациона питания — вот некоторые из мер, которые помогут вам лучше спать и вовремя просыпаться по утрам.
Арендуйте, пожалуйста! Landlord Sim — мобильная игра-симулятор для iOS и Android. Вы будете играть за владельца жилого комплекса и начнете сдавать квартиры в аренду, чтобы улучшить интерьер своих апартаментов и подготовить их к приему арендаторов.
Получите игровой код Bathroom Tower Defense Roblox и обменяйте его на потрясающие награды. Они помогут вам улучшить или разблокировать башни с более высоким уроном.













