Как восстановить доступ к жесткому диску, исправить ошибку невозможности открыть жесткий диск

В этой статье мы расскажем, как восстановить доступ к жёсткому диску в случае его сбоя. Давайте пойдём дальше!
Если вы не можете запустить приложение Nvidia Geforce Experience и видите сообщение об ошибке « Что-то пошло не так. Попробуйте перезапустить GeForce Experience », тогда вы не сможете запустить приложение Geforce, пока не устраните причину этой ошибки. Это сообщение об ошибке может быть вызвано несколькими причинами, такими как неправильная конфигурация, проблема с разрешениями для служб Nvidia, проблема совместимости, поврежденная установка Nvidia, устаревший или несовместимый графический драйвер и т. Д.
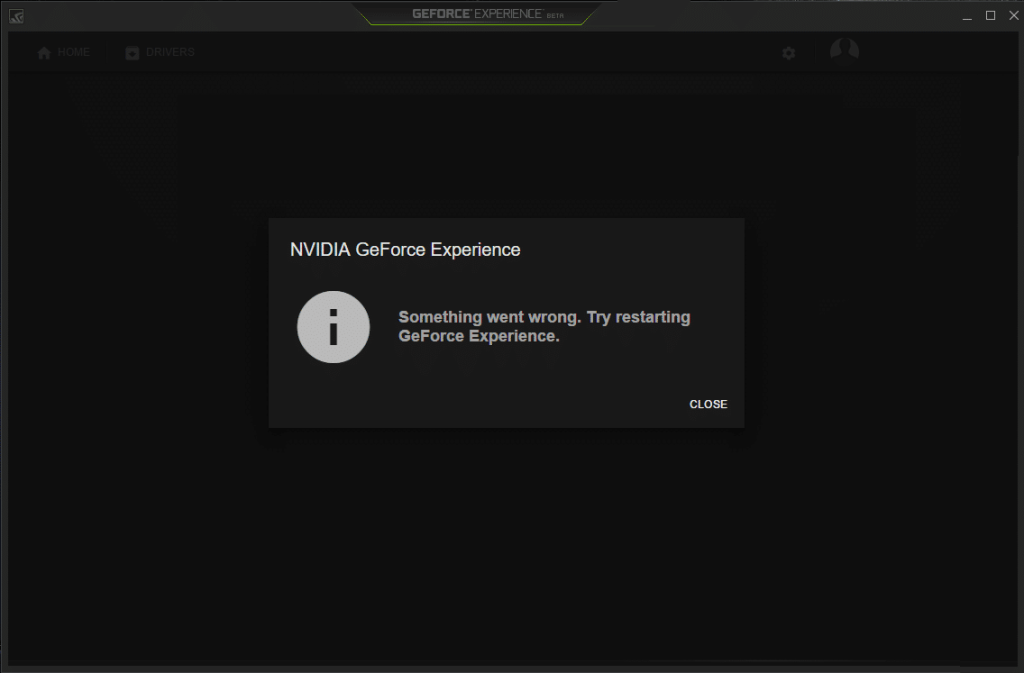
Поскольку мы перечислили несколько причин, вам нужно будет попробовать различные исправления, поскольку каждый компьютер имеет разную конфигурацию, и то, что может работать для одного пользователя, может не обязательно работать для другого. Итак, не теряя времени, давайте посмотрим, как исправить что-то пошло не так. Попробуйте перезапустить ошибку GeForce Experience с помощью приведенного ниже руководства по устранению неполадок.
СОДЕРЖАНИЕ
Исправить Что-то пошло не так. Попробуйте перезапустить GeForce Experience
Обязательно создайте точку восстановления на случай, если что-то пойдет не так.
Метод 1: завершите процессы Nvidia и перезапустите GeForce Experience
1. Нажмите Ctrl + Shift + Esc, чтобы открыть Диспетчер задач, а затем найдите любой запущенный процесс NVIDIA:
NVIDIA Backend (32 бит) NVIDIA Driver Helper Service NVIDIA Network service (32 bit) Настройки NVIDIA NVIDIA User Experience Driver Component
2. Щелкните каждую из них правой кнопкой мыши по очереди и выберите « Завершить задачу».
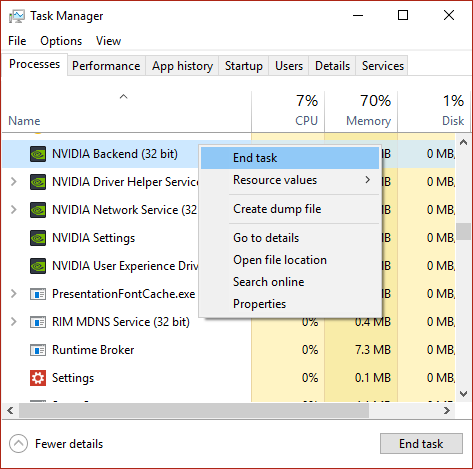
3. Как только вы закроете все процессы NVIDIA, попробуйте снова открыть NVIDIA GeForce Experience.
Метод 2. Включение службы GeForce Experience и Nvidia Telemetry Container
1. Нажмите Windows Key + R, затем введите services.msc и нажмите Enter.

2. Затем найдите в списке службу NVIDIA GeForce Experience.
3. Затем щелкните правой кнопкой мыши NVIDIA GeForce Experience Service и выберите Пуск . Если нет возможности для запуска, нажмите « Перезагрузить».

4. Нажмите Применить, а затем ОК.
5. Аналогичным образом повторите описанный выше процесс для серверной службы Nvidia Geforce Experience и службы Nvidia Display Container.
6.Now найти услугу Nvidia Телеметрия Container затем щелкните правой кнопкой мыши на нем и выберите Свойства.

7. Обязательно нажмите «Остановить» (если служба уже запущена), затем в раскрывающемся списке «Тип запуска» выберите «Автоматически», затем нажмите « Пуск» и нажмите «Применить».

8. Затем перейдите на вкладку « Вход в систему » и установите флажок « Учетная запись локальной системы ».
9. Нажмите Применить, а затем ОК.
Метод 3: запустите Geforce Experience в режиме совместимости
1. Щелкните правой кнопкой мыши значок Geforce Experience или ярлык на рабочем столе и выберите « Свойства».
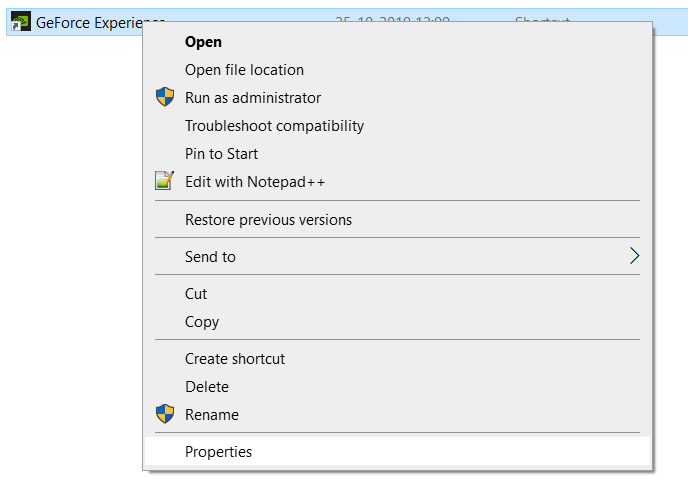
2. Перейдите на вкладку «Совместимость» и установите флажок « Запускать программу в режиме совместимости для ».
3. В раскрывающемся списке выберите Windows 7 или Windows 8.
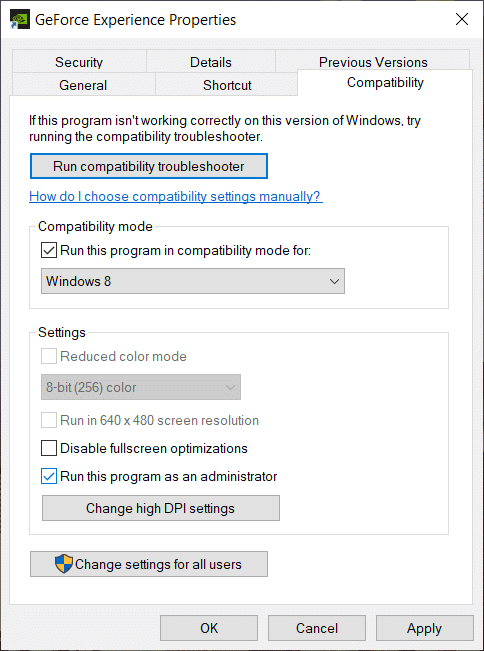
4.At нижней галочки « Запустить программу в качестве администратора «.
5. Нажмите Применить, а затем ОК.
6. Дважды щелкните значок Geforce Experience или ярлык на рабочем столе, и вы сможете без проблем получить доступ к Geforce Experience.
Метод 4: обновите драйверы видеокарты
Если вы столкнулись с проблемой «Что-то пошло не так. Попробуйте перезапустить GeForce Experience », то наиболее вероятной причиной этой ошибки является поврежденный или устаревший драйвер видеокарты. Когда вы обновляете Windows или устанавливаете стороннее приложение, это может повредить видеодрайверы вашей системы. Если вы сталкиваетесь с такими проблемами, как невозможность установить обновление драйвера через GeForce Experience , панель управления NVIDIA не открывается, драйверы NVIDIA постоянно вылетают из строя и т. Д., Вам может потребоваться обновить драйверы видеокарты, чтобы устранить основную причину. Если вы столкнетесь с такими проблемами, вы можете легко обновить драйверы видеокарты с помощью этого руководства .

Метод 5: перезапустите несколько служб Nvidia
1. Нажмите Windows Key + R, затем введите services.msc и нажмите Enter.

2.Теперь вы найдете следующие сервисы NVIDIA:
NVIDIA Display Container LS
NVIDIA LocalSystem Container
NVIDIA NetworkService Container
NVIDIA Telemetry Container

3. Щелкните правой кнопкой мыши NVIDIA Display Container LS и выберите « Свойства».

4. Нажмите «Стоп», затем выберите « Автоматически » в раскрывающемся списке « Тип запуска». Подождите несколько минут, затем снова нажмите «Пуск», чтобы запустить конкретную службу.

5. Повторите шаги 3 и 4 для всех остальных оставшихся сервисов NVIDIA.
Посмотрите, сможете ли вы исправить что-то пошло не так. Попробуйте перезапустить проблему с GeForce Experience , если нет, то следуйте следующему методу.
Метод 6: полностью удалите Nvidia из вашей системы
Загрузите компьютер в безопасном режиме и выполните следующие действия:
1. Нажмите Windows Key + R, затем введите devmgmt.msc и нажмите Enter.

2. Разверните «Видеоадаптеры», затем щелкните правой кнопкой мыши графическую карту NVIDIA и выберите « Удалить».

2. При запросе подтверждения выберите Да.
3. Нажмите Windows Key + R, затем введите control и нажмите Enter, чтобы открыть панель управления.

4. В Панели управления нажмите Удалить программу.

5. Затем удалите все , что связано с Nvidia.

6. Теперь перейдите ��о следующему пути:
C: \ Windows \ System32 \ DriverStore \ FileRepository \
7. Найдите следующие файлы, щелкните их правой кнопкой мыши и выберите Удалить :
nvdsp.inf
nv_lh
nvoclock
8. Теперь перейдите в следующие каталоги:
C: \ Program Files \ NVIDIA Corporation \
C: \ Program Files (x86) \ NVIDIA Corporation \

9. Удалите любой файл в двух указанных выше папках.
10. Перезагрузите систему, чтобы сохранить изменения, и снова загрузите установку.
11. Снова запустите установщик NVIDIA, на этот раз выберите « Выборочная » и установите флажок « выполнить чистую установку ».

12. Как только вы уверены, что удалили все, попробуйте снова установить драйверы и проверьте, можете ли вы исправить что-то пошло не так. Попробуйте перезапустить проблему с GeForce Experience.
Метод 7: обновить DirectX
Чтобы исправить Что-то пошло не так. Попробуйте перезапустить проблему GeForce Experience, вы всегда должны обновлять DirectX . Лучший способ убедиться, что у вас установлена последняя версия, - это загрузить установщик DirectX Runtime Web Installer с официального сайта Microsoft.

Метод 8: переустановите драйверы NVIDIA
1. Загрузите программу удаления драйвера дисплея по этой ссылке .
2. Загрузите компьютер в безопасном режиме любым из перечисленных способов.
3. Дважды щелкните файл .exe, чтобы запустить приложение, и выберите NVIDIA.
4. Нажмите кнопку « Очистить и перезапустить» .

5. После перезагрузки компьютера откройте Chrome и посетите веб-сайт NVIDIA .
6. Выберите тип продукта, серию, продукт и операционную систему, чтобы загрузить последние доступные драйверы для вашей графической карты.

7. После загрузки установки запустите программу установки, выберите « Выборочная установка» и установите флажок « Выполнить чистую установку ».

8. Затем снова перезагрузите компьютер и установите последнюю версию NVIDIA GeForce Experience с веб-сайта производителя.
Это обязательно должно исправить Что-то пошло не так. Попробуйте перезапустить ошибку GeForce Experience, если нет, перейдите к следующему методу.
Метод 9: обновление .NET Framework и распространяемого пакета VC ++
Если у вас нет последней версии NET Framework и распространяемого пакета VC ++, это может вызвать проблемы с NVIDIA GeForce Experience, поскольку он запускает приложения на .NET Framework и распространяемом пакете VC ++. Установка или повторная установка до последней версии может решить проблему. В любом случае, попытка не повредит, и она обновит ваш компьютер только до последней версии .NET Framework. Просто перейдите по этой ссылке и загрузите .NET Framework 4.7, а затем установите его.
Загрузите последнюю версию .NET Framework
Загрузить автономный установщик .NET Framework 4.7
Установить распространяемый пакет Microsoft Visual C ++
1. Перейдите по этой ссылке Microsoft и нажмите кнопку загрузки, чтобы загрузить распространяемый пакет Microsoft Visual C ++.
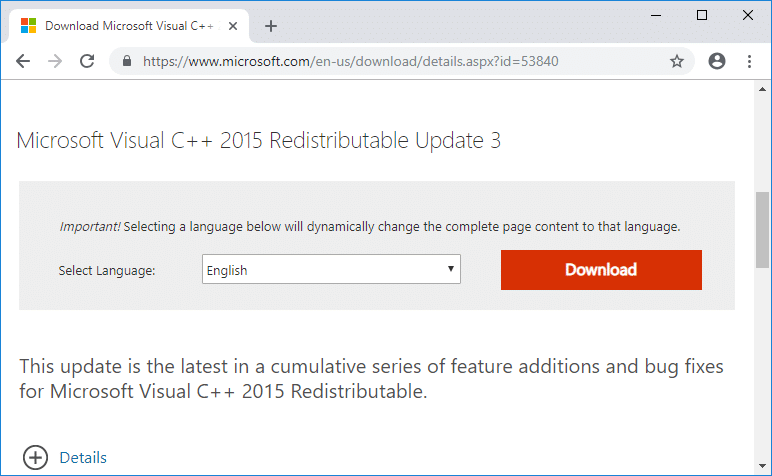
2. На следующем экране выберите 64-битную или 32-битную версию файла в соответствии с архитектурой вашей системы, затем нажмите Далее.
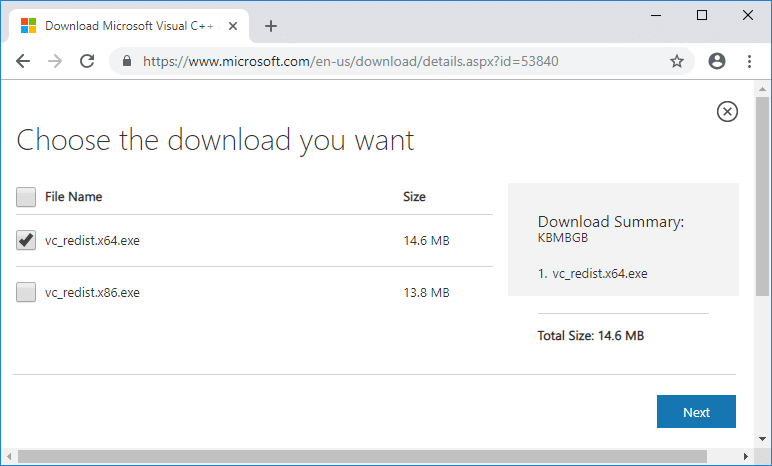
3. После загрузки файла дважды щелкните vc_redist.x64.exe или vc_redist.x32.exe и следуйте инструкциям на экране, чтобы установить распространяемый пакет Microsoft Visual C ++.
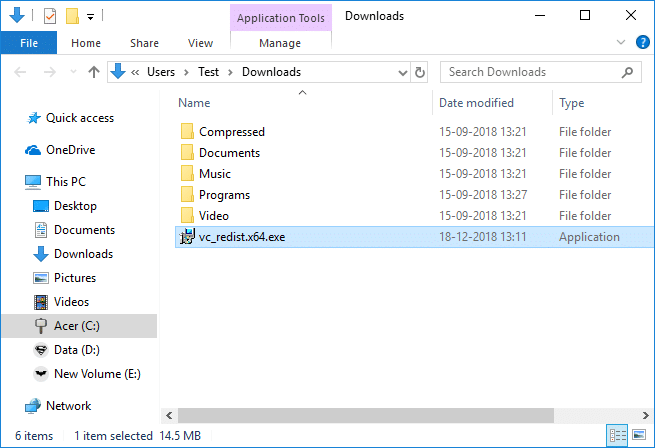
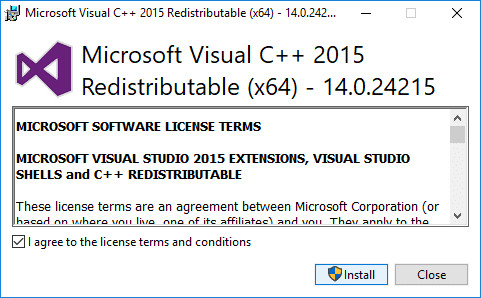
4. Перезагрузите компьютер, чтобы сохранить изменения.
Метод 10: проверьте наличие обновлений Windows
1. Нажмите Windows Key + I, чтобы открыть Настройки, затем нажмите « Обновление и безопасность».

2. С левой стороны в меню выберите Центр обновления Windows.
3. Теперь нажмите кнопку « Проверить наличие обновлений », чтобы проверить наличие доступных обновлений.

4. Если ожидаются какие-либо обновления, нажмите Загрузить и установить обновления.

После загрузки обновлений установите их, и ваша Windows станет актуальной.
Рекомендуемые:
Я надеюсь, что описанные выше шаги помогли вам исправить что-то пошло не так. Попробуйте перезапустить GeForce Experience, но если у вас все еще есть вопросы по этому руководству, не стесняйтесь задавать их в разделе комментариев.
В этой статье мы расскажем, как восстановить доступ к жёсткому диску в случае его сбоя. Давайте пойдём дальше!
На первый взгляд AirPods выглядят как любые другие беспроводные наушники. Но всё изменилось, когда были обнаружены несколько малоизвестных особенностей.
Apple представила iOS 26 — крупное обновление с совершенно новым дизайном «матовое стекло», более интеллектуальным интерфейсом и улучшениями в знакомых приложениях.
Студентам нужен определённый тип ноутбука для учёбы. Он должен быть не только достаточно мощным для успешной работы на выбранной специальности, но и достаточно компактным и лёгким, чтобы его можно было носить с собой весь день.
Добавить принтер в Windows 10 просто, хотя процесс для проводных устройств будет отличаться от процесса для беспроводных устройств.
Как вы знаете, оперативная память (ОЗУ) — очень важный компонент компьютера, выполняющий функцию памяти для обработки данных и определяющий скорость работы ноутбука или ПК. В статье ниже WebTech360 расскажет вам о нескольких способах проверки оперативной памяти на наличие ошибок с помощью программного обеспечения в Windows.
Умные телевизоры действительно покорили мир. Благодаря множеству замечательных функций и возможности подключения к Интернету технологии изменили то, как мы смотрим телевизор.
Холодильники — привычные бытовые приборы. Холодильники обычно имеют 2 отделения: холодильное отделение просторное и имеет подсветку, которая автоматически включается каждый раз, когда пользователь ее открывает, а морозильное отделение узкое и не имеет подсветки.
На сети Wi-Fi влияют многие факторы, помимо маршрутизаторов, пропускной способности и помех, но есть несколько разумных способов улучшить работу вашей сети.
Если вы хотите вернуться к стабильной версии iOS 16 на своем телефоне, вот базовое руководство по удалению iOS 17 и понижению версии с iOS 17 до 16.
Йогурт — замечательная еда. Полезно ли есть йогурт каждый день? Как изменится ваше тело, если вы будете есть йогурт каждый день? Давайте узнаем вместе!
В этой статье рассматриваются наиболее питательные виды риса и способы максимально увеличить пользу для здоровья любого выбранного вами вида риса.
Установление режима сна и отхода ко сну, смена будильника и корректировка рациона питания — вот некоторые из мер, которые помогут вам лучше спать и вовремя просыпаться по утрам.
Арендуйте, пожалуйста! Landlord Sim — мобильная игра-симулятор для iOS и Android. Вы будете играть за владельца жилого комплекса и начнете сдавать квартиры в аренду, чтобы улучшить интерьер своих апартаментов и подготовить их к приему арендаторов.
Получите игровой код Bathroom Tower Defense Roblox и обменяйте его на потрясающие награды. Они помогут вам улучшить или разблокировать башни с более высоким уроном.













