Как восстановить доступ к жесткому диску, исправить ошибку невозможности открыть жесткий диск

В этой статье мы расскажем, как восстановить доступ к жёсткому диску в случае его сбоя. Давайте пойдём дальше!
Одной из наиболее часто используемых функций Windows является «Копирование и вставка». Однако мы не можем сейчас, чтобы, если вы копируете какой-либо контент в Windows, он сохраняется в буфере обмена Windows и остается там до тех пор, пока вы не удалите его или не вставите этот контент и не скопируете другой контент. Есть о чем беспокоиться? Да, предположим, что вы скопировали некоторые важные учетные данные и забыли их удалить, любой, кто использует этот компьютер, может легко получить доступ к этим скопированным учетным данным. Вот почему так важно очищать историю буфера обмена в Windows 10.
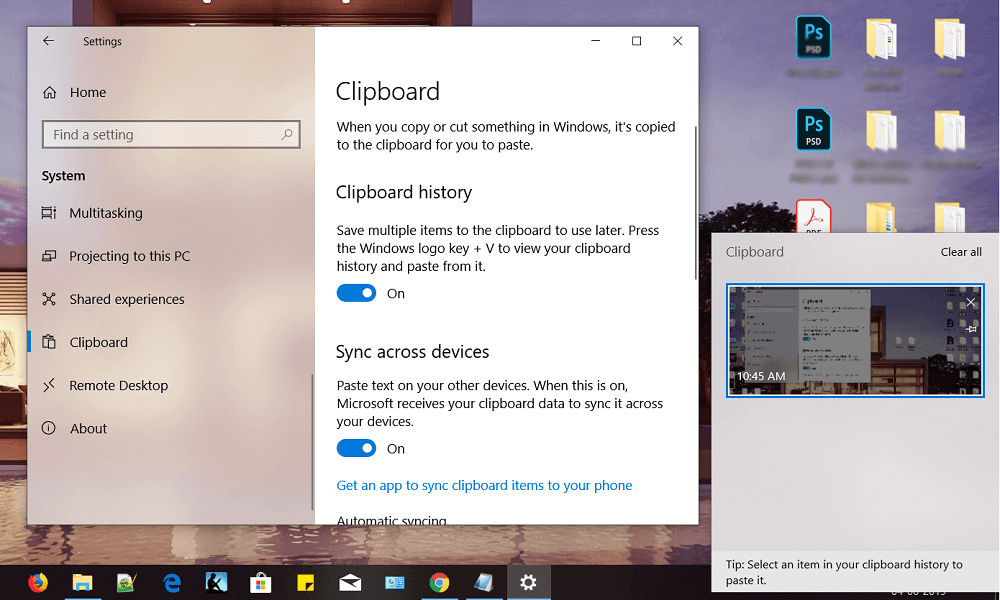
С технической точки зрения буфер обмена - это специальный раздел оперативной памяти для хранения временных данных. Он хранит ваш скопированный контент, пока вы не скопируете другой контент. Буфер обмена хранит по одному элементу за раз. Это означает, что если вы скопировали один фрагмент контента, вы не можете скопировать другой контент. Если вы хотите проверить, какой контент вы скопировали ранее, вам просто нужно нажать Ctrl + V или щелкнуть правой кнопкой мыши и выбрать опцию Вставить. В зависимости от типа файла вы можете выбрать место, куда вы хотите вставить, предположим, если это изображение, вам нужно вставить его в Word, чтобы проверить скопированный контент.
Теперь, начиная с обновления Windows 10 October 2018 Update ( версия 1809 ), в Windows 10 появился новый буфер обмена для преодоления ограничений старого буфера обмена.
СОДЕРЖАНИЕ
Почему так важна очистка буфера обмена?
Настоятельно рекомендуется очищать буфер обмена всякий раз, когда вы выключаете систему. Если в вашем буфере обмена хранятся конфиденциальные данные, к ним может получить доступ любой пользователь вашего компьютера. Поэтому лучше очистить данные буфера обмена, особенно если вы используете общедоступный компьютер. Каждый раз, когда вы используете общедоступный компьютер и копируете любой контент, убедитесь, что вы очистили буфер обмена, прежде чем покинуть этот компьютер.
4 способа очистки истории буфера обмена в Windows 10
Обязательно создайте точку восстановления на случай, если что-то пойдет не так.
Если вы все еще не обновились до Windows 10 версии 1809:
Метод 1. Скопируйте другой контент
Один из самых простых способов удалить важные данные, хранящиеся в буфере обмена, - это копирование другого содержимого. Буфер обмена хранит одно скопированное содержимое за один раз, поэтому, если вы копируете другие неконфиденциальные данные или любые простые алфавиты, он очистит ваши ранее скопированные конфиденциальные данные. Это самый быстрый способ защитить ваши конфиденциальные данные от кражи другими лицами.
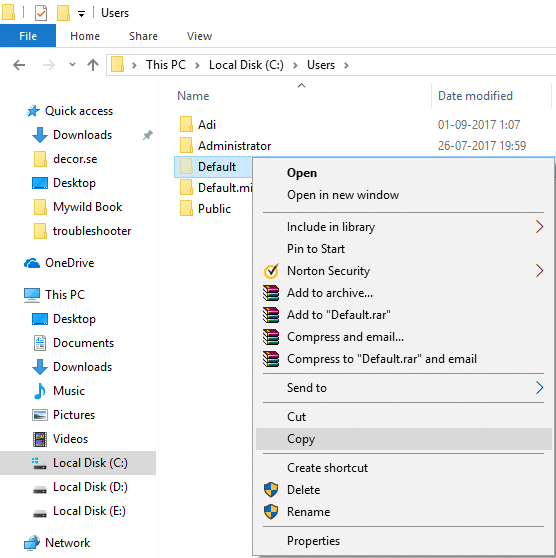
Еще один самый простой и быстрый способ удаления содержимого, скопированного из буфера обмена, - это нажатие кнопки печати экрана на вашем устройстве. Кнопка экрана печати заменит скопированный контент. Вы можете нажать кнопку печати экрана на пустом рабочем столе, таким образом, в буфере обмена будет сохранен пустой экран рабочего стола.

Метод 3 - перезагрузите устройство
Еще один способ очистить историю буфера обмена - перезагрузить компьютер. Но перезагружать компьютер каждый раз, когда вы хотите очистить буфер обмена, не так уж и удобен. Но это действительно один из способов успешно очистить элементы буфера обмена.

Метод 4 - создайте ярлык для очистки буфера обмена
Если вы часто очищаете историю буфера обмена, лучше создать ярлык для этой задачи на рабочем столе. Таким образом, всякий раз, когда вы хотите очистить историю буфера обмена в Windows 10, просто дважды щелкните этот ярлык.
1. Щелкните правой кнопкой мыши на рабочем столе и выберите создание ярлыка из контекстного меню.

2. Наберите cmd / c echo off. | клип в поле местоположения и нажмите кнопку Далее.
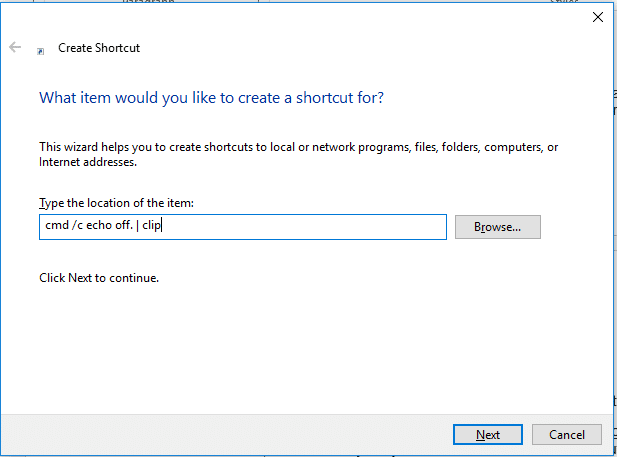
3. На следующем шаге вам нужно ввести имя этого ярлыка. Вы можете дать этому ярлыку имя Очистить буфер обмена , вам будет легко запомнить, что этот ярлык предназначен для очистки содержимого буфера обмена.
4. Теперь вы сможете увидеть ярлык Очистить буфер обмена на экране рабочего стола. Всякий раз, когда вы хотите очистить буфер обмена, просто дважды щелкните ярлык Очистить буфер обмена.
Если вы хотите изменить его внешний вид, вы можете изменить его.
1. Щелкните правой кнопкой мыши ярлык очистки буфера обмена и выберите параметр « Свойства» .
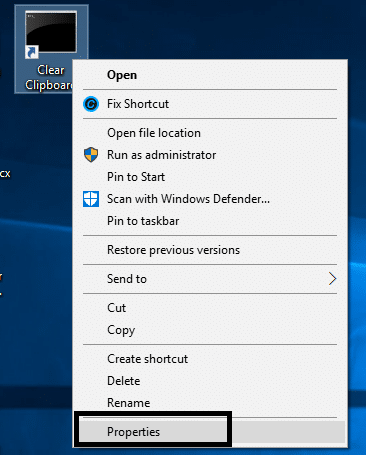
2. Здесь вам нужно нажать кнопку « Изменить значок» , как показано на изображении ниже.
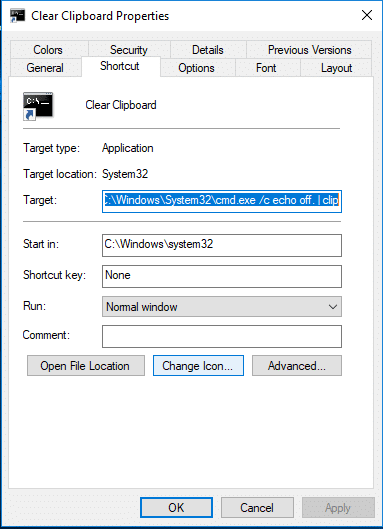
Было бы лучше, если бы вы проверили, правильно ли работает этот ярлык. Вы можете скопировать контент и вставить его в Word или текстовый файл. Теперь дважды щелкните ярлык очистки буфера обмена и попробуйте снова вставить это содержимое в текстовый или текстовый файл. Если вы не можете снова вставить скопированный контент, это означает, что ярлык эффективен для очистки истории буфера обмена.
Если вы обновились до Windows 10 версии 1809:
Метод 1 - очистить элементы буфера обмена, синхронизированные между устройствами
1. Нажмите Windows Key + I, чтобы открыть Настройки, затем нажмите Система.

2.Щелкните Буфер обмена.
3. В разделе «Очистить данные буфера обмена» нажмите кнопку « Очистить».

Выполните указанные выше действия, и ваша история буфера обмена будет очищена со всех устройств и из облака. Но элементы, которые вы закрепили в буфере обмена, необходимо удалить вручную.
Метод 2 - очистить определенный элемент в истории буфера обмена
1.Press Windows Key + V ярлык . Откроется окно ниже, в котором будут показаны все ваши клипы, сохраненные в истории.

2. Нажмите кнопку X, соответствующую клипу, который вы хотите удалить.
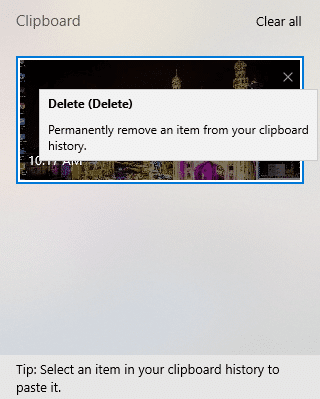
После выполнения вышеуказанных шагов выбранные вами клипы будут удалены, и у вас по-прежнему будет доступ к полной истории буфера обмена.
Рекомендуемые:
Я надеюсь, что описанные выше шаги смогли помочь вам Очистить историю буфера обмена в Windows 10, но если у вас все еще есть какие-либо вопросы относительно этого руководства, не стесняйтесь задавать их в разделе комментариев.
В этой статье мы расскажем, как восстановить доступ к жёсткому диску в случае его сбоя. Давайте пойдём дальше!
На первый взгляд AirPods выглядят как любые другие беспроводные наушники. Но всё изменилось, когда были обнаружены несколько малоизвестных особенностей.
Apple представила iOS 26 — крупное обновление с совершенно новым дизайном «матовое стекло», более интеллектуальным интерфейсом и улучшениями в знакомых приложениях.
Студентам нужен определённый тип ноутбука для учёбы. Он должен быть не только достаточно мощным для успешной работы на выбранной специальности, но и достаточно компактным и лёгким, чтобы его можно было носить с собой весь день.
Добавить принтер в Windows 10 просто, хотя процесс для проводных устройств будет отличаться от процесса для беспроводных устройств.
Как вы знаете, оперативная память (ОЗУ) — очень важный компонент компьютера, выполняющий функцию памяти для обработки данных и определяющий скорость работы ноутбука или ПК. В статье ниже WebTech360 расскажет вам о нескольких способах проверки оперативной памяти на наличие ошибок с помощью программного обеспечения в Windows.
Умные телевизоры действительно покорили мир. Благодаря множеству замечательных функций и возможности подключения к Интернету технологии изменили то, как мы смотрим телевизор.
Холодильники — привычные бытовые приборы. Холодильники обычно имеют 2 отделения: холодильное отделение просторное и имеет подсветку, которая автоматически включается каждый раз, когда пользователь ее открывает, а морозильное отделение узкое и не имеет подсветки.
На сети Wi-Fi влияют многие факторы, помимо маршрутизаторов, пропускной способности и помех, но есть несколько разумных способов улучшить работу вашей сети.
Если вы хотите вернуться к стабильной версии iOS 16 на своем телефоне, вот базовое руководство по удалению iOS 17 и понижению версии с iOS 17 до 16.
Йогурт — замечательная еда. Полезно ли есть йогурт каждый день? Как изменится ваше тело, если вы будете есть йогурт каждый день? Давайте узнаем вместе!
В этой статье рассматриваются наиболее питательные виды риса и способы максимально увеличить пользу для здоровья любого выбранного вами вида риса.
Установление режима сна и отхода ко сну, смена будильника и корректировка рациона питания — вот некоторые из мер, которые помогут вам лучше спать и вовремя просыпаться по утрам.
Арендуйте, пожалуйста! Landlord Sim — мобильная игра-симулятор для iOS и Android. Вы будете играть за владельца жилого комплекса и начнете сдавать квартиры в аренду, чтобы улучшить интерьер своих апартаментов и подготовить их к приему арендаторов.
Получите игровой код Bathroom Tower Defense Roblox и обменяйте его на потрясающие награды. Они помогут вам улучшить или разблокировать башни с более высоким уроном.













