Как восстановить доступ к жесткому диску, исправить ошибку невозможности открыть жесткий диск

В этой статье мы расскажем, как восстановить доступ к жёсткому диску в случае его сбоя. Давайте пойдём дальше!
Каждый раз, когда вы покупаете новый Android-смартфон, вам нужно определенное время, чтобы к нему привыкнуть. Операционная система Android за эти годы сильно изменилась. Если вы делаете большой скачок в версии, например, с Android Marshmallow на Android Pie или Android 10, то поначалу вы можете немного запутаться. Параметры навигации, значки, панель приложений, виджеты, настройки, функции и т. Д. - вот лишь некоторые из многих изменений, которые вы заметите. В этой ситуации совершенно нормально, если вы чувствуете себя подавленным и ищете помощи, потому что это именно то, для чего мы здесь.
Теперь лучший способ познакомиться с вашим новым телефоном - это выполнить его настройки. Все настройки, которые вы хотите применить, можно сделать в настройках. Кроме того, Настройки - это шлюз для решения различных проблем, таких как раздражающие звуки уведомлений, раздражающий рингтон, проблемы с Wi-Fi или сетевым подключением, проблемы, связанные с учетной записью и т. Д. Таким образом, можно с уверенностью сказать, что меню настроек центральная система управления Android-устройства. Поэтому, не теряя больше времени, давайте рассмотрим различные способы доступа или открытия меню настроек Android.
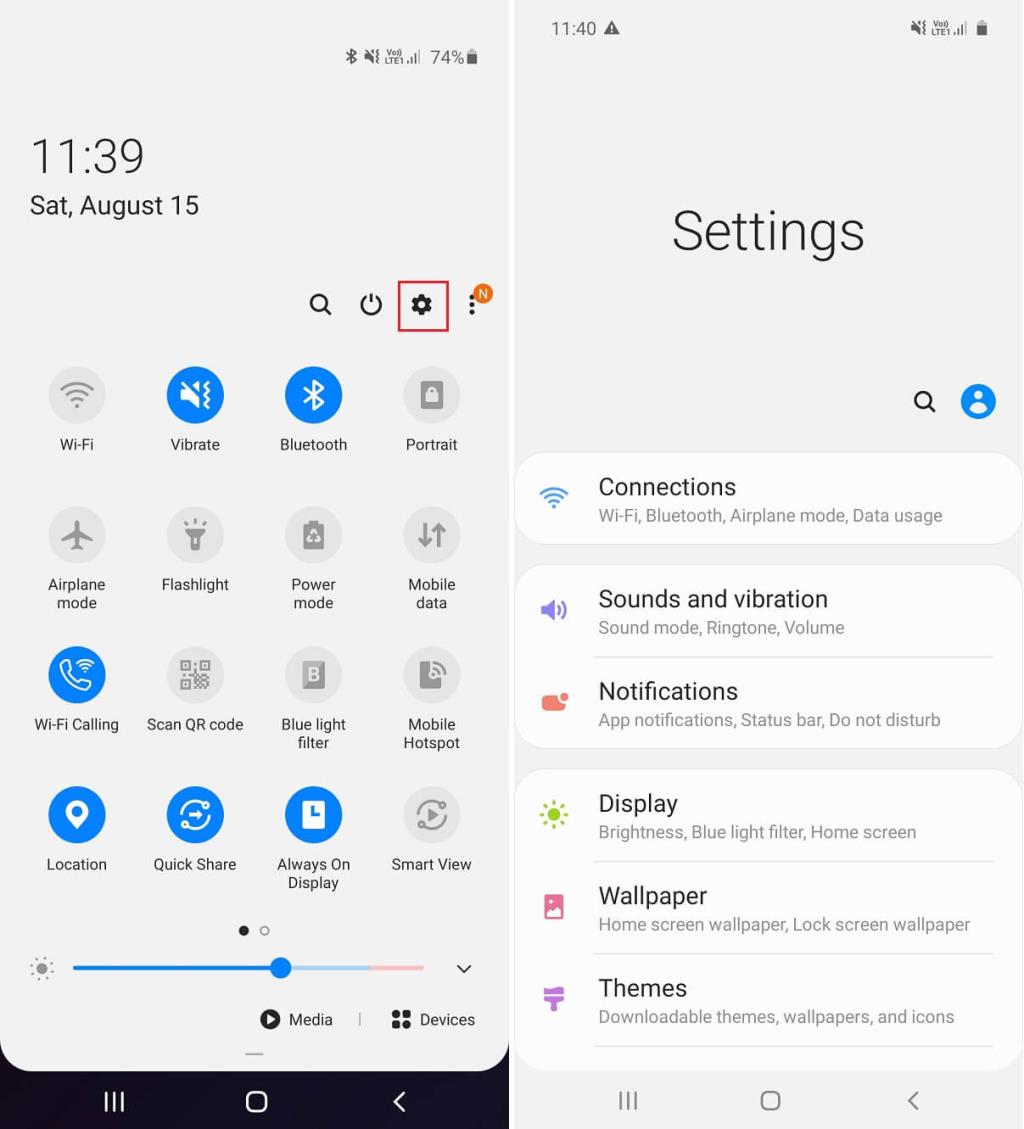
СОДЕРЖАНИЕ
Все приложения Android доступны из единого места, называемого ящиком приложений . Как и любое другое приложение, здесь также можно найти настройки. Все, что вам нужно сделать, это выполнить шаги, указанные ниже, чтобы получить доступ к меню настроек через панель приложений.
1. Просто нажмите на значок ящика приложений, чтобы открыть список приложений.
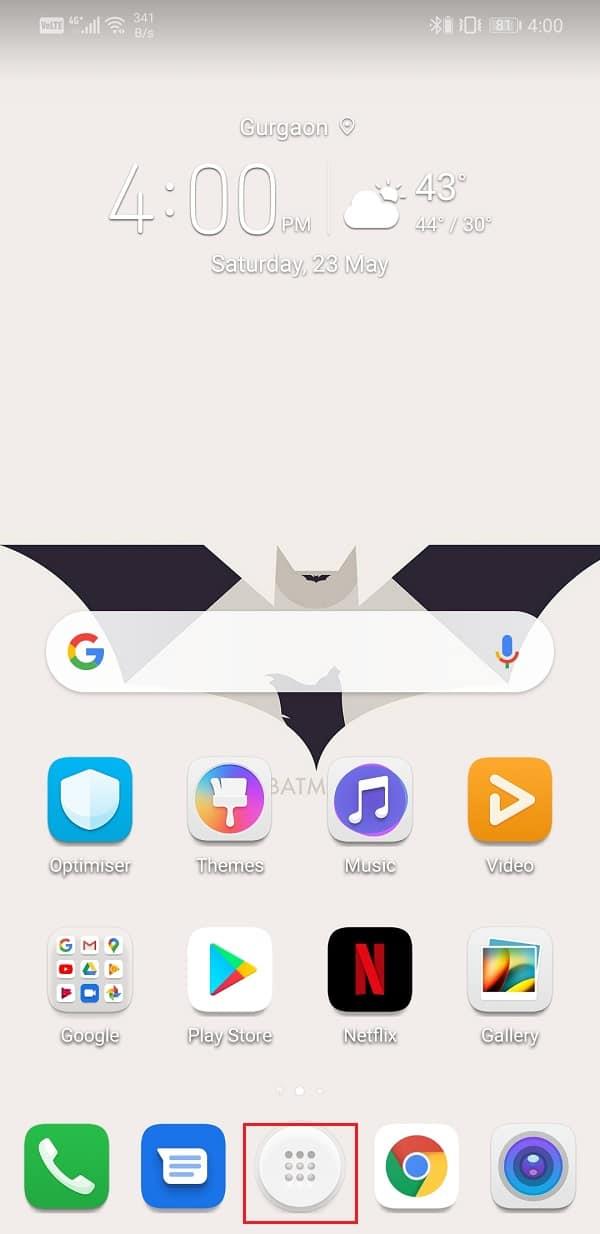
2. Теперь прокрутите список вниз, пока не увидите значок « Настройки» .
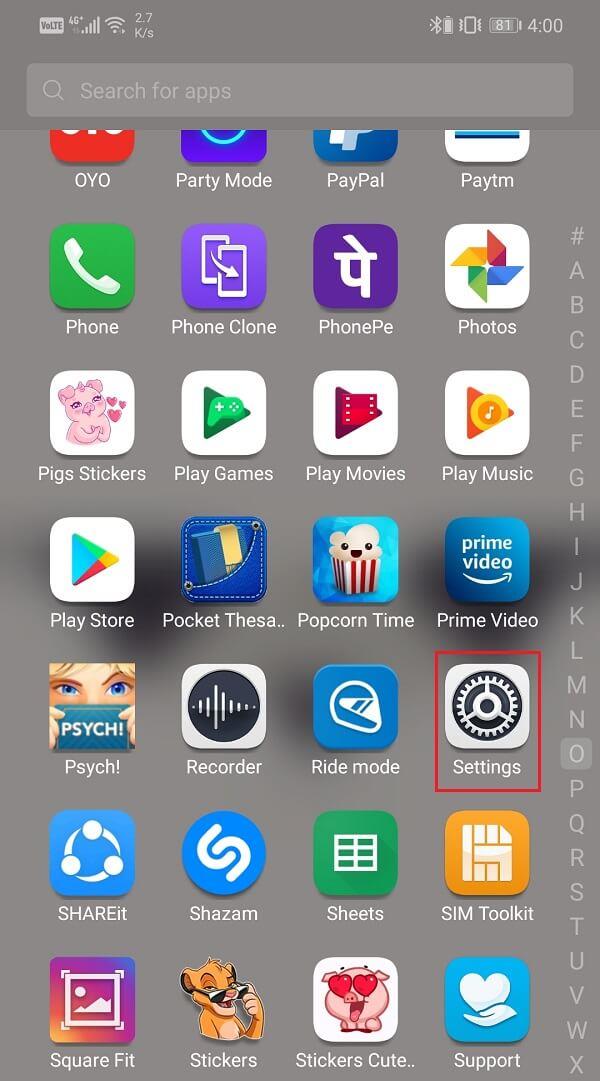
3. Щелкните значок «Настройки», и на вашем экране откроется меню настроек.
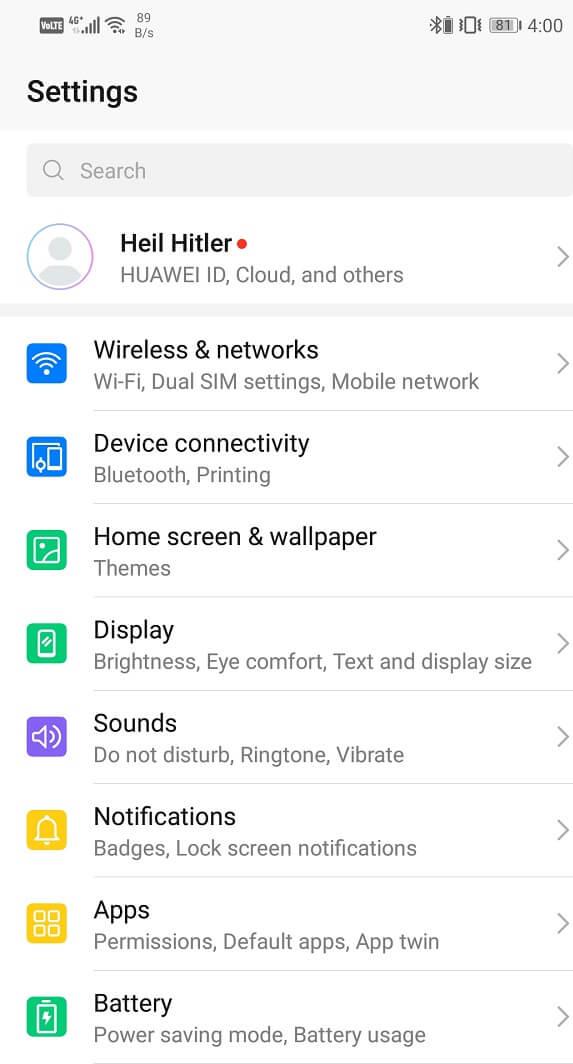
4. Если вы не можете найти значок «Настройки», вы также можете ввести «Настройки» в строке поиска .
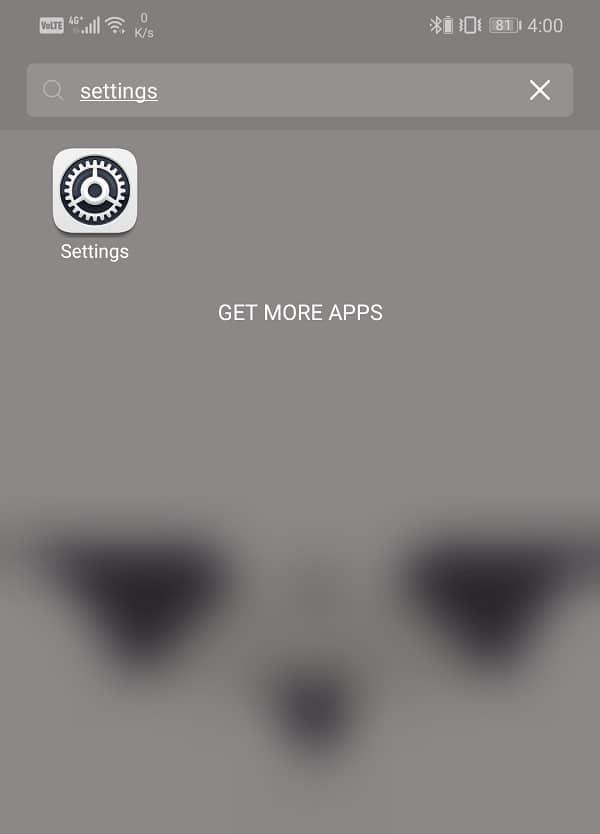
Вместо того, чтобы постоянно открывать панель приложений, вы можете добавить ярлык для настроек на главный экран. Таким образом, вы можете получить доступ к меню настроек Android одним щелчком мыши.
1. Откройте панель приложений , щелкнув ее значок, затем прокрутите вниз, чтобы найти значок « Настройки» .
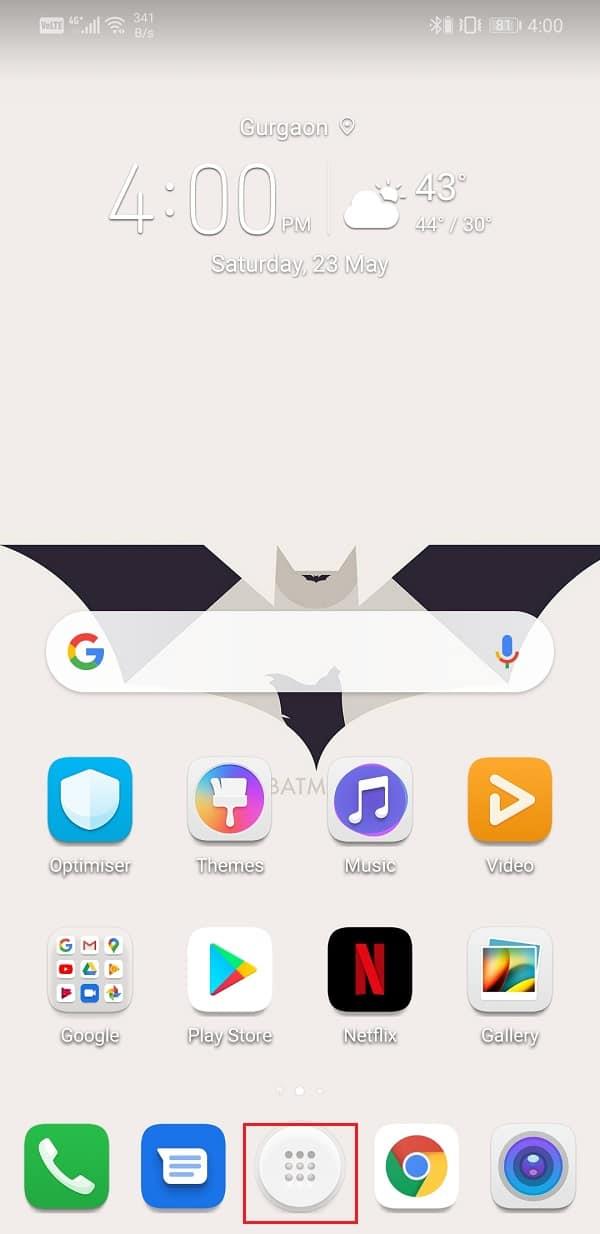
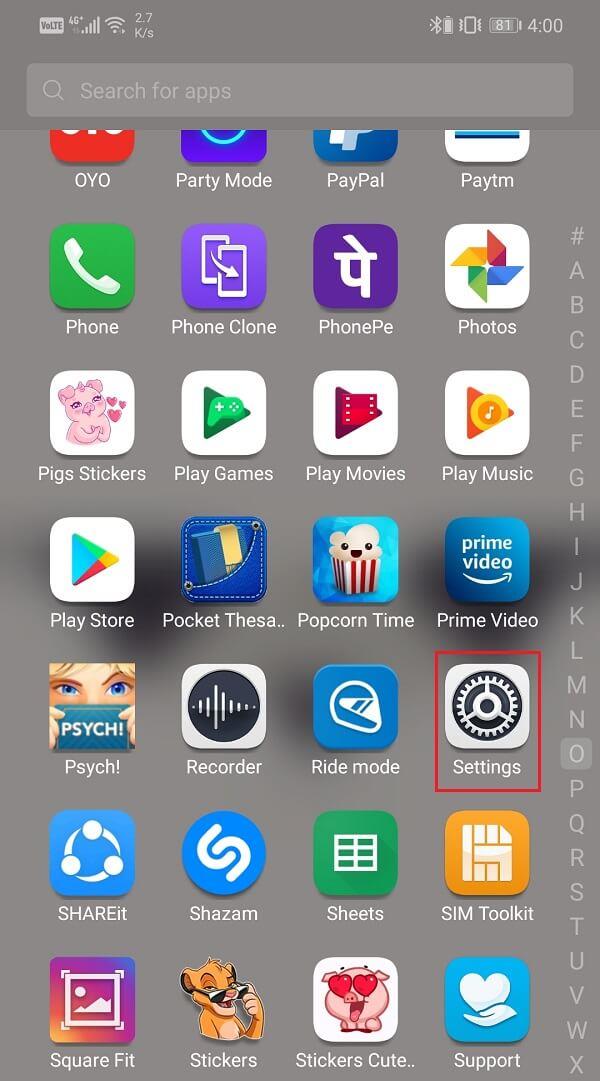
2. Нажмите и удерживайте значок в течение некоторого времени, и вы заметите, что он начинает двигаться вместе с вашим пальцем, и на заднем плане появится домашний экран.
3. Просто перетащите значок в любое место на главном экране и оставьте его там. Это создаст ярлык для настроек на главном экране.
4. В следующий раз вы можете просто нажать на ярлык «Настройки» на экране, чтобы открыть меню «Настройки».
При перетаскивании панели уведомлений открывается меню быстрых настроек . Ярлыки и тумблеры для Bluetooth, Wi-Fi, сотовых данных, фонарика и т. Д. - вот некоторые из значков, представленных здесь. Кроме того, здесь также есть возможность открыть меню настроек, щелкнув небольшой значок шестеренки, представленный здесь.
1. После разблокировки экрана просто потяните вниз с панели уведомлений.
2. В зависимости от устройства и его пользовательского интерфейса (пользовательского интерфейса) откроется либо сжатое, либо расширенное меню быстрых настроек.
3. Если вы заметили значок шестеренки в сжатом меню, просто нажмите на него, и откроется меню «Настройки».
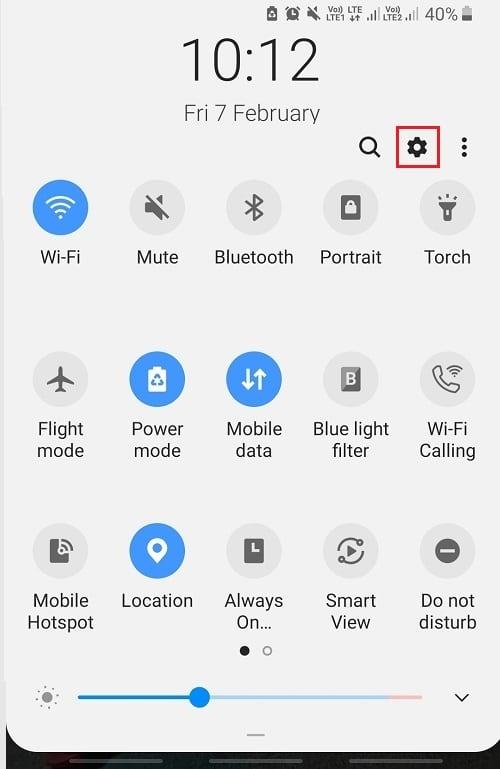
4. В противном случае проведите пальцем вниз еще раз, чтобы открыть полное расширенное меню. Теперь вы обязательно найдете значок шестеренки в нижней части меню быстрых настроек.
5. Нажмите на него, чтобы перейти в « Настройки».
Еще один интересный способ открыть меню настроек Android - воспользоваться помощью Google Assistant . Все современные устройства Android оснащены интеллектуальным персональным помощником на базе искусственного интеллекта для удобства пользователей. Google Assistant можно запустить, сказав « Окей, Google » или «Окей, Google». Вы также можете нажать на значок микрофона в строке поиска Google на главном экране. Как только Google Assistant начнет прослушивание, просто скажите « Открыть настройки », и он откроет для вас меню настроек.
Если вы не хотите использовать меню настроек по умолчанию, предустановленное на вашем устройстве Android, вы можете выбрать стороннее приложение. Найдите приложение «Настройки» в Play Store, и вы найдете множество вариантов. Преимущество использования этих приложений - их простой интерфейс и легкость настройки. У них есть много дополнительных функций, таких как боковая панель, которая позволяет открывать настройки во время использования приложения. Вы также можете сохранять разные профили для разных приложений и, таким образом, сохранять разные настройки громкости, яркости, ориентации, Bluetooth, тайм-аута экрана и т. Д.
Помимо этого, существуют другие специфические настройки, такие как настройки Google, настройки конфиденциальности, настройки клавиатуры, Wi-Fi и настройки Интернета и т. Д., В которых вам может быть сложно ориентироваться. По этой причине в следующем разделе мы поможем вам найти некоторые полезные настройки, которые вам понадобятся в будущем.
Также читайте: Как отключить уведомления OTA на Android
Чтобы изменить свои предпочтения в отношении услуг, предлагаемых Google, вам необходимо открыть настройки Google. Для внесения изменений в такие приложения, как Google Assistant или Google Maps, вы должны сделать это в настройках Google.
1. Откройте меню настроек, затем прокрутите вниз, и вы увидите опцию Google .

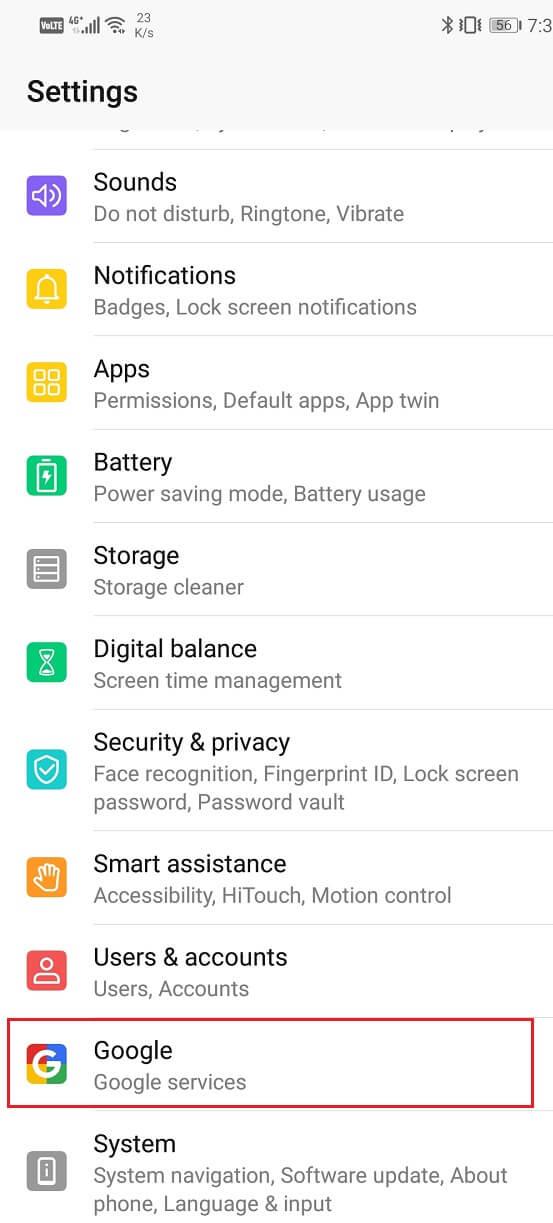
2. Нажмите на него, и вы найдете здесь необходимые настройки Google .
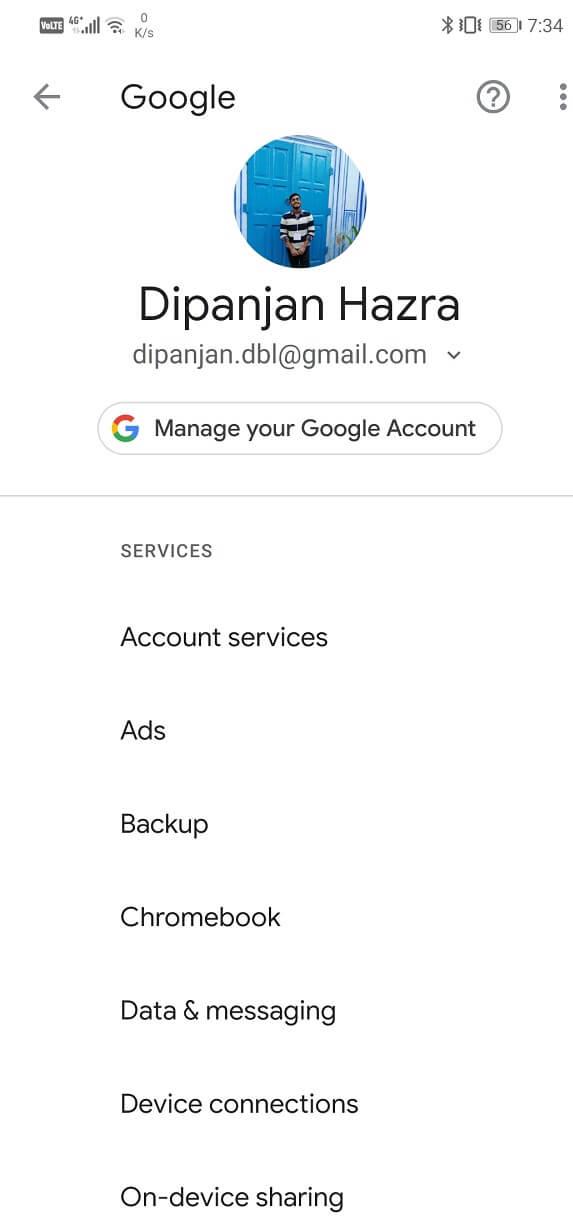
Параметры разработчика относятся к ряду дополнительных настроек, которые могут сильно повлиять на производительность и внешний вид устройства. Эти настройки не предназначены для обычных пользователей смартфонов. Только если вы хотите опробовать различные расширенные операции, такие как рутирование телефона, вам понадобятся параметры разработчика? Следуйте инструкциям, приведенным здесь, чтобы включить параметры разработчика .
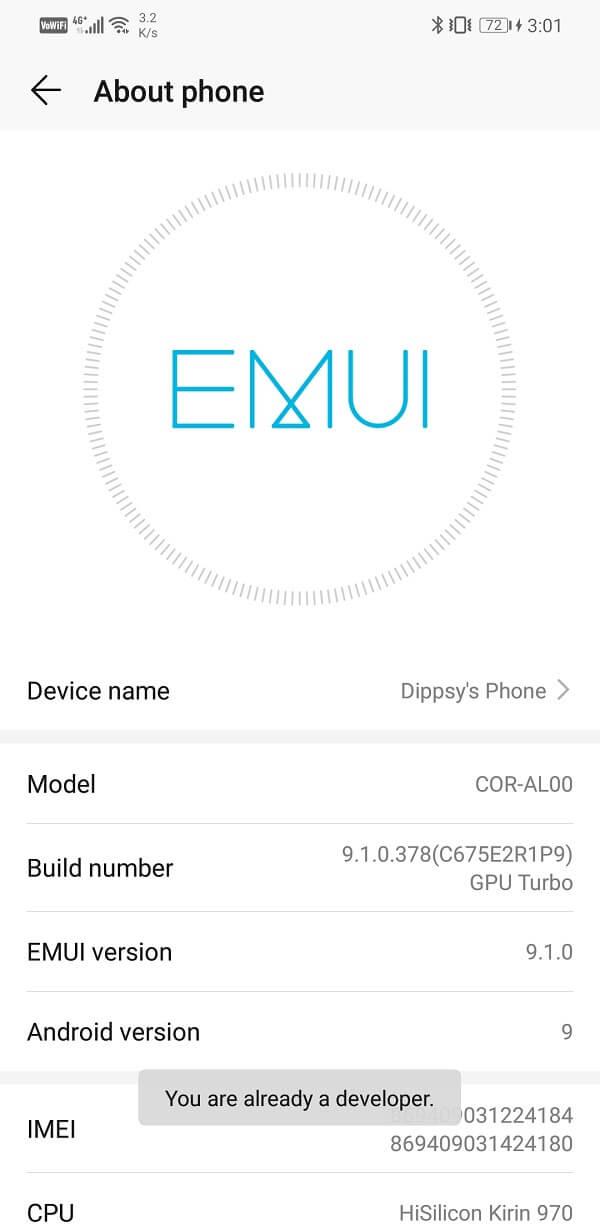
Как только вы получите сообщение «Теперь вы разработчик», отображаемое на вашем экране, вы сможете получить доступ к параметрам разработчика в настройках. Теперь следуйте инструкциям ниже, чтобы получить доступ к параметрам разработчика.
1. Зайдите в « Настройки» вашего телефона, затем откройте вкладку « Система ».

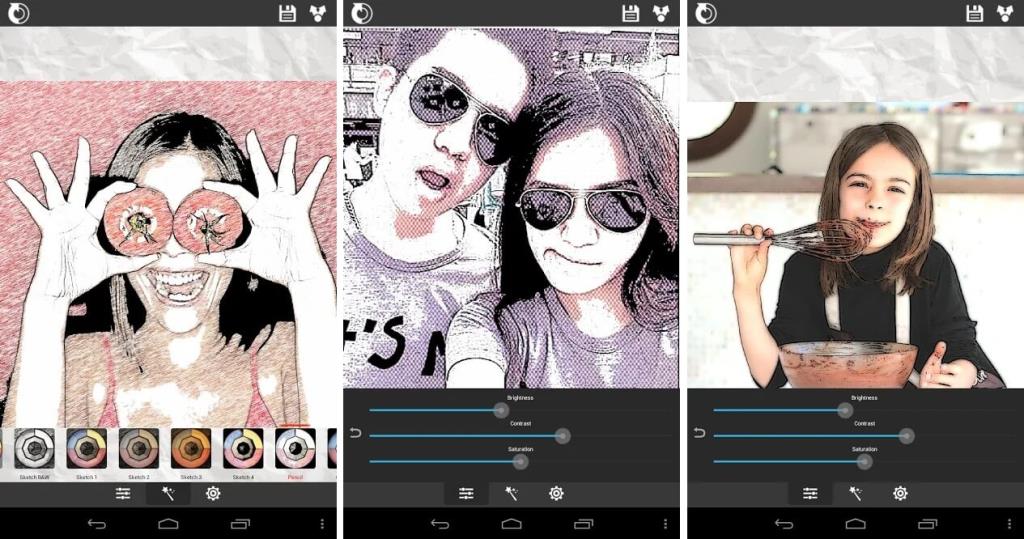
2. Теперь щелкните Параметры разработчика .
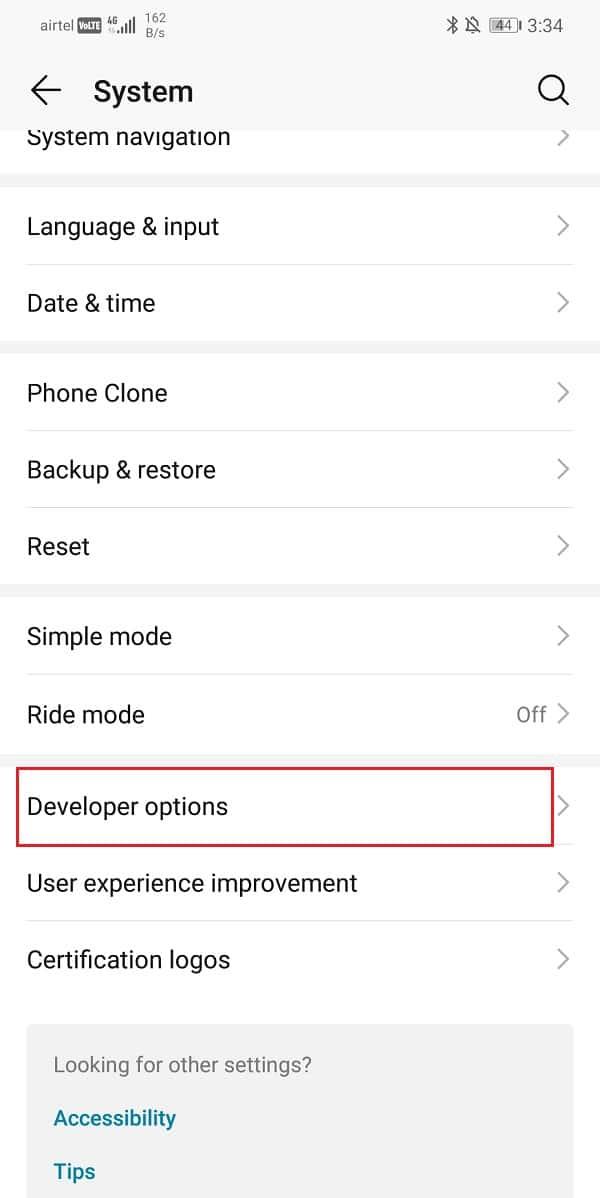
3. Здесь вы найдете различные расширенные настройки, которые вы можете попробовать.
Уведомления иногда полезны, а иногда просто раздражают. Вы можете сами выбрать, какие приложения должны отправлять уведомления, а какие нет. Первоначально это может показаться мелочью, но когда количество приложений на вашем телефоне увеличится, вы будете озадачены объемом получаемых уведомлений. Вот когда вам нужно установить некоторые предпочтения с помощью настроек уведомлений.
1. Откройте « Настройки» на своем телефоне.
2. Теперь нажмите на опцию уведомлений .
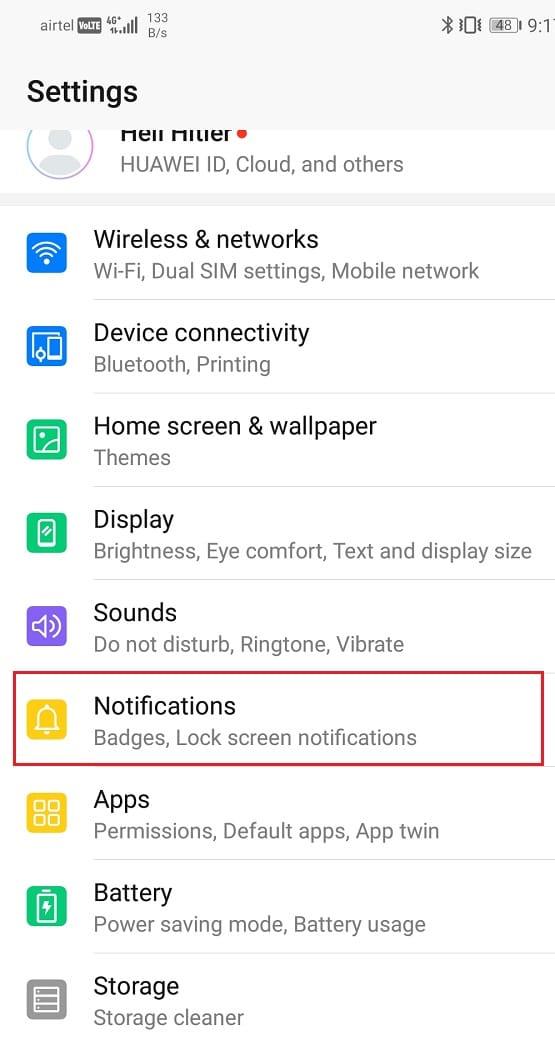
3. Здесь вы найдете список приложений, для которых вы можете разрешить или запретить уведомления .
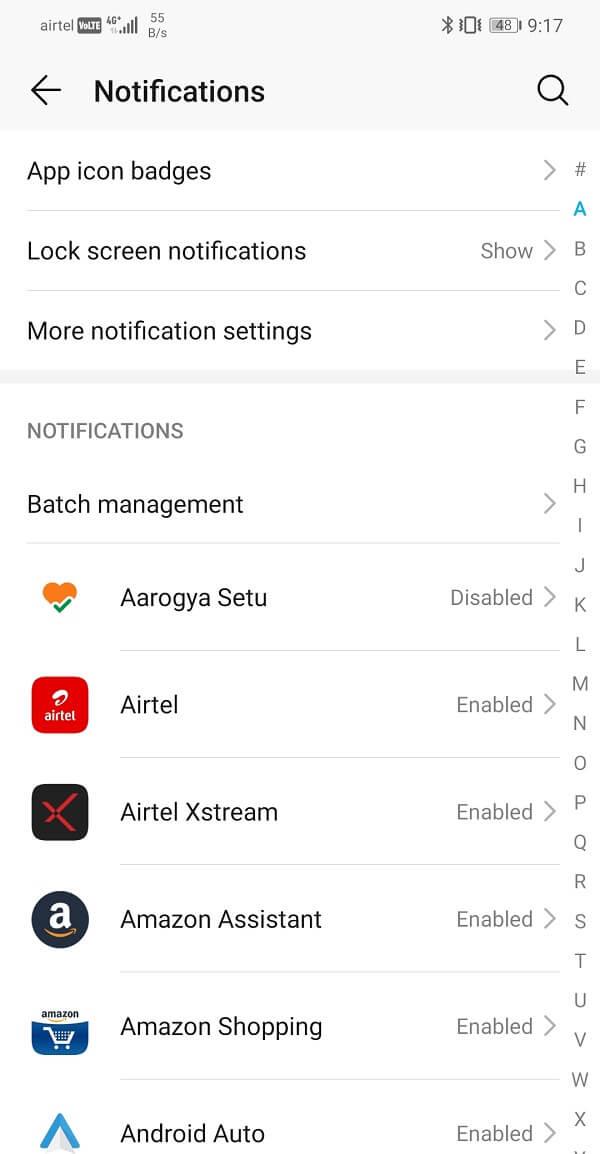
4. Могут быть установлены не только другие пользовательские настройки, которые разрешают определенные виды уведомлений только для приложения.
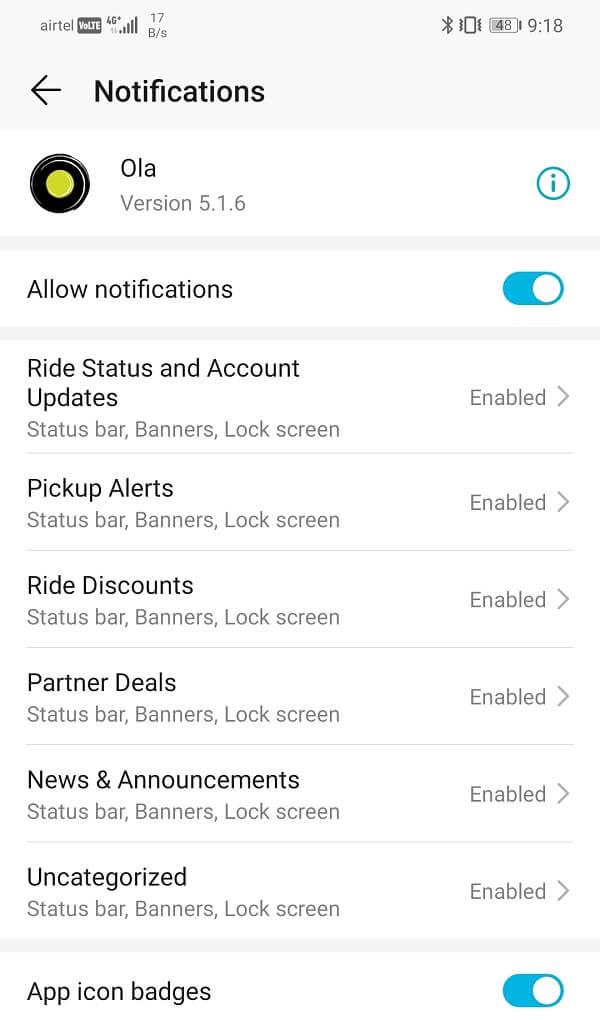
Вы могли заметить, что когда вы нажимаете на какой-либо файл, вы получаете несколько вариантов приложения для открытия файла. Это означает, что ни одно приложение по умолчанию не настроено для открытия такого файла. Теперь, когда эти параметры приложения всплывают на экране, есть возможность всегда использовать это приложение для открытия похожих файлов. Если вы выберете этот вариант, вы установите это конкретное приложение в качестве приложения по умолчанию для открытия файлов того же типа. Это экономит время в будущем, поскольку пропускает ��есь процесс выбора приложения для открытия некоторых файлов. Однако иногда это значение по умолчанию выбирается по ошибке или устанавливается производителем заранее. Это мешает нам открыть файл через какое-либо другое приложение, которое мы хотим, поскольку приложение по умолчанию уже установлено. Чтобы изменить текущее приложение по умолчанию, вам необходимо получить доступ к настройкам приложения по умолчанию.
1. Откройте на телефоне « Настройки» и выберите « Приложения» .

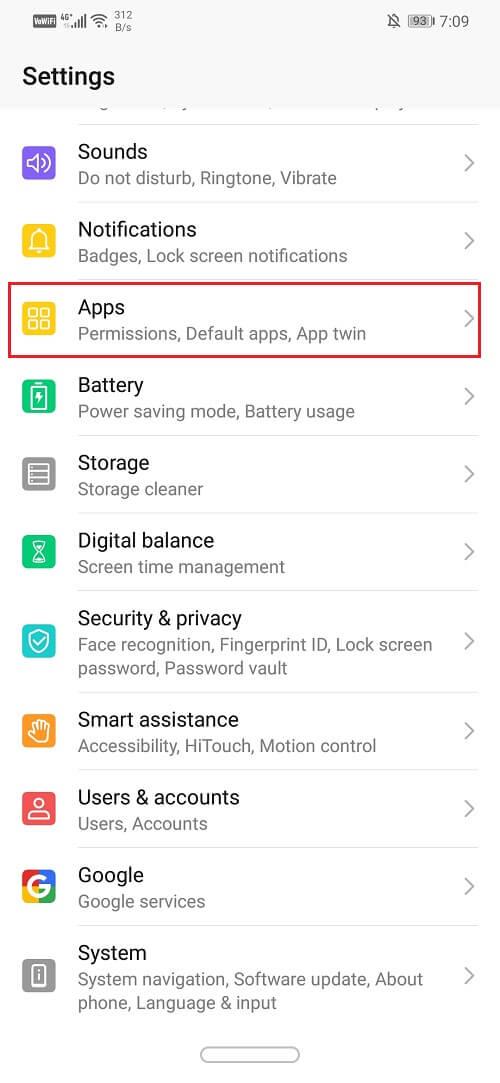
2. В списке приложений найдите приложение , которое в настоящее время установлено как приложение по умолчанию для открытия какого-либо файла.
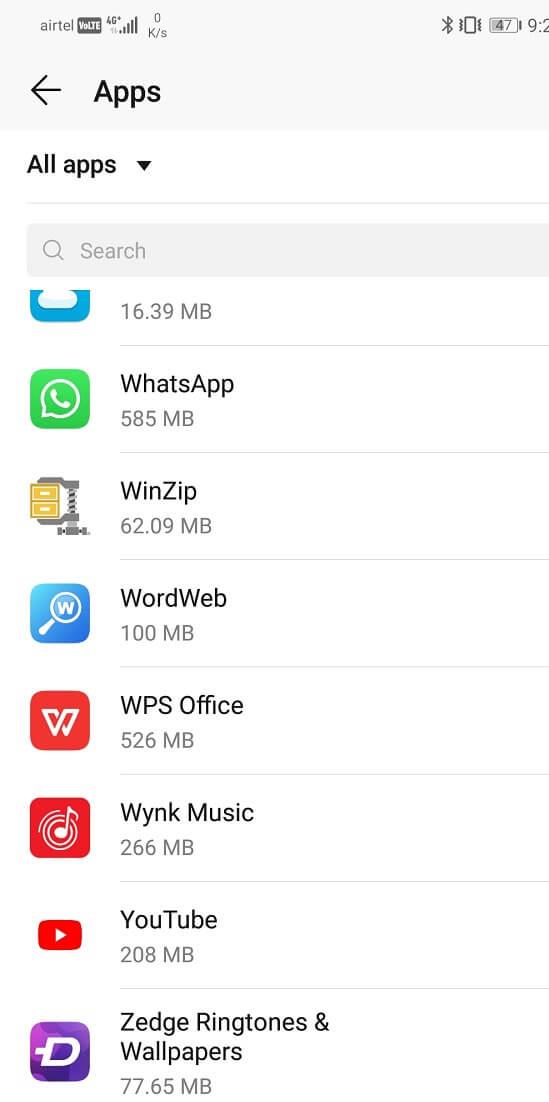
3. Теперь нажмите на него, затем нажмите « Открыть по умолчанию» или «Установить по умолчанию» .
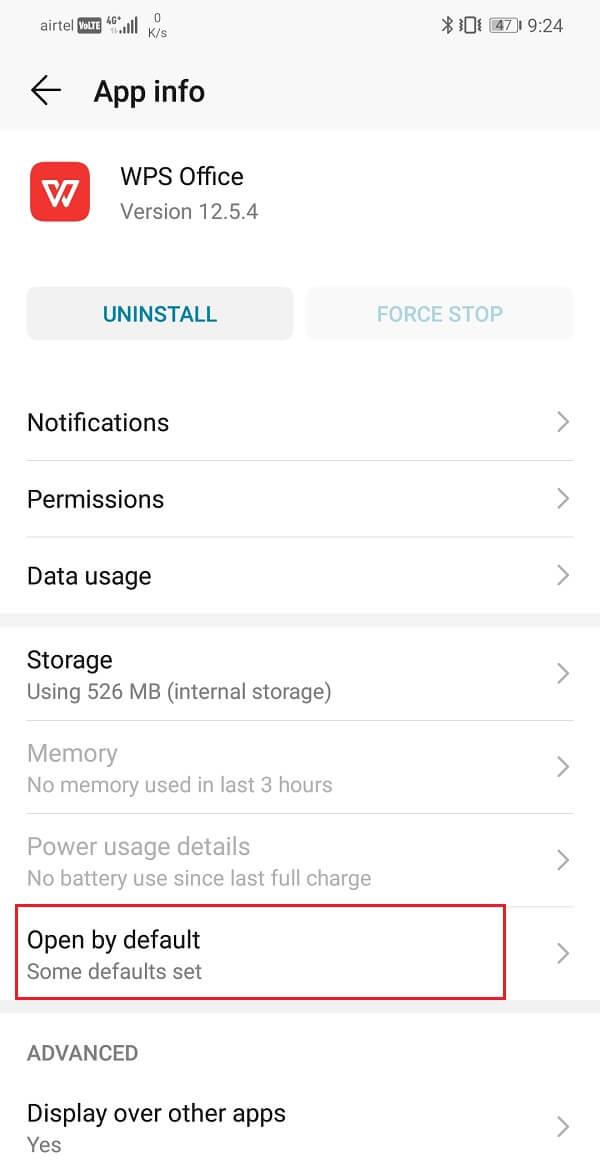
4. Теперь нажмите кнопку « Очистить настройки по умолчанию» .
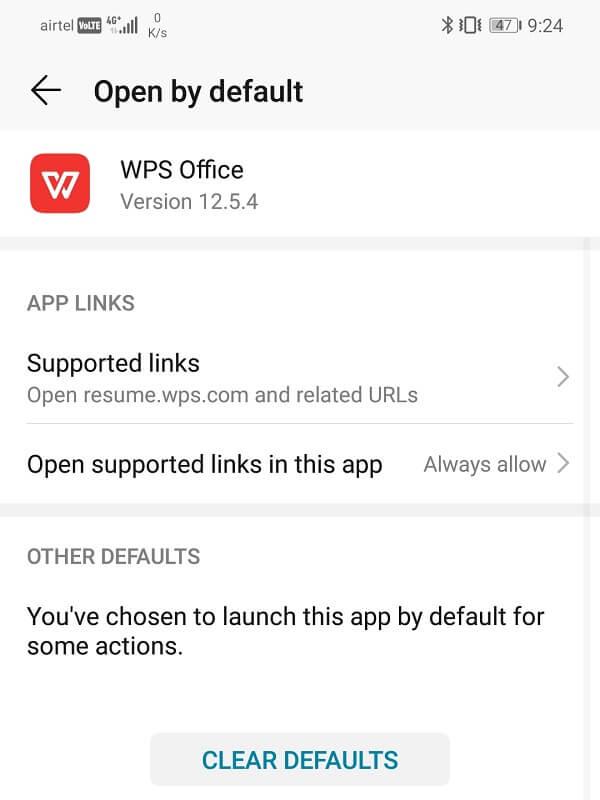
Если вам нужно внести какие-либо изменения в настройки, которые связаны с вашей сетью или интернет-провайдером, вам необходимо сделать это в настройках беспроводной сети и сетей.
1. Откройте « Настройки» на своем телефоне.
2. Теперь нажмите на опцию « Беспроводная связь и сети» .
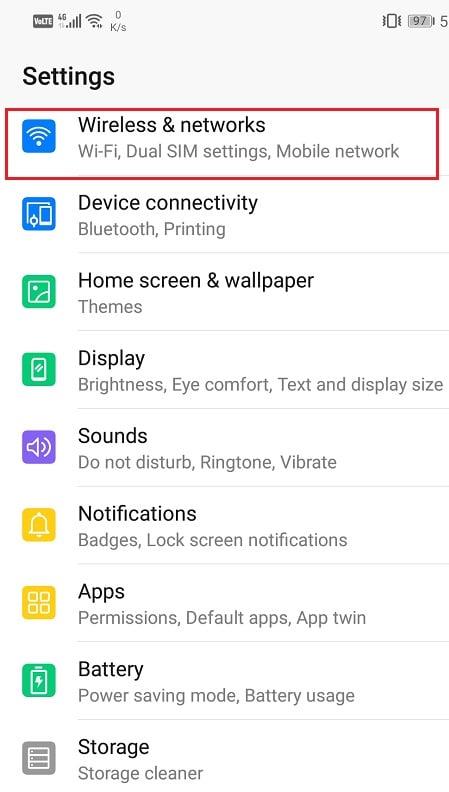
3. Если проблема связана с Wi-Fi, то щелкните по нему . Если это связано с оператором связи, нажмите « Мобильная сеть» .
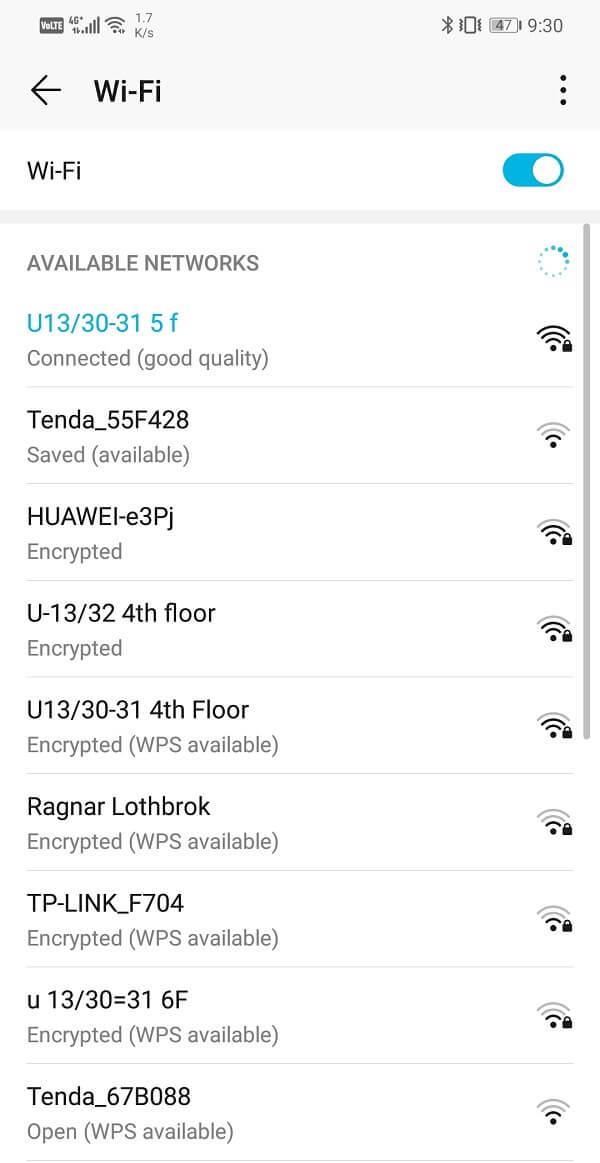
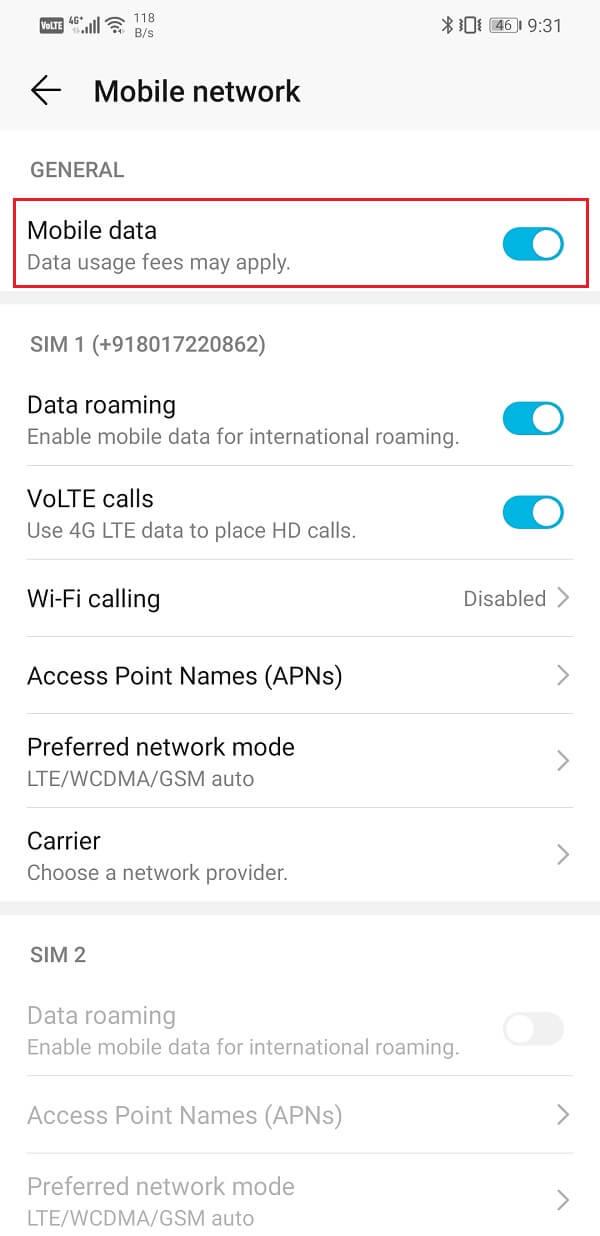
4. Здесь вы найдете различные настройки, связанные с вашей SIM-картой и оператором связи.
Настройки языка и ввода позволяют обновить предпочтительный язык вашего телефона. Вы можете выбрать один из сотен языковых вариантов в зависимости от языков, поддерживаемых вашим устройством. Вы также можете выбрать клавиатуру по умолчанию для набора текста.
1. Перейдите в « Настройки» на телефоне, затем нажмите на вкладку « Система ».

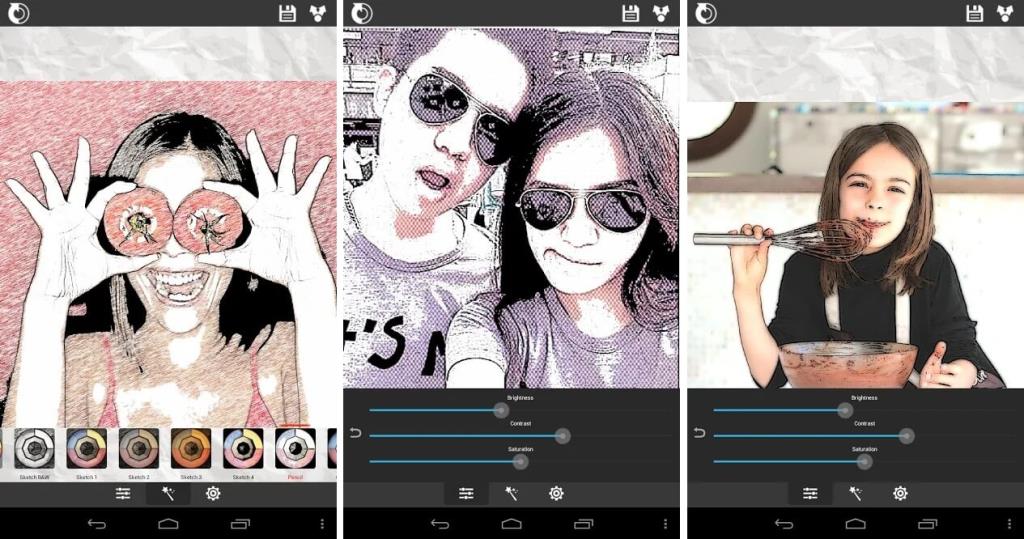
2. Здесь вы найдете опции « Язык и ввод» . Нажмите на него.
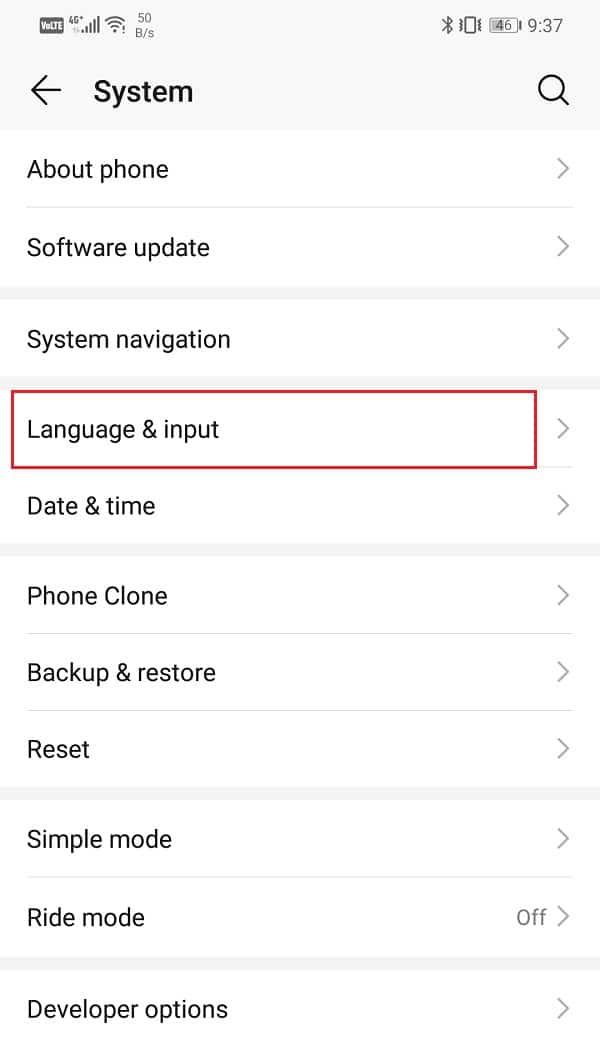
3. Теперь вы можете выбрать другую клавиатуру в качестве метода ввода по умолчанию, если хотите.
4. Теперь нажмите на опцию « Язык и регион» .
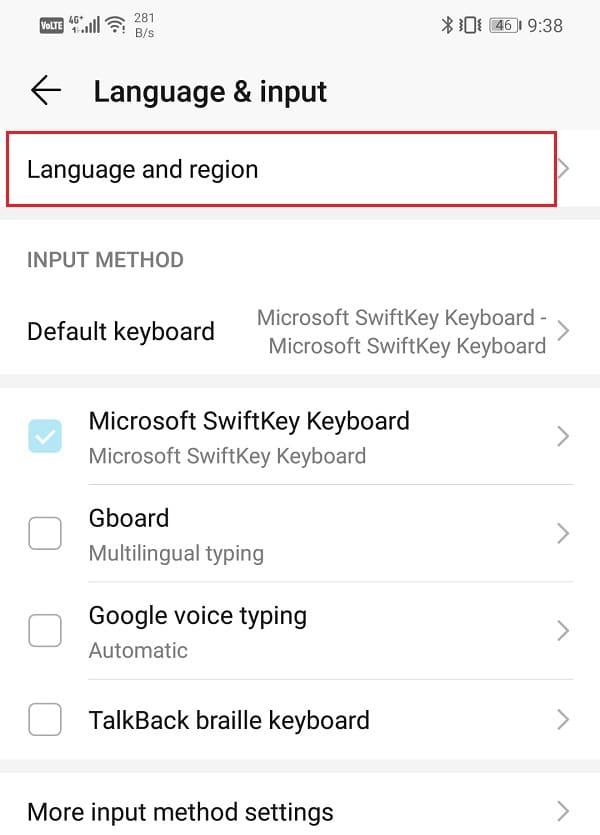
5. Если вы хотите добавить дополнительный язык, просто нажмите на опцию « Добавить язык» .
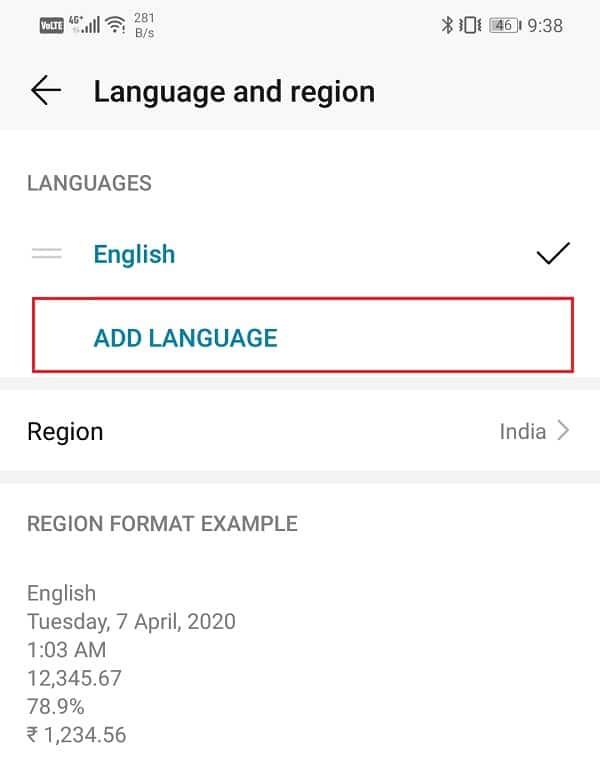
Рекомендуемые:
Это были некоторые из способов, с помощью которых вы можете легко получить доступ к меню настроек на телефоне Android. Однако предстоит изучить гораздо больше, чем было описано в этой статье. Как пользователю Android, вам предлагается настроить различные параметры здесь и там и посмотреть, как это влияет на производительность устройства. Так что вперед и сразу же приступайте к экспериментам.
В этой статье мы расскажем, как восстановить доступ к жёсткому диску в случае его сбоя. Давайте пойдём дальше!
На первый взгляд AirPods выглядят как любые другие беспроводные наушники. Но всё изменилось, когда были обнаружены несколько малоизвестных особенностей.
Apple представила iOS 26 — крупное обновление с совершенно новым дизайном «матовое стекло», более интеллектуальным интерфейсом и улучшениями в знакомых приложениях.
Студентам нужен определённый тип ноутбука для учёбы. Он должен быть не только достаточно мощным для успешной работы на выбранной специальности, но и достаточно компактным и лёгким, чтобы его можно было носить с собой весь день.
Добавить принтер в Windows 10 просто, хотя процесс для проводных устройств будет отличаться от процесса для беспроводных устройств.
Как вы знаете, оперативная память (ОЗУ) — очень важный компонент компьютера, выполняющий функцию памяти для обработки данных и определяющий скорость работы ноутбука или ПК. В статье ниже WebTech360 расскажет вам о нескольких способах проверки оперативной памяти на наличие ошибок с помощью программного обеспечения в Windows.
Умные телевизоры действительно покорили мир. Благодаря множеству замечательных функций и возможности подключения к Интернету технологии изменили то, как мы смотрим телевизор.
Холодильники — привычные бытовые приборы. Холодильники обычно имеют 2 отделения: холодильное отделение просторное и имеет подсветку, которая автоматически включается каждый раз, когда пользователь ее открывает, а морозильное отделение узкое и не имеет подсветки.
На сети Wi-Fi влияют многие факторы, помимо маршрутизаторов, пропускной способности и помех, но есть несколько разумных способов улучшить работу вашей сети.
Если вы хотите вернуться к стабильной версии iOS 16 на своем телефоне, вот базовое руководство по удалению iOS 17 и понижению версии с iOS 17 до 16.
Йогурт — замечательная еда. Полезно ли есть йогурт каждый день? Как изменится ваше тело, если вы будете есть йогурт каждый день? Давайте узнаем вместе!
В этой статье рассматриваются наиболее питательные виды риса и способы максимально увеличить пользу для здоровья любого выбранного вами вида риса.
Установление режима сна и отхода ко сну, смена будильника и корректировка рациона питания — вот некоторые из мер, которые помогут вам лучше спать и вовремя просыпаться по утрам.
Арендуйте, пожалуйста! Landlord Sim — мобильная игра-симулятор для iOS и Android. Вы будете играть за владельца жилого комплекса и начнете сдавать квартиры в аренду, чтобы улучшить интерьер своих апартаментов и подготовить их к приему арендаторов.
Получите игровой код Bathroom Tower Defense Roblox и обменяйте его на потрясающие награды. Они помогут вам улучшить или разблокировать башни с более высоким уроном.













