Как восстановить доступ к жесткому диску, исправить ошибку невозможности открыть жесткий диск

В этой статье мы расскажем, как восстановить доступ к жёсткому диску в случае его сбоя. Давайте пойдём дальше!
Вы видите предупреждающее сообщение на своем ПК с Windows 10 о том, что системе не хватает памяти? Или ваша система зависает или зависает из-за большого использования памяти? Не бойтесь, мы здесь, чтобы помочь вам с этими проблемами, и поэтому в этом руководстве мы обсудим 9 различных способов освободить оперативную память на компьютере с Windows 10.
Медленная ходьба, громкое жевание, задержки в пути, плохой Wi-Fi или подключение к Интернету, а также медленный компьютер - одни из самых раздражающих вещей в мире. Как оказалось, ваш персональный компьютер может работать медленно, даже если у вас достаточно свободного места для хранения. Чтобы эффективно выполнять многозадачность и одновременно переключаться между несколькими приложениями без каких-либо задержек, вам необходимо иметь достаточно свободной оперативной памяти и относительно пустой жесткий диск. Во-первых, если вы еще не знаете, что такое ОЗУ и почему это так важно, проверьте ОЗУ (оперативное запоминающее устройство) .
Возвращаясь к теме, оперативная память вашего компьютера часто может не хватать, поскольку все ваши активные приложения, фоновые процессы и службы используют ее. Помимо этого, утечки памяти, запуск приложений с высокой нагрузкой, скачки напряжения, наличие вредоносных программ, аппаратные дефекты и нехватка самой оперативной памяти могут привести к замедлению работы вашего компьютера.
Хотя Windows обычно отлично справляется с управлением ОЗУ, есть несколько дополнит��льных шагов, которые вы можете предпринять, чтобы освободить часть забитой и столь необходимой дополнительной ОЗУ и повысить производительность вашего компьютера.
СОДЕРЖАНИЕ
9 способов освободить оперативную память в Windows 10
Самый очевидный и простой способ освободить часть оперативной памяти - очистить приложения и процессы, которые занимают ненужные системные ресурсы . Это может быть одно из множества установленных вами сторонних приложений или даже собственные инструменты, которые Microsoft включает в Windows. Вы можете либо отключить, либо полностью удалить проблемную программу.
Хотя, если удаление чего-то, будь то стороннего или встроенного, кажется слишком большим, вы можете попробовать увеличить свою виртуальную память, отключить визуальные эффекты, очистить временные данные и т. Д.
Прежде чем мы начнем, перезагрузите компьютер, чтобы очистить всю системную оперативную память и сбросить все фоновые процессы. Хотя это может не освободить оперативную память в Windows 10, это поможет перезапустить любой поврежденный процесс и приложение, которые могут использовать больше ресурсов, чем им нужно.
Метод 1. Завершите фоновые процессы и отключите высокоэффективные запускаемые приложения.
Диспетчер задач Windows делает невероятную работу, информируя вас о точном объеме оперативной памяти, используемой всеми активными программами и процессами. Наряду с проверкой использования оперативной памяти вашего компьютера, можно также посмотреть использование ЦП и ГП и завершить задачи, запретить приложениям использовать ресурсы при запуске компьютера, запустить новую задачу и т. Д.
1. Нажмите клавишу Windows на клавиатуре, чтобы открыть меню «Пуск» и начать вводить Диспетчер задач . Нажмите «Открыть», когда появятся результаты поиска (или используйте сочетание клавиш Ctrl + Shift + Esc ).

2. Нажмите « Подробнее», чтобы просмотреть все фоновые процессы, службы, статистику производительности и т. Д.
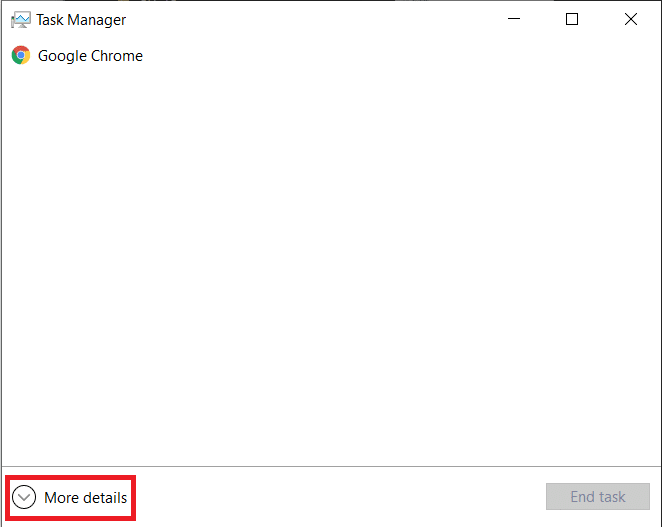
3. На вкладке «Процессы» щелкните заголовок « Память», чтобы отсортировать все процессы и приложения, запущенные в данный момент на вашем компьютере, в зависимости от использования их памяти (ОЗУ).
4. Запишите в уме все процессы и приложения, которые используют больше всего памяти. Как упоминалось ранее, вы можете либо завершить эти процессы, либо полностью удалить их.
5. Чтобы завершить процесс, щелкните его правой кнопкой мыши и выберите « Завершить задачу» в следующем меню параметров (вы также можете нажать кнопку « Завершить задачу» в нижней части окна, которая разблокируется после выбора процесса). Кроме того, будьте осторожны при завершении процесса Microsoft, так как это может привести к сбоям в работе Windows и ряду других проблем.
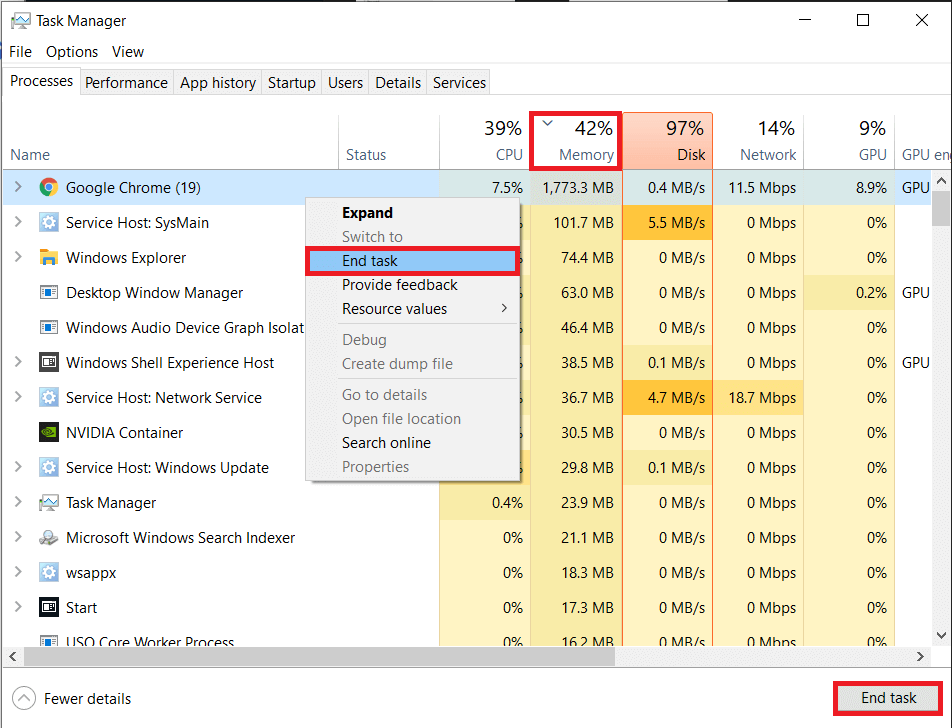
6. Теперь давайте переключимся на вкладку « Автозагрузка » и отключим несколько других подозрительных и энергоемких приложений.
7. Щелкните заголовок столбца « Влияние при запуске», чтобы отсортировать все приложения по их влиянию на процесс запуска компьютера. Высокий, средний и низкий - это три рейтинга, которые присваиваются приложениям в зависимости от их воздействия. Очевидно, что те, которые имеют высокий рейтинг, больше всего влияют на время запуска.
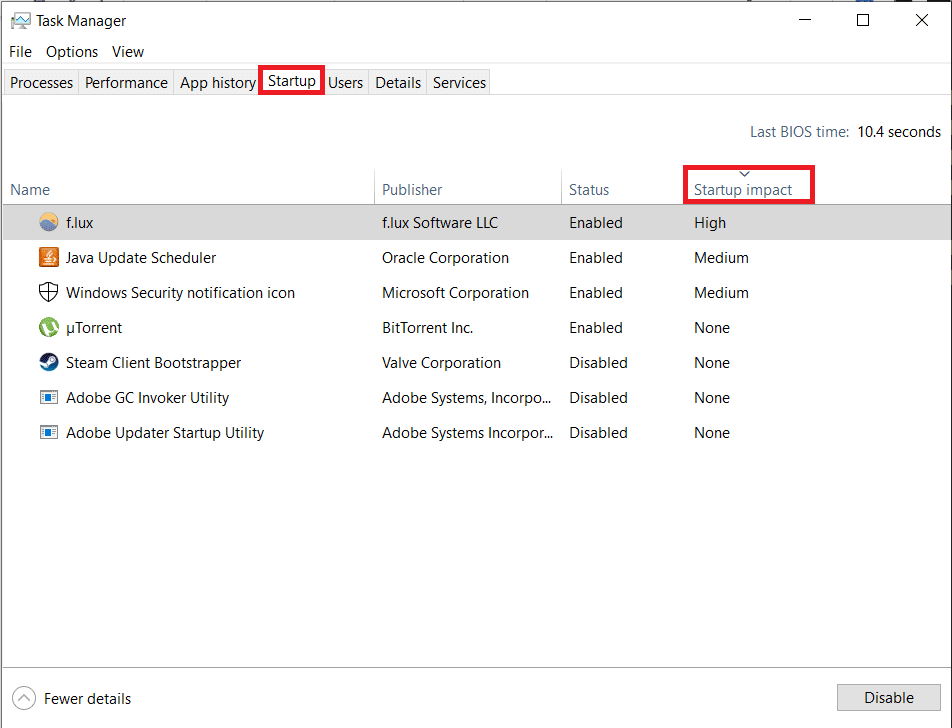
8. Рассмотрите возможность отключения любых сторонних приложений, которым присвоен высокий рейтинг воздействия, чтобы сократить время загрузки. Щелкните приложение правой кнопкой мыши и выберите « Отключить» (или нажмите кнопку «Отключить»).
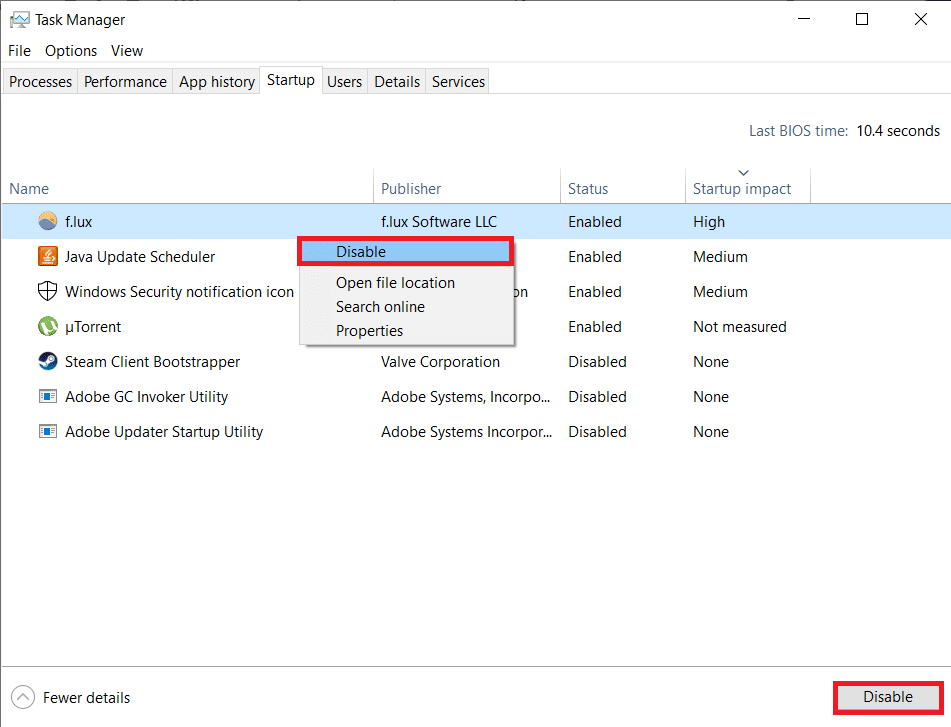
9. Вы также можете получить более подробную информацию о наиболее энергоемких приложениях на вкладке «Производительность» диспетчера задач.
10. На вкладке « Производительность » слева выберите « Память» и нажмите « Открыть монитор ресурсов» .
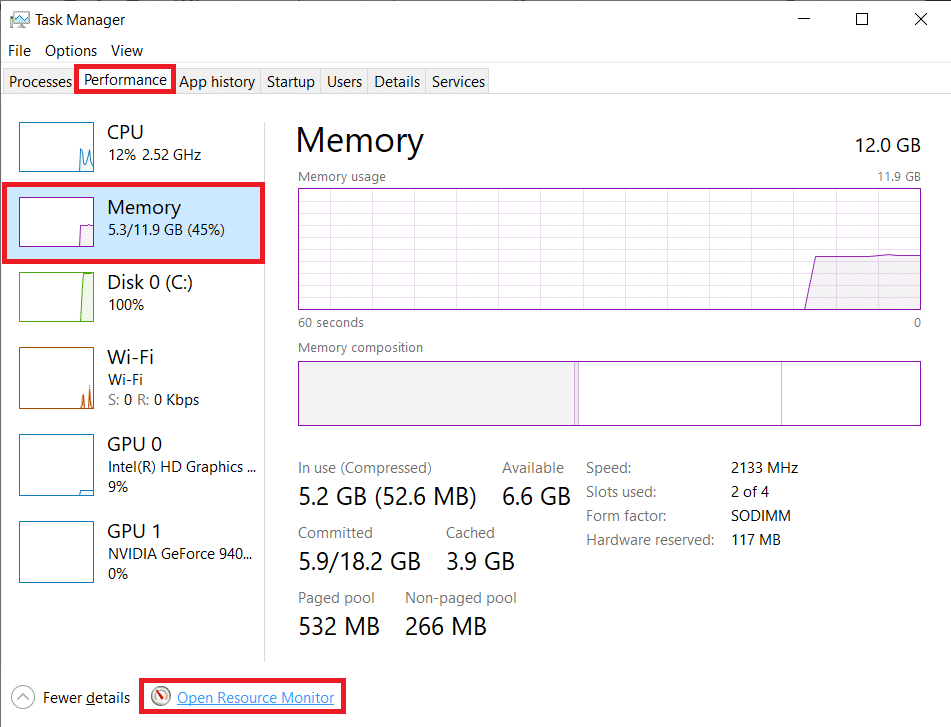
11. В следующем окне вы увидите горизонтальную полосу, отображающую объем свободной и используемой в настоящее время ОЗУ, а также список приложений и их использование памяти. Щелкните « Зафиксировать» (КБ), чтобы отсортировать приложения по объему используемой ими памяти.
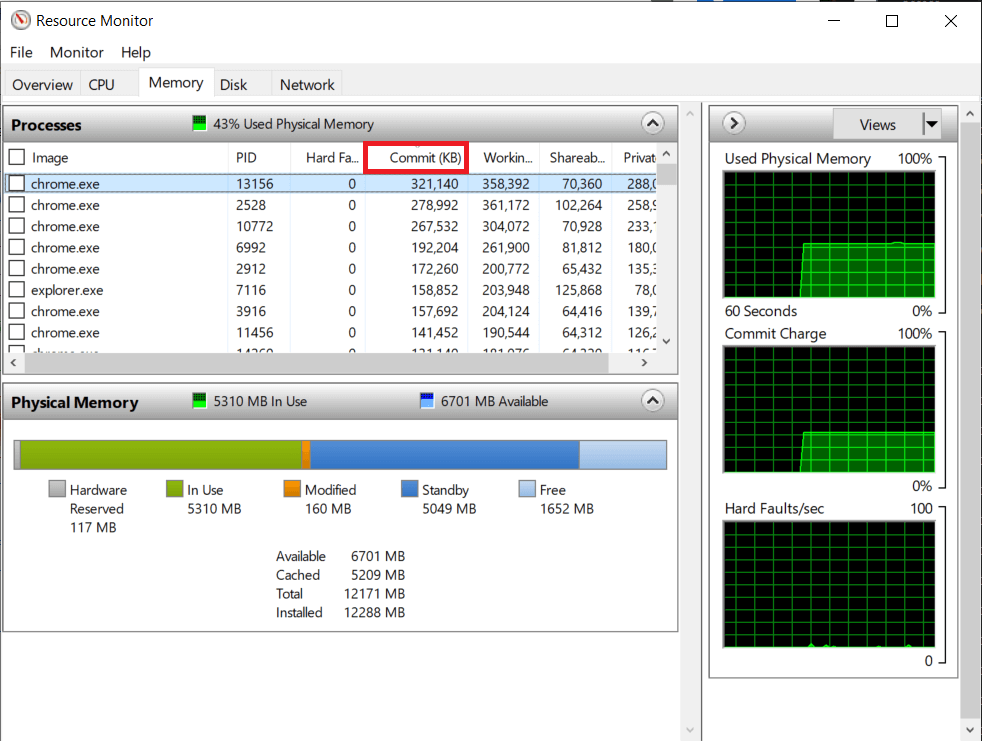
Удалите все подозрительные приложения с необычно высоким использованием памяти или переключитесь на другое аналогичное приложение, возможно, облегченную версию того же самого.
Также читайте: Как использовать системный монитор в Windows 10
Метод 2: удалить или отключить вредоносное ПО
После проверки диспетчера задач вы получите лучшее представление и точно узнаете, какие приложения вызывают проблемы с высокой памятью. Если вы не используете эти приложения на регулярной основе, подумайте об их удалении, чтобы освободить оперативную память на ПК с Windows 10.
Есть два способа удаления приложений с компьютера Windows: через панель управления или через приложение «Настройки».
1. Давайте выберем более простой и понятный путь. Нажмите клавишу Windows + X или щелкните правой кнопкой мыши кнопку « Пуск» и выберите « Параметры» в меню опытного пользователя.
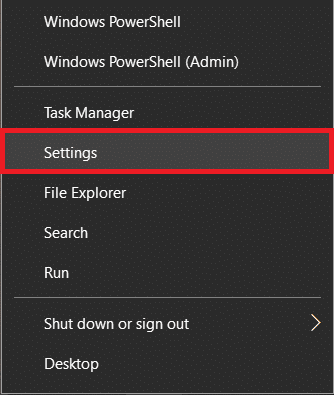
2. Затем нажмите « Приложения» .
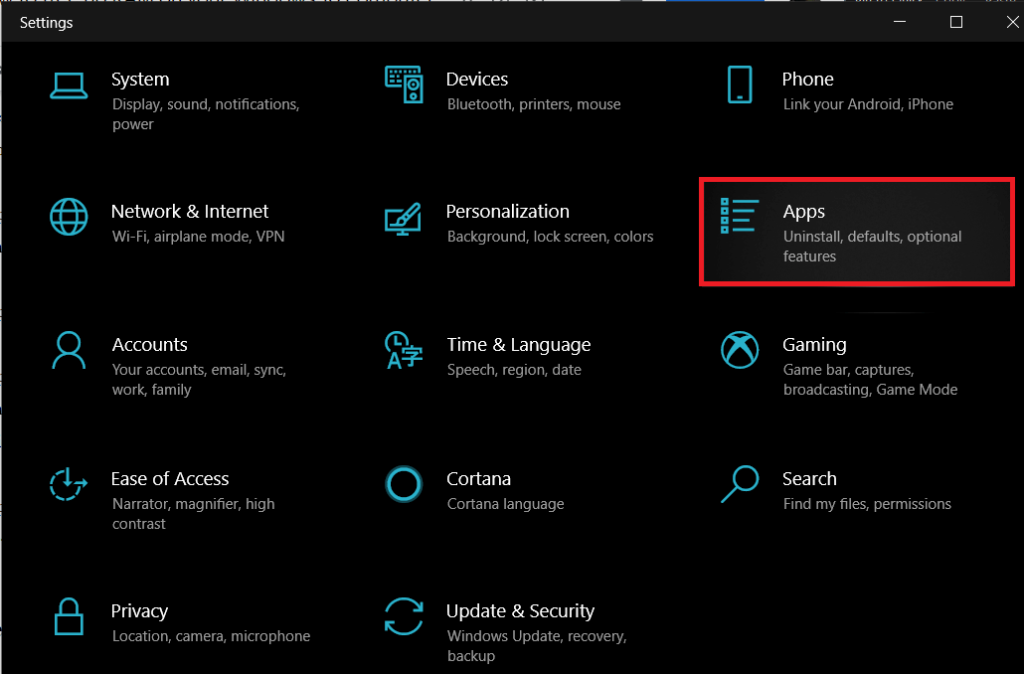
3. Убедитесь, что вы находитесь на странице настроек « Приложения и функции» , и прокрутите вниз на правой панели, чтобы найти приложение, которое вы хотите удалить. Щелкните приложение, чтобы развернуть его параметры, а затем выберите « Удалить» .
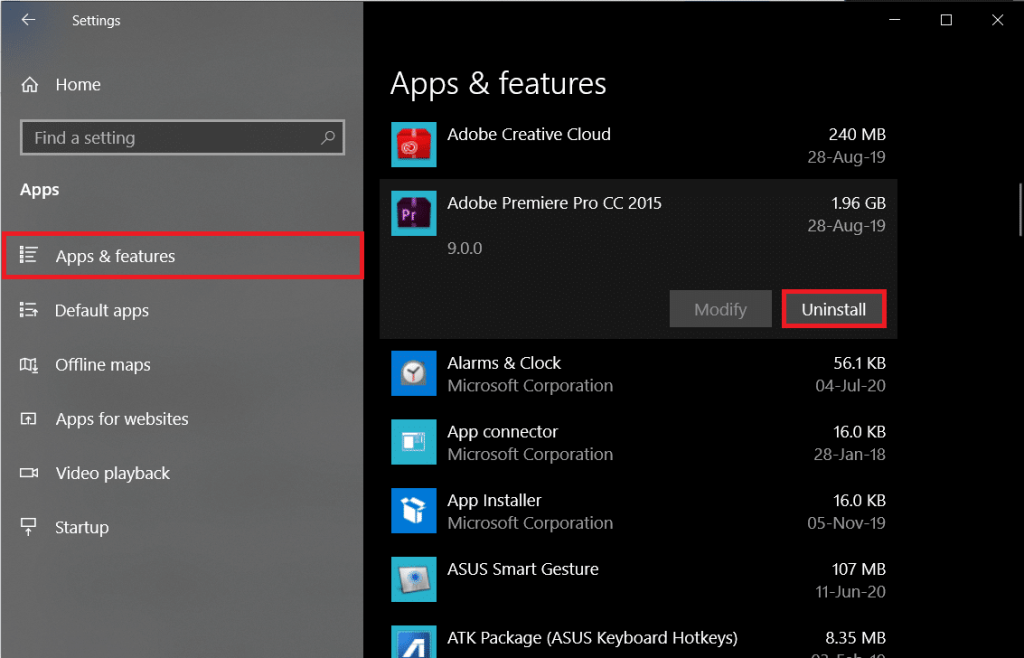
4. Еще раз нажмите « Удалить » во всплывающем окне «Это приложение и связанная с ним информация будет удалена». (Нажмите Да или ОК во всех других всплывающих окнах, которые могут появиться с запросом вашего подтверждения)
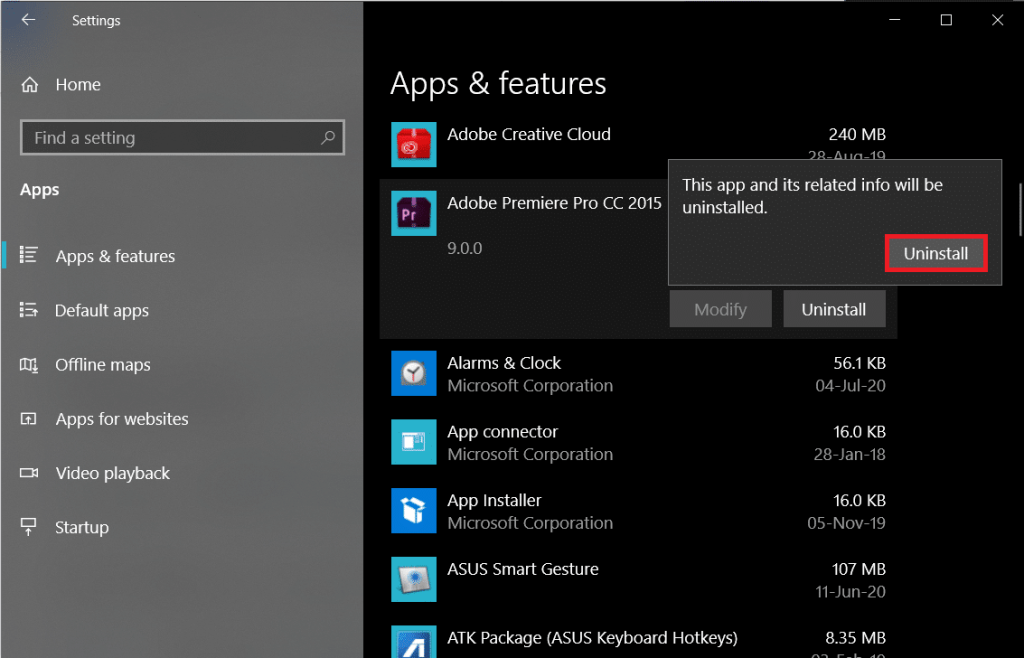
Метод 3: отключить фоновые приложения
Windows включает ряд встроенных приложений / инструментов, которым разрешено работать в фоновом режиме непрерывно. Некоторые из них важны, поскольку они выполняют важные действия, такие как отображение уведомлений, обновление плиток меню «Пуск» и т. Д., Но некоторые из них не служат важной цели. Вы можете отключить эти второстепенные фоновые приложения, чтобы освободить системные ресурсы.
1. Снова откройте настройки Windows , нажав клавишу Windows + I, и нажмите « Конфиденциальность» .

2. В левом навигационном меню нажмите « Фоновые приложения» (в разделе «Разрешения приложений»).
3. Переведите тумблер в разделе «Разрешить приложениям работать в фоновом режиме» в положение «Выкл.», Если вы не хотите, чтобы какое-либо приложение работало в фоновом режиме. Вы также можете индивидуально выбрать, какие приложения могут работать в фоновом режиме, а какие нет.

Метод 4: сканирование на наличие вирусов и вредоносных программ
Проверяя Диспетчер задач, вы могли найти одно или два приложения, которые не помните, как их устанавливали. Эти неизвестные приложения могут быть вредоносными и могли проникнуть через другое приложение (всегда будьте осторожны при установке пиратского программного обеспечения или программ из непроверенных источников). Вредоносные программы и вирусы, пытаясь украсть вашу личную информацию, также используют большую часть ваших системных ресурсов, оставляя очень мало для других приложений. Регулярно выполняйте сканирование на наличие вирусов и вредоносных программ, чтобы проверить и удалить любые угрозы для вашего компьютера .
Существует ряд программ безопасности, которые вы можете использовать для удаления вредоносных программ, хотя Malwarebytes - одна из наиболее рекомендуемых, а также наша любимая.
1. Посетите веб-сайт Malwarebytes Cybersecurity в новой вкладке и загрузите установочный файл. После загрузки откройте мастер установки и следуйте всем инструкциям на экране, чтобы установить программу безопасности.
2. Откройте приложение и выполните сканирование на наличие вредоносных программ .

3. Сканирование займет некоторое время, поскольку оно проходит через все элементы (реестр, память, элементы автозагрузки, файлы) на вашем компьютере с помощью зубчатой гребенки.

3. Нейтрализуйте все угрозы, которые обнаруживает Malwarebytes, нажав на Карантин .
После перезагрузки компьютера проверьте, сможете ли вы освободить оперативную память на компьютере с Windows 10, если нет, то переходите к следующему методу.
Метод 5: отключите визуальные эффекты
Помимо отключения и удаления приложений, вы можете изменить еще несколько вещей, чтобы увеличить объем свободной оперативной памяти. Windows включает в себя различные анимации для создания эстетически приятного пользовательского опыта. Хотя эти тонкие анимации и визуальные эффекты используют только несколько мегабайт памяти компьютера, при необходимости их можно отключить.
1. Дважды щелкните на Windows , File Explorer , ярлык на рабочем столе , чтобы запустить его или использовать сочетание клавиш клавишу Windows + E .
2. Щелкните правую кнопку мыши на этом компьютере (присутствующие на левой навигационной панели) и выберите Свойства из контекстного меню.

3. В следующем окне щелкните « Дополнительные параметры системы» .

4. Нажмите кнопку « Настройки» в подразделе «Производительность» вкладки «Дополнительные свойства системы».
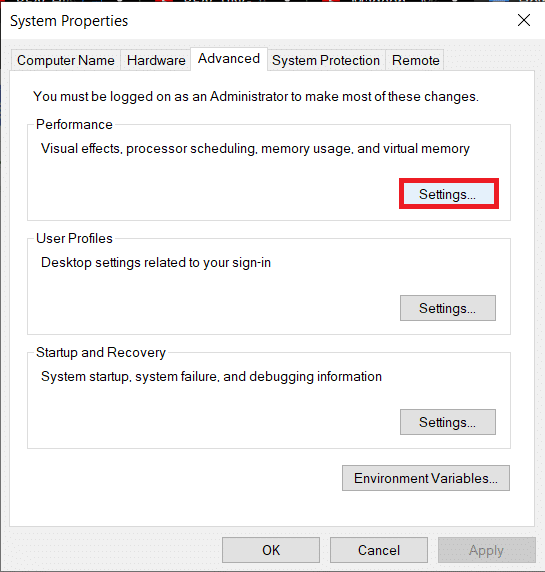
5. Наконец, щелкните переключатель рядом с «Настроить для лучшей производительности», чтобы включить этот параметр и, следовательно, отключить все анимации Windows, или выберите « Пользовательский» и вручную установите флажки рядом с визуальными эффектами / анимациями, которые вы хотите сохранить.
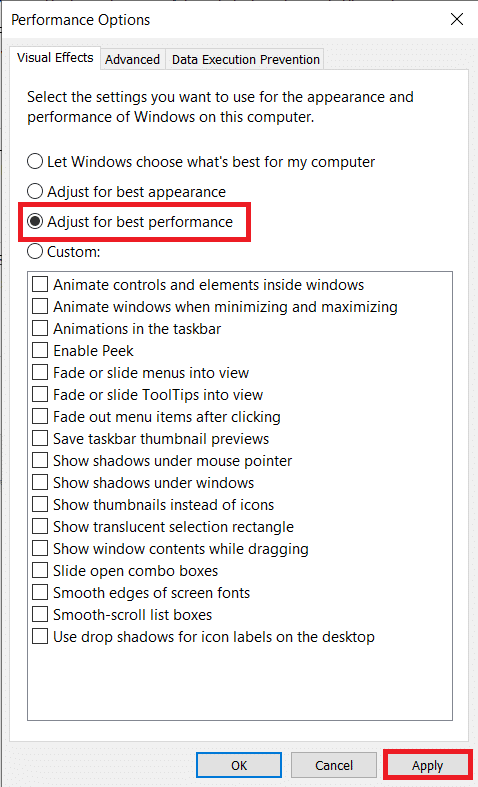
6. Нажмите « Применить», а затем « ОК», чтобы сохранить изменения и закрыть окно. Это существенно повлияет на внешний вид Windows, но сделает рабочий процесс более быстрым.
Метод 6: увеличьте виртуальную память
Оперативная память, хотя в основном автономная, полагается и на другие компоненты. Файл подкачки - это форма виртуальной памяти, доступная на каждом жестком диске и работающая вместе с ОЗУ. Ваш компьютер автоматически передает приложения в файл подкачки, когда в вашей системной оперативной памяти заканчивается. Однако файл подкачки также может запускать программные и подсказки с ошибками, такими как «В вашей системе мало виртуальной памяти».
Файл подкачки, являясь виртуальной памятью, позволяет нам увеличивать его значение вручную и, следовательно, повышать производительность нашего компьютера.
1. Выполните шаги с 1 по 4 предыдущего метода, чтобы открыть окно « Параметры производительности» .
2. Нажмите « Изменить…» в разделе «Виртуальная память» на вкладке « Дополнительно ».
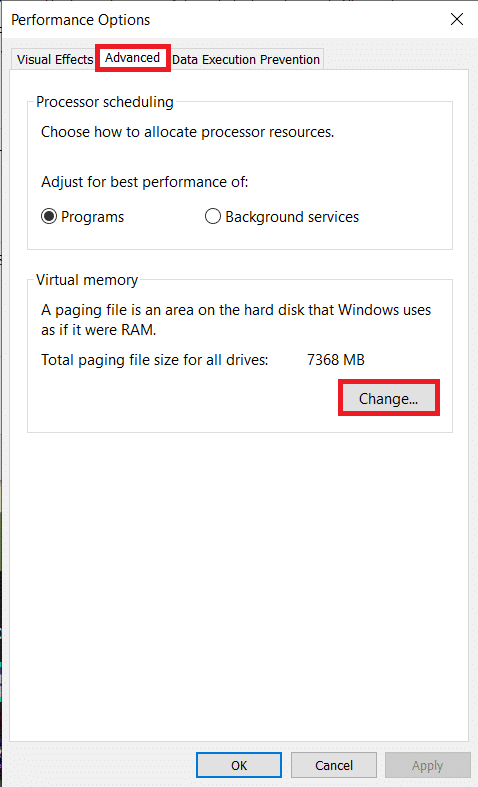
3. Снимите флажок «Автоматически управлять размером файла подкачки для всех устройств» . Это разблокирует параметры для установки пользовательского начального и максимального размера виртуальной памяти для каждого диска.
4. Теперь выберите диск C (или диск, на котором установлена Windows) и включите Custom Size , щелкнув его переключатель.
5. Установите начальный размер (МБ) в полтора раза больше системного ОЗУ, а максимальный размер (МБ) в три раза превышающий исходный размер . Нажмите « Установить», а затем « ОК», чтобы сохранить изменения и выйти.
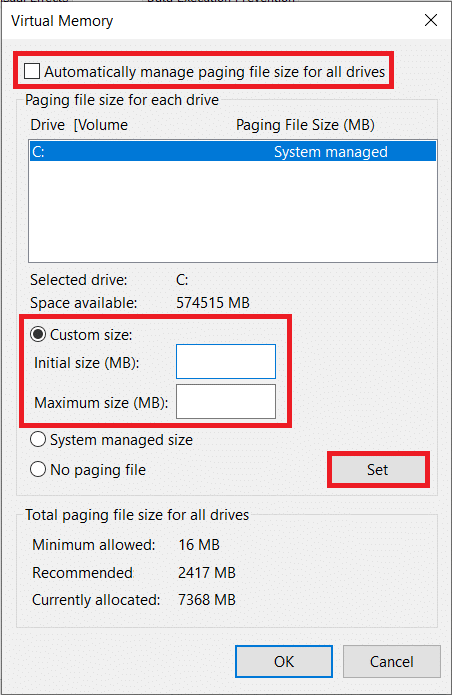
Метод 7: очистить файл подкачки при завершении работы
Хотя все данные в вашей оперативной памяти очищаются автоматически при перезагрузке компьютера, с виртуальной памятью дело обстоит иначе. Это связано с тем, что файл подкачки фактически занимает физическое пространство на жестком диске. Хотя мы можем изменить это поведение и очищать файл подкачки каждый раз при перезапуске.
1. Нажмите клавиши Windows + R, чтобы запустить командное окно «Выполнить», введите в нем regedit и нажмите клавишу ВВОД, чтобы открыть редактор реестра .

Появится всплывающее окно управления учетной записью пользователя с запросом вашего разрешения на выполнение действия. Нажмите Да, чтобы предоставить необходимые разрешения и продолжить.
2. На левой панели дважды щелкните HKEY_LOCAL_MACHINE, чтобы развернуть то же самое.
3. Перейдите по следующему пути в папке HKEY_LOCAL_MACHINE (или скопируйте и вставьте местоположение в адресной строке)
HKEY_LOCAL_MACHINE \ SYSTEM \ CurrentControlSet \ Control \ Session Manager \ Управление памятью.
4. Теперь на правой панели щелкните правой кнопкой мыши ClearPageFileAtShutdown и выберите « Изменить» .
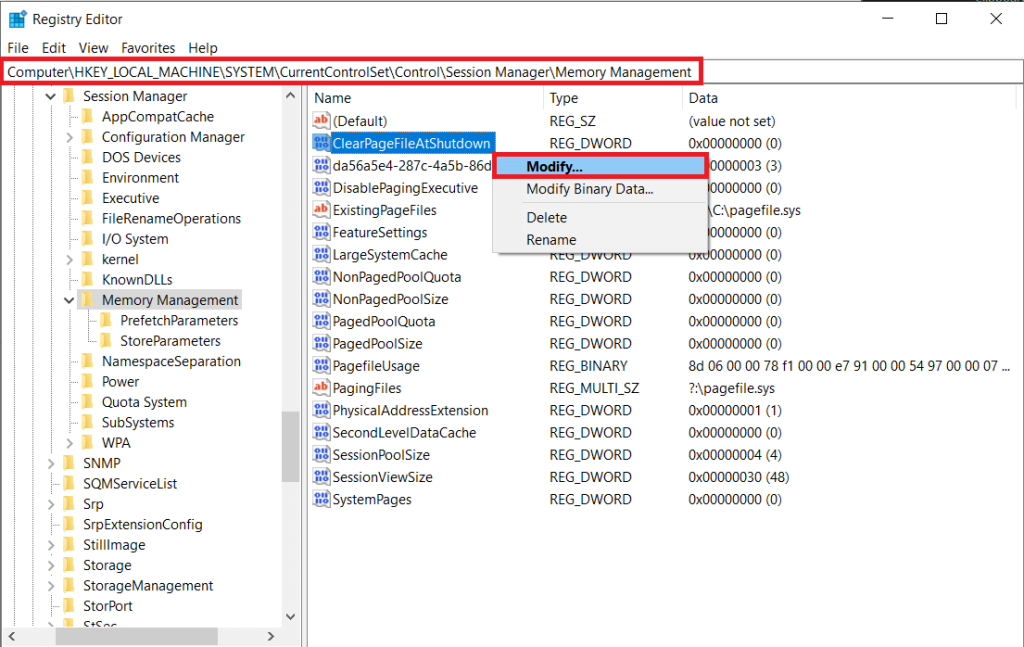
5. В следующем диалоговом окне измените Значение данных с 0 (отключено) на 1 (включено) и нажмите OK .
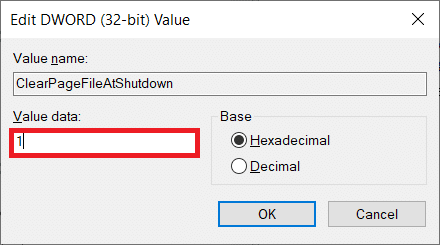
Метод 8: отключить расширения браузера
Обычно нехватка оперативной памяти возникает, когда в вашем браузере открыто несколько вкладок. Google Chrome, наиболее часто используемый веб-браузер на разных платформах, печально известен своими возможностями обработки оперативной памяти и резким замедлением компьютеров с Windows. Чтобы браузеры не использовали дополнительную оперативную память, не оставляйте открытыми несколько вкладок и отключите или удалите ненужные расширения, которые работают вместе с браузерами.
1. Процедура отключения расширений в каждом браузере проста и довольно похожа.
2. В Chrome щелкните три вертикальные точки в правом верхнем углу и наведите указатель мыши на « Дополнительные инструменты» . Щелкните Расширения в подменю.
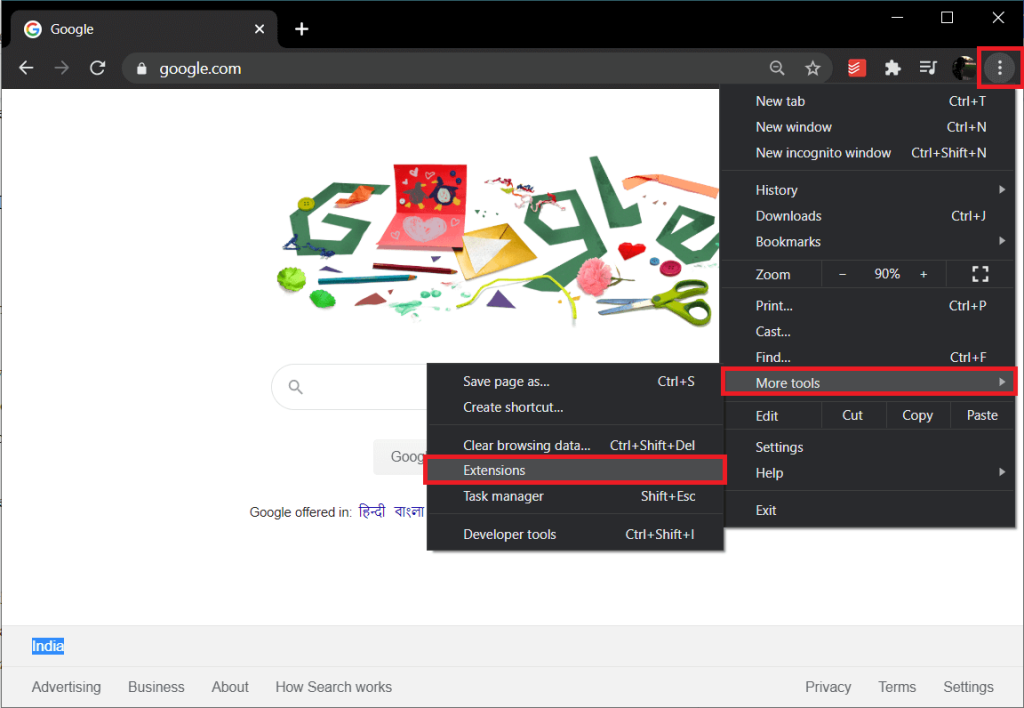
3. Что касается Mozilla Firefox и Microsoft Edge, посетите about: addons и edge: // extensions / в новой вкладке соответственно.
4. Щелкните переключатель рядом с расширением, чтобы выключить его . Вы также найдете возможность удалить / удалить поблизости.

5. Перезагрузите компьютер и посмотрите, сможете ли вы освободить немного оперативной памяти на вашем компьютере.
Метод 9: Выполните сканирование с очисткой диска
Некоторые регулярно используемые приложения могут не освободить используемую ими системную память, что приводит к общим проблемам с ОЗУ. Наряду с ними вы можете попробовать очистить все временные файлы, которые Windows автоматически создает, файлы журнала обновления Windows, файлы дампа памяти и т. Д. С помощью встроенного приложения очистки диска .
1. Нажмите клавиши Windows + S, введите Очистка диска в строке поиска и нажмите клавишу ВВОД.
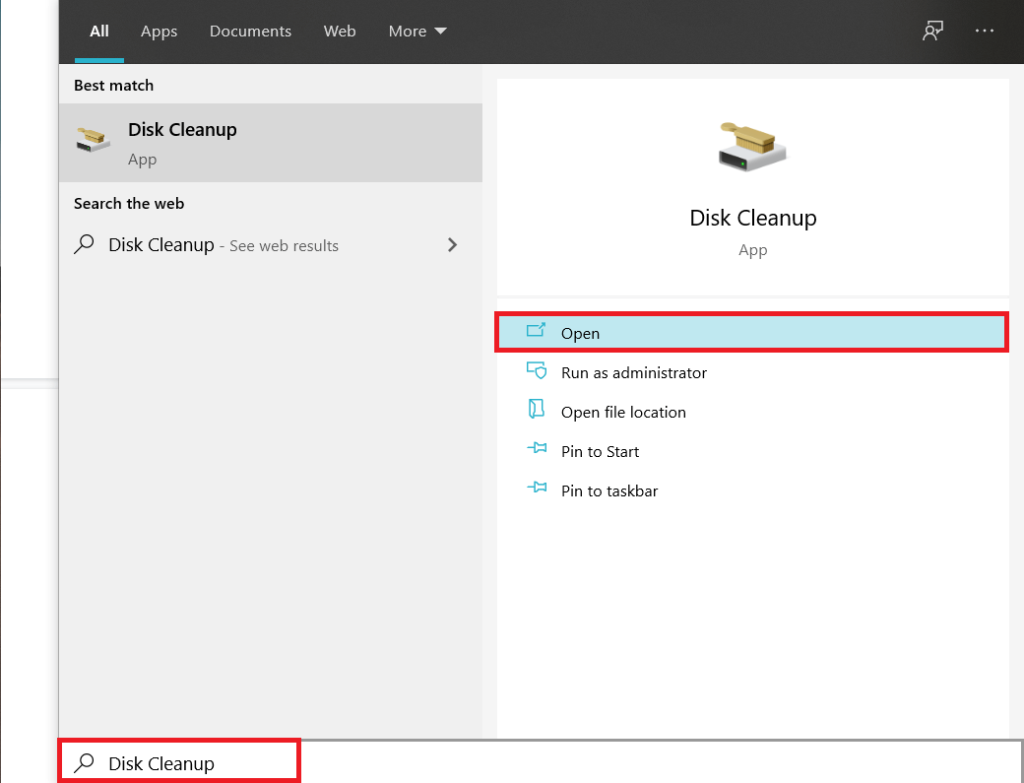
2. Выберите диск, с которого вы хотите удалить временные файлы, и нажмите OK . Приложение начнет сканирование временных файлов и других нежелательных файлов, и его можно будет удалить. Подождите немного и дождитесь завершения сканирования.
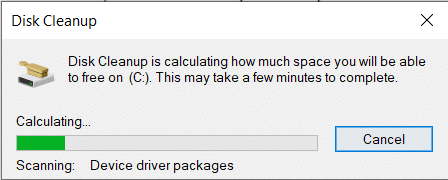
3. В разделе «Файлы для удаления» установите флажок « Временные файлы» . Идите вперед и выберите любые другие файлы, которые вы хотите удалить (например, временные интернет-файлы, корзину, миниатюры).
4. Щелкните OK, чтобы удалить выбранные файлы.
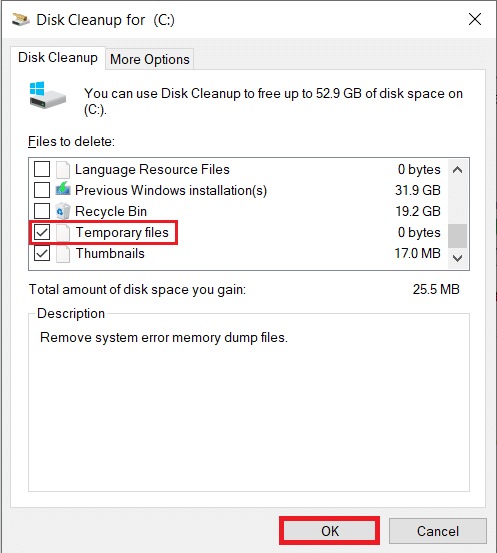
Кроме того, введите % temp% в строке поиска или в поле «Выполнить» и нажмите клавишу ВВОД. Выберите все файлы в следующем окне, нажав Ctrl + A, и нажмите клавишу удаления. Предоставляйте права администратора, когда это необходимо, и пропускайте файлы, которые нельзя удалить.
Вы можете регулярно выполнять все перечисленные выше действия по освобождению оперативной памяти, чтобы поддерживать производительность вашего компьютера. Кроме того, в своем стремлении увеличить объем свободной оперативной памяти у вас может возникнуть соблазн установить один из тех инструментов очистки оперативной памяти, которые заявляют об улучшении производительности, но не уступают, поскольку они обычно являются обманом и не предоставят вам никаких дополнительных свободная оперативная память. Вместо очистителей ОЗУ вы можете попробовать использовать приложения для управления ОЗУ, такие как Оптимизатор памяти и CleanMem .
Наконец, поскольку разработчики добавляют новые функции в каждую новую версию приложения, объем необходимой им оперативной памяти также увеличивается. Если возможно , попробуйте установить больше ОЗУ, особенно если вы используете старую систему. Ознакомьтесь с инструкцией по эксплуатации, прилагаемой к вашему компьютеру, или выполните поиск в Google, чтобы выяснить, какая оперативная память совместима с вашим ноутбуком и как ее установить.
Рекомендуется: 15 способов ускорить медленный ПК с Windows 10
Мы надеемся, что это руководство было полезным, и вы смогли легко освободить оперативную память на вашем компьютере с Windows 10. Но если у вас все еще есть какие-либо вопросы относительно этого руководства, не стесняйтесь задавать их в разделе комментариев.
В этой статье мы расскажем, как восстановить доступ к жёсткому диску в случае его сбоя. Давайте пойдём дальше!
На первый взгляд AirPods выглядят как любые другие беспроводные наушники. Но всё изменилось, когда были обнаружены несколько малоизвестных особенностей.
Apple представила iOS 26 — крупное обновление с совершенно новым дизайном «матовое стекло», более интеллектуальным интерфейсом и улучшениями в знакомых приложениях.
Студентам нужен определённый тип ноутбука для учёбы. Он должен быть не только достаточно мощным для успешной работы на выбранной специальности, но и достаточно компактным и лёгким, чтобы его можно было носить с собой весь день.
Добавить принтер в Windows 10 просто, хотя процесс для проводных устройств будет отличаться от процесса для беспроводных устройств.
Как вы знаете, оперативная память (ОЗУ) — очень важный компонент компьютера, выполняющий функцию памяти для обработки данных и определяющий скорость работы ноутбука или ПК. В статье ниже WebTech360 расскажет вам о нескольких способах проверки оперативной памяти на наличие ошибок с помощью программного обеспечения в Windows.
Умные телевизоры действительно покорили мир. Благодаря множеству замечательных функций и возможности подключения к Интернету технологии изменили то, как мы смотрим телевизор.
Холодильники — привычные бытовые приборы. Холодильники обычно имеют 2 отделения: холодильное отделение просторное и имеет подсветку, которая автоматически включается каждый раз, когда пользователь ее открывает, а морозильное отделение узкое и не имеет подсветки.
На сети Wi-Fi влияют многие факторы, помимо маршрутизаторов, пропускной способности и помех, но есть несколько разумных способов улучшить работу вашей сети.
Если вы хотите вернуться к стабильной версии iOS 16 на своем телефоне, вот базовое руководство по удалению iOS 17 и понижению версии с iOS 17 до 16.
Йогурт — замечательная еда. Полезно ли есть йогурт каждый день? Как изменится ваше тело, если вы будете есть йогурт каждый день? Давайте узнаем вместе!
В этой статье рассматриваются наиболее питательные виды риса и способы максимально увеличить пользу для здоровья любого выбранного вами вида риса.
Установление режима сна и отхода ко сну, смена будильника и корректировка рациона питания — вот некоторые из мер, которые помогут вам лучше спать и вовремя просыпаться по утрам.
Арендуйте, пожалуйста! Landlord Sim — мобильная игра-симулятор для iOS и Android. Вы будете играть за владельца жилого комплекса и начнете сдавать квартиры в аренду, чтобы улучшить интерьер своих апартаментов и подготовить их к приему арендаторов.
Получите игровой код Bathroom Tower Defense Roblox и обменяйте его на потрясающие награды. Они помогут вам улучшить или разблокировать башни с более высоким уроном.













