Как восстановить доступ к жесткому диску, исправить ошибку невозможности открыть жесткий диск

В этой статье мы расскажем, как восстановить доступ к жёсткому диску в случае его сбоя. Давайте пойдём дальше!
В то время как появление любого диалогового окна с ошибкой в Windows вызывает волну разочарования, экраны смерти почти вызывают у каждого пользователя сердечный приступ. Экраны смерти появляются, когда произошла фатальная системная ошибка или системный сбой. Большинство из нас имели досадное удовольствие хотя бы раз в жизни Windows сталкиваться с синим экраном смерти. Однако у синего экрана смерти есть несколько других печально известных кузенов - Красный экран смерти и Черный экран смерти.
По сравнению с синим экраном смерти, ошибка красного экрана смерти (RSOD) встречается довольно редко, но встречается одинаково во всех версиях Windows. RSOD впервые был замечен в ранних бета-версиях Windows Vista и после этого продолжал появляться в Windows XP, 7, 8, 8.1 и даже 10. Однако в более новых версиях Windows 8 и 10 RSOD был заменен какой-либо формой BSOD.
В этой статье мы обсудим причины, вызывающие появление красного экрана смерти, и предоставим вам различные решения, чтобы избавиться от него.
СОДЕРЖАНИЕ
Пугающий RSOD может возникать во многих случаях; некоторые могут столкнуться с этим, играя в определенные игры или просматривая видео, в то время как другие могут стать жертвой RSOD при загрузке своего компьютера или обновлении ОС Windows. Если вам действительно не повезло, RSOD может также появиться, когда вы и ваш компьютер сидите без дела и вообще ничего не делаете.
Красный экран смерти обычно возникает из-за неполадок оборудования или неподдерживаемых драйверов. В зависимости от того, когда и где появляется RSOD, есть разные виновники. Если RSOD встречается во время игры или выполнения какой-либо задачи, связанной с перегрузкой оборудования, причиной могут быть поврежденные или несовместимые драйверы видеокарты. Затем устаревшее программное обеспечение BIOS или UEFI может запрашивать RSOD при загрузке или обновлении Windows. Другие виновники включают плохо разогнанные аппаратные компоненты (GPU или CPU), использование новых аппаратных компонентов без установки соответствующих драйверов и т. Д.
Для большинства пользователей красный экран смерти полностью перестанет отвечать на запросы, т. Е. Любой ввод с клавиатуры и мыши не будет зарегистрирован. У некоторых может появиться совершенно пустой красный экран без каких-либо инструкций о том, как продолжить, а некоторые все еще могут перемещать курсор мыши на RSOD. Тем не менее, есть несколько вещей, которые вы можете исправить / обновить, чтобы предотвратить повторное появление RSOD.
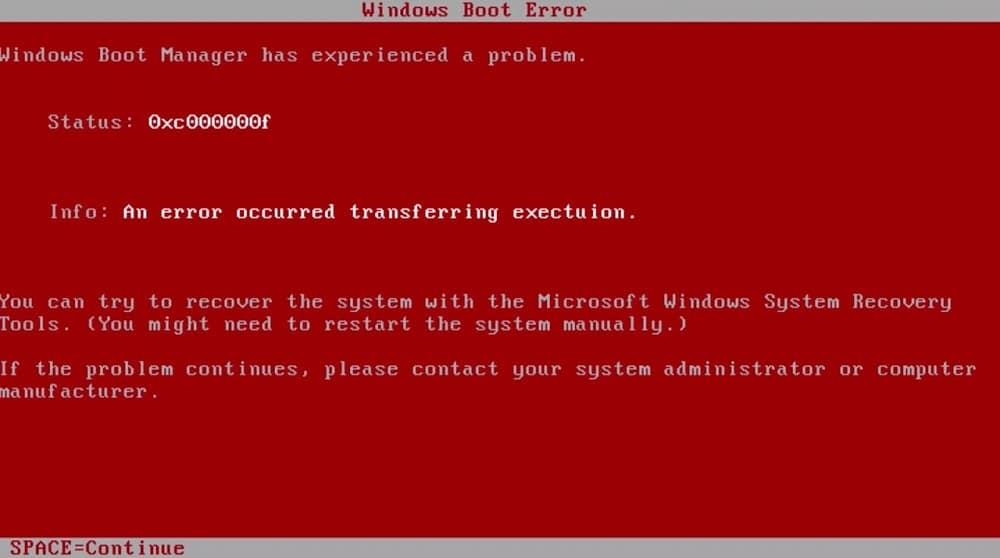
Хотя они встречаются редко, пользователи придумали несколько способов исправить «Красный экран смерти». Некоторые из вас могут исправить это, просто обновив драйверы видеокарты или загрузившись в безопасном режиме, в то время как некоторым может потребоваться выполнение нижеупомянутых расширенных решений.
Примечание. Если вы начали сталкиваться с RSOD после установки игры Battlefield, сначала проверьте метод 4, а затем другие.
Наиболее частой причиной появления красного экрана смерти является устаревшее меню BIOS. BIOS означает «Базовая система ввода-вывода» и является первой программой, которая запускается при нажатии кнопки питания. Он инициализирует процесс загрузки и обеспечивает бесперебойную связь (поток данных) между программным обеспечением вашего компьютера и оборудованием.

Если сама программа BIOS устарела, у вашего ПК могут возникнуть проблемы с запуском и, следовательно, с RSOD. Меню BIOS уникальны для каждой материнской платы, и их последнюю версию можно загрузить с сайта производителя. Однако обновить BIOS не так просто, как щелкнуть по кнопке «Установить» или «Обновить», и для этого потребуется некоторый опыт. Неправильная установка может вывести ваш компьютер из строя, поэтому будьте предельно осторожны при установке обновления и обязательно прочтите инструкции, указанные на веб-сайте производителя.
Чтобы узнать больше о BIOS и подробное руководство по его обновлению, прочтите - Что такое BIOS и как его обновить?
Разгон компонентов для улучшения их производительности - обычное дело. Однако разгон аппаратного обеспечения не так прост и требует постоянных корректировок для достижения идеального сочетания. Пользователи, которые сталкиваются с RSOD после разгона, указывают, что компоненты не были настроены должным образом, и вы можете требовать от них гораздо большего, чем они на самом деле могут предоставить. Это приведет к перегреву компонентов и, в конечном итоге, к тепловому отключению.
Итак, откройте меню BIOS и либо уменьшите объем разгона, либо верните значения в их состояние по умолчанию. Теперь используйте свой компьютер и проверьте, возвращается ли RSOD. Если это не так, скорее всего, вы плохо поработали над разгоном. Хотя, если вы все же хотите разогнать свой компьютер, не увеличивайте параметры производительности до максимума и не обращайтесь за помощью к эксперту.
Кроме того, компоненты для разгона означают, что для работы им требуется намного больше энергии (мощности), и если ваш источник питания не может обеспечить требуемую мощность, компьютер может выйти из строя. Это также верно, если RSOD появляется, когда вы играете в любую игру с тяжелой графикой на высоких настройках или выполняете ресурсоемкую задачу. Прежде чем поспешить купить новый источник питания, отключите источник питания от компонентов, которые вам сейчас не нужны, например, DVD-привода или дополнительного жесткого диска, и повторно запустите игру / задачу. Если RSOD не появляется сейчас, вам следует подумать о покупке нового источника питания.
В нескольких уникальных случаях было обнаружено, что приложение softOSD вызывает RSOD. Для тех, кто не знает, soft old - это программное обеспечение для управления дисплеем, используемое для управления несколькими подключенными дисплеями и для изменения настроек дисплея, которое поставляется предварительно установленным. Процесс softOSD.exe не является важной службой для нормального функционирования Windows, поэтому его можно удалить.
1. Откройте настройки Windows, одновременно нажав клавиши Windows и I.
2. Щелкните « Приложения» .
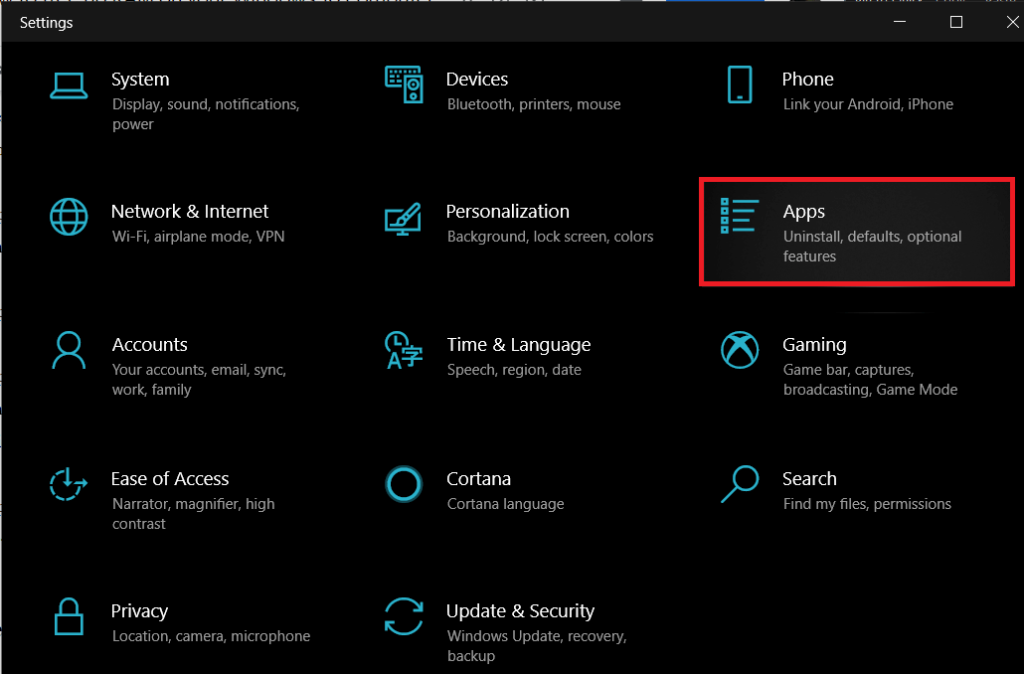
3. Убедитесь, что вы находитесь на странице «Приложения и функции», и прокрутите вниз вправо, пока не найдете softOSD.
4. Найдя его, щелкните его, разверните доступные параметры и выберите « Удалить» .
5. Вы получите еще одно всплывающее окно с запросом подтверждения; нажмите кнопку « Удалить» еще раз.
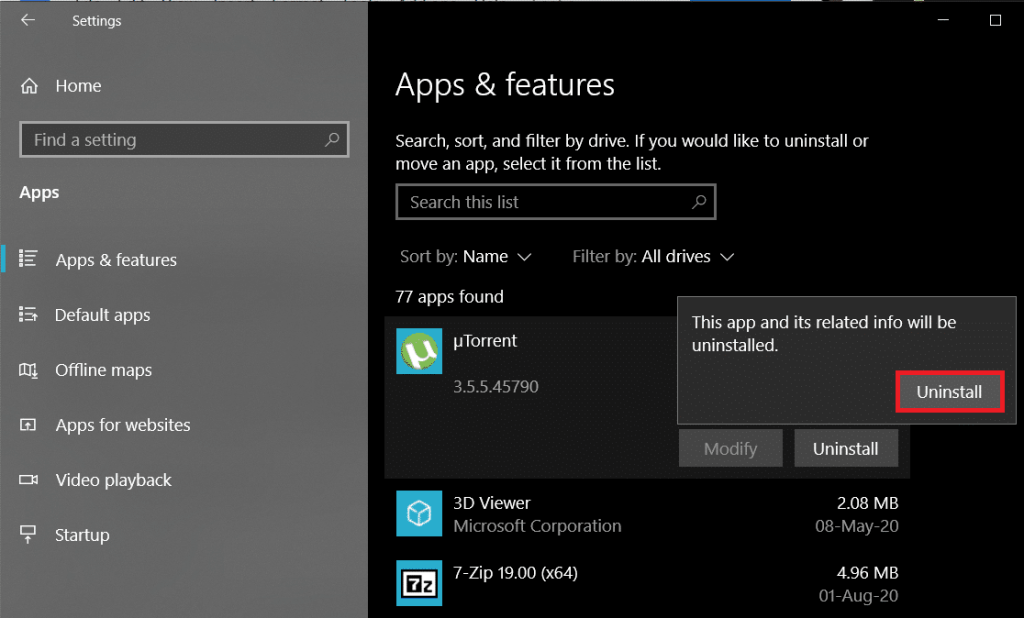
6. После процесса удаления вам может быть предложено удалить файл sds64a.sys, он пропускает его.
Battlefield: Bad Company 2, популярный шутер от первого лица, часто вызывает ошибку «Красный экран смерти» (RSOD) в Windows 10. Хотя точные причины этого неизвестны, проблему можно решить, изменив файл файл settings.ini, связанный с игрой.
1. Нажмите клавишу Windows + E, чтобы запустить проводник Windows и перейти в папку « Документы ».
2. Дважды щелкните папку BFBC2, чтобы открыть ее. Для некоторых папка будет находиться внутри подпапки «Мои игры» .
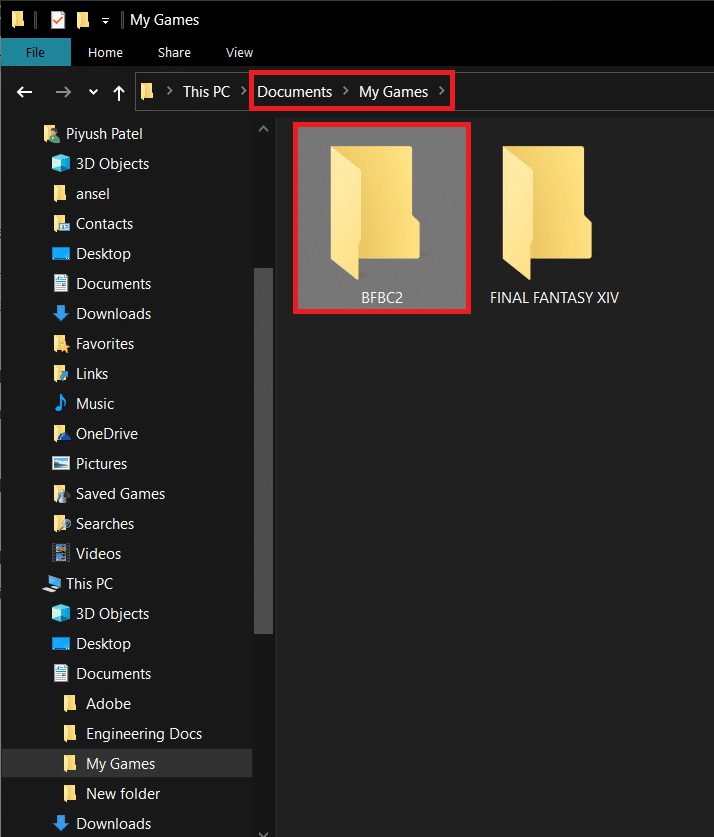
3. Найдите файл settings.ini и щелкните его правой кнопкой мыши. В появившемся контекстном меню выберите « Открыть с помощью», а затем « Блокнот» . (Если меню выбора приложения «Открыть с помощью» не включает блокнот напрямую, нажмите «Выбрать другое приложение», а затем вручную выберите «Блокнот».)
4. Когда файл откроется, найдите строку «DxVersion = auto» и измените ее на «DxVersion = 9» . Убедитесь, что вы не меняете другие строки, иначе игра может перестать работать.
5. Сохраните изменения, нажав Ctrl + S или выбрав «Файл»> «Сохранить».
Теперь запустите игру и проверьте, можете ли вы исправить ошибку «Красный экран смерти» (RSOD).
Если ни один из вышеперечисленных методов не помог устранить красный экран смерти, вероятно, у вас поврежден аппаратный компонент, который требует немедленной замены. Это очень часто встречается на старых компьютерах. Приложение «Просмотр событий» в Windows ведет журнал всех ошибок, с которыми вы столкнулись, и подробную информацию о них, поэтому его можно использовать для обнаружения неисправного компонента оборудования.
1. Нажмите клавишу Windows + R, чтобы открыть окно «Выполнить команду», введите Eventvwr.msc и нажмите OK, чтобы запустить средство просмотра событий.
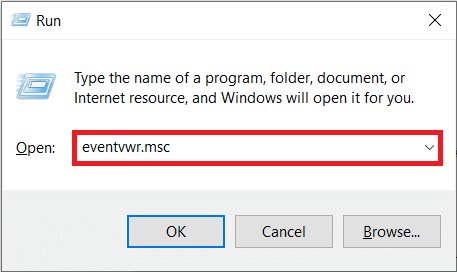
2. Когда приложение откроется, щелкните стрелку рядом с « Пользовательские представления» , а затем дважды щелкните « Административные события», чтобы просмотреть все критические ошибки и предупреждения.
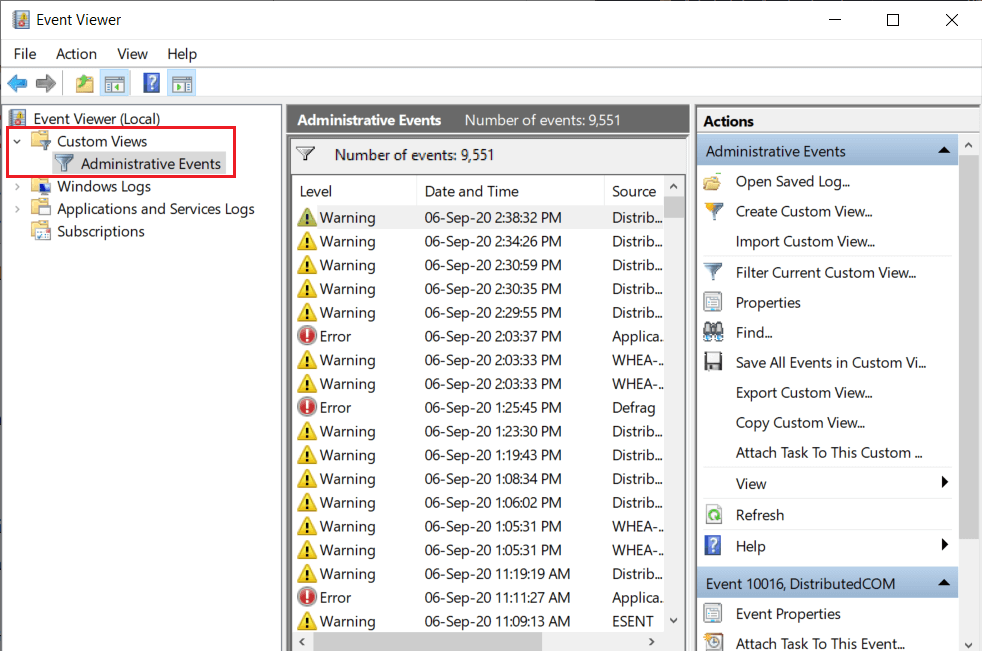
3. В столбце «Дата и время» найдите ошибку « Красный экран смерти» , щелкните ее правой кнопкой мыши и выберите « Свойства события» .
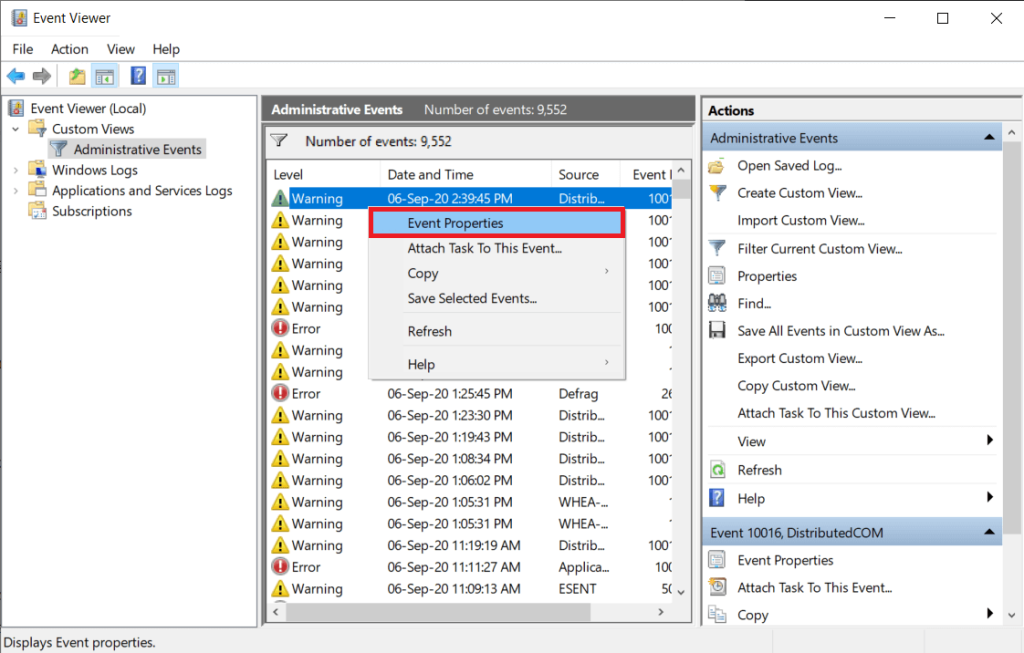
4. На вкладке «Общие» следующего диалогового окна вы найдете информацию об источнике ошибки, виновнике и т. Д.
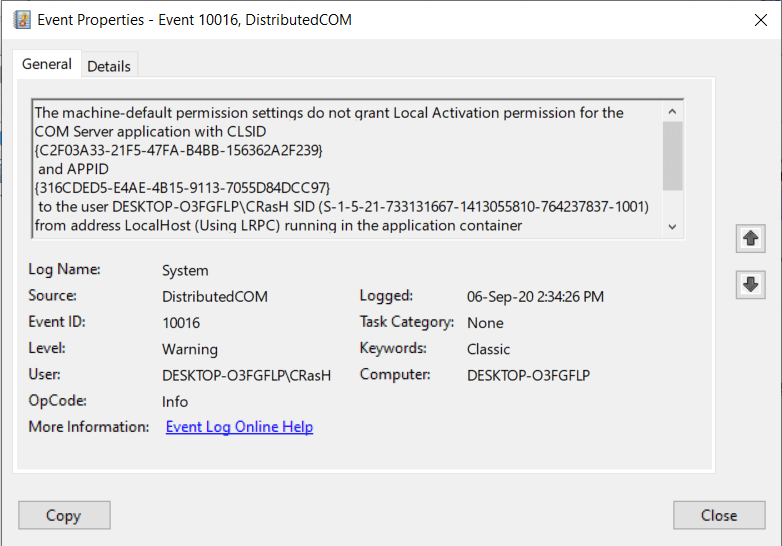
5. Скопируйте сообщение об ошибке (для этого есть кнопка в левом нижнем углу) и выполните поиск в Google, чтобы получить дополнительную информацию. Вы также можете переключиться на вкладку « Подробности ».
6. После того, как вы определили оборудование, которое плохо себя ведет и вызывает красный экран смерти, обновите его драйверы из диспетчера устройств или используйте стороннее приложение, такое как DriverEasy, для их автоматического обновления.
Если обновление драйверов неисправного оборудования не помогло, возможно, вам потребуется заменить его. Проверьте гарантийный срок на свой компьютер и посетите ближайший сервисный центр для его проверки.
Рекомендуемые:
Итак, это пять методов (наряду с обновлением драйверов графической карты и загрузкой в безопасном режиме), которые пользователи обычно используют, чтобы избавиться от ужасающей ошибки «Красный экран смерти» в Windows 10. Нет никакой гарантии, что они могут сработать для вас, и если они этого не делают, обратитесь за помощью к компьютерному технику. Вы также можете попробовать выполнить чистую переустановку Windows . Свяжитесь с нами в разделе комментариев для получения любой другой помощи.
В этой статье мы расскажем, как восстановить доступ к жёсткому диску в случае его сбоя. Давайте пойдём дальше!
На первый взгляд AirPods выглядят как любые другие беспроводные наушники. Но всё изменилось, когда были обнаружены несколько малоизвестных особенностей.
Apple представила iOS 26 — крупное обновление с совершенно новым дизайном «матовое стекло», более интеллектуальным интерфейсом и улучшениями в знакомых приложениях.
Студентам нужен определённый тип ноутбука для учёбы. Он должен быть не только достаточно мощным для успешной работы на выбранной специальности, но и достаточно компактным и лёгким, чтобы его можно было носить с собой весь день.
Добавить принтер в Windows 10 просто, хотя процесс для проводных устройств будет отличаться от процесса для беспроводных устройств.
Как вы знаете, оперативная память (ОЗУ) — очень важный компонент компьютера, выполняющий функцию памяти для обработки данных и определяющий скорость работы ноутбука или ПК. В статье ниже WebTech360 расскажет вам о нескольких способах проверки оперативной памяти на наличие ошибок с помощью программного обеспечения в Windows.
Умные телевизоры действительно покорили мир. Благодаря множеству замечательных функций и возможности подключения к Интернету технологии изменили то, как мы смотрим телевизор.
Холодильники — привычные бытовые приборы. Холодильники обычно имеют 2 отделения: холодильное отделение просторное и имеет подсветку, которая автоматически включается каждый раз, когда пользователь ее открывает, а морозильное отделение узкое и не имеет подсветки.
На сети Wi-Fi влияют многие факторы, помимо маршрутизаторов, пропускной способности и помех, но есть несколько разумных способов улучшить работу вашей сети.
Если вы хотите вернуться к стабильной версии iOS 16 на своем телефоне, вот базовое руководство по удалению iOS 17 и понижению версии с iOS 17 до 16.
Йогурт — замечательная еда. Полезно ли есть йогурт каждый день? Как изменится ваше тело, если вы будете есть йогурт каждый день? Давайте узнаем вместе!
В этой статье рассматриваются наиболее питательные виды риса и способы максимально увеличить пользу для здоровья любого выбранного вами вида риса.
Установление режима сна и отхода ко сну, смена будильника и корректировка рациона питания — вот некоторые из мер, которые помогут вам лучше спать и вовремя просыпаться по утрам.
Арендуйте, пожалуйста! Landlord Sim — мобильная игра-симулятор для iOS и Android. Вы будете играть за владельца жилого комплекса и начнете сдавать квартиры в аренду, чтобы улучшить интерьер своих апартаментов и подготовить их к приему арендаторов.
Получите игровой код Bathroom Tower Defense Roblox и обменяйте его на потрясающие награды. Они помогут вам улучшить или разблокировать башни с более высоким уроном.













