Как восстановить доступ к жесткому диску, исправить ошибку невозможности открыть жесткий диск

В этой статье мы расскажем, как восстановить доступ к жёсткому диску в случае его сбоя. Давайте пойдём дальше!
Нам нравится хранить ярлыки различных приложений, которые мы часто используем, на самом главном экране. Это упрощает разблокировку устройства, а затем нажатие на значок приложения. Нет необходимости открывать панель приложений, прокручивать несколько приложений и, наконец, переходить к нужному приложению. Android позволяет настраивать домашний экран, а также добавлять и удалять любые значки приложений, которые вам нужны. ��то делает очень удобным заниматься повседневной деятельностью, не тратя слишком много времени на поиск приложения.
Однако иногда мы случайно удаляем эти значки приложений с главного экрана или приложение отключается, в результате чего его значок исчезает. К счастью, значки на главном экране - это не что иное, как ярлыки, и вы можете легко их вернуть. В этой статье мы обсудим различные сценарии, которые могут привести к исчезновению значков приложений, и способы их восстановления.
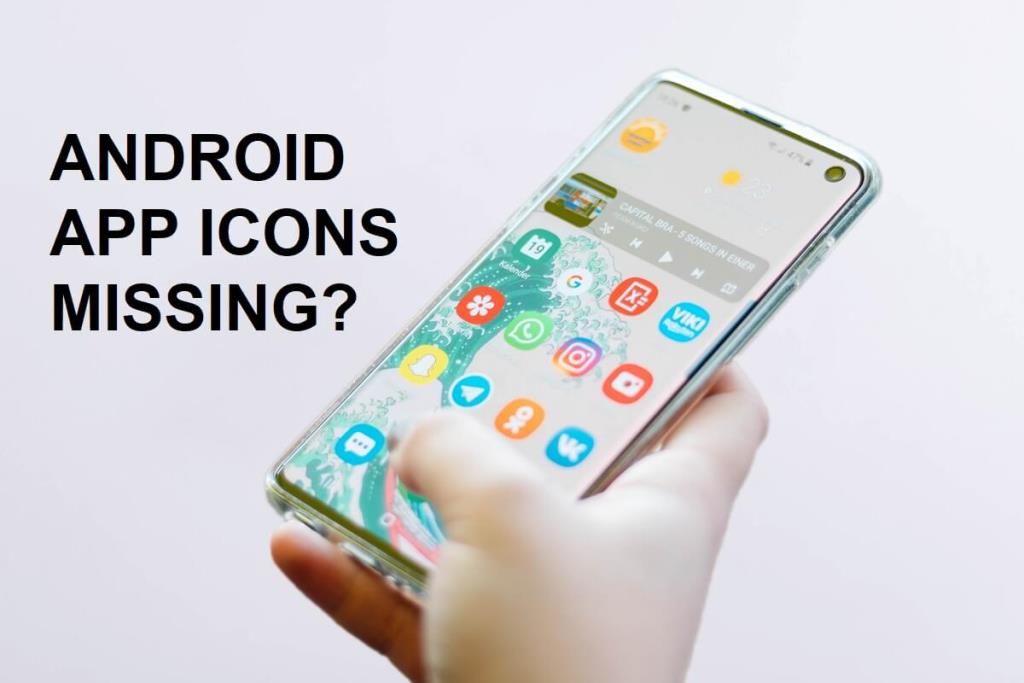
СОДЕРЖАНИЕ
Восстановление удаленных значков приложений с главного экрана Android
Как упоминалось ранее, значки на главном экране - это не что иное, как ярлыки для основного приложения. Даже если вы случайно удалите какой-либо значок, вы сможете быстро его вернуть. Есть много способов сделать это. В этом разделе мы обсудим все эти методы.
Теперь в некоторых устройствах Android нет концепции отдельного домашнего экрана и ящика приложений. Все приложения присутствуют на самом главном экране. В этом случае процесс восстановления удаленных значков немного отличается. Об этом мы поговорим позже в статье.
Метод 1. Создайте новый ярлык на панели приложений.
Самый простой способ восстановить значок удаленного приложения на телефоне Android - открыть панель приложений, найти приложение и создать новый ярлык. Как упоминалось ранее, исходное приложение не было удалено, и его можно найти в панели приложений. Вам нужно создать новый ярлык и добавить его на главный экран. Следуйте инструкциям ниже, чтобы узнать, как это сделать.
1. Первое, что вам нужно сделать, это открыть панель приложений . Он расположен в центре нижней док-станции и открывает список всех приложений, установленных на вашем устройстве.
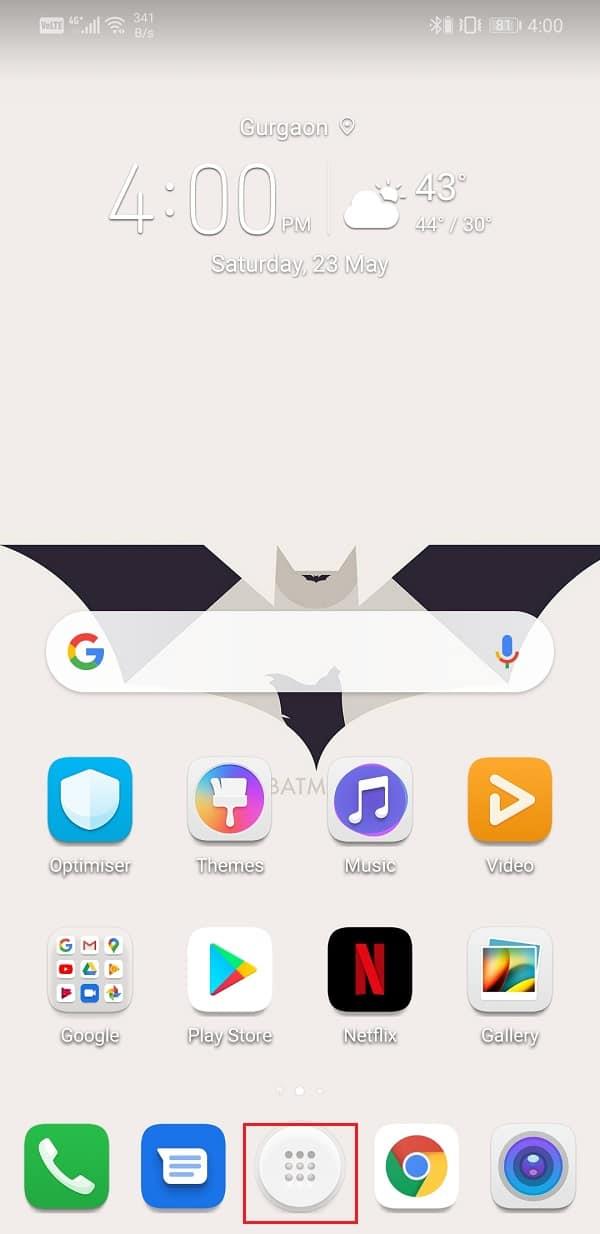
2. Теперь найдите приложение, значок которого был удален. Приложения обычно сортируются в алфавитном порядке .
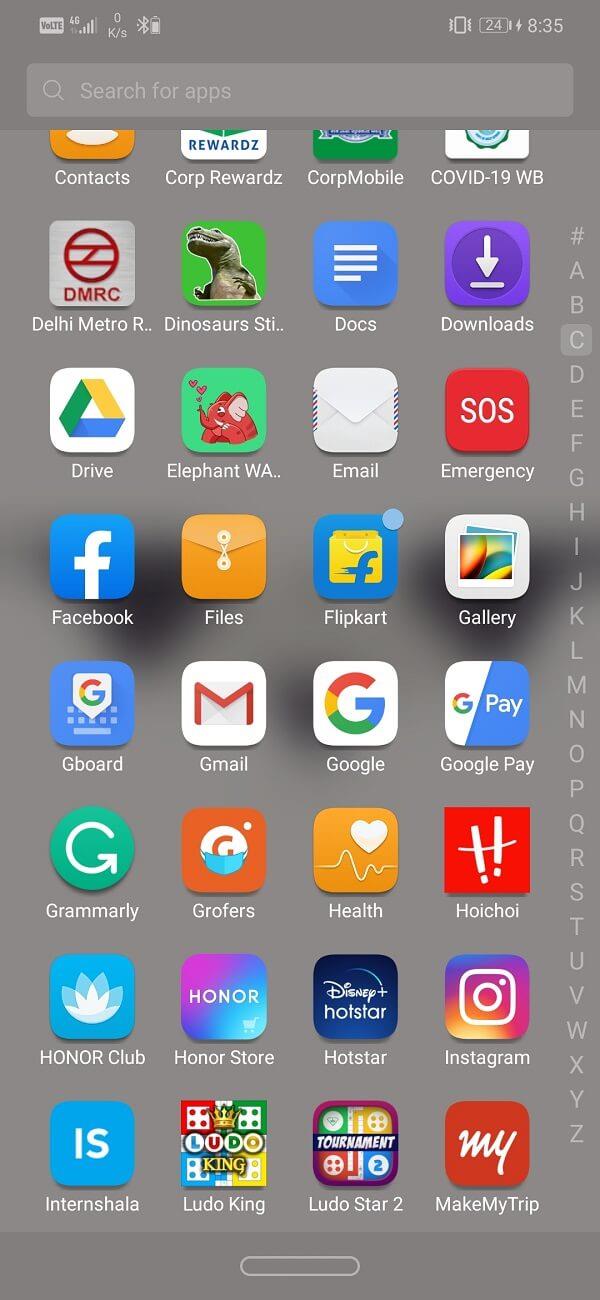
3. Некоторые OEM-производители Android и пользовательские программы запуска даже позволяют вводить имя приложения в строке поиска и искать его. Сделайте это, если такая возможность доступна.
4. Как только вы найдете приложение, нажмите и удерживайте его значок некоторое время, и он откроет главный экран.
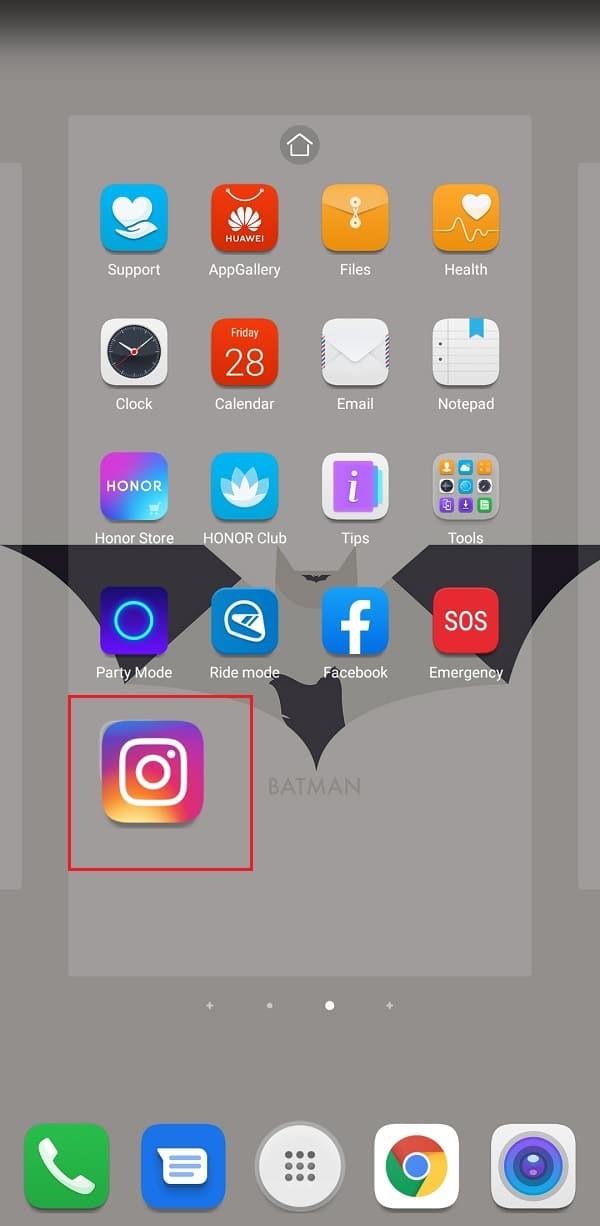
5. Теперь вы можете перетащить значок в любое место на главном экране, и будет создан новый ярлык.
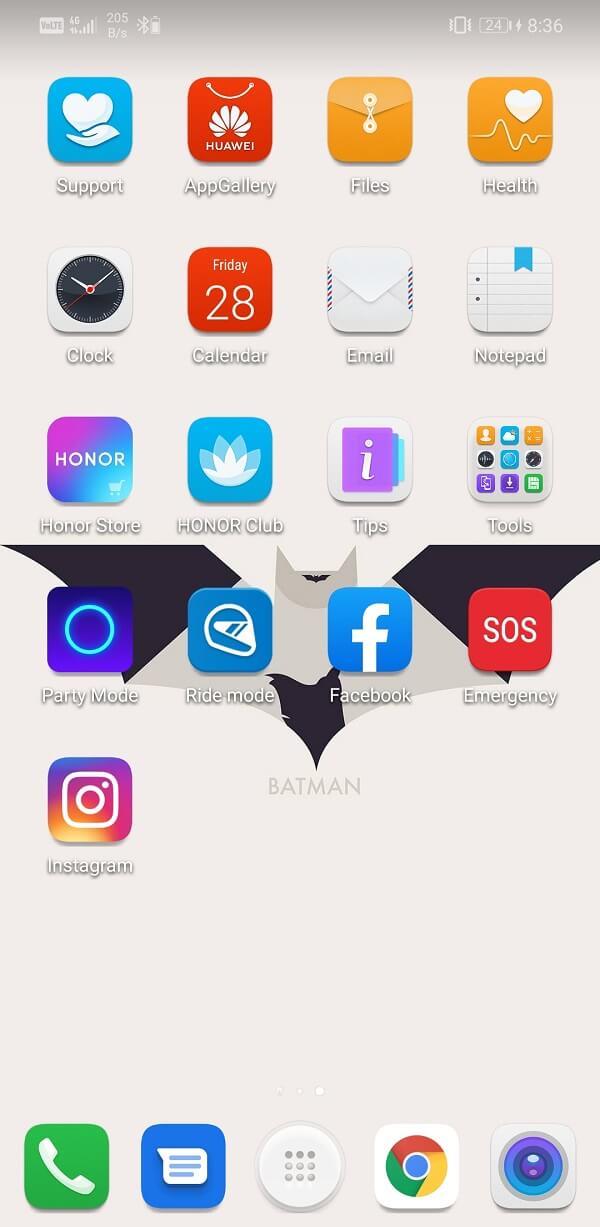
6. Вот и все; у вас все настроено. Вы успешно восстановили удаленный значок на главном экране.
Для некоторых устройств Android нет необходимости открывать панель приложений даже для добавления нового ярлыка. Вы можете использовать всплывающее меню на главном экране, чтобы добавить новый ярлык или восстановить случайно удаленный. Следуйте инструкциям ниже, чтобы узнать, как это сделать.
Метод 3: переключиться на другую программу запуска
Причина, по которой некоторые значки исчезали или не отображались, возможно, текущий модуль запуска. Иногда используемая вами программа запуска не поддерживает ярлыки для отдельных приложений. Если возникнет конфликт, программа запуска автоматически удалит или удалит значок. Самое простое решение этой проблемы - установить новый лаунчер. Следуйте инструкциям ниже, чтобы узнать, как это сделать.
1. Откройте Google Play Store на своем устройстве.
2. Здесь найдите приложения для запуска .
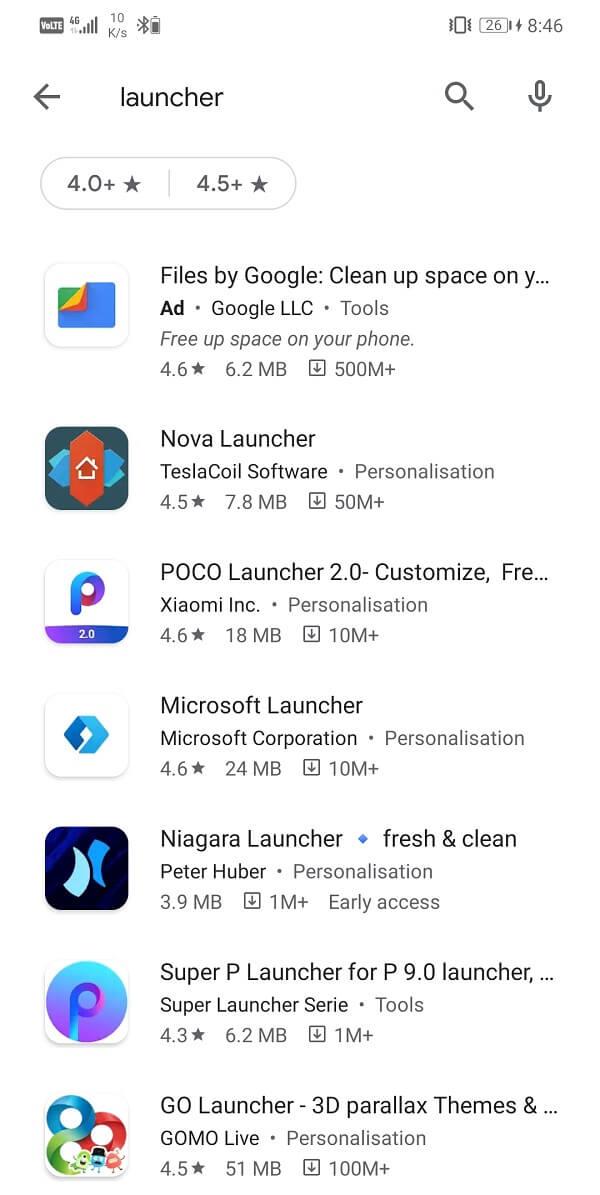
3. Просмотрите список различных опций приложений запуска , которые вы найдете в Play Store, и выберите тот, который вам нравится.
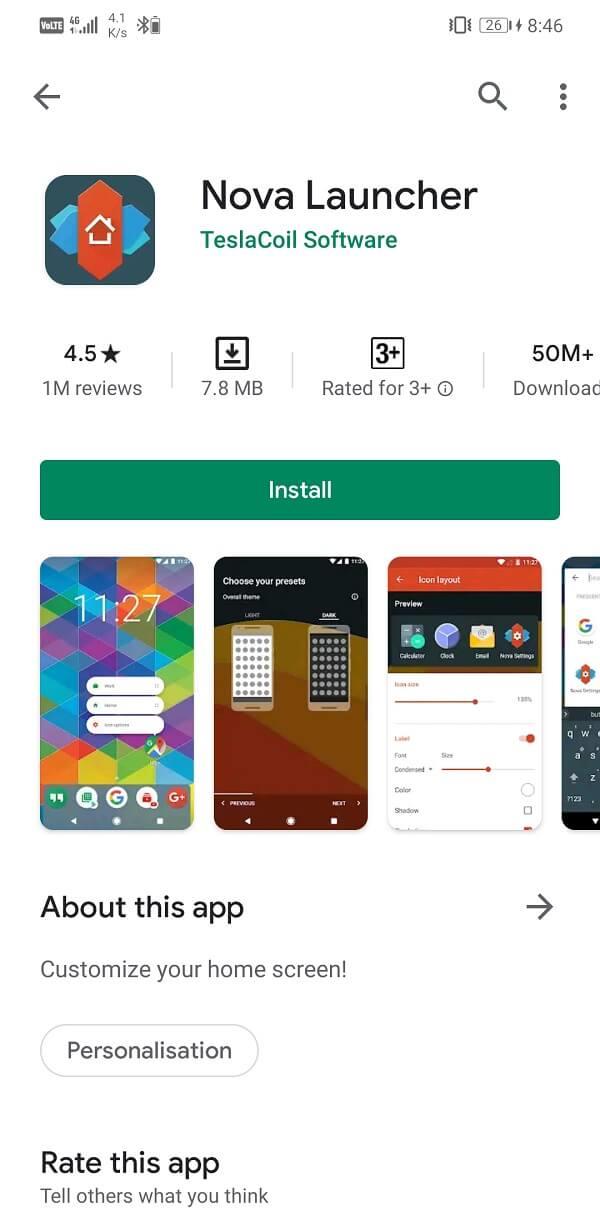
4. Установите приложение на свое устройство и установите его в качестве средства запуска по умолчанию .

5. Затем вы можете настроить домашний экран по своему усмотрению и добавить любые ярлыки на главный экран.
6. Самое лучшее, что у вас всегда есть возможность переключиться на другой браузер, если он вам не нравится. Кроме того, есть возможность вернуться к стандартной пусковой установке OEM, если что-то не сработает.
Также читайте: Как исправить автоповорот, не работающий на Android
Метод 4: переустановите пакет пользовательских значков
Многие пользователи Android любят заменять значки по умолчанию на классные и забавные значки. Для этого нужно использовать набор значков, который содержит классные значки с определенной темой. Это делает ваш интерфейс эстетичным и красивым. Однако иногда обновление Android может привести к удалению или отключению этих пакетов значков. В результате пользовательские значки, добавленные на главный экран, были удалены. Вам необходимо переустановить пакет пользовательских значков, и это восстановит значки. Следуйте инструкциям ниже, чтобы узнать, как это сделать.
Как восстановить значки для удаленных или отключенных приложений
Вышеупомянутые методы эффективны только в том случае, если основное приложение не было изменено. Эти методы позволяют вернуть значок ярлыка на главный экран. Однако он не сможет восстановить значки, если основное приложение было отключено или удалено. Если вы не можете найти приложение в панели приложений, скорее всего, оно было окончательно удалено с вашего устройства. Однако есть еще несколько способов вернуть удаленные значки. Мы подробно обсудим эти методы в этом разделе.
Обратите внимание, что эти методы также будут актуальны для устройств, у которых нет отдельной панели приложений, и все приложения размещаются непосредственно на главном экране. Если значок удален, это означает, что само приложение было удалено или отключено.
1. Повторно включите отключенные приложения.
Первая возможная причина отсутствия значка приложения - это то, что приложение было отключено. Вам нужно включить их, и это восстановит их значки. Следуйте инструкциям ниже, чтобы узнать, как это сделать.
1. Сначала откройте « Настройки» на вашем устройстве.
2. Теперь перейдите к опции « Приложения» .
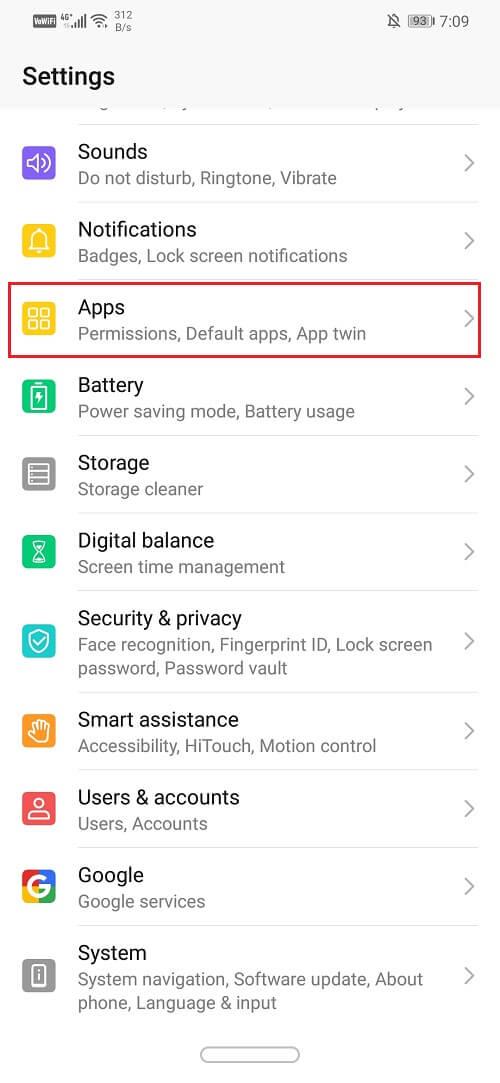
3. Найдите здесь приложение, значок которого был удален .
4. Если вы не можете найти приложение, возможно, отключенные приложения не отображаются. Нажмите на раскрывающееся меню в верхнем левом углу экрана и выберите « Отключено» .
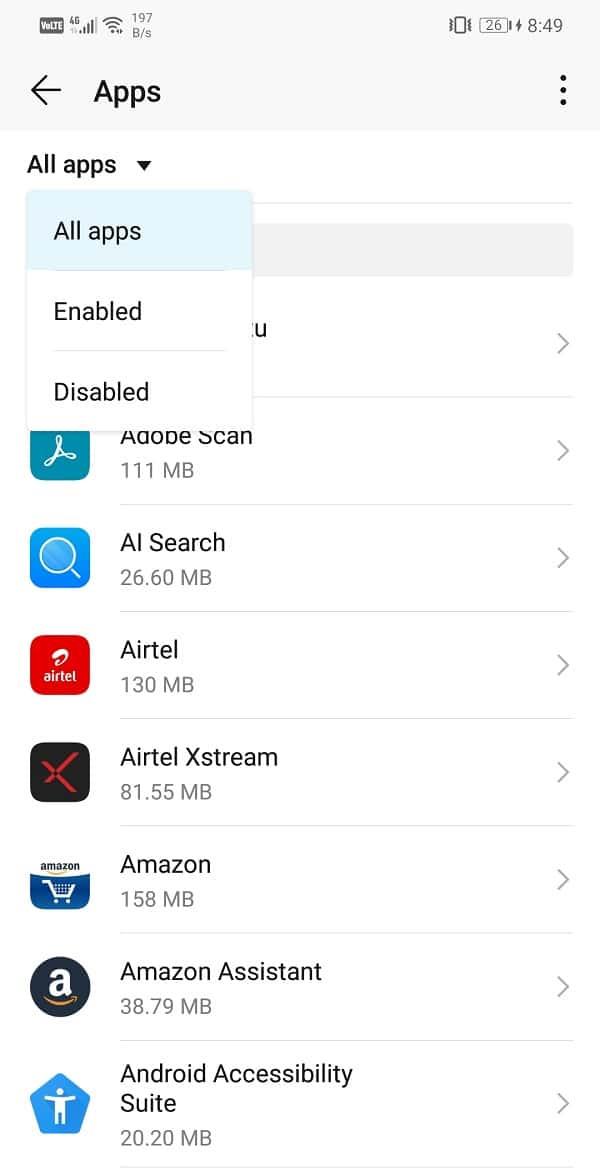
5. Теперь нажмите на приложение, чтобы открыть его Настройки .
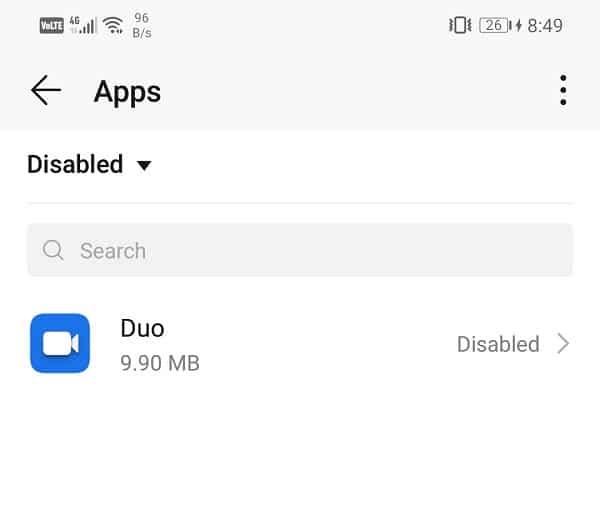
6. После этого нажмите кнопку « Включить» , и значок приложения будет восстановлен.
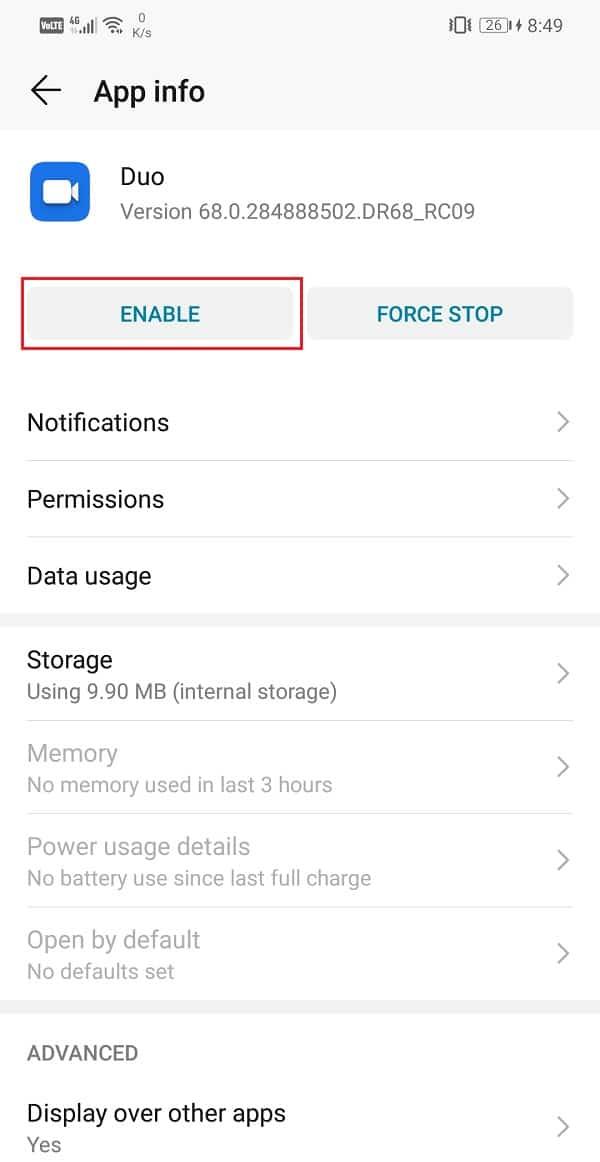
2. Переустановите удаленные приложения.
Если вы не нашли приложение в разделах «Отключенные приложения», возможно, вы случайно удалили приложение. Обновление системы Android также может привести к автоматическому удалению некоторых приложений. Однако не о чем беспокоиться, так как вы можете быстро вернуть любое удаленное приложение. Приложения также оставляют свои файлы кеша, поэтому вернуть ваши данные не составит труда. Все, что вам нужно сделать, это переустановить приложение из Play Store. Следуйте инструкциям ниже, чтобы узнать, как восстановить удаленные значки приложений на вашем телефоне Android:
1. Откройте Google Play Store на своем устройстве.
2. Теперь нажмите на значок гамбургера (три горизонтальные линии) в верхнем левом углу экрана.
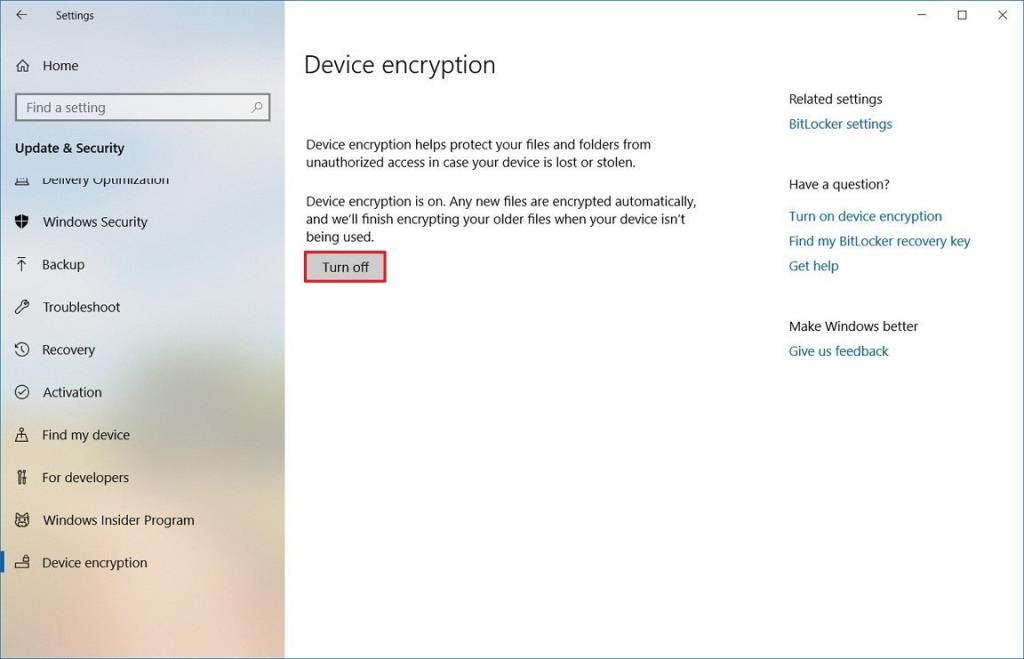
3. После этого выберите опцию Мои приложения и игры .
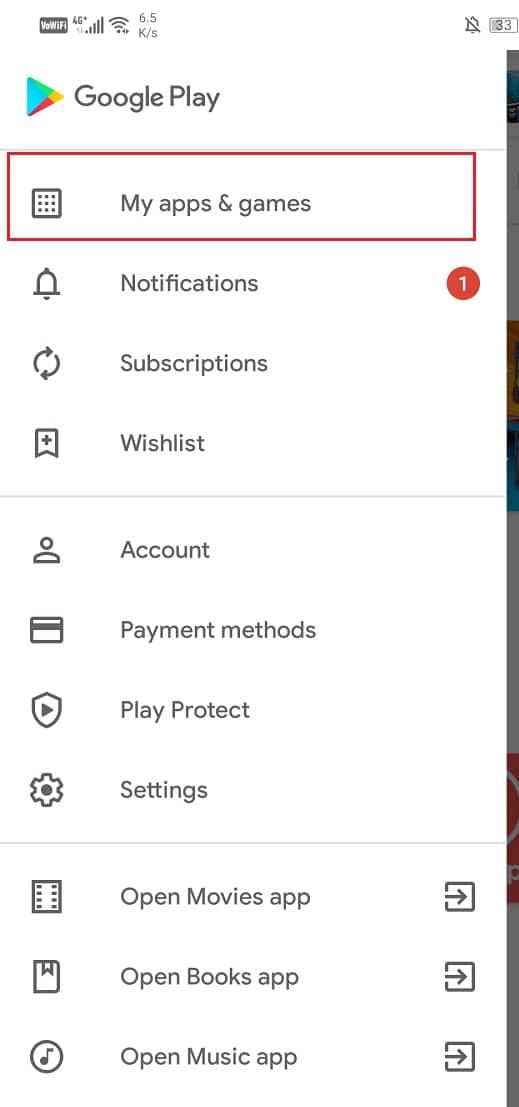
4. Перейдите на вкладку «Библиотека» . Он содержит запись всех приложений, которые недавно были удалены с вашего устройства.
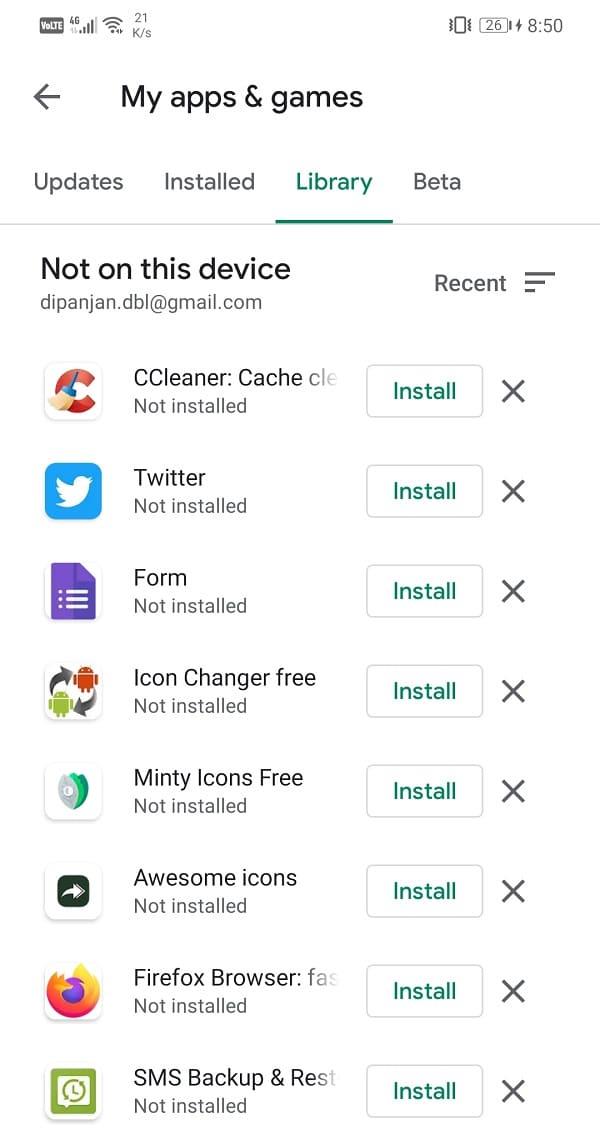
5. Найдите приложение, которое хотите переустановить, и нажмите кнопку установки рядом с ним.
6. Вот и все. Вы успешно можете восстановить удаленные значки приложений на своем телефоне Android.
Приложение и его значок будут восстановлены. Самое приятное то, что вы можете продолжить именно с того места, где остановились, поскольку ваши данные в безопасности в виде кеша и файлов данных.
3. Убедитесь, что значок App Drawer был удален или нет.
Значок панели приложений - это единственный способ получить доступ ко всем остальным приложениям на нашем устройстве. Поэтому паника при удалении значка панели приложений - вполне нормальное явление. Однако, к счастью, довольно легко вернуться или восстановить панель приложений, даже если вы случайно удалили ее. В зависимости от производителя, точные шаги для этого могут немного отличаться, но шаги, приведенные ниже, можно использовать в качестве общего руководства.
Рекомендуемые:
Мы надеемся, что эта информация окажется для вас полезной, и вы смогли восстановить удаленные значки приложений на своем телефоне Android . Люди привыкают видеть определенный значок в одном и том же месте, особенно если приложение часто используется. Поэтому первая реакция, когда они не видят приложение, - это паника.
Однако, к счастью, восстановить любое приложение или значок относительно легко. Есть несколько способов сделать это, и независимо от того, что привело к исчезновению значка, вы всегда можете вернуть его. Даже если приложение было деинсталлировано или удалено с устройства, его файлы кеша продолжают существовать на вашем устройстве, и, следовательно, нет никаких шансов потерять ваши данные. В большинстве случаев данные приложения синхронизируются с вашей учетной записью Google, поэтому каждый раз, когда вы повторно устанавливаете приложение, старые данные синхронизируются и повторно устанавливаются.
В этой статье мы расскажем, как восстановить доступ к жёсткому диску в случае его сбоя. Давайте пойдём дальше!
На первый взгляд AirPods выглядят как любые другие беспроводные наушники. Но всё изменилось, когда были обнаружены несколько малоизвестных особенностей.
Apple представила iOS 26 — крупное обновление с совершенно новым дизайном «матовое стекло», более интеллектуальным интерфейсом и улучшениями в знакомых приложениях.
Студентам нужен определённый тип ноутбука для учёбы. Он должен быть не только достаточно мощным для успешной работы на выбранной специальности, но и достаточно компактным и лёгким, чтобы его можно было носить с собой весь день.
Добавить принтер в Windows 10 просто, хотя процесс для проводных устройств будет отличаться от процесса для беспроводных устройств.
Как вы знаете, оперативная память (ОЗУ) — очень важный компонент компьютера, выполняющий функцию памяти для обработки данных и определяющий скорость работы ноутбука или ПК. В статье ниже WebTech360 расскажет вам о нескольких способах проверки оперативной памяти на наличие ошибок с помощью программного обеспечения в Windows.
Умные телевизоры действительно покорили мир. Благодаря множеству замечательных функций и возможности подключения к Интернету технологии изменили то, как мы смотрим телевизор.
Холодильники — привычные бытовые приборы. Холодильники обычно имеют 2 отделения: холодильное отделение просторное и имеет подсветку, которая автоматически включается каждый раз, когда пользователь ее открывает, а морозильное отделение узкое и не имеет подсветки.
На сети Wi-Fi влияют многие факторы, помимо маршрутизаторов, пропускной способности и помех, но есть несколько разумных способов улучшить работу вашей сети.
Если вы хотите вернуться к стабильной версии iOS 16 на своем телефоне, вот базовое руководство по удалению iOS 17 и понижению версии с iOS 17 до 16.
Йогурт — замечательная еда. Полезно ли есть йогурт каждый день? Как изменится ваше тело, если вы будете есть йогурт каждый день? Давайте узнаем вместе!
В этой статье рассматриваются наиболее питательные виды риса и способы максимально увеличить пользу для здоровья любого выбранного вами вида риса.
Установление режима сна и отхода ко сну, смена будильника и корректировка рациона питания — вот некоторые из мер, которые помогут вам лучше спать и вовремя просыпаться по утрам.
Арендуйте, пожалуйста! Landlord Sim — мобильная игра-симулятор для iOS и Android. Вы будете играть за владельца жилого комплекса и начнете сдавать квартиры в аренду, чтобы улучшить интерьер своих апартаментов и подготовить их к приему арендаторов.
Получите игровой код Bathroom Tower Defense Roblox и обменяйте его на потрясающие награды. Они помогут вам улучшить или разблокировать башни с более высоким уроном.













