Как восстановить доступ к жесткому диску, исправить ошибку невозможности открыть жесткий диск

В этой статье мы расскажем, как восстановить доступ к жёсткому диску в случае его сбоя. Давайте пойдём дальше!
FPS - это количество кадров в секунду, которое является мерой качества игровой графики. Если FPS для вашей игры выше, у вас будет лучший игровой процесс с высоким качеством графики и внутриигровыми переходами. FPS в игре зависит от нескольких факторов, таких как ваш монитор, графический процессор в системе и игра, в которую вы играете. Пользователи проверяют FPS в играх, чтобы проверить качество игровой графики и качество игрового процесса, который вы собираетесь получить.
Если ваша игра не поддерживает высокий FPS, вы ничего не можете с этим поделать. Точно так же, если у вас устаревшая видеокарта, вам может потребоваться изменить ее, чтобы она соответствовала требованиям вашей игры. А если вам нужен высокий FPS, вам может понадобиться монитор, который мог бы поддерживать вывод. Игроки обычно предпочитают монитор 4K из-за высокого FPS, такого как 120 или 240. Однако, если у вас нет монитора 4K, мы не видим смысла запускать игру, требующую высокого FPS .

СОДЕРЖАНИЕ
Как проверить FPS в играх на ПК с Windows 10
Причины проверить FPS в играх
FPS (кадров в секунду) определяет качество графики игры, в которую вы играете. Вы можете проверить FPS в играх, чтобы узнать, если он низкий, ваш игровой процесс пострадает. Однако, если вы получаете высокий FPS, вы можете расширить настройки для улучшения и приятного игрового процесса. Есть две вещи, которые могут повлиять на FPS в игре, - это процессор и графический процессор.
FPS показывает, насколько плавно ваша игра работает на вашем ПК. Ваша игра будет работать плавно, если вы можете упаковать больше кадров за одну секунду. Низкая частота кадров обычно ниже 30 кадров в секунду, и если у вас низкий FPS, вы, вероятно, испытаете медленный и прерывистый игровой процесс. Следовательно, FPS - важный показатель, который игры могут использовать для проверки и оценки игровой производительности.
4 способа проверить FPS в игре (кадров в секунду)
Есть разные способы проверки FPS для разных игр. Мы упоминаем несколько способов, с помощью которых вы можете проверить FPS в компьютерных играх.
Метод 1: используйте внутриигровой оверлей Steam
Если вы используете платформу Steam для игры в большинство игр на своем ПК, вам не требуется какое-либо другое программное обеспечение или инструмент для проверки FPS, поскольку Steam добавил счетчик FPS в параметры наложения игры. Таким образом, с помощью этого нового счетчика FPS в Steam вы можете легко проверить FPS для своих игр Steam.
1. Сначала запустите Steam в своей системе и перейдите в Настройки .
2. В настройках перейдите к опции « В игре ».
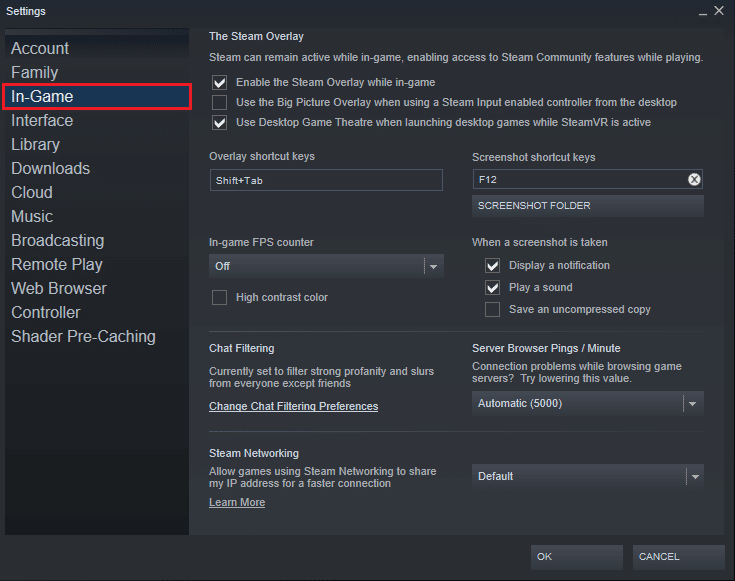
3. Теперь нажмите на счетчик FPS в игре, чтобы открыть раскрывающееся меню. В раскрывающемся меню вы можете легко выбрать, где вы хотите отображать FPS для вашей игры.
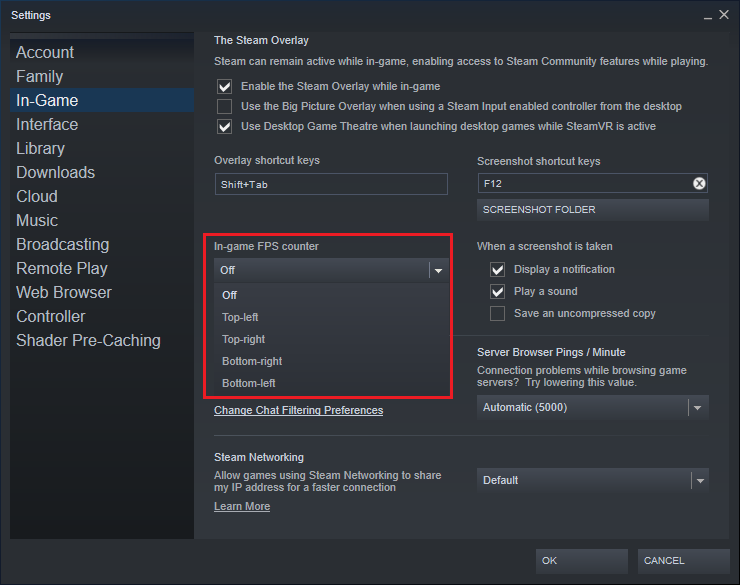
4. Наконец, когда вы играете в игру, вы сможете увидеть FPS в том месте, которое вы выбрали на предыдущем шаге. Обычно вы можете найти FPS в углах экрана.
5. Кроме того, вы также можете использовать эту функцию для игр, отличных от Steam. Чтобы проверить FPS для игр, отличных от Steam, вам, возможно, придется добавить их в свою библиотеку Steam, и для этого выполните следующие действия.
6. Перейдите в меню «Библиотека» и нажмите « Добавить игру ».
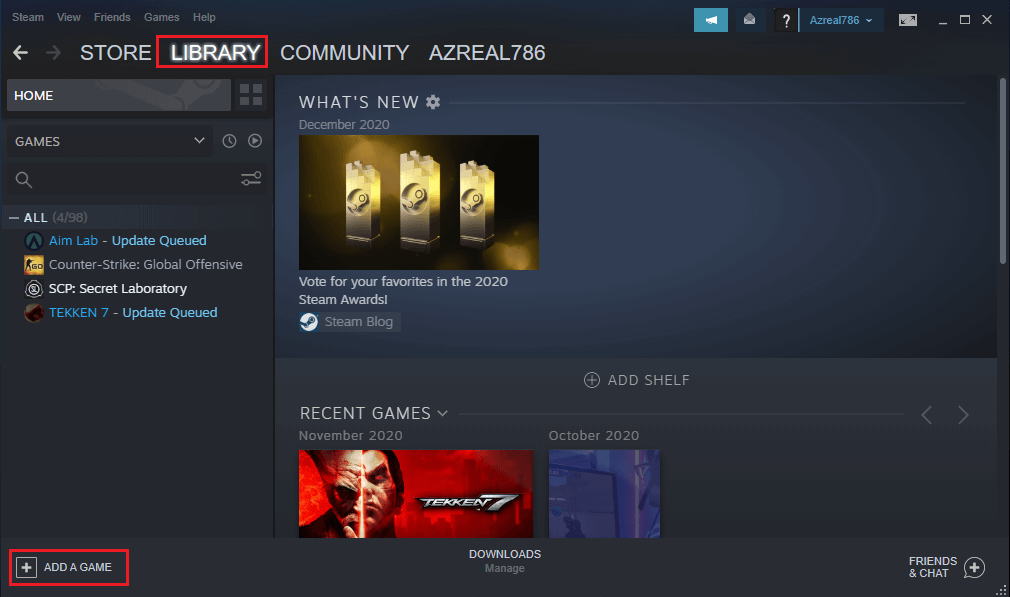
7. После добавления игры в свою библиотеку Steam вы можете запустить игру через Steam, чтобы проверить игровой FPS.
Метод 2: Включите внутриигровой счетчик FPS с помощью NVIDIA GeForce Experience
Если вы используете графическое оборудование NVIDIA, которое поддерживает shadowPlay, то вам повезло, так как вы можете легко включить счетчик FPS в игре в самом приложении. Выполните следующие действия, чтобы проверить FPS в игре с помощью NVIDIA GeForce Experience:
1. Запустите NVIDIA GeForce в своей системе и перейдите в Настройки , щелкнув значок шестеренки в верхней части экрана.
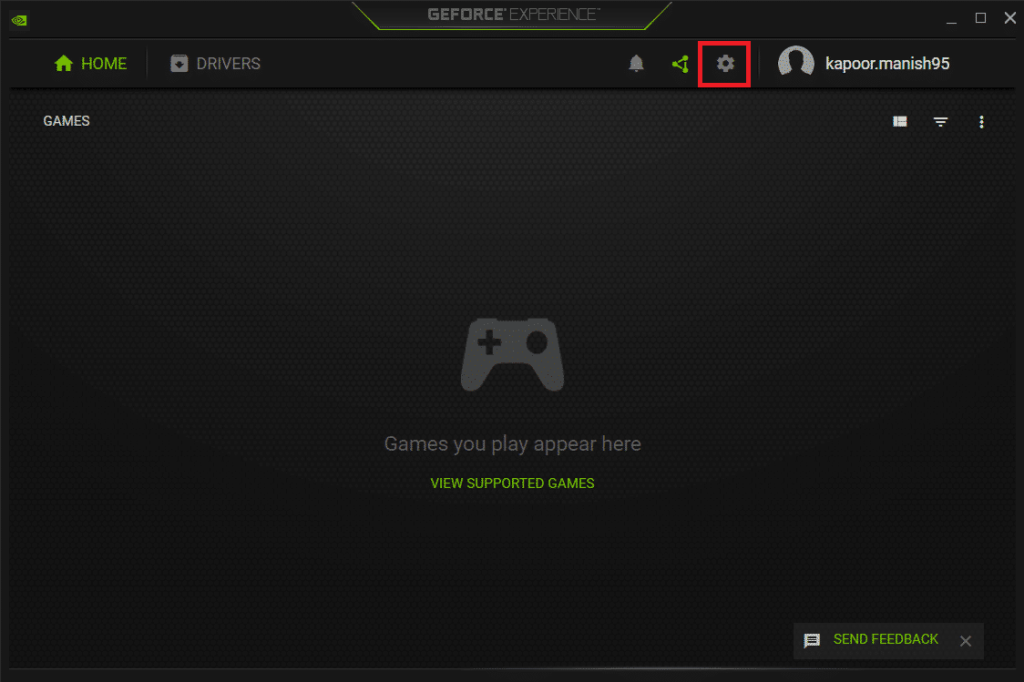
2. В настройках перейдите на вкладку « Общие » и убедитесь, что вы включили переключатель внутриигрового оверлея, чтобы включить его.
3. Нажмите « Настройки» в окне « Игровой оверлей ».
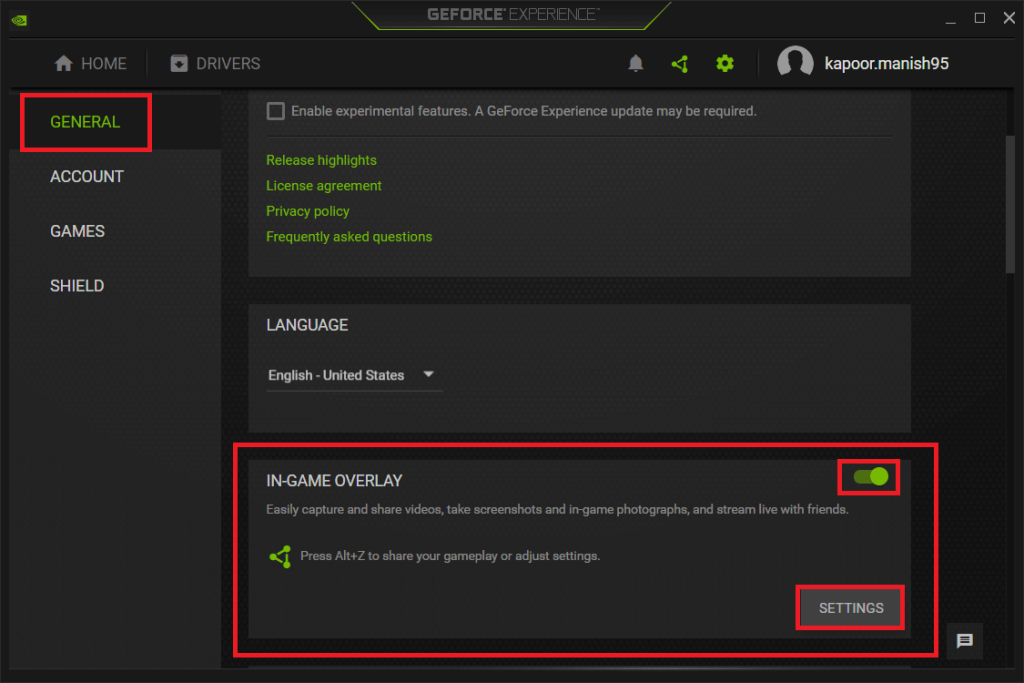
4. Зайдите в « Оверлеи» в настройках .
5. В разделе «Наложения» вы увидите параметры, в которых нужно нажать « Счетчик FPS» .
6. Теперь вы можете легко выбрать позицию для отображения FPS в вашей игре. У вас есть четыре квадранта на выбор. Вы можете легко щелкнуть любой из четырех квадрантов, чтобы отобразить FPS.
Итак, если вы используете NVIDIA GeForce Experience, вы также можете использовать игровые профили NVIDIA для переключения на автоматические настройки NVIDIA, чтобы игры вашего ПК лучше всего работали с вашей видеокартой. Таким образом, с помощью рекомендованных NVIDIA настроек вы сможете оптимизировать игровой процесс.
Способ 3: используйте встроенные опции игр
Вы можете включить опцию счетчика FPS для разных игр, в которые вы играете. В каждой игре могут быть разные способы включения опции счетчика FPS. Поиск счетчика FPS для ваших игр может оказаться сложной задачей для пользователей. Однако первый шаг - узнать, есть ли в игре, в которую вы играете, опцию счетчика FPS или нет. Вы можете просмотреть название игры и ввести «Проверить FPS», чтобы узнать, есть ли встроенный счетчик FPS и как его включить. У вас также есть возможность самостоятельно найти встроенный счетчик FPS, исследуя настройки игры. Вот несколько способов найти встроенный счетчик FPS в вашей игре:
1. Параметры запуска. Для некоторых игр, в которые вы играете, могут потребоваться параметры запуска, которые вам, возможно, придется активировать при запуске игры. Активировать параметры запуска довольно просто, и вы можете сделать это, изменив рабочий стол игры или ярлык в меню «Пуск». В средстве запуска игры, таком как Steam или Origin , у вас есть возможность изменить параметры в свойствах игры. Например, откройте Steam и щелкните игру правой кнопкой мыши, чтобы открыть ее свойства. Теперь перейдите на вкладку «Общие» и откройте « Установить параметры запуска ». Теперь легко введите параметры запуска, необходимые для вашей игры.
2. Параметры видео или графики. Вы можете найти параметр счетчика FPS в параметрах видео или графики игры, в которую вы играете. Однако настройки видео или графики могут быть скрыты в расширенных настройках игры.
3. Сочетания клавиш. Некоторые игры требуют нажатия клавиш на клавиатуре для доступа к различным настройкам. Например, в Minecraft вы можете открыть экран отладки, чтобы увидеть FPS и другие сведения, нажав F3 на клавиатуре . Таким образом, вы можете получить доступ к счетчику FPS с помощью сочетания клавиш. Вы можете просмотреть название своей игры и проверить, как включить счетчик FPS с клавиатуры.
4. Команды консоли. Некоторые игры позволяют пользователям вводить команды на встроенных консолях. Однако вам может потребоваться включить специальный параметр запуска для использования встроенной консоли. Например, в DOTA 2 вы можете включить консоль разработчика и ввести команду cl showfps 1 для доступа к счетчику FPS. Точно так же в разных играх могут быть разные настройки включения встроенной консоли для проверки FPS в играх.
5. Файлы конфигурации - вы можете включить скрытые параметры, которые вы найдете в файлах конфигурации игр, в которые вы играете, чтобы получить доступ к счетчику FPS. Например, в DOTA 2 вы можете изменить файл Autoexec. cgf для автоматического запуска команды cl showfps 1 для доступа к счетчику FPS.
Метод 4: используйте FRAPS
Раньше игры использовали FRAPS для проверки FPS в играх. FRAPS - это широко используемое приложение для записи игр и видео для всех ваших компьютерных игр. Этот метод предназначен для пользователей, которые не используют возможности NVIDIA GeForce, Steam или если в вашей игре нет встроенного счетчика FPS.
1. Первым шагом является загрузка и установка FRAPS в вашей системе.
2. Запустите приложение и перейдите на вкладку FPS для доступа к настройкам наложения.
3. Теперь счетчик FPS уже включен по умолчанию . И горячая клавиша наложения - F12 , что означает, что когда вы нажимаете F12, чтобы вывести на экран FPS .
4. Вы также можете изменить положение FPS, изменив угол наложения. У вас также есть возможность скрыть наложение
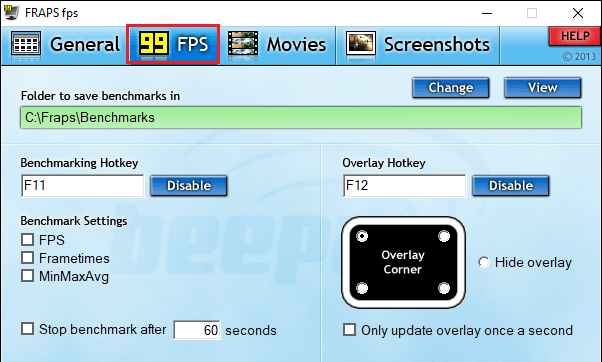
5. Вы можете оставить FRAPS работающим в фоновом режиме и запустить игру, FPS которой вы хотите проверить.
6. Наконец, нажмите « F12 », это горячая клавиша наложения, установленная на FRAPS. Вы также можете изменить горячую клавишу наложения в соответствии с вашими предпочтениями. Когда вы нажмете F12, вы увидите FPS в том месте, которое вы установили в FRAPS.
Рекомендуемые:
Мы надеемся, что приведенное выше руководство было полезным, и вы смогли легко проверить FPS в играх на своем ПК с Windows 10. Вы сможете легко проверить FPS, следуя описанным выше методам, независимо от того, какой у вас графический процессор или в какую игру вы играете. Если вы считаете, что вышеупомянутые методы были полезны, сообщите нам об этом в комментариях ниже.
В этой статье мы расскажем, как восстановить доступ к жёсткому диску в случае его сбоя. Давайте пойдём дальше!
На первый взгляд AirPods выглядят как любые другие беспроводные наушники. Но всё изменилось, когда были обнаружены несколько малоизвестных особенностей.
Apple представила iOS 26 — крупное обновление с совершенно новым дизайном «матовое стекло», более интеллектуальным интерфейсом и улучшениями в знакомых приложениях.
Студентам нужен определённый тип ноутбука для учёбы. Он должен быть не только достаточно мощным для успешной работы на выбранной специальности, но и достаточно компактным и лёгким, чтобы его можно было носить с собой весь день.
Добавить принтер в Windows 10 просто, хотя процесс для проводных устройств будет отличаться от процесса для беспроводных устройств.
Как вы знаете, оперативная память (ОЗУ) — очень важный компонент компьютера, выполняющий функцию памяти для обработки данных и определяющий скорость работы ноутбука или ПК. В статье ниже WebTech360 расскажет вам о нескольких способах проверки оперативной памяти на наличие ошибок с помощью программного обеспечения в Windows.
Умные телевизоры действительно покорили мир. Благодаря множеству замечательных функций и возможности подключения к Интернету технологии изменили то, как мы смотрим телевизор.
Холодильники — привычные бытовые приборы. Холодильники обычно имеют 2 отделения: холодильное отделение просторное и имеет подсветку, которая автоматически включается каждый раз, когда пользователь ее открывает, а морозильное отделение узкое и не имеет подсветки.
На сети Wi-Fi влияют многие факторы, помимо маршрутизаторов, пропускной способности и помех, но есть несколько разумных способов улучшить работу вашей сети.
Если вы хотите вернуться к стабильной версии iOS 16 на своем телефоне, вот базовое руководство по удалению iOS 17 и понижению версии с iOS 17 до 16.
Йогурт — замечательная еда. Полезно ли есть йогурт каждый день? Как изменится ваше тело, если вы будете есть йогурт каждый день? Давайте узнаем вместе!
В этой статье рассматриваются наиболее питательные виды риса и способы максимально увеличить пользу для здоровья любого выбранного вами вида риса.
Установление режима сна и отхода ко сну, смена будильника и корректировка рациона питания — вот некоторые из мер, которые помогут вам лучше спать и вовремя просыпаться по утрам.
Арендуйте, пожалуйста! Landlord Sim — мобильная игра-симулятор для iOS и Android. Вы будете играть за владельца жилого комплекса и начнете сдавать квартиры в аренду, чтобы улучшить интерьер своих апартаментов и подготовить их к приему арендаторов.
Получите игровой код Bathroom Tower Defense Roblox и обменяйте его на потрясающие награды. Они помогут вам улучшить или разблокировать башни с более высоким уроном.













