Как восстановить доступ к жесткому диску, исправить ошибку невозможности открыть жесткий диск

В этой статье мы расскажем, как восстановить доступ к жёсткому диску в случае его сбоя. Давайте пойдём дальше!
Google Chrome является веб-браузером по умолчанию для многих пользователей, так как он предлагает удобную навигацию и фантастические функции, такие как расширения Chrome, параметры синхронизации и многое другое. Однако бывают случаи, когда у пользователей возникают проблемы со звуком в Google Chrome. Это может раздражать, когда вы воспроизводите видео на YouTube или любую песню, но при этом нет звука. После этого вы можете проверить звук своего компьютера, и песни отлично воспроизводятся на вашем компьютере. Это означает, что проблема связана с Google Chrome. Поэтому, чтобы решить проблему со звуком в Google Chrome , у нас есть руководство с возможными решениями, которым вы можете следовать.
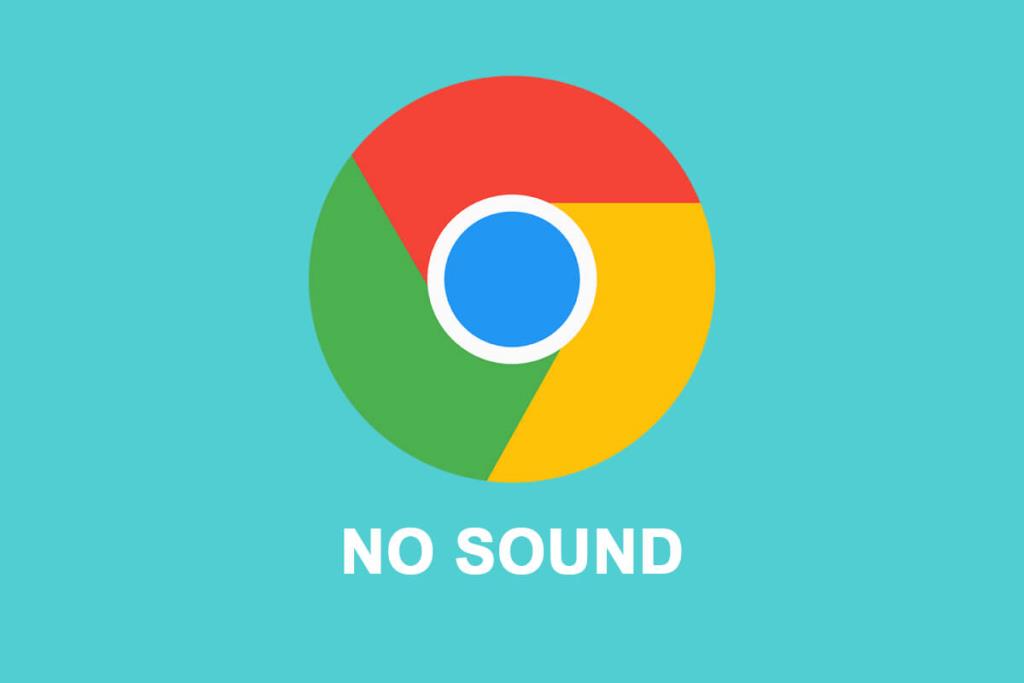
СОДЕРЖАНИЕ
Отсутствие проблем со звуком в Google Chrome может быть вызвано несколькими причинами. Вот некоторые из возможных причин:
Вот некоторые из возможных причин отсутствия проблем со звуком в Google Chrome.
Мы перечисляем все методы, которые вы можете попробовать исправить без проблем со звуком в Google Chrome:
Иногда простой перезапуск может решить проблему со звуком в Google Chrome. Поэтому вы можете перезагрузить компьютер, чтобы проверить, можете ли вы исправить ошибку отсутствия звука в браузере Chrome.
Первое, на что следует обратить внимание, когда что-то не так со звуком на вашем компьютере, - это звуковой драйвер. Если вы используете более старую версию звукового драйвера в своей системе, вы можете столкнуться с проблемой звука в Google Chrome.
Вы должны установить последнюю версию звукового драйвера в вашей системе. У вас есть возможность обновить звуковой драйвер вручную или автоматически. Процесс обновления звукового драйвера вручную может занять немного времени, поэтому мы рекомендуем автоматически обновлять звуковой драйвер с помощью программы обновления драйверов Iobit .
С помощью обновлений драйверов Iobit вы можете легко обновить звуковой драйвер одним щелчком мыши, и драйвер просканирует вашу систему, чтобы найти нужные драйверы, чтобы исправить проблему со звуком Google Chrome, которая не работает.
Вы можете проверить общие настройки звука в Google Chrome, чтобы устранить проблему отсутствия звука. Иногда пользователи могут случайно отключить сайты для воспроизведения звука в Google Chrome.
1. Откройте браузер Chrome .
2. Щелкните три вертикальные точки в правом верхнем углу экрана и перейдите в « Настройки» .
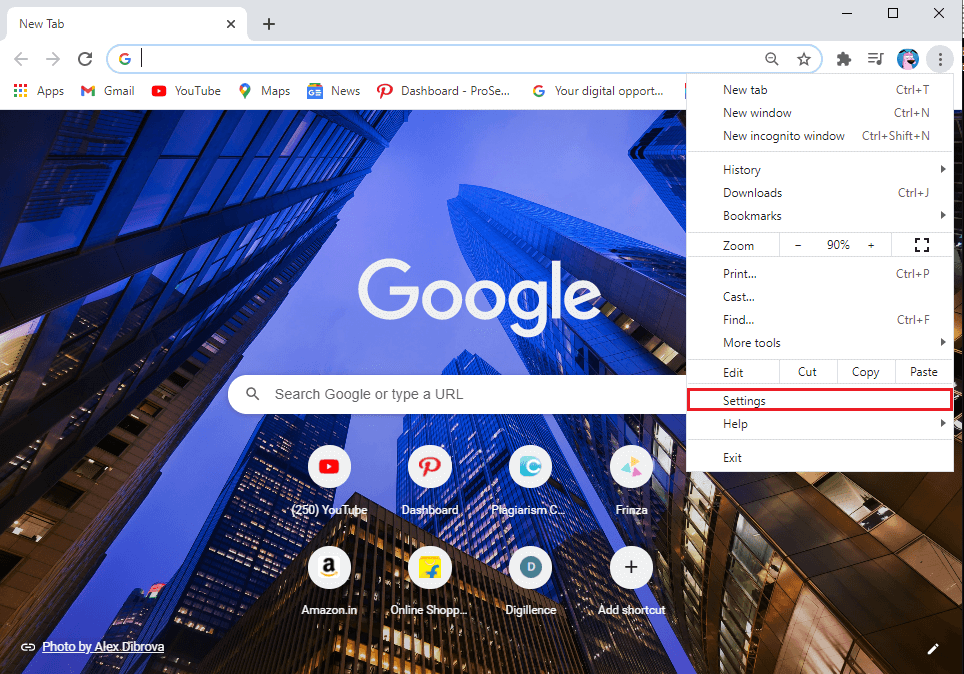
3. Нажмите « Конфиденциальность и безопасность» на панели слева, затем прокрутите вниз и перейдите в « Настройки сайта» .
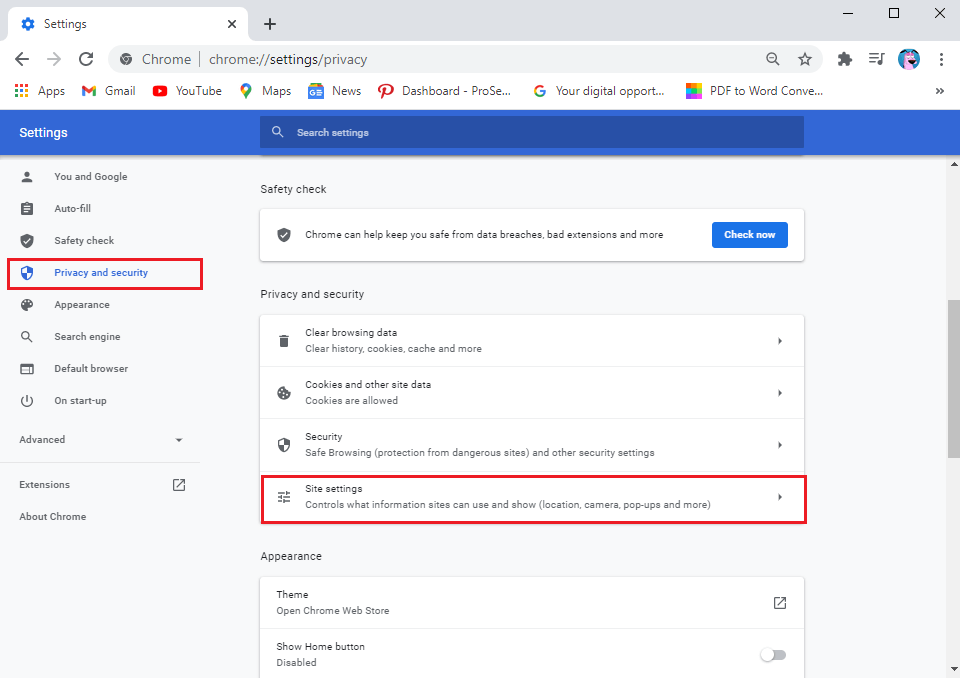
4. Снова прокрутите вниз, перейдите в раздел « Содержимое » и нажмите « Дополнительные параметры содержимого», чтобы получить доступ к звуку.
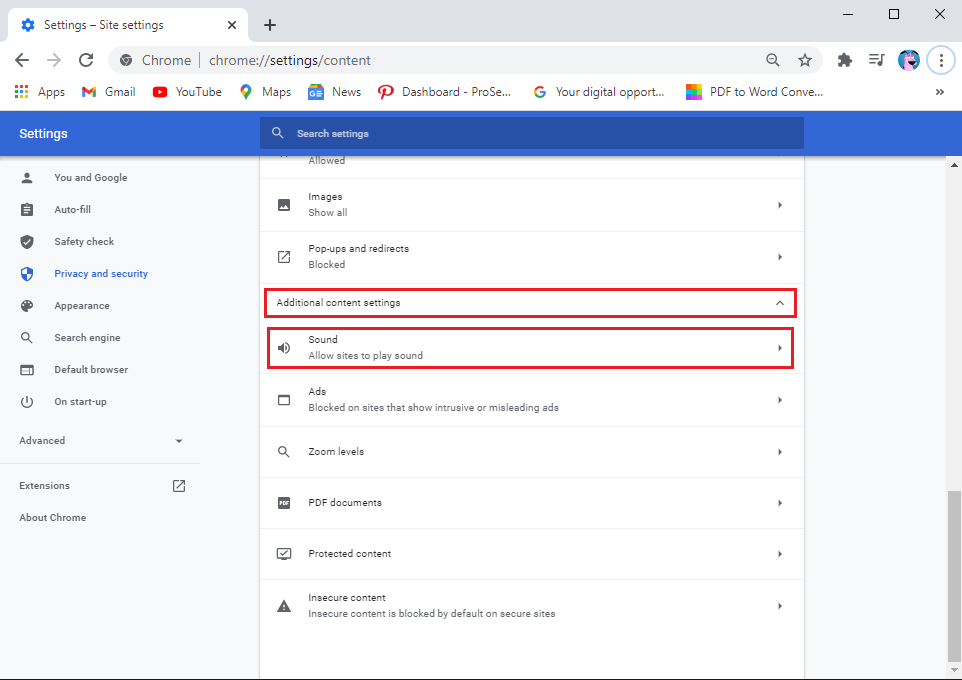
5. Наконец, нажмите « Звук» и убедитесь, что переключатель « Разрешить сайтам воспроизводить звук (рекомендуется) » включен.
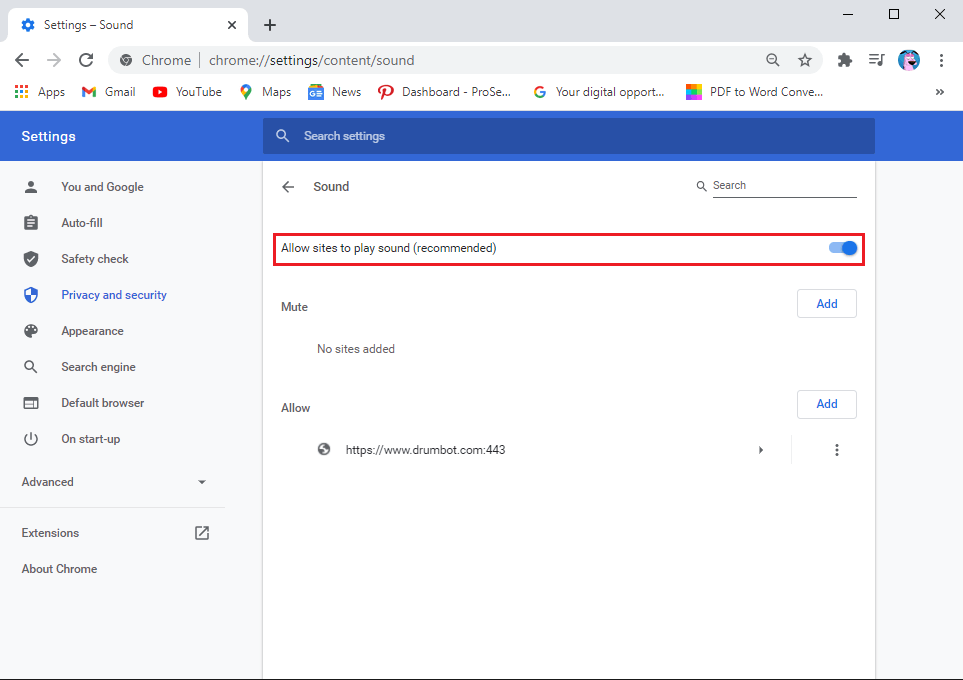
После того, как вы включите звук для всех сайтов в Google Chrome, вы можете воспроизвести любое видео или песню в браузере, чтобы проверить, удалось ли устранить проблему со звуком в Google Chrome.
Также читайте: 5 способов исправить отсутствие звука на YouTube
Иногда пользователи отключают громкость для Google Chrome с помощью инструмента микшера громкости в своей системе. Вы можете проверить микшер громкости, чтобы убедиться, что звук не отключен для Google Chrome.
1. Щелкните правой кнопкой мыши на ваш значок динамика из нижней правой части панели задач нажмите на Open Volume Mixer.
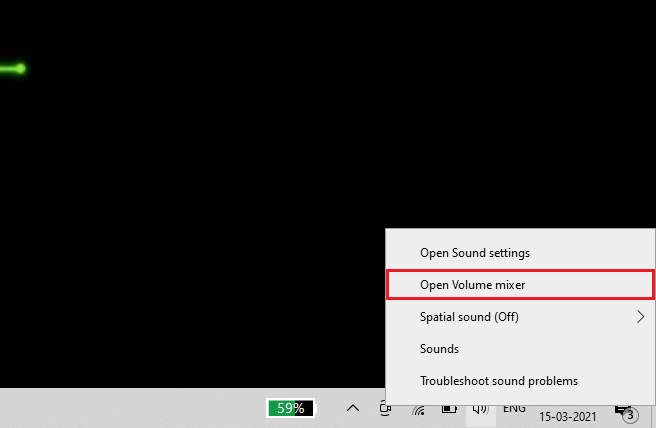
2. Теперь убедитесь, что уровень громкости не отключен для Google Chrome и ползунок громкости установлен высоко.
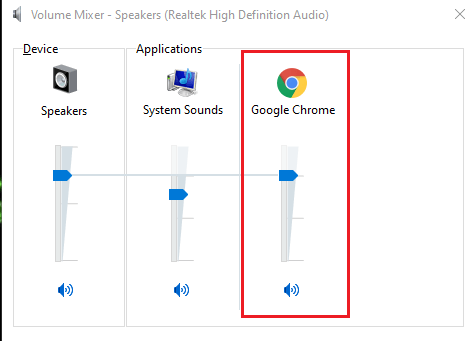
Если вы не видите Google Chrome в инструменте микширования громкости, воспроизведите случайное видео в Google, а затем откройте микшер громкости.
Если вы используете внешние динамики, возможно, с динамиками что-то не так. Поэтому отключите динамики, а затем снова подключите их к системе. Ваша система распознает звуковую карту, когда вы подключите динамики, и, возможно, она сможет исправить, что в Google Chrome нет проблем со звуком.
Когда ваш браузер собирает слишком много файлов cookie и кеша браузера, это может замедлить скорость загрузки веб-страниц и даже может не вызвать звуковой ошибки. Таким образом, вы можете очистить файлы cookie и кеш браузера, выполнив следующие действия.
1. Откройте браузер Chrome и щелкните три вертикальные точки в правом верхнем углу экрана, затем нажмите « Дополнительные инструменты» и выберите « Очистить данные просмотра» .

2. Появится окно, в котором вы можете выбрать временной диапазон для очистки данных просмотра. Для обширной очистки вы можете выбрать Все время . Наконец, нажмите Очистить данные снизу.
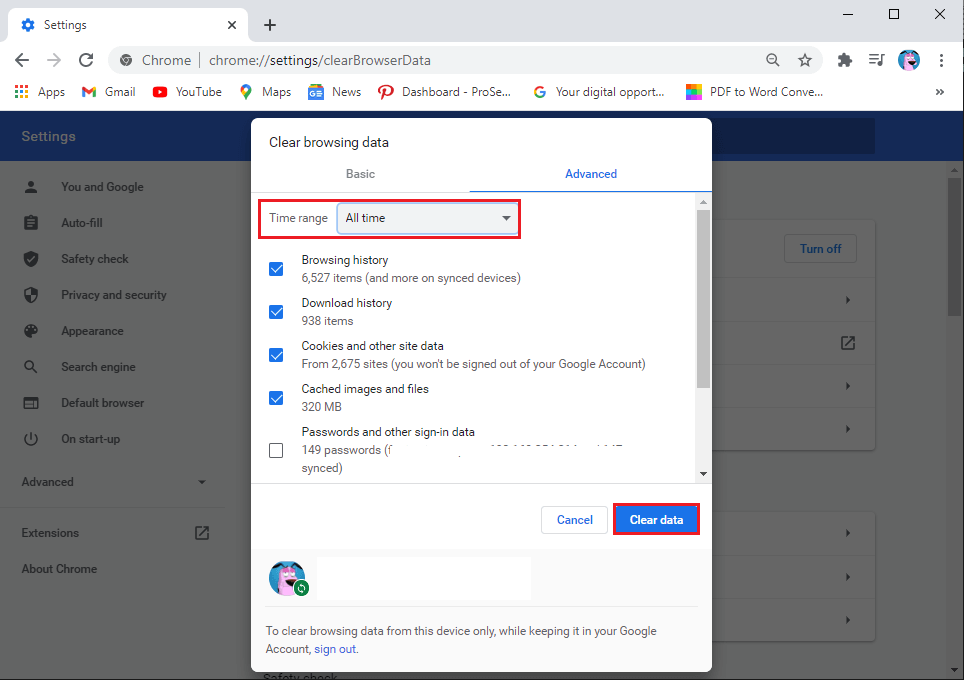
Вот и все; Перезагрузите систему и проверьте, смог ли этот метод исправить звук Google Chrome, не работающий в Windows 10.
Вы можете проверить настройки воспроизведения, так как звук мог быть направлен на неподключенный выходной канал, что привело к отсутствию звука в Google Chrome.
1. Откройте панель управления в вашей системе. Вы можете использовать панель поиска, чтобы найти панель управления, а затем перейти в раздел « Звук ».
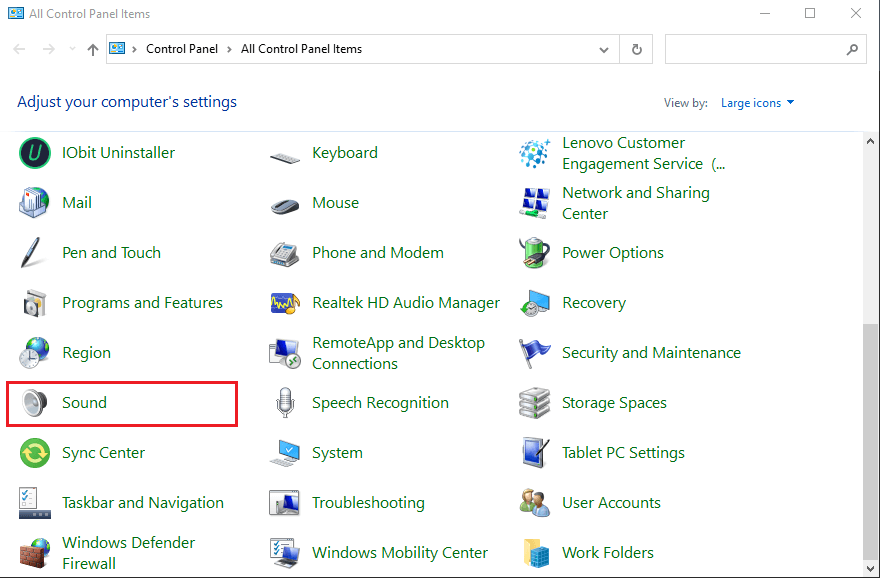
2. Теперь на вкладке « Воспроизведение » вы увидите подключенные динамики . Щелкните по нему и выберите « Настроить» в нижнем левом углу экрана.
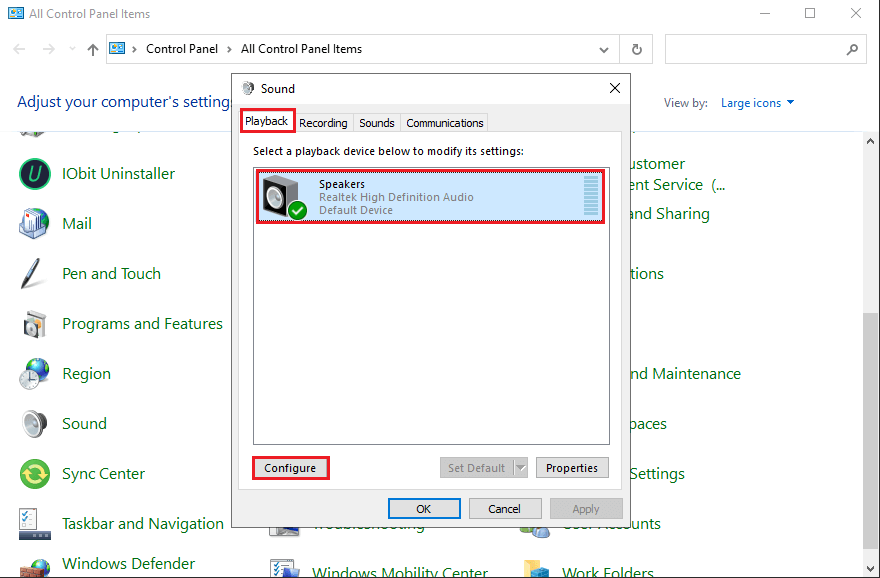
3. Нажмите « Стерео» под аудиоканалами и нажмите « Далее» .
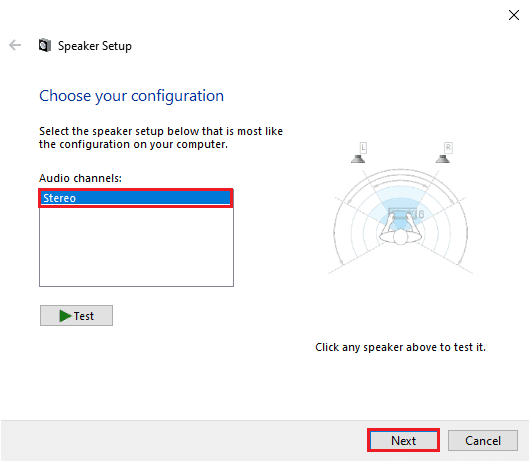
4. Наконец, завершите настройку и перейдите в Google Chrome, чтобы проверить звук.
Также читайте: исправление отсутствия звука в наушниках в Windows 10
Иногда вы можете столкнуться с проблемами со звуком, если не настроите правильное устройство вывода. Вы можете выполнить следующие действия, чтобы исправить проблему отсутствия звука в Google Chrome:
1. Перейдите в строку поиска и введите «Настройки звука», затем нажмите « Настройки звука» в результатах поиска.
2. В настройках звука щелкните раскрывающееся меню в разделе « Выберите устройство вывода » и выберите правильное устройство вывода.
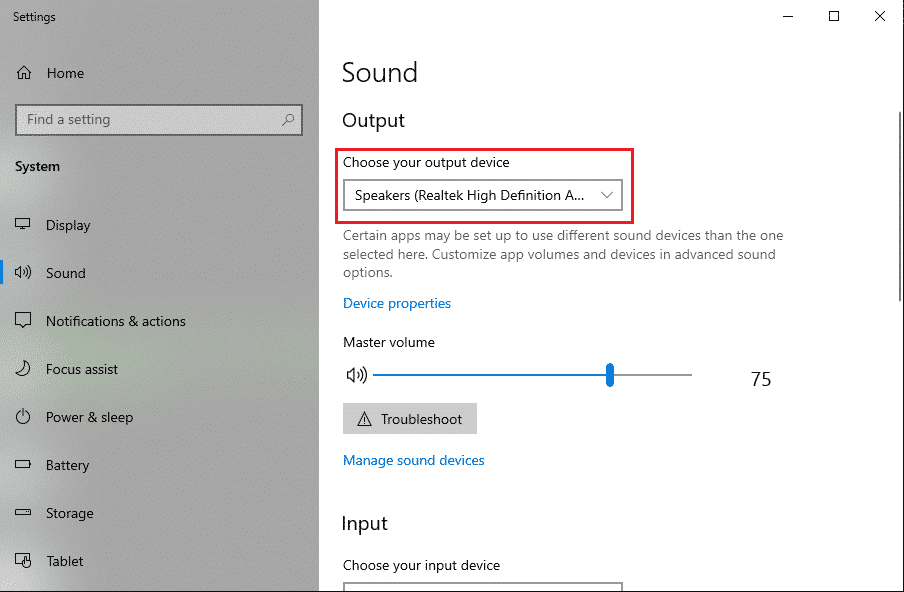
Теперь вы можете проверить проблему со звуком в Google Chrome, проиграв случайное видео. Если этот метод не помог решить проблему, вы можете проверить следующий метод.
Есть вероятность, что звук веб-страницы, которую вы посещаете, отключен.
1. Первым шагом является открытие Run диалогового окна , нажав клавишу Windows + R ключ.
2. Введите inetcpl.cpl в диалоговом окне и нажмите Enter.

3. Щелкните вкладку « Дополнительно » на верхней панели, затем прокрутите вниз и найдите раздел мультимедиа .
4. Теперь убедитесь, что вы установили флажок рядом с « Воспроизвести звуки на веб-страницах» .
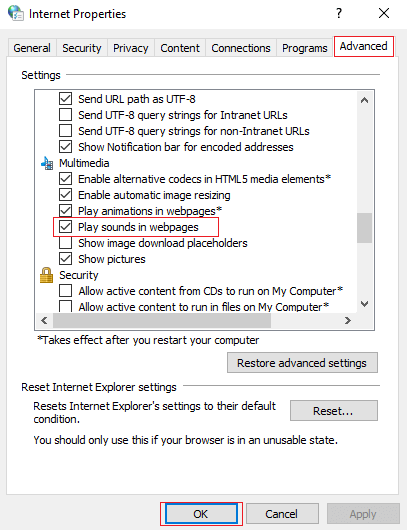
5. Чтобы сохранить изменения, нажмите « Применить», а затем « ОК» .
Наконец, вы можете перезапустить браузер Chrome, чтобы проверить, удалось ли включить звук в браузере Google Chrome.
Расширения Chrome могут улучшить ваш опыт просмотра, например, если вы хотите предотвратить рекламу в видеороликах YouTube, вы можете использовать расширение Adblock. Но эти расширения могут быть причиной отсутствия звука в Google Chrome. Поэтому, чтобы исправить звук, внезапно переставший работать в Chrome , вы можете отключить эти расширения, выполнив следующие действия:
1. Откройте браузер Chrome и щелкните значок расширения в правом верхнем углу экрана, затем щелкните « Управление расширениями» .
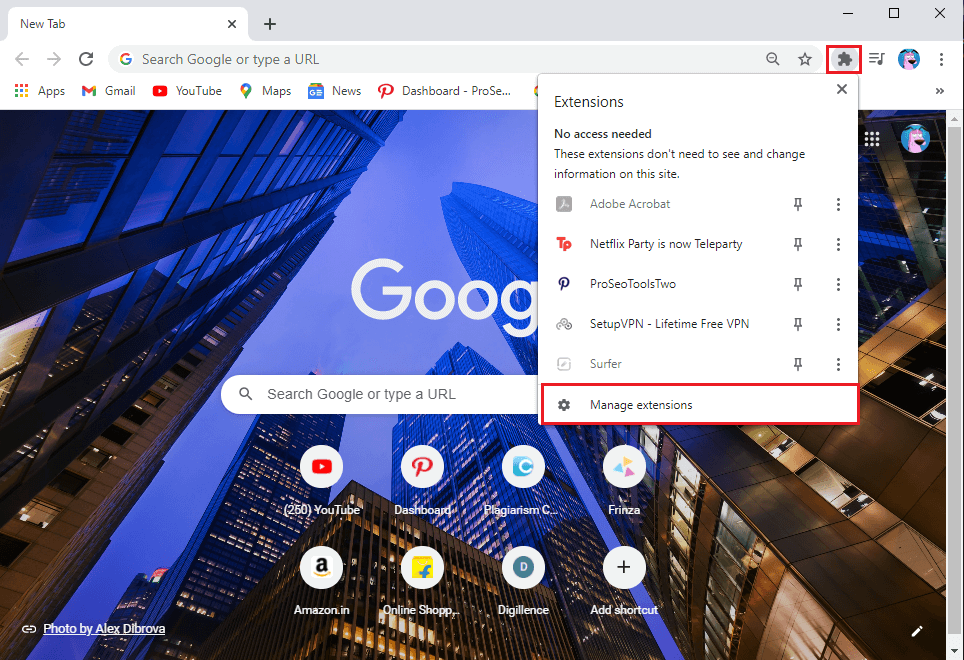
2. Вы увидите список всех расширений, отключите переключатель рядом с каждым расширением, чтобы отключить его.
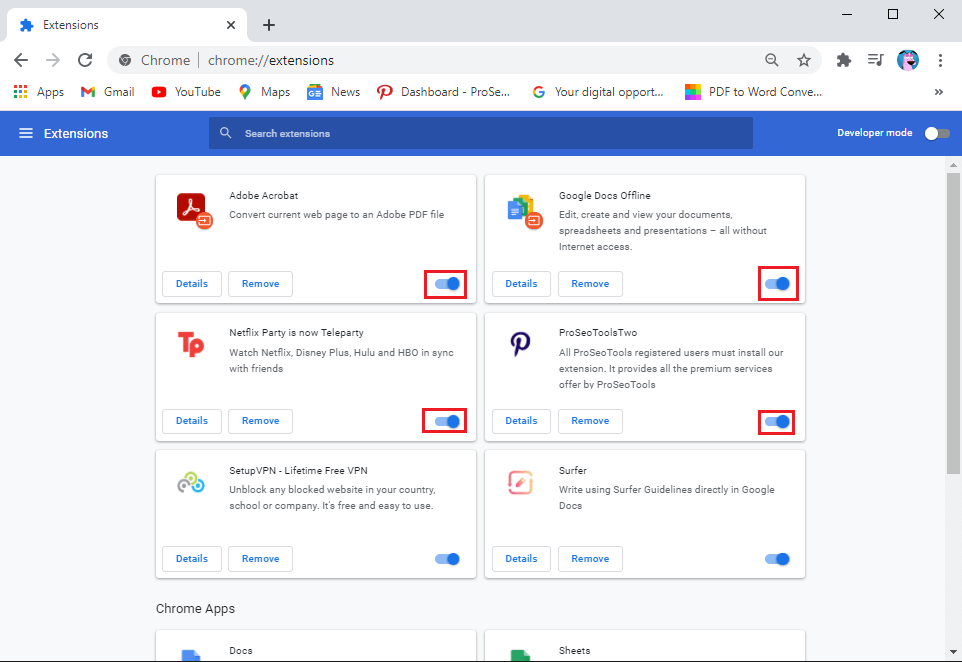
Перезагрузите браузер Chrome, чтобы проверить, можете ли вы получать звук.
Вы можете проверить, связана ли проблема со звуком на конкретном веб-сайте в Google Chrome. Если у вас возникают проблемы со звуком на определенных веб-сайтах, вы можете выполнить следующие действия, чтобы проверить настройки звука.
Вы можете перезапустить браузер и проверить, можете ли вы воспроизводить звук на определенном веб-сайте.
Если ни один из вышеперечисленных методов не работает, вы можете сбросить настройки Chrome. Не волнуйтесь, Google не удалит ваши сохраненные пароли, закладки или историю веб-поиска. Когда вы сбрасываете настройки Chrome, он сбрасывает стартовую страницу, настройки поисковой системы, вкладки, которые вы закрепляете, и другие подобные настройки.
1. Откройте браузер Chrome и нажмите на три вертикальные точки в правом верхнем углу экрана, затем перейдите в « Настройки» .
2. Прокрутите вниз и нажмите « Дополнительно» .
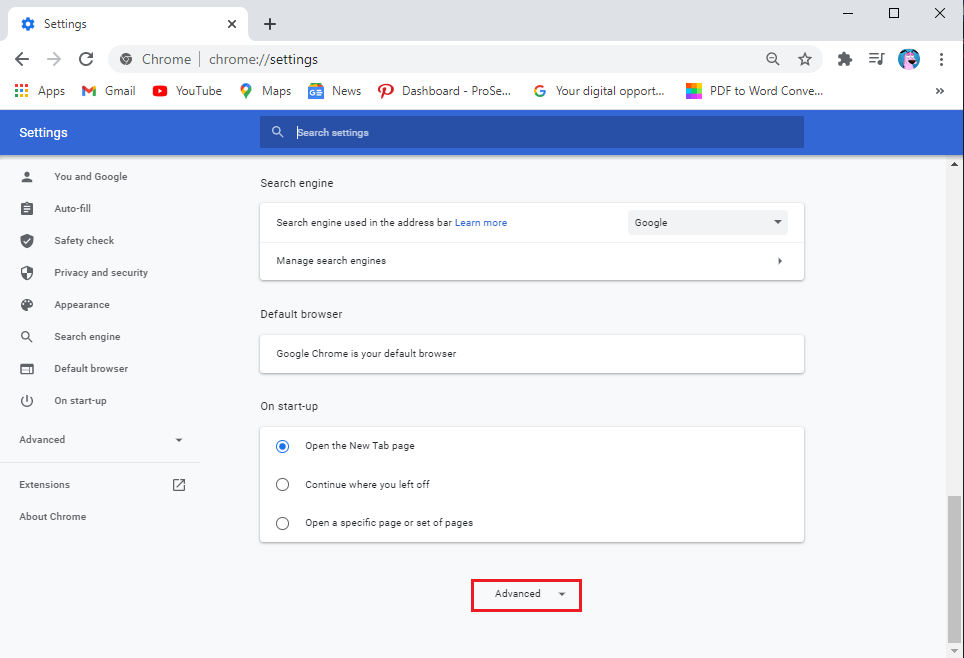
3. Теперь прокрутите вниз и нажмите Сбросить настройки до исходных значений по умолчанию .
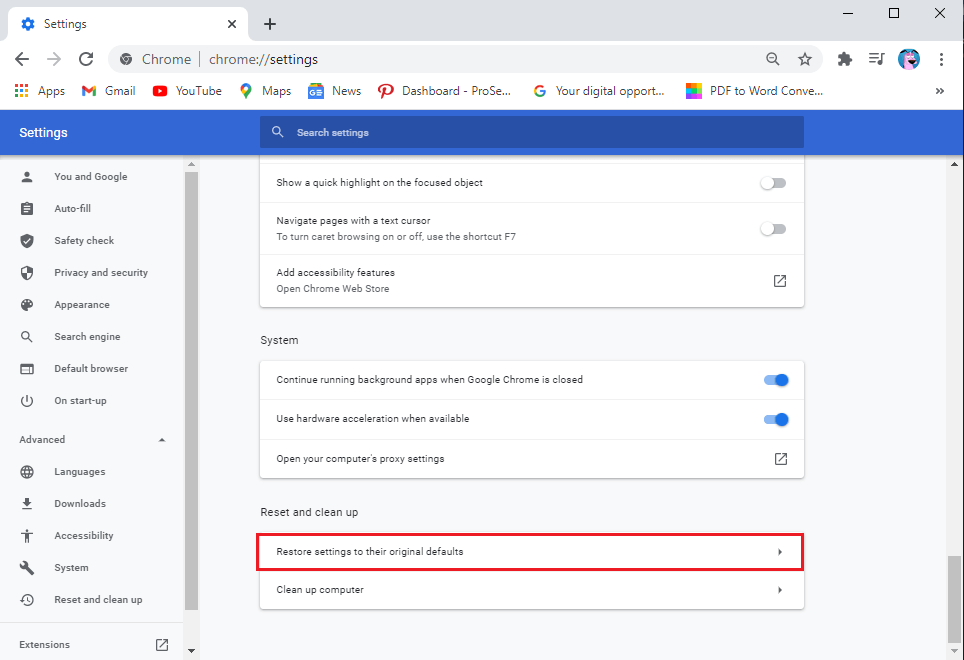
4. Появится окно подтверждения, в котором вы должны нажать Сбросить настройки .
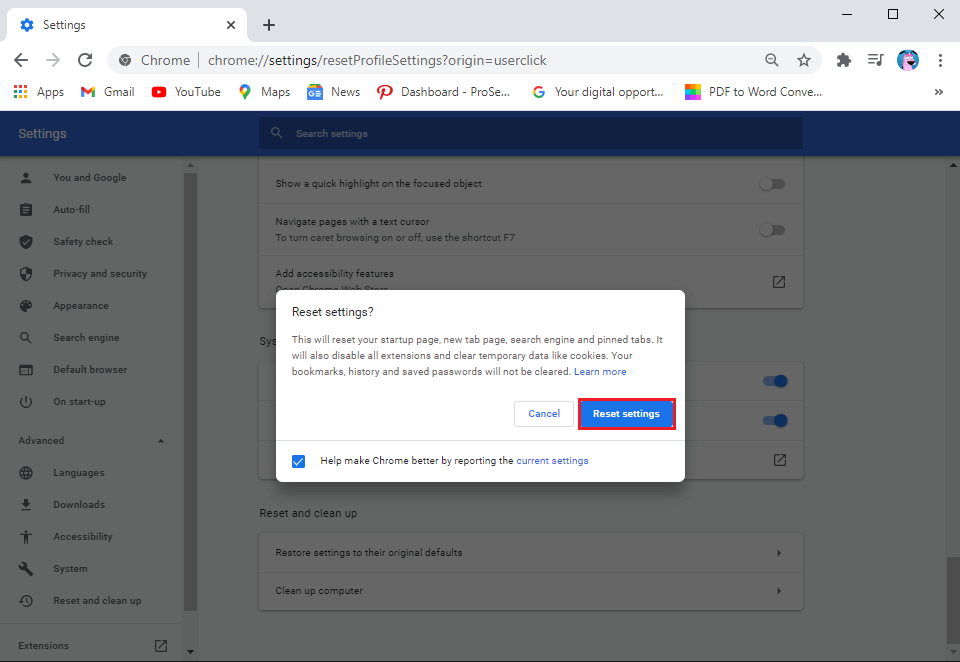
Вот и все; вы можете проверить, смог ли этот метод решить проблему со звуком, которая не работает в Google Chrome.
Проблема отсутствия звука в Google Chrome может возникнуть при использовании старой версии браузера. Вот как проверить наличие обновлений в Google Chrome.
1. Откройте браузер Chrome и щелкните три вертикальные точки в правом верхнем углу экрана, затем перейдите в раздел «Справка» и выберите « О Google Chrome» .
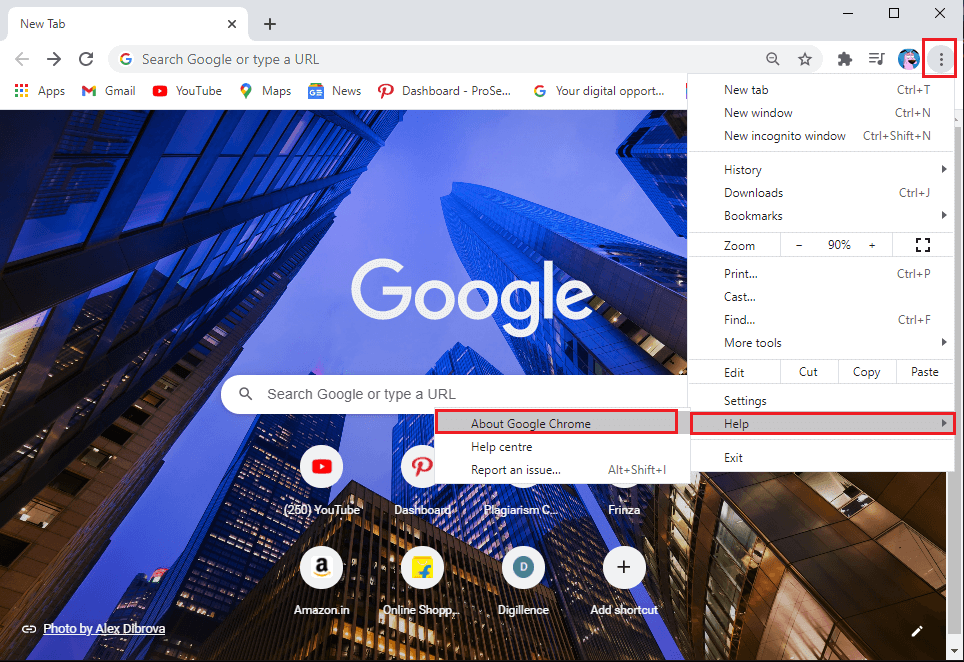
2. Теперь Google будет автоматически проверять наличие обновлений. Вы можете обновить свой браузер, если доступны какие-либо обновления.
Если ни один из методов не работает, вы можете удалить и повторно установить Google Chrome в своей системе. Выполните следующие действия для этого метода.
1. Закройте браузер Chrome и перейдите в настройки вашей системы. Используйте строку поиска , чтобы перейти к настройке или нажмите Windows Key + I .
2. Щелкните « Приложения» .
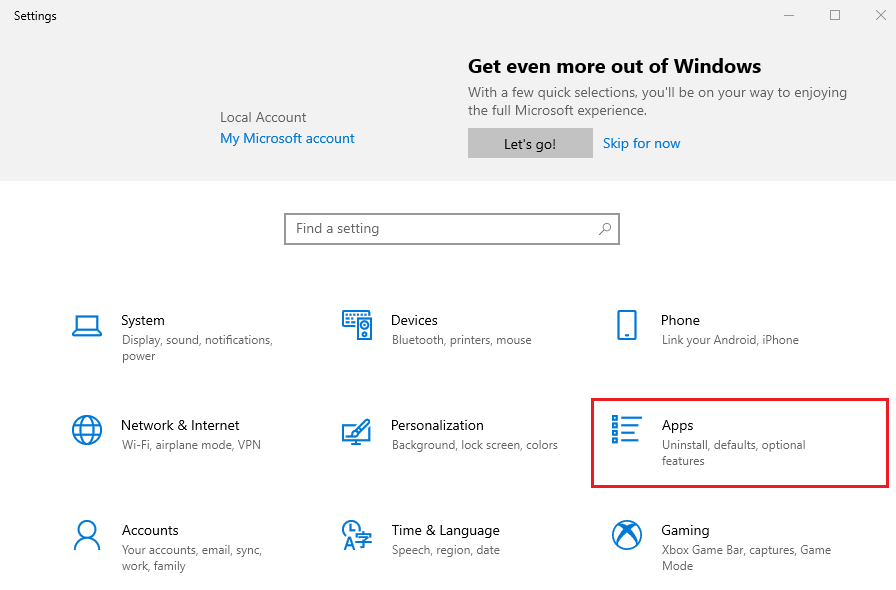
3. Выберите Google Chrome и нажмите Удалить . У вас также есть возможность очистить данные вашего браузера.
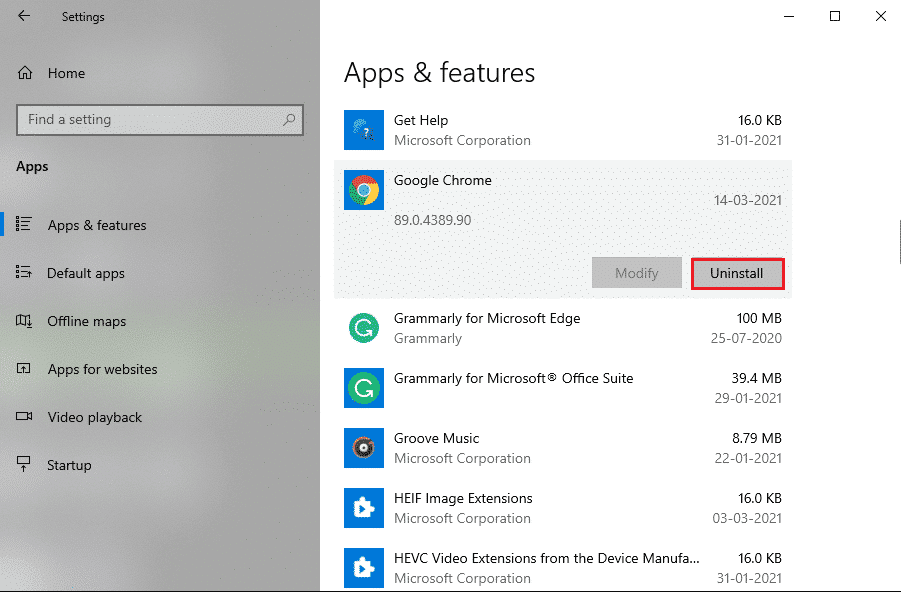
4. Пос��е успешного удаления Google Chrome вы можете повторно установить приложение, зайдя в любой веб-браузер и перейдя на https://www.google.com/chrome/ .
5. Наконец, нажмите « Загрузить Chrome», чтобы переустановить браузер в вашей системе.
После переустановки браузера вы можете проверить, удалось ли устранить проблему со звуком в Google Chrome.
Часто задаваемые вопросы (FAQ)
Q1. Как мне вернуть звук в Google Chrome?
Чтобы вернуть звук в Google, вы можете перезапустить браузер и проверить настройки звука, чтобы включить звук для всех сайтов в браузере. Иногда проблема может быть в ваших внешних динамиках, вы можете проверить, работают ли ваши системные динамики, проиграв песню в вашей системе.
Q2. Как включить звук в Google Chrome?
Вы можете легко включить звук в Google Chrome, перейдя на сайт и щелкнув значок динамика с крестиком в адресной строке. Чтобы включить звук для сайта в Google Chrome, вы также можете щелкнуть вкладку правой кнопкой мыши и выбрать для этого сайта.
Рекомендуемые:
Мы надеемся, что это руководство было полезным, и вы не смогли решить проблему со звуком в Google Chrome . Если у вас все еще есть какие-либо вопросы по этой статье, не стесняйтесь задавать их в разделе комментариев.
В этой статье мы расскажем, как восстановить доступ к жёсткому диску в случае его сбоя. Давайте пойдём дальше!
На первый взгляд AirPods выглядят как любые другие беспроводные наушники. Но всё изменилось, когда были обнаружены несколько малоизвестных особенностей.
Apple представила iOS 26 — крупное обновление с совершенно новым дизайном «матовое стекло», более интеллектуальным интерфейсом и улучшениями в знакомых приложениях.
Студентам нужен определённый тип ноутбука для учёбы. Он должен быть не только достаточно мощным для успешной работы на выбранной специальности, но и достаточно компактным и лёгким, чтобы его можно было носить с собой весь день.
Добавить принтер в Windows 10 просто, хотя процесс для проводных устройств будет отличаться от процесса для беспроводных устройств.
Как вы знаете, оперативная память (ОЗУ) — очень важный компонент компьютера, выполняющий функцию памяти для обработки данных и определяющий скорость работы ноутбука или ПК. В статье ниже WebTech360 расскажет вам о нескольких способах проверки оперативной памяти на наличие ошибок с помощью программного обеспечения в Windows.
Умные телевизоры действительно покорили мир. Благодаря множеству замечательных функций и возможности подключения к Интернету технологии изменили то, как мы смотрим телевизор.
Холодильники — привычные бытовые приборы. Холодильники обычно имеют 2 отделения: холодильное отделение просторное и имеет подсветку, которая автоматически включается каждый раз, когда пользователь ее открывает, а морозильное отделение узкое и не имеет подсветки.
На сети Wi-Fi влияют многие факторы, помимо маршрутизаторов, пропускной способности и помех, но есть несколько разумных способов улучшить работу вашей сети.
Если вы хотите вернуться к стабильной версии iOS 16 на своем телефоне, вот базовое руководство по удалению iOS 17 и понижению версии с iOS 17 до 16.
Йогурт — замечательная еда. Полезно ли есть йогурт каждый день? Как изменится ваше тело, если вы будете есть йогурт каждый день? Давайте узнаем вместе!
В этой статье рассматриваются наиболее питательные виды риса и способы максимально увеличить пользу для здоровья любого выбранного вами вида риса.
Установление режима сна и отхода ко сну, смена будильника и корректировка рациона питания — вот некоторые из мер, которые помогут вам лучше спать и вовремя просыпаться по утрам.
Арендуйте, пожалуйста! Landlord Sim — мобильная игра-симулятор для iOS и Android. Вы будете играть за владельца жилого комплекса и начнете сдавать квартиры в аренду, чтобы улучшить интерьер своих апартаментов и подготовить их к приему арендаторов.
Получите игровой код Bathroom Tower Defense Roblox и обменяйте его на потрясающие награды. Они помогут вам улучшить или разблокировать башни с более высоким уроном.













