Как восстановить доступ к жесткому диску, исправить ошибку невозможности открыть жесткий диск

В этой статье мы расскажем, как восстановить доступ к жёсткому диску в случае его сбоя. Давайте пойдём дальше!
В браузере Google есть миллионы веб-сайтов, некоторые из которых могут быть полезны, а некоторые - раздражать вас. Вы можете получать уведомления с нежелательных веб-сайтов, и вы можете заблокировать этот конкретный веб-сайт. Однако бывают случаи, когда вы можете захотеть разблокировать веб-сайт в Google Chrome, но не знаете, как заблокировать и разблокировать веб-сайт в Google Chrome . Поэтому, чтобы помочь вам, у нас есть небольшое руководство, которому вы можете следовать, чтобы заблокировать или разблокировать любой веб-сайт в Google Chrome, независимо от того, используете ли вы браузер на ПК или Android.
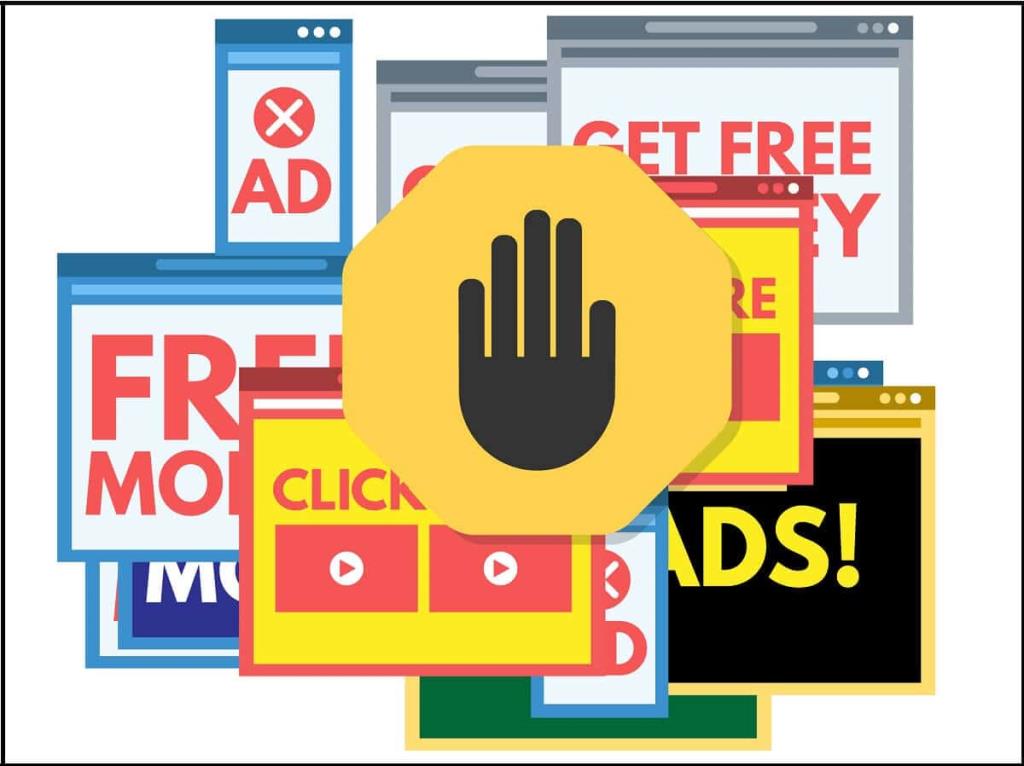
СОДЕРЖАНИЕ
Как заблокировать и разблокировать веб-сайт в Google Chrome
Мы перечисляем методы, которые вы можете использовать для блокировки веб-сайтов в Google Chrome на вашем смартфоне или ПК.
Как заблокировать сайты в Google Chrome
Метод 1. Использование сторонних приложений для блокировки веб-сайта в Google Chrome (смартфон)
Есть несколько сторонних приложений, которые вы можете использовать для блокировки неприемлемых веб-сайтов в Google Chrome.
A) BlockSite (для пользователей Android)
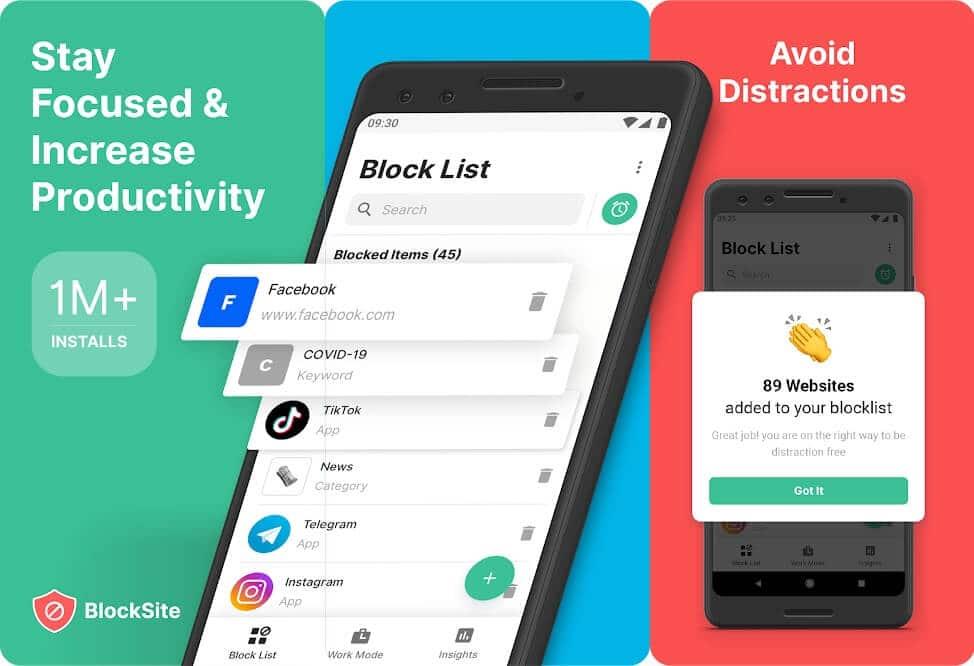
BlockSite - отличное приложение, которое позволяет легко заблокировать любой веб-сайт в Google Chrome. Для использования этого приложения вы можете выполнить следующие действия:
1. Перейдите в магазин Google Play и установите BlockSite на свое устройство.
2. Запустите приложение , примите условия и предоставьте приложению необходимые разрешения .

3. Нажмите на значок плюса (+) внизу, чтобы добавить веб-сайт, который вы хотите заблокировать.
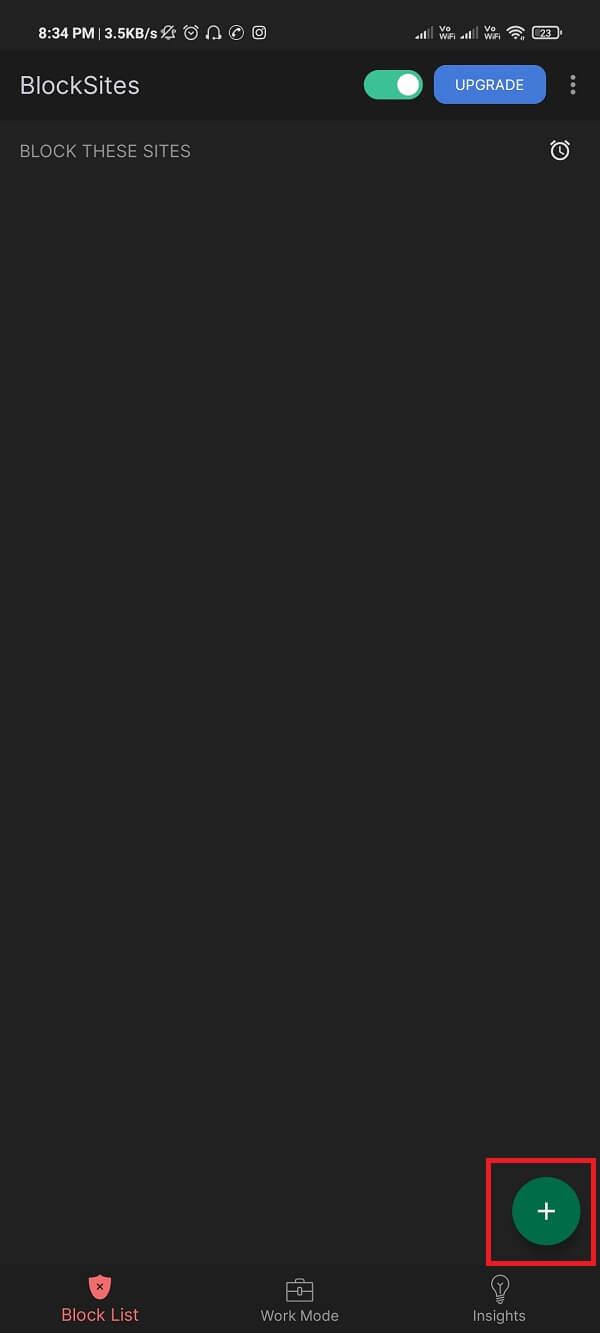
4. Найдите веб-сайт в строке поиска. Вы также можете использовать URL-адрес веб-сайта, чтобы найти его в приложении.
5. После выбора веб-сайта вы можете нажать кнопку «Готово» в верхней части экрана.
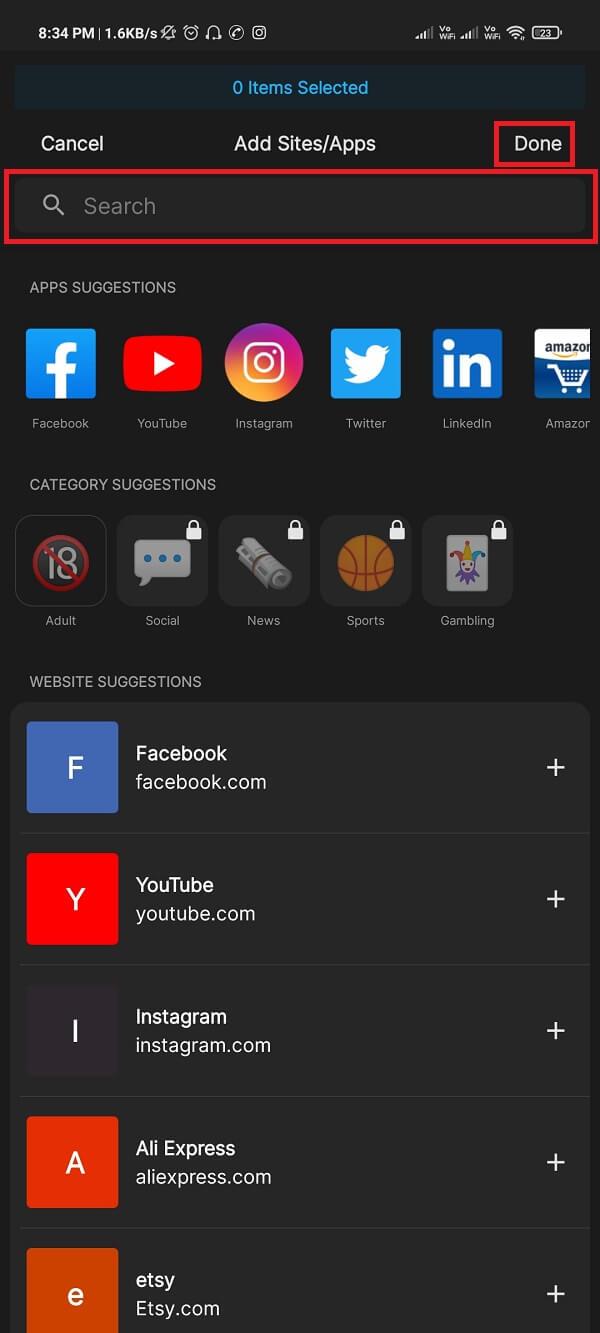
6. Наконец, веб-сайт будет заблокирован, и вы не сможете получить к нему доступ в своем браузере.
Вы можете легко разблокировать сайт, удалив его из черного списка приложения BlockSite. Вот почему BlockSite - одно из лучших приложений для пользователей Android, позволяющее блокировать или разблокировать веб-сайты в Chrome.
Б) Фокус (пользователи iOS)
Если у вас есть iPhone или iPad, вы можете установить приложение Focus , которое позволяет блокировать веб-сайт не только в Google Chrome, но и в Safari. Focus - отличное приложение, которое может управлять любым веб-браузером и блокировать любой веб-сайт, который вы хотите ограничить в своем браузере Chrome.
Кроме того, приложение предлагает вам такие функции, как создание расписания для блокировки любого веб-сайта. Как следует из названия, приложение Focus позволяет вам работать продуктивно и не отвлекаться.
Кроме того, приложение имеет простой пользовательский интерфейс, и даже семилетний ребенок может заблокировать любой веб-сайт с помощью этого приложения. Вы получаете предварительно загруженные котировки, которые можно использовать для заблокированного веб-сайта. Эти цитаты будут появляться при каждом посещении веб-сайта. Поэтому вы можете легко отправиться в магазин Apple и установить приложение Focus на свое устройство.
Если вы используете Google Chrome на своем компьютере или ноутбуке, вы можете воспользоваться этими методами, чтобы заблокировать веб-сайт в Google Chrome.
Метод 2: используйте расширения Chrome для блокировки веб-сайта в Google Chrome (ПК / ноутбуки)
Чтобы заблокировать веб-сайт в Google Chrome (на компьютере), вы всегда можете использовать расширения Chrome. Одним из таких расширений является расширение BlockSite , которое можно использовать, если вы хотите заблокировать веб-сайт в Google Chrome.
1. Зайдите в интернет-магазин Chrome и найдите расширение BlockSite .
2. Нажмите « Добавить в Chrome», чтобы добавить расширение BlockSite в браузер Chrome.

3. Нажмите « Добавить расширение » для подтверждения.
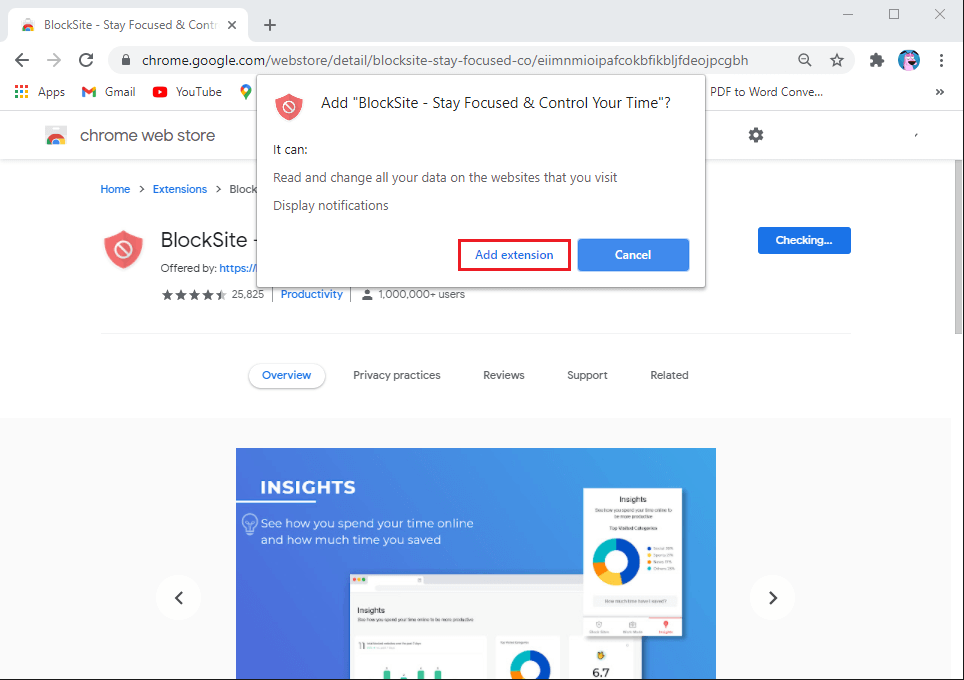
4. Прочтите и примите условия продления. Щелкните " Я принимаю".

5. Теперь щелкните значок расширения в правом верхнем углу браузера Chrome и выберите расширение BlockSite.
6. Щелкните расширение BlockSite, а затем щелкните список редактирования блоков .
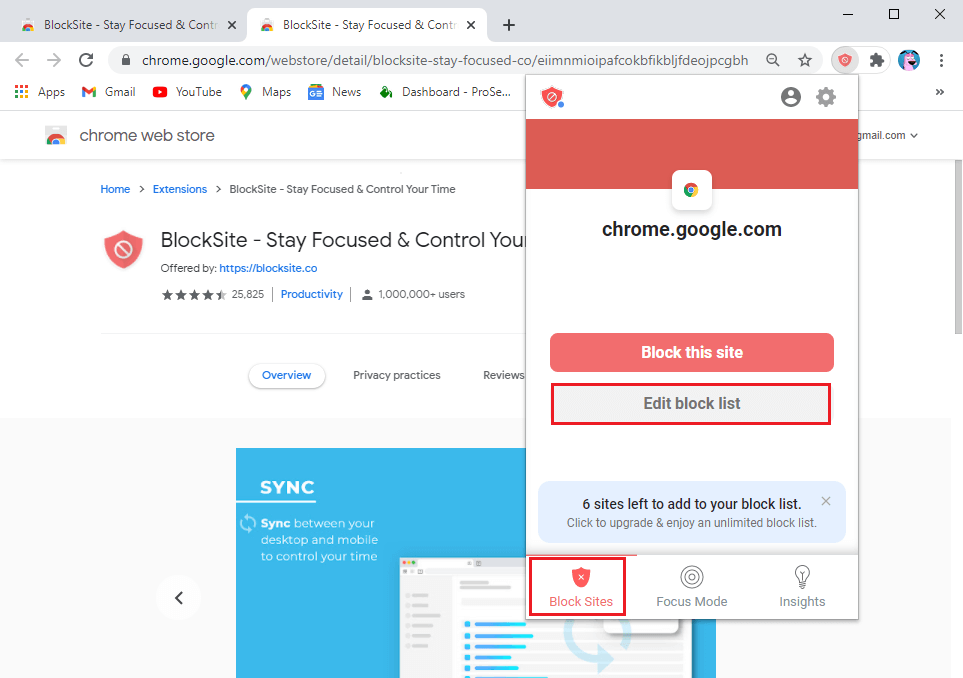
7. Появится новая страница, на которой вы можете начать добавлять веб-сайты , которые хотите заблокировать.

8. Наконец, расширение BlockSite заблокирует определенные веб-сайты в списке блокировки.
Вот и все; Теперь вы можете легко заблокировать в Google Chrome любой веб-сайт, который, по вашему мнению, является неприемлемым или содержит контент для взрослых. Однако список блокировки виден всем, кто пытается получить к нему доступ. Таким образом, вы можете установить защиту паролем в черном списке. Для этого вы можете перейти в Настройки расширения BlockSite и нажать на защиту паролем на боковой панели, чтобы установить любой пароль по вашему выбору.
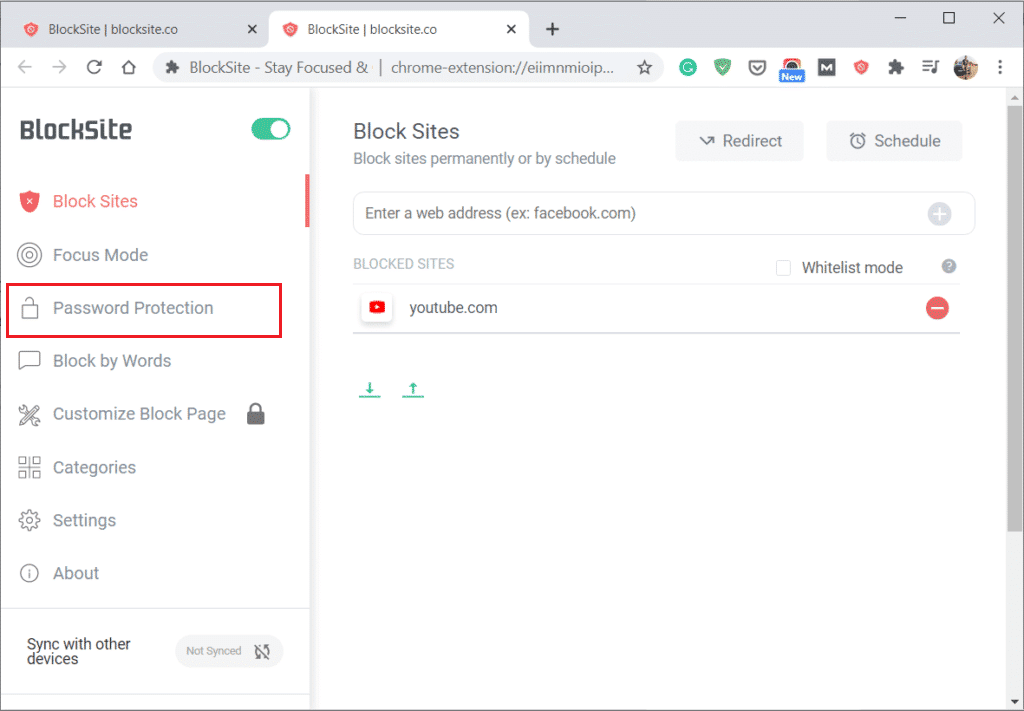
Чтобы разблокировать веб-сайт, вы можете легко сделать это, удалив этот конкретный сайт из черного списка.
Если вы пытаетесь получить доступ к веб-сайту в браузере Chrome, но не можете его открыть, так как этот веб-сайт может быть в черном списке. В этой ситуации вы можете проверить эти возможные исправления, чтобы разблокировать веб-сайт в Google Chrome.
Также читайте: Как загружать встроенные видео с веб-сайтов
Как разблокировать сайты в Google Chrome
Метод 1. Проверьте список ограниченного доступа, чтобы разблокировать веб-сайт в Google Chrome
Веб-сайт, который вы пытаетесь загрузить, может быть в списке с ограничениями. Итак, вы можете проверить настройки прокси в Google Chrome, чтобы увидеть список с ограничениями. Чтобы устранить проблему, вы можете удалить сайт из ограниченного списка:
1. Откройте Google Chrome на своем устройстве, нажмите на три вертикальные точки в правом верхнем углу экрана и нажмите « Настройки» .

2. Прокрутите вниз и нажмите « Дополнительно» .
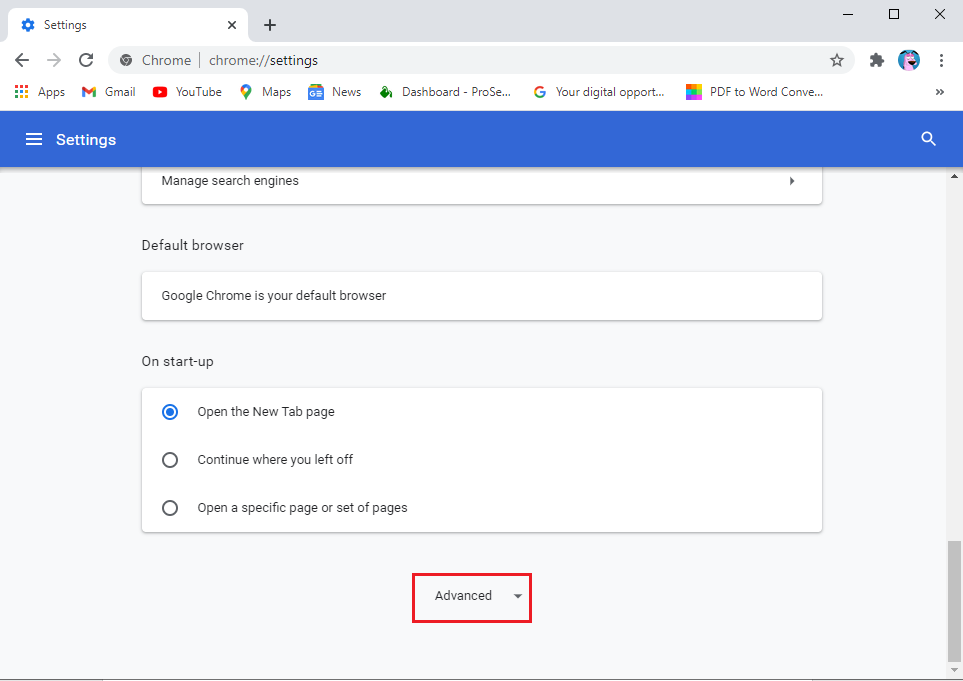
3. Теперь перейдите в раздел « Система » в разделе «Дополнительно» и нажмите « Открыть настройки прокси-сервера вашего компьютера» .
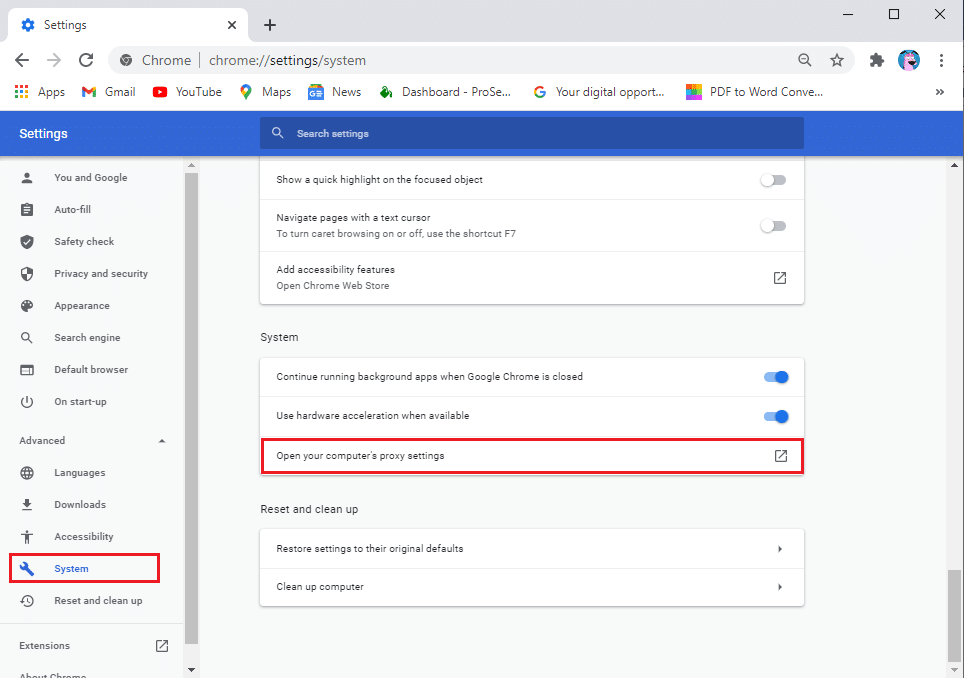
4. Найдите « Свойства Интернета » в строке поиска.
5. Появится новое окно, в котором вам нужно перейти на вкладку « Безопасность ».
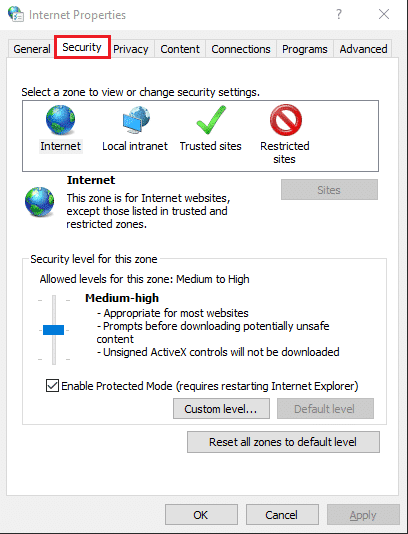
6. Щелкните « Сайты с ограниченным доступом», а затем нажмите кнопку « Сайты», чтобы открыть список.
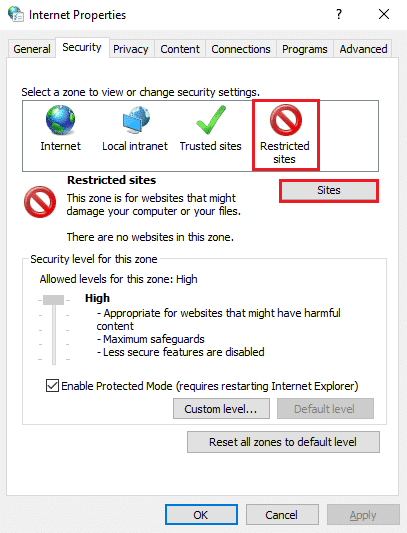
7. Выберите сайт, к которому вы хотите получить доступ в Google Chrome, и нажмите « Удалить» .
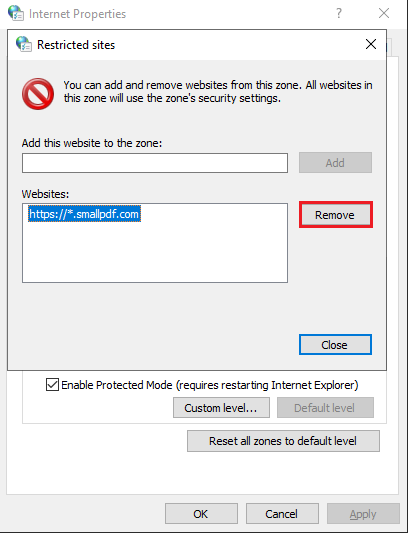
8. Наконец, нажмите OK, чтобы сохранить изменения.
Перезапустите Google Chrome и попробуйте получить доступ к сайту, чтобы проверить, можете ли вы решить проблему.
Метод 2: сбросить файлы хоста, чтобы разблокировать сайты в Google Chrome
Вы можете проверить файлы хоста на своем компьютере, чтобы разблокировать веб-сайты в Google Chrome. Файлы хоста содержат все IP-адреса и имена хостов. Вы сможете найти файлы хоста на диске C: C: \ Windows \ System32 \ drivers \ hosts
Однако, если вы не можете найти файлы хоста, возможно, что файл хоста скрыт Системой, чтобы защитить его от несанкционированного использования. Чтобы просмотреть скрытые файлы, перейдите в Панель управления и установите Просмотр по крупным значкам. Перейдите в Параметры проводника и перейдите на вкладку «Просмотр». На вкладке Вид нажмите на Показать скрытые файлы, папки и диски для доступа все скрытые файлы на диске C . После этого вы можете найти файл Host в указанном выше месте.

1. Щелкните правой кнопкой мыши на файле хоста и откройте его с помощью блокнота .
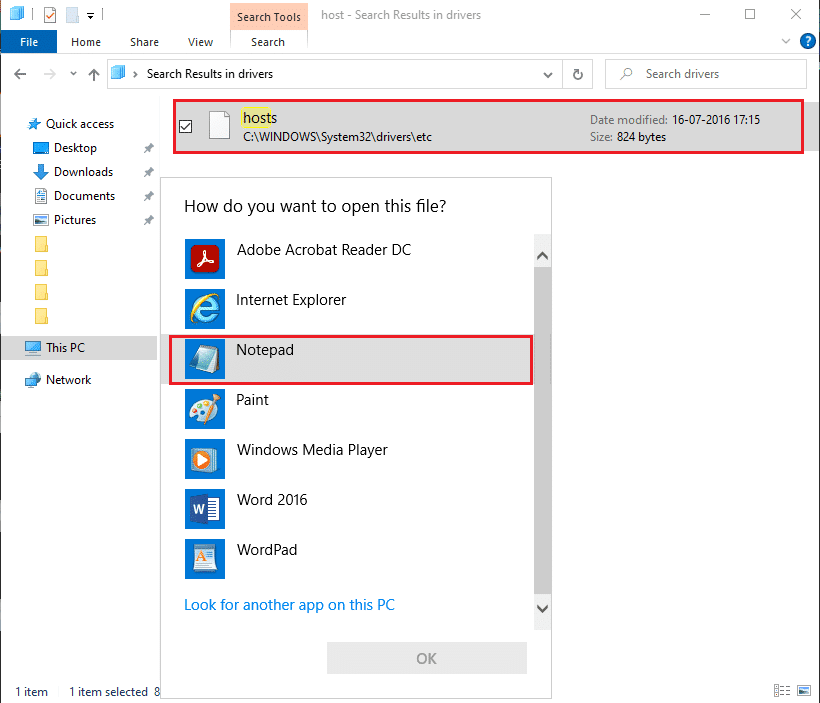
2. Найдите и проверьте, имеет ли веб-сайт, к которому вы хотите получить доступ в Google Chrome, цифры 127.0.0.1 , это означает, что файлы хоста были изменены, и поэтому вы не можете получить доступ к сайту.
3. Чтобы решить эту проблему, вы можете выделить весь URL-адрес веб-сайта и нажать « Удалить» .

4. Сохраните новые изменения и закройте блокнот.
5. Наконец, перезапустите Google Chrome и проверьте, можете ли вы получить доступ к ранее заблокированному веб-сайту.
Также читайте: 5 способов удалить вредоносное ПО Chromium из Windows 10
Метод 3: используйте NordVPN для разблокировки веб-сайтов в Google Chrome
Некоторые ограничения веб-сайтов могут отличаться от страны к стране, и браузер Chrome заблокирует веб-сайт, если ваше правительство или власти ограничат этот конкретный веб-сайт в вашей стране. Здесь в игру вступает NordVPN, поскольку он позволяет вам получить доступ к веб-сайту с другого места на сервере. Поэтому, если вы не можете получить доступ к веб-сайту, это, вероятно, связано с тем, что ваше правительство ограничивает веб-сайт в вашей стране. Выполните следующие действия для использования NordVPN.
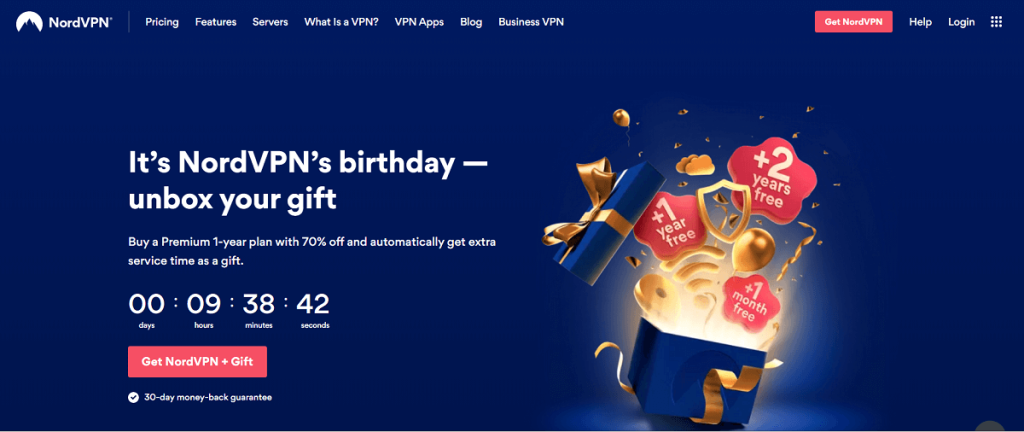
1. Загрузите NordVPN на свое устройство.
2. Запустите NordVPN и выберите сервер страны, откуда вы хотите получить доступ к веб-сайту.
3. После изменения страны сервера вы можете попробовать получить доступ к сайту.
Метод 4: удалите веб-сайты из расширения Google Chrome
Вы можете использовать расширение Google Chrome, такое как BlockSite, для блокировки веб-сайтов. Есть вероятность, что вы не можете получить доступ к веб-сайту, поскольку он все еще может быть в черном списке расширения BlockSite. Чтобы удалить веб-сайт из расширения, щелкните значок расширения в Google Chrome и откройте BlockSite. Затем вы можете открыть черный список, чтобы удалить веб-сайт из черного списка.

Перезапустите Google Chrome, чтобы проверить, можете ли вы получить доступ к веб-сайту в Google Chrome.
Часто задаваемые вопросы (FAQ)
Q1. Как разрешить заблокированные веб-сайты в Google Chrome?
Чтобы разрешить заблокированные веб-сайты в Google Chrome, вам может потребоваться удалить веб-сайт из списка ограничений. Для этого вы можете выполнить следующие действия.
Q2. Как открыть заблокированные сайты в Google Chrome?
Чтобы открывать заблокированные сайты в Google Chrome, вы можете использовать NordVPN и изменить свое местоположение на сервере. Веб-сайт, к которому вы хотите получить доступ, может быть ограничен в вашей стране. В этом случае вы можете изменить местоположение на сервере с помощью NordVPN.
Q3. Как заблокировать веб-сайт в Chrome без расширения?
Вы можете заблокировать веб-сайт в Google Chrome без расширения, открыв настройки прокси. Выполните следующие действия для этого метода.
Рекомендуемые:
Итак, это были одни из лучших методов, которые вы можете использовать для простой блокировки или разблокировки любого веб-сайта в Google Chrome. Мы надеемся, что эта статья была полезной, и вы сможете разрешить или заблокировать доступ к веб-сайтам в Google Chrome. Если какой-либо из методов помог вам решить проблему, сообщите нам об этом в комментариях ниже.
В этой статье мы расскажем, как восстановить доступ к жёсткому диску в случае его сбоя. Давайте пойдём дальше!
На первый взгляд AirPods выглядят как любые другие беспроводные наушники. Но всё изменилось, когда были обнаружены несколько малоизвестных особенностей.
Apple представила iOS 26 — крупное обновление с совершенно новым дизайном «матовое стекло», более интеллектуальным интерфейсом и улучшениями в знакомых приложениях.
Студентам нужен определённый тип ноутбука для учёбы. Он должен быть не только достаточно мощным для успешной работы на выбранной специальности, но и достаточно компактным и лёгким, чтобы его можно было носить с собой весь день.
Добавить принтер в Windows 10 просто, хотя процесс для проводных устройств будет отличаться от процесса для беспроводных устройств.
Как вы знаете, оперативная память (ОЗУ) — очень важный компонент компьютера, выполняющий функцию памяти для обработки данных и определяющий скорость работы ноутбука или ПК. В статье ниже WebTech360 расскажет вам о нескольких способах проверки оперативной памяти на наличие ошибок с помощью программного обеспечения в Windows.
Умные телевизоры действительно покорили мир. Благодаря множеству замечательных функций и возможности подключения к Интернету технологии изменили то, как мы смотрим телевизор.
Холодильники — привычные бытовые приборы. Холодильники обычно имеют 2 отделения: холодильное отделение просторное и имеет подсветку, которая автоматически включается каждый раз, когда пользователь ее открывает, а морозильное отделение узкое и не имеет подсветки.
На сети Wi-Fi влияют многие факторы, помимо маршрутизаторов, пропускной способности и помех, но есть несколько разумных способов улучшить работу вашей сети.
Если вы хотите вернуться к стабильной версии iOS 16 на своем телефоне, вот базовое руководство по удалению iOS 17 и понижению версии с iOS 17 до 16.
Йогурт — замечательная еда. Полезно ли есть йогурт каждый день? Как изменится ваше тело, если вы будете есть йогурт каждый день? Давайте узнаем вместе!
В этой статье рассматриваются наиболее питательные виды риса и способы максимально увеличить пользу для здоровья любого выбранного вами вида риса.
Установление режима сна и отхода ко сну, смена будильника и корректировка рациона питания — вот некоторые из мер, которые помогут вам лучше спать и вовремя просыпаться по утрам.
Арендуйте, пожалуйста! Landlord Sim — мобильная игра-симулятор для iOS и Android. Вы будете играть за владельца жилого комплекса и начнете сдавать квартиры в аренду, чтобы улучшить интерьер своих апартаментов и подготовить их к приему арендаторов.
Получите игровой код Bathroom Tower Defense Roblox и обменяйте его на потрясающие награды. Они помогут вам улучшить или разблокировать башни с более высоким уроном.













