Как восстановить доступ к жесткому диску, исправить ошибку невозможности открыть жесткий диск

В этой статье мы расскажем, как восстановить доступ к жёсткому диску в случае его сбоя. Давайте пойдём дальше!
Если вы недавно обновили или обновили свою систему, скорее всего, ваша клавиатура не работает или полностью перестала отвечать . Без клавиатуры вы не можете использовать свою систему и не можете выполнять какую-либо работу. В некоторых случаях проблема распространяется и на USB-клавиатуру, но обычно пользователи, похоже, все еще могут получить доступ к USB-мыши в случае, если тачпад и клавиатура перестали работать в Windows 10. Эта проблема может быть вызвана рядом причин, например поврежденные, устаревшие или несовместимые драйверы, проблемы с оборудованием, отключение Windows системных USB-портов, проблема с быстрым запуском и т. д.
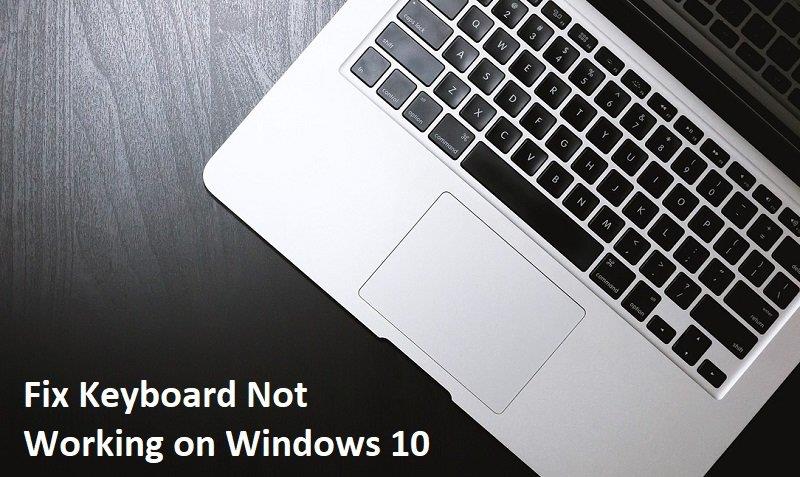
СОДЕРЖАНИЕ
Почему моя клавиатура не работает в Windows 10?
Клавиатуры в Windows 10 перестают работать по нескольким причинам. Вот некоторые из наиболее распространенных причин:
Причина действительно зависит от конфигурации системы и среды пользователя, то, что может работать для одного пользователя, может не работать для другого, поэтому мы составили подробное руководство для решения этой проблемы. Когда ваша клавиатура перестает работать, вы не можете работать, и вам остается только приобрести внешнюю клавиатуру. Но не волнуйтесь, мы здесь, чтобы помочь вам решить проблему с клавиатурой, которая не работает в Windows 10.
Совет от профессионалов: попробуйте решить эту проблему, просто нажав клавиши Windows + пробел на клавиатуре.
Исправить неработающую клавиатуру Windows 10
Обязательно создайте точку восстановления на случай, если что-то пойдет не так.
Следующие ниже методы будут работать только в том случае, если вы можете использовать сенсорную панель или USB-мышь для навигации по системе и использования экранной клавиатуры для ввода текста. Вот как вы можете включить или отключить экранную клавиатуру в Windows 10.
Метод 1. Отключите ключи фильтра
1. Введите контроль в поисковой строке Windows, затем щелкните Панель управления.

2. Внутри панели управления нажмите « Легкость доступа».
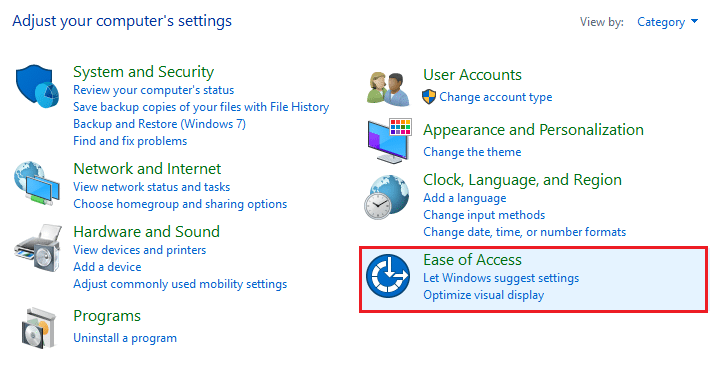
3. Теперь вам нужно снова щелкнуть « Легкость доступа».
4. На следующем экране прокрутите вниз и выберите параметр « Упростить клавиатуру».
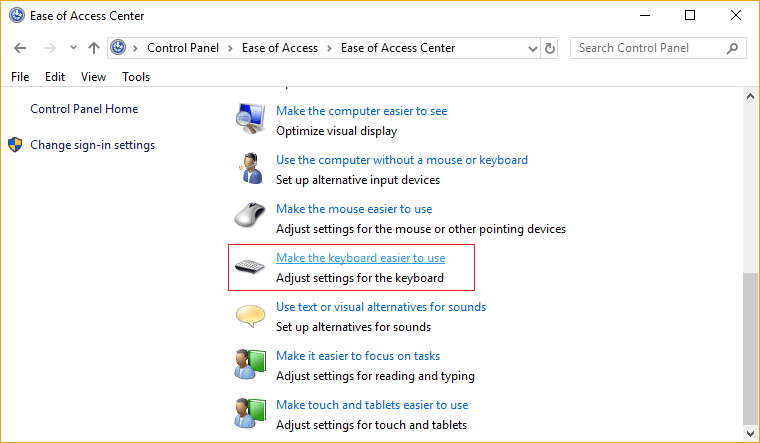
5. Обязательно снимите флажок Включить ключи фильтра в разделе Упростить ввод.

6. Щелкните Применить, а затем ОК.
7. Перезагрузите компьютер, чтобы сохранить изменения, и посмотрите, сможете ли вы исправить неработающую клавиатуру в Windows 10.
Метод 2: запустите средство устранения неполадок оборудования и устройств
1. Нажмите клавиши Windows + R , чтобы открыть диалоговое окно «Выполнить».
2. Введите « control » и нажмите Enter.

3. Найдите «Устранение неполадок» и нажмите « Устранение неполадок».

4. Затем нажмите Просмотреть все на левой панели.
5. Щелкните и запустите средство устранения неполадок оборудования и устройства.
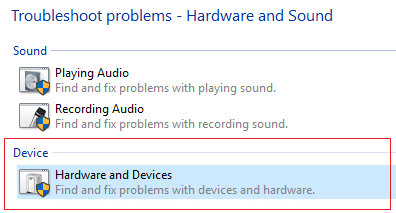
6. Указанное выше средство устранения неполадок может решить проблему с неработающей клавиатурой Windows 10.
Метод 3: отключить поддержку устаревших USB2
1. Выключите портативный компьютер, затем включите его и одновременно нажмите F2, DEL или F12 (в зависимости от производителя), чтобы войти в программу настройки BIOS.

2. Перейдите в раздел «Конфигурация USB» и отключите устаревшую поддержку USB.
3. Выйдите из сохранения изменений, и все будет работать после перезагрузки компьютера.
Метод 4: удалить программное обеспечение Synaptic
1. Введите контроль в поисковой строке Windows, затем щелкните Панель управления.

2. Теперь нажмите « Удалить программу» и найдите в списке Synaptic .
3. Щелкните его правой кнопкой мыши и выберите « Удалить».

4. Перезагрузите компьютер и посмотрите, сможете ли вы решить проблему с неработающей клавиатурой в Windows 10.
Метод 5: удалить драйверы клавиатуры
1. Нажмите Windows Key + R, затем введите devmgmt.msc и нажмите Enter, чтобы открыть Диспетчер устройств.

2. Разверните «Клавиатуры», затем щелкните правой кнопкой мыши устройство с клавиатурой и выберите « Удалить».

3. При запросе подтверждения выберите Да / ОК.
4. Перезагрузите компьютер, чтобы сохранить изменения, и Windows автоматически переустановит драйверы.
5. Если вы по-прежнему не можете решить проблему с неработающей клавиатурой, обязательно загрузите и установите последние версии драйверов для клавиатуры с веб-сайта производителя.
Метод 6. Обновите драйверы клавиатуры.
1. Нажмите Windows Key + R, затем введите « devmgmt.msc » и нажмите Enter, чтобы открыть диспетчер устройств.

2. Разверните «Клавиатура», затем щелкните правой кнопкой мыши « Стандартная клавиатура PS / 2» и выберите «Обновить драйвер».

3. Сначала выберите « Автоматический поиск обновленного программного обеспечения драйвера» и дождитесь, пока Windows автоматически установит последнюю версию драйвера.

4. Перезагрузите компьютер и посмотрите, сможете ли вы решить проблему, если нет, продолжайте.
5. Снова вернитесь в диспетчер устройств, щелкните правой кнопкой мыши «Стандартная клавиатура PS / 2» и выберите « Обновить драйвер».
6. На этот раз выберите « Искать на моем компьютере драйверы». «

7. На следующем экране нажмите « Разрешить мне выбрать из списка доступных драйверов на моем компьютере». «

8. Выберите последние версии драйверов из списка и нажмите Далее.
9. Перезагрузите компьютер, чтобы сохранить изменения.
Метод 7: отключить быстрый запуск
1. Нажмите Windows Key + R, затем введите control и нажмите Enter, чтобы открыть панель управления.

2. Щелкните Оборудование и звук, затем щелкните Параметры электропитания .
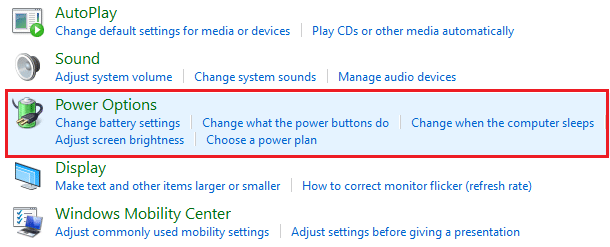
3. Затем в левой части окна выберите « Выбрать, что делают кнопки питания». «
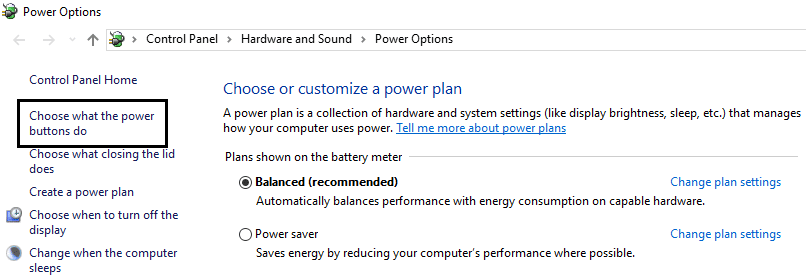
4. Теперь нажмите « Изменить настройки, которые в данный момент недоступны». «

5. Снимите флажок « Включить быстрый запуск » и нажмите «Сохранить изменения».

Метод 8: убедитесь, что Windows обновлена
1. Нажмите Windows Key + I, затем выберите « Обновление и безопасность».

2. Затем снова нажмите Проверить наличие обновлений и обязательно установите все ожидающие обновления.

3. После установки обновлений перезагрузите компьютер и посмотрите, сможете ли вы исправить неработающую клавиатуру в Windows 10.
Метод 9: решение проблемы
1. Нажмите Windows Key + R, затем введите devmgmt.msc и нажмите Enter.

2. Разверните «Клавиатура», затем щелкните правой кнопкой мыши «Стандартная клавиатура PS / 2» и выберите « Обновить драйвер».

3. Выберите « Искать на моем компьютере драйверы». «

4. На следующем экране нажмите « Разрешить мне выбрать из списка доступных драйверов на моем компьютере». «

5. Снимите флажок « Показать совместимое оборудование» и выберите любой драйвер, кроме стандартной клавиатуры PS / 2.
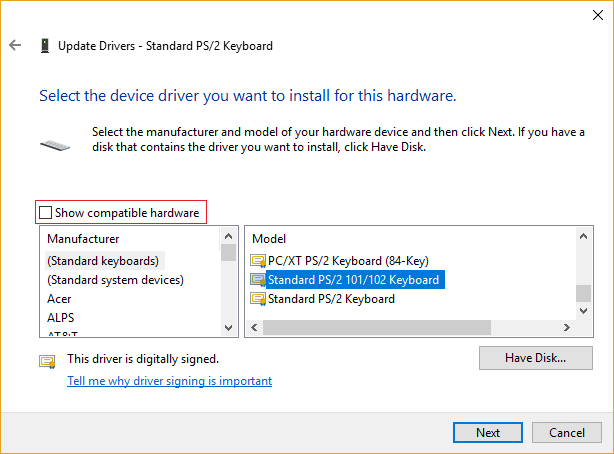
6. Перезагрузите компьютер, чтобы сохранить изменения, затем снова выполните все вышеперечисленные шаги, кроме описанного выше, так как на этот раз выберите правильный драйвер (стандартная клавиатура PS / 2).
7. Снова перезагрузите компьютер и посмотрите, сможете ли вы решить проблему с неработающей клавиатурой Windows 10.
Метод 10: обновить BIOS
Выполнение обновлений BIOS является важной задачей, и если что-то пойдет не так, это может серьезно повредить вашу систему, поэтому рекомендуется экспертное наблюдение.
1. Первый шаг - определить версию BIOS, для этого нажмите Windows Key + R, затем введите « msinfo32 » (без кавычек) и нажмите Enter, чтобы открыть информацию о системе.

2. Когда откроется окно « Информация о системе», найдите версию / дату BIOS, затем запишите производителя и версию BIOS.

3. Затем перейдите на веб-сайт вашего производителя, например, в моем случае это Dell, поэтому я перейду на веб-сайт Dell и затем введу серийный номер своего компьютера или нажму на опцию автоматического определения.
4. Теперь из показанного списка драйверов я нажму на BIOS и скачаю рекомендованное обновление.
Примечание. Не выключайте компьютер и не отключайте его от источника питания во время обновления BIOS, иначе вы можете нанести вред своему компьютеру. Во время обновления ваш компьютер перезагрузится, и вы на короткое время увидите черный экран.
5. После загрузки файла просто дважды щелкните файл Exe, чтобы запустить его.
6. Наконец, вы обновили BIOS, и это также может исправить неработающую клавиатуру в Windows 10.
Метод 11: для USB / Bluetooth-мыши или клавиатуры
1. Введите элемент управления в поиске Windows, затем нажмите « Панель управления».

2. Затем щелкните « Просмотр устройств и принтеров» в разделе «Оборудование и звук».

3. Щелкните правой кнопкой мыши USB-мышь или клавиатуру и выберите « Свойства».
4. Перейдите на вкладку «Службы» и установите флажок « Драйверы для клавиатуры, мыши и т. Д. (HID)». «

5. Щелкните Применить, а затем ОК.
6. Перезагрузите компьютер, чтобы сохранить изменения и посмотреть, сможете ли вы исправить какие-либо проблемы с клавиатурой в Windows 10.
Метод 12: исправить для ноутбуков ASUS
Если вы используете ноутбук ASUS, проблема определенно связана с программой под названием AiCharger +. Итак, из панели управления перейдите в раздел « Программа и функции», затем удалите AiCharger + / AiChargerPlus. Перезагрузите компьютер и посмотрите, правильно ли работает ваша клавиатура.
Рекомендуется для вас:
Мы надеемся, что это руководство было полезным, и вы смогли исправить проблему с клавиатурой, не работающей в Windows 10 , но если у вас все еще есть какие-либо вопросы относительно этого сообщения, не стесняйтесь спрашивать их в разделе комментариев.
В этой статье мы расскажем, как восстановить доступ к жёсткому диску в случае его сбоя. Давайте пойдём дальше!
На первый взгляд AirPods выглядят как любые другие беспроводные наушники. Но всё изменилось, когда были обнаружены несколько малоизвестных особенностей.
Apple представила iOS 26 — крупное обновление с совершенно новым дизайном «матовое стекло», более интеллектуальным интерфейсом и улучшениями в знакомых приложениях.
Студентам нужен определённый тип ноутбука для учёбы. Он должен быть не только достаточно мощным для успешной работы на выбранной специальности, но и достаточно компактным и лёгким, чтобы его можно было носить с собой весь день.
Добавить принтер в Windows 10 просто, хотя процесс для проводных устройств будет отличаться от процесса для беспроводных устройств.
Как вы знаете, оперативная память (ОЗУ) — очень важный компонент компьютера, выполняющий функцию памяти для обработки данных и определяющий скорость работы ноутбука или ПК. В статье ниже WebTech360 расскажет вам о нескольких способах проверки оперативной памяти на наличие ошибок с помощью программного обеспечения в Windows.
Умные телевизоры действительно покорили мир. Благодаря множеству замечательных функций и возможности подключения к Интернету технологии изменили то, как мы смотрим телевизор.
Холодильники — привычные бытовые приборы. Холодильники обычно имеют 2 отделения: холодильное отделение просторное и имеет подсветку, которая автоматически включается каждый раз, когда пользователь ее открывает, а морозильное отделение узкое и не имеет подсветки.
На сети Wi-Fi влияют многие факторы, помимо маршрутизаторов, пропускной способности и помех, но есть несколько разумных способов улучшить работу вашей сети.
Если вы хотите вернуться к стабильной версии iOS 16 на своем телефоне, вот базовое руководство по удалению iOS 17 и понижению версии с iOS 17 до 16.
Йогурт — замечательная еда. Полезно ли есть йогурт каждый день? Как изменится ваше тело, если вы будете есть йогурт каждый день? Давайте узнаем вместе!
В этой статье рассматриваются наиболее питательные виды риса и способы максимально увеличить пользу для здоровья любого выбранного вами вида риса.
Установление режима сна и отхода ко сну, смена будильника и корректировка рациона питания — вот некоторые из мер, которые помогут вам лучше спать и вовремя просыпаться по утрам.
Арендуйте, пожалуйста! Landlord Sim — мобильная игра-симулятор для iOS и Android. Вы будете играть за владельца жилого комплекса и начнете сдавать квартиры в аренду, чтобы улучшить интерьер своих апартаментов и подготовить их к приему арендаторов.
Получите игровой код Bathroom Tower Defense Roblox и обменяйте его на потрясающие награды. Они помогут вам улучшить или разблокировать башни с более высоким уроном.













