Как восстановить доступ к жесткому диску, исправить ошибку невозможности открыть жесткий диск

В этой статье мы расскажем, как восстановить доступ к жёсткому диску в случае его сбоя. Давайте пойдём дальше!
Исправить изменение разрешения экрана само по себе: если вы столкнулись с этой проблемой, когда разрешение экрана изменяется автоматически само или каждый раз, когда вы входите в систему, то вы попали в нужное место, поскольку сегодня мы собираемся обсудить, как решить эту проблему. Пользователи сталкиваются с проблемой, когда пытаются изменить разрешение на более высокое, скажем, 1920 × 1200 или 1600 X 900 (самое высокое, доступное в их системе), тогда каждый раз, когда они выходят из системы и входят в систему или перезагружают свой компьютер, разрешение снова изменено на самое низкое разрешение.
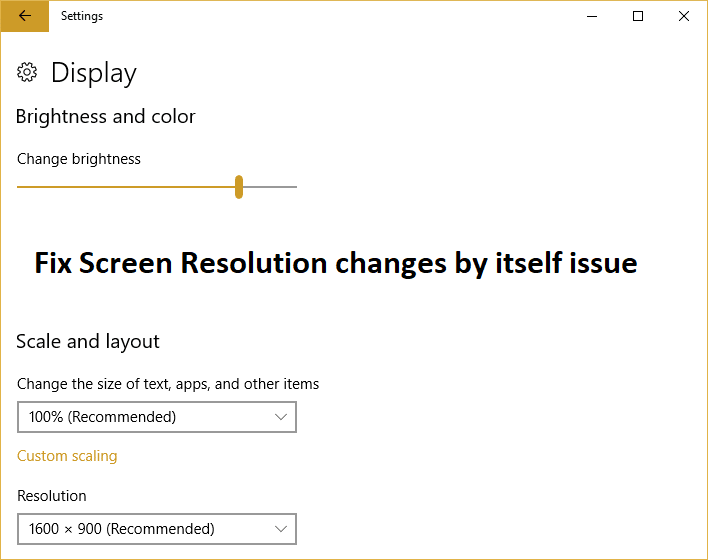
Нет единой причины проблемы, так как это может произойти из-за ряда причин, таких как устаревшие, поврежденные или несовместимые дисплеи, стороннее программное обеспечение, опция BaseVideo, проверенная в msconfig, или быстрый запуск, вызывающий проблему. В любом случае, не теряя времени, давайте посмотрим, как на самом деле исправить изменения разрешения экрана самостоятельно с помощью приведенного ниже руководства по устранению неполадок.
СОДЕРЖАНИЕ
Исправить изменение разрешения экрана само по себе
Обязательно создайте точку восстановления на случай, если что-то пойдет не так.
Метод 1. Убедитесь, что Windows обновлена
1. Нажмите Windows Key + I, затем выберите Обновление и безопасность.

2. Затем снова нажмите Проверить наличие обновлений и обязательно установите все ожидающие обновления.

3.После установки обновлений перезагрузите компьютер и посмотрите, сможете ли вы исправить изменение разрешения экрана самостоятельно.
Метод 2: обновите драйверы дисплея
1. Нажмите Windows Key + R, затем введите « devmgmt.msc » (без кавычек) и нажмите Enter, чтобы открыть Диспетчер устройств.

2. Затем разверните « Видеоадаптеры», щелкните правой кнопкой мыши графическую карту Nvidia и выберите « Включить».

3. Сделав это еще раз, щелкните правой кнопкой мыши графическую карту и выберите « Обновить программное обеспечение драйвера». «

4. Выберите «Автоматический поиск обновленного программного обеспечения драйвера » и дайте ему завершить процесс.

5.Если описанный выше шаг помог решить вашу проблему, хорошо, если нет, продолжайте.
6. Снова выберите « Обновить программное обеспечение драйвера », но на этот раз на следующем экране выберите « Найти на моем компьютере программное обеспечение драйвера». «

7. Теперь выберите « Разрешить мне выбрать из списка доступных драйверов на моем компьютере ».

8. Наконец, выберите совместимый драйвер из списка для вашей графической карты Nvidia и нажмите Далее.
9. Дождитесь завершения описанного выше процесса и перезагрузите компьютер, чтобы сохранить изменения. После обновления драйвера видеокарты вы сможете самостоятельно исправить изменение разрешения экрана.
Метод 3: выполните чистую загрузку
Иногда стороннее программное обеспечение может конфликтовать с разрешением экрана Windows и вызывать проблему. Чтобы исправить изменение разрешения экрана само по себе, вам необходимо выполнить чистую загрузку на вашем компьютере и шаг за шагом диагностировать проблему.

Метод 4: удалить видеодрайверы
1. Нажмите Windows Key + R, затем введите devmgmt.msc и нажмите Enter, чтобы открыть Диспетчер устройств.

2. Разверните «Видеоадаптеры», затем щелкните правой кнопкой мыши графическую карту NVIDIA и выберите « Удалить».

2. При запросе подтверждения выберите Да.
3. Нажмите Windows Key + X, затем выберите Панель управления.

4. В Панели управления нажмите Удалить программу.

5. Затем удалите все , что связано с Nvidia.

6. Перезагрузите систему, чтобы сохранить изменения, и снова загрузите установку с сайта производителя.
5.Убедившись, что вы все удалили, попробуйте снова установить драйверы .
Метод 5: снимите флажок "Базовое видео" в msconfig.
1. Нажмите Windows Key + R, затем введите msconfig и нажмите Enter.

2. Перейдите на вкладку «Загрузка» и снимите флажок « Базовое видео ».
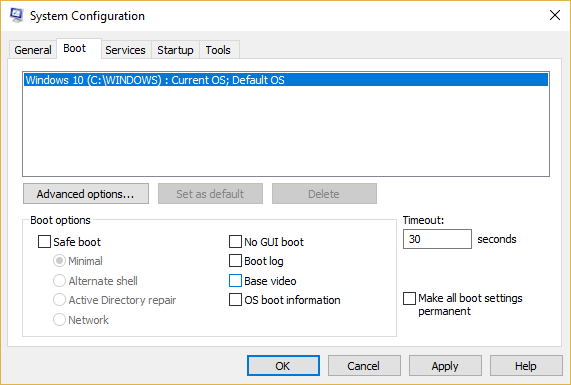
3. Нажмите Применить, а затем ОК.
4. Перезагрузите компьютер и посмотрите, сможете ли вы самостоятельно исправить изменение разрешения экрана.
Метод 6: отключить быстрый запуск
1. Нажмите Windows Key + R, затем введите control и нажмите Enter, чтобы открыть панель управления.

2. Нажмите « Оборудование и звук», затем нажмите « Электропитание» .
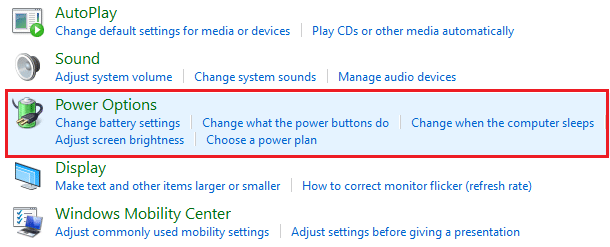
3. Затем в левой части окна выберите « Выберите, что делают кнопки питания. «
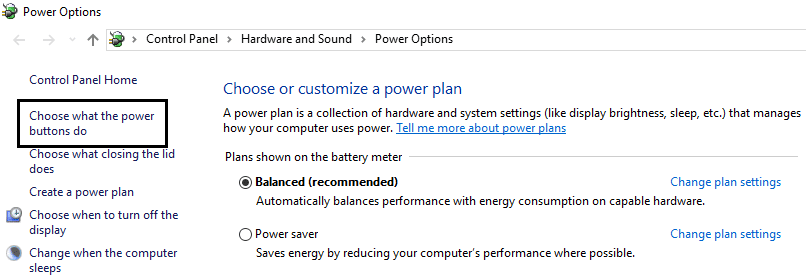
4. Теперь нажмите « Изменить настройки, которые в данный момент недоступны». «

5. Снимите флажок « Включить быстрый запуск » и нажмите «Сохранить изменения».

Метод 7. Запустите средство устранения неполадок дисплея Windows.
1. Нажмите Windows Key + S, чтобы открыть поиск Windows, затем введите control и нажмите Панель управления.

2. Введите Устранение неполадок в строке поиска Панели управления, а затем щелкните Устранение неполадок в результатах поиска.

3. В меню слева нажмите Просмотреть все.

4. В разделе «Устранение неполадок с компьютером» нажмите « Воспроизведение видео» из списка.
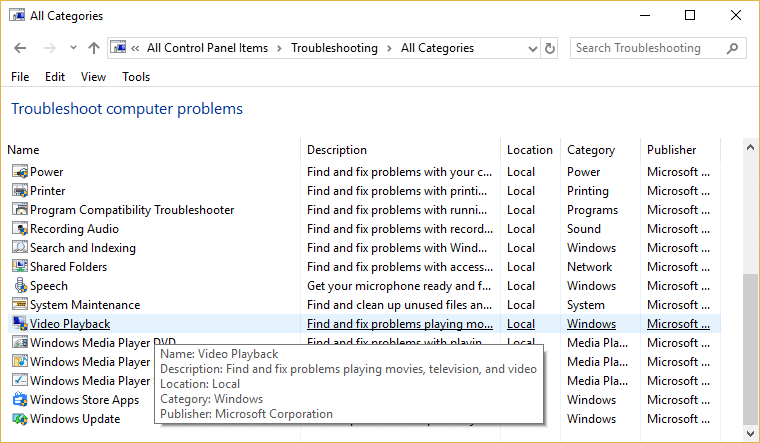
5. Следуйте инструкциям на экране, чтобы устранить проблему.
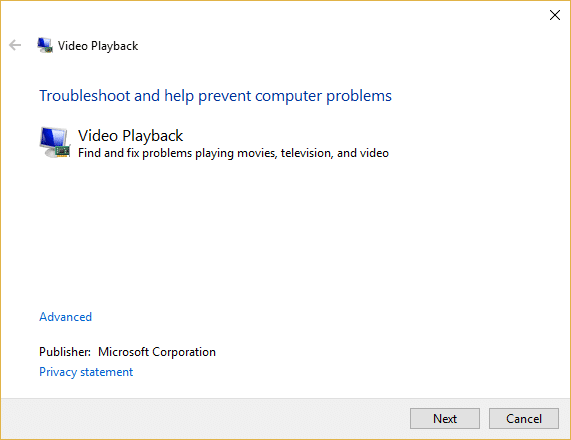
6. Перезагрузите компьютер и посмотрите, сможете ли вы самостоятельно исправить изменение разрешения экрана.
Метод 8: выполнить восстановление системы
1. Нажмите Windows Key + R и введите « sysdm.cpl », затем нажмите Enter.

2. Выберите вкладку « Защита системы » и выберите « Восстановление системы».

3. Нажмите Далее и выберите желаемую точку восстановления системы .

4. Следуйте инструкциям на экране, чтобы завершить восстановление системы.
5.После перезагрузки вы сможете самостоятельно исправить изменение разрешения экрана.
Рекомендуется для вас:
Вот и вы успешно Фикс Разрешение экрана меняется сама по себе выпускать , но если у вас возникли какие - либо вопросы относительно этого руководства , то не стесняйтесь задавать их в комментариях в разделе.
В этой статье мы расскажем, как восстановить доступ к жёсткому диску в случае его сбоя. Давайте пойдём дальше!
На первый взгляд AirPods выглядят как любые другие беспроводные наушники. Но всё изменилось, когда были обнаружены несколько малоизвестных особенностей.
Apple представила iOS 26 — крупное обновление с совершенно новым дизайном «матовое стекло», более интеллектуальным интерфейсом и улучшениями в знакомых приложениях.
Студентам нужен определённый тип ноутбука для учёбы. Он должен быть не только достаточно мощным для успешной работы на выбранной специальности, но и достаточно компактным и лёгким, чтобы его можно было носить с собой весь день.
Добавить принтер в Windows 10 просто, хотя процесс для проводных устройств будет отличаться от процесса для беспроводных устройств.
Как вы знаете, оперативная память (ОЗУ) — очень важный компонент компьютера, выполняющий функцию памяти для обработки данных и определяющий скорость работы ноутбука или ПК. В статье ниже WebTech360 расскажет вам о нескольких способах проверки оперативной памяти на наличие ошибок с помощью программного обеспечения в Windows.
Умные телевизоры действительно покорили мир. Благодаря множеству замечательных функций и возможности подключения к Интернету технологии изменили то, как мы смотрим телевизор.
Холодильники — привычные бытовые приборы. Холодильники обычно имеют 2 отделения: холодильное отделение просторное и имеет подсветку, которая автоматически включается каждый раз, когда пользователь ее открывает, а морозильное отделение узкое и не имеет подсветки.
На сети Wi-Fi влияют многие факторы, помимо маршрутизаторов, пропускной способности и помех, но есть несколько разумных способов улучшить работу вашей сети.
Если вы хотите вернуться к стабильной версии iOS 16 на своем телефоне, вот базовое руководство по удалению iOS 17 и понижению версии с iOS 17 до 16.
Йогурт — замечательная еда. Полезно ли есть йогурт каждый день? Как изменится ваше тело, если вы будете есть йогурт каждый день? Давайте узнаем вместе!
В этой статье рассматриваются наиболее питательные виды риса и способы максимально увеличить пользу для здоровья любого выбранного вами вида риса.
Установление режима сна и отхода ко сну, смена будильника и корректировка рациона питания — вот некоторые из мер, которые помогут вам лучше спать и вовремя просыпаться по утрам.
Арендуйте, пожалуйста! Landlord Sim — мобильная игра-симулятор для iOS и Android. Вы будете играть за владельца жилого комплекса и начнете сдавать квартиры в аренду, чтобы улучшить интерьер своих апартаментов и подготовить их к приему арендаторов.
Получите игровой код Bathroom Tower Defense Roblox и обменяйте его на потрясающие награды. Они помогут вам улучшить или разблокировать башни с более высоким уроном.













