Как восстановить доступ к жесткому диску, исправить ошибку невозможности открыть жесткий диск

В этой статье мы расскажем, как восстановить доступ к жёсткому диску в случае его сбоя. Давайте пойдём дальше!
Если вы недавно обновились до Windows 10 или даже если вы установили новое обновление Creators Update для Windows 10, возможно, вы знаете о новой проблеме, когда вы не слышите звук в наушниках, тогда не беспокойтесь, как сегодня. собираюсь посмотреть, как исправить эту проблему. Основная проблема заключается в том, что вы можете слышать звук из динамика ноутбука, но нет звука, как только вы подключаете наушники. Наушники также обнаруживаются, когда вы подключаете их к разъему для наушников, но проблема только в том, что через наушники вы ничего не услышите.

Существует множество причин, по которым возникает эта проблема, например, поврежденные или устаревшие драйверы, проблема со звуковым форматом по умолчанию, улучшения звука, эксклюзивный режим, служба Windows Audio и т. Д. Поэтому, не теряя времени, давайте посмотрим, как на самом деле исправить отсутствие звука из наушников в Windows 10 с помощью приведенного ниже руководства по устранению неполадок.
СОДЕРЖАНИЕ
Обязательно создайте точку восстановления на случай, если что-то пойдет не так.
Если вы установили программное обеспечение Realtek, откройте Realtek HD Audio Manager и установите флажок « Отключить определение разъема на передней панели » в разделе настроек разъема на правой панели. Наушники и другие аудиоустройства работают без проблем.
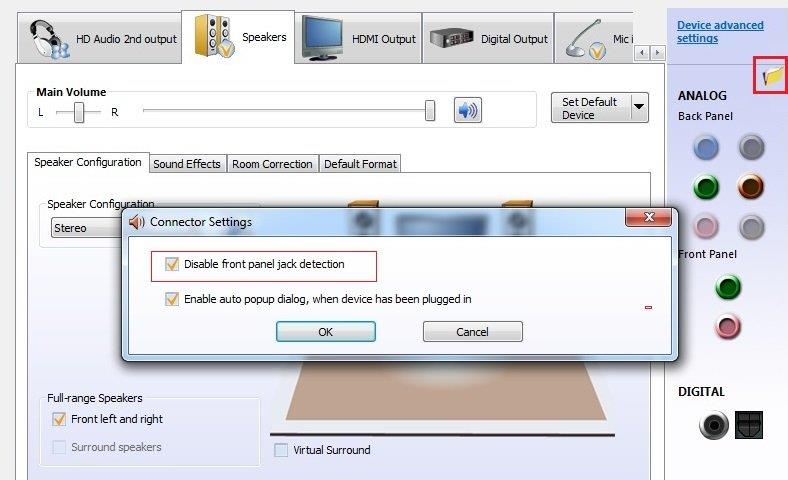
1. Щелкните правой кнопкой мыши значок динамика на панели задач и выберите « Звук».

2. Затем на вкладке «Воспроизведение» щелкните правой кнопкой мыши «Динамики» и выберите «Свойства».

3. Перейдите на вкладку «Улучшения» и установите флажок «Отключить все улучшения».
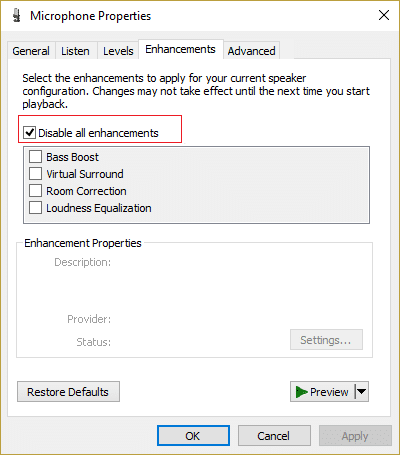
4. Нажмите «Применить», затем «ОК» и перезагрузите компьютер, чтобы сохранить изменения.
1. Щелкните правой кнопкой мыши значок громкости на панели задач и выберите Устройства воспроизведения.

2. Выберите наушники, щелкните их правой кнопкой мыши и выберите « Установить как устройство по умолчанию».
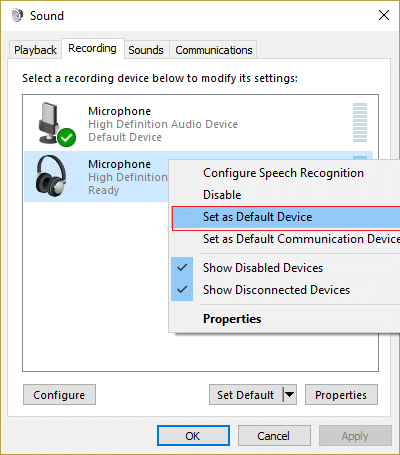
3. Если вы не смогли найти наушники, скорее всего, они отключены, давайте посмотрим, как их включить.
5. Снова вернитесь в окно «Устройства воспроизведения», затем щелкните правой кнопкой мыши пустую область внутри него и выберите «Показать отключенные устройства».

6. Теперь, когда появятся ваши наушники, щелкните их правой кнопкой мыши и выберите « Включить».
7. Снова щелкните его правой кнопкой мыши и выберите « Установить как устройство по умолчанию».
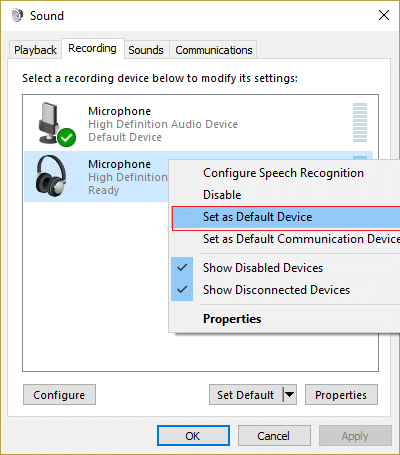
8. В некоторых случаях вариант с наушниками отсутствует; в этом случае вам необходимо установить динамики в качестве устройства по умолчанию.
9. Щелкните Применить, а затем ОК.
10. Перезагрузите компьютер, чтобы сохранить изменения, и посмотрите, сможете ли вы исправить отсутствие звука в наушниках в Windows 10.
1. Откройте панель управления и в поле поиска введите « устранение неполадок. ”

2. В результатах поиска нажмите « Устранение неполадок», а затем выберите « Оборудование и звук».
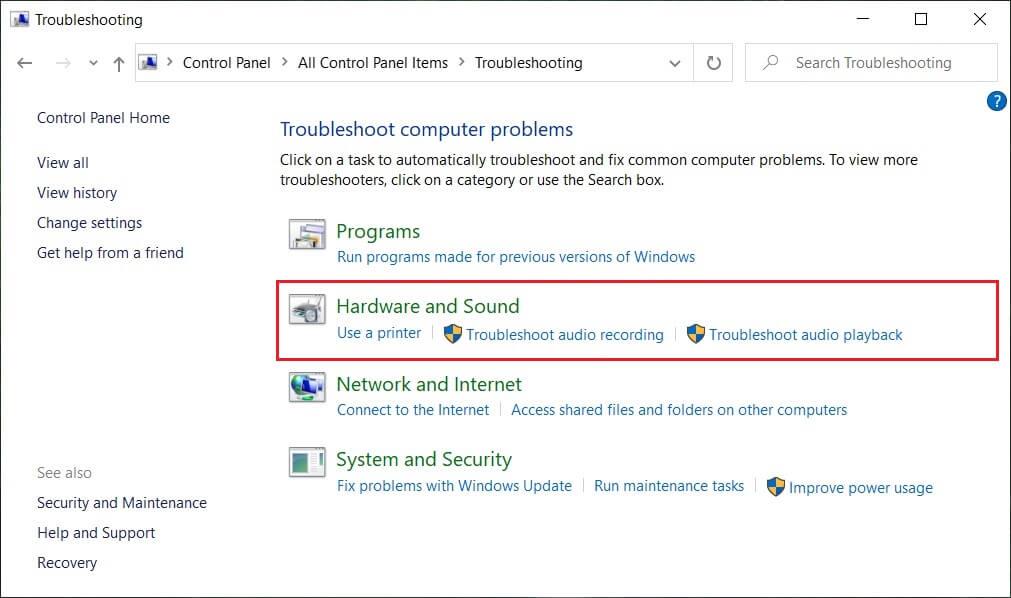
3. Теперь в следующем окне нажмите « Воспроизведение аудио » в подкатегории «Звук».
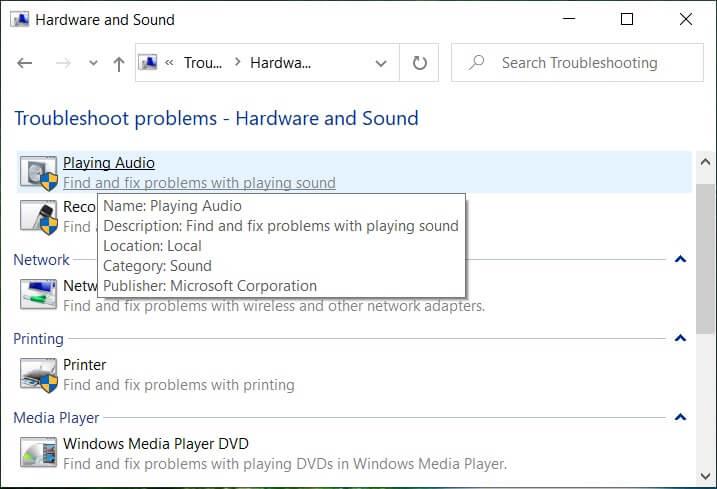
4. Наконец, нажмите « Дополнительные параметры» в окне «Воспроизведение звука», установите флажок « Применить исправления автоматически » и нажмите «Далее».

5. Средство устранения неполадок автоматически диагностирует проблему и спросит вас, хотите ли вы применить исправление.
6. Нажмите «Применить это исправление» и «Перезагрузить», чтобы применить изменения и посмотреть, можно ли исправить отсутствие звука в наушниках в Windows 10.
1. Нажмите клавиши Windows + R, затем введите services.msc и нажмите Enter, чтобы открыть ��писок служб Windows.

2. Теперь найдите следующие службы:
Windows Audio Конструктор конечных точек Windows Audio Подключи и играй

3. Убедитесь , что их тип запуска установлен на автоматический и услуги Running , так или иначе, перезапустить все из них еще раз.

4. Если Тип запуска не является автоматическим, дважды щелкните службы и в окне свойств установите для них значение Автоматически.

5. Убедитесь, что указанные выше службы отмечены в msconfig.exe.

6. Перезагрузите компьютер, чтобы изменения вступили в силу.
1. Щелкните правой кнопкой мыши значок громкости на панели задач и выберите Устройства воспроизведения.

2. Теперь ��елкните правой кнопкой мыши «Динамики» и выберите « Свойства».

3. Перейдите на вкладку «Дополнительно» и снимите следующие флажки в разделе «Эксклюзивный режим»:
Разрешить приложениям брать на себя монопольный контроль над этим устройством
Дать приоритет приложениям в монопольном режиме
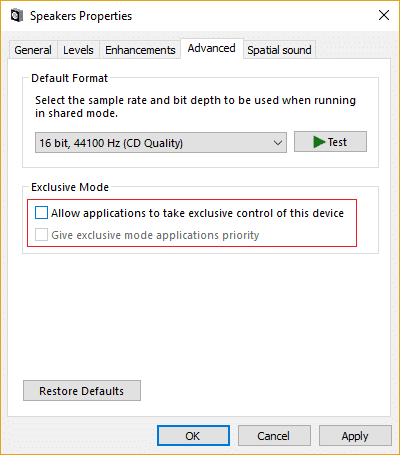
4. Затем нажмите Применить, а затем ОК.
5. Перезагрузите компьютер, чтобы сохранить изменения, и посмотрите, сможете ли вы исправить отсутствие звука в наушниках в Windows 10.
1. Нажмите Windows Key + R, затем введите devmgmt.msc и нажмите Enter, чтобы открыть Диспетчер устройств.

2. Разверните « Звуковые, видео и игровые контроллеры», затем щелкните правой кнопкой мыши « Аудиоустройство (аудиоустройство высокой четкости)» и выберите « Удалить».

Примечание. Если звуковая карта отключена, щелкните правой кнопкой мыши и выберите « Включить».

3. Затем отметьте « Удалить программное обеспечение драйвера для этого устройства » и нажмите «ОК», чтобы подтвердить удаление.

4. Перезагрузите компьютер, чтобы сохранить изменения, и Windows автоматически установит звуковые драйверы по умолчанию.
1. Нажмите Windows Key + R, затем введите devmgmt.msc и нажмите Enter.
2. Разверните « Звуковые, видео и игровые контроллеры», затем щелкните правой кнопкой мыши « Аудиоустройство (аудиоустройство высокой четкости)» и выберите « Обновить драйвер».

3. Выберите «Автоматический поиск обновленного программного обеспечения драйвера» и дайте ему установить соответствующие драйверы.

4. Перезагрузите компьютер и посмотрите, можно ли исправить отсутствие звука в наушниках в Windows 10 , если нет, продолжайте.
5. Снова вернитесь в Диспетчер устройств, затем щелкните правой кнопкой мыши «Аудиоустройство» и выберите « Обновить драйвер».
6. На этот раз выберите « Искать на моем компьютере драйверы». ”

7. Затем нажмите «Разрешить мне выбрать из списка доступных драйверов на моем компьютере».
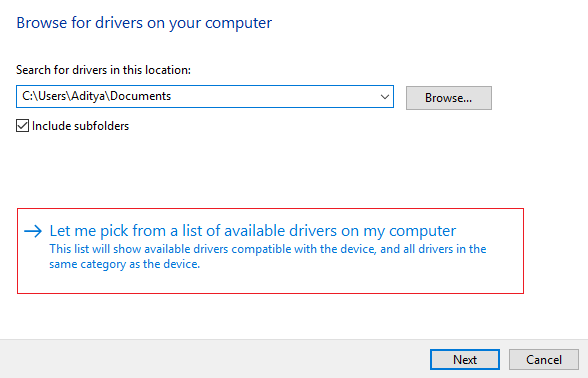
8. Выберите последние версии драйверов из списка и нажмите Далее.
9. Дождитесь завершения процесса и перезагрузите компьютер.
1. Нажмите Windows Key + R, затем введите devmgmt.msc и нажмите Enter, чтобы открыть Диспетчер устройств.

2. В диспетчере устройств выберите « Звуковые, видео- и игровые контроллеры», а затем нажмите « Действие»> «Добавить устаревшее оборудование».

3. В окне « Добро пожаловать в мастер установки оборудования» нажмите «Далее».

4. Нажмите «Далее» и выберите « Поиск и автоматическая установка оборудования (рекомендуется)» .

5. Если мастер не обнаружил нового оборудования, нажмите «Далее».
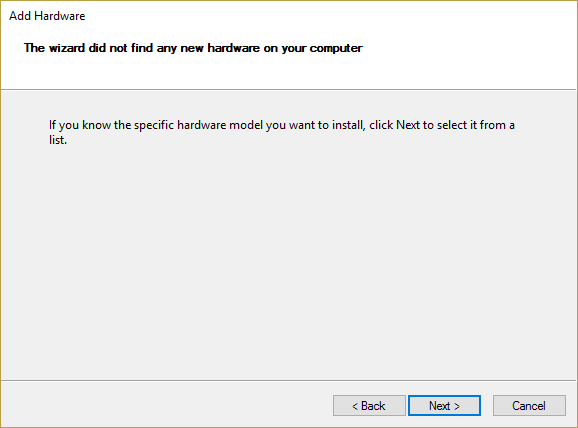
6. На следующем экране вы должны увидеть список типов оборудования.
7. Прокрутите вниз, пока не найдете параметр « Звуковые, видео и игровые контроллеры», затем выделите его и нажмите «Далее».

8. Теперь выберите производителя и модель звуковой карты, а затем нажмите «Далее».

9. Нажмите «Далее», чтобы установить устройство, а затем нажмите «Готово», когда процесс будет завершен.
10. Перезагрузите систему, чтобы сохранить изменения. Проверьте еще раз, можете ли вы исправить отсутствие звука в наушниках в Windows 10.
1. Введите элемент управления в поиске Windows и нажмите « Панель управления» .

2. Щелкните Удалить программу, а затем найдите запись Realtek High Definition Audio Driver.

3. Щелкните его правой кнопкой мыши и выберите « Удалить» .

4. Перезагрузите компьютер и откройте диспетчер устройств.
5. Щелкните «Действие», затем « Сканировать на предмет изменений оборудования». ”

6. Ваша система снова автоматически установит аудиодрайвер Realtek High Definition Audio.
Рекомендуемые:
Вот и все, что вы успешно исправили отсутствие звука в наушниках в Windows 10, но если у вас все еще есть какие-либо вопросы относительно этого сообщения, не стесняйтесь спрашивать их в разделе комментариев.
В этой статье мы расскажем, как восстановить доступ к жёсткому диску в случае его сбоя. Давайте пойдём дальше!
На первый взгляд AirPods выглядят как любые другие беспроводные наушники. Но всё изменилось, когда были обнаружены несколько малоизвестных особенностей.
Apple представила iOS 26 — крупное обновление с совершенно новым дизайном «матовое стекло», более интеллектуальным интерфейсом и улучшениями в знакомых приложениях.
Студентам нужен определённый тип ноутбука для учёбы. Он должен быть не только достаточно мощным для успешной работы на выбранной специальности, но и достаточно компактным и лёгким, чтобы его можно было носить с собой весь день.
Добавить принтер в Windows 10 просто, хотя процесс для проводных устройств будет отличаться от процесса для беспроводных устройств.
Как вы знаете, оперативная память (ОЗУ) — очень важный компонент компьютера, выполняющий функцию памяти для обработки данных и определяющий скорость работы ноутбука или ПК. В статье ниже WebTech360 расскажет вам о нескольких способах проверки оперативной памяти на наличие ошибок с помощью программного обеспечения в Windows.
Умные телевизоры действительно покорили мир. Благодаря множеству замечательных функций и возможности подключения к Интернету технологии изменили то, как мы смотрим телевизор.
Холодильники — привычные бытовые приборы. Холодильники обычно имеют 2 отделения: холодильное отделение просторное и имеет подсветку, которая автоматически включается каждый раз, когда пользователь ее открывает, а морозильное отделение узкое и не имеет подсветки.
На сети Wi-Fi влияют многие факторы, помимо маршрутизаторов, пропускной способности и помех, но есть несколько разумных способов улучшить работу вашей сети.
Если вы хотите вернуться к стабильной версии iOS 16 на своем телефоне, вот базовое руководство по удалению iOS 17 и понижению версии с iOS 17 до 16.
Йогурт — замечательная еда. Полезно ли есть йогурт каждый день? Как изменится ваше тело, если вы будете есть йогурт каждый день? Давайте узнаем вместе!
В этой статье рассматриваются наиболее питательные виды риса и способы максимально увеличить пользу для здоровья любого выбранного вами вида риса.
Установление режима сна и отхода ко сну, смена будильника и корректировка рациона питания — вот некоторые из мер, которые помогут вам лучше спать и вовремя просыпаться по утрам.
Арендуйте, пожалуйста! Landlord Sim — мобильная игра-симулятор для iOS и Android. Вы будете играть за владельца жилого комплекса и начнете сдавать квартиры в аренду, чтобы улучшить интерьер своих апартаментов и подготовить их к приему арендаторов.
Получите игровой код Bathroom Tower Defense Roblox и обменяйте его на потрясающие награды. Они помогут вам улучшить или разблокировать башни с более высоким уроном.













