Как восстановить доступ к жесткому диску, исправить ошибку невозможности открыть жесткий диск

В этой статье мы расскажем, как восстановить доступ к жёсткому диску в случае его сбоя. Давайте пойдём дальше!
Возможно, вам известно, что Windows собирает диагностические данные и данные об использовании и отправляет их в Microsoft для улучшения продуктов и услуг, связанных с общими возможностями Windows 10. Это также помогает быстрее исправлять ошибки или лазейки в безопасности. Теперь, начиная с Windows 10 v1803, Microsoft добавила новый инструмент просмотра диагностических данных, который позволяет вам просматривать диагностические данные, которые ваше устройство отправляет в Microsoft.
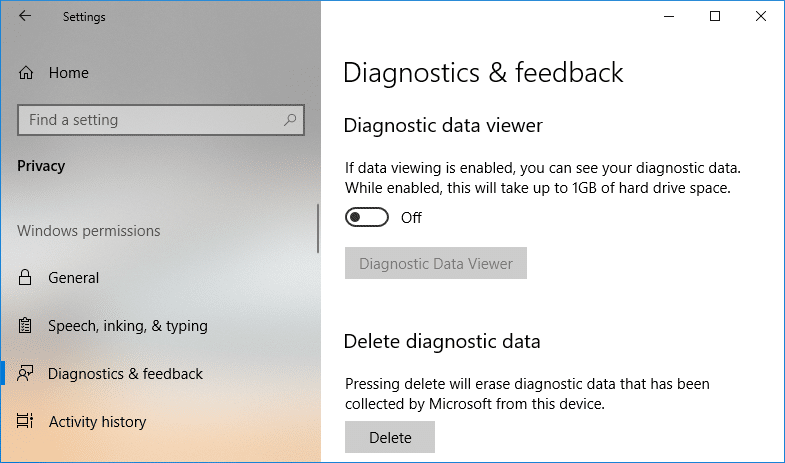
Средство просмотра диагностических данных отключено по умолчанию, и для его использования необходимо включить средство просмотра диагностических данных. Включить или отключить этот инструмент очень просто, поскольку он интегрирован в приложение «Настройки» в разделе «Конфиденциальность». Итак, не теряя времени, давайте посмотрим, как включить или отключить средство просмотра диагностических данных в Windows 10 с помощью приведенного ниже руководства.
СОДЕРЖАНИЕ
Обязательно создайте точку восстановления на случай, если что-то пойдет не так.
1. Нажмите Windows Key + I, чтобы открыть приложение « Настройки» , затем щелкните значок « Конфиденциальность».
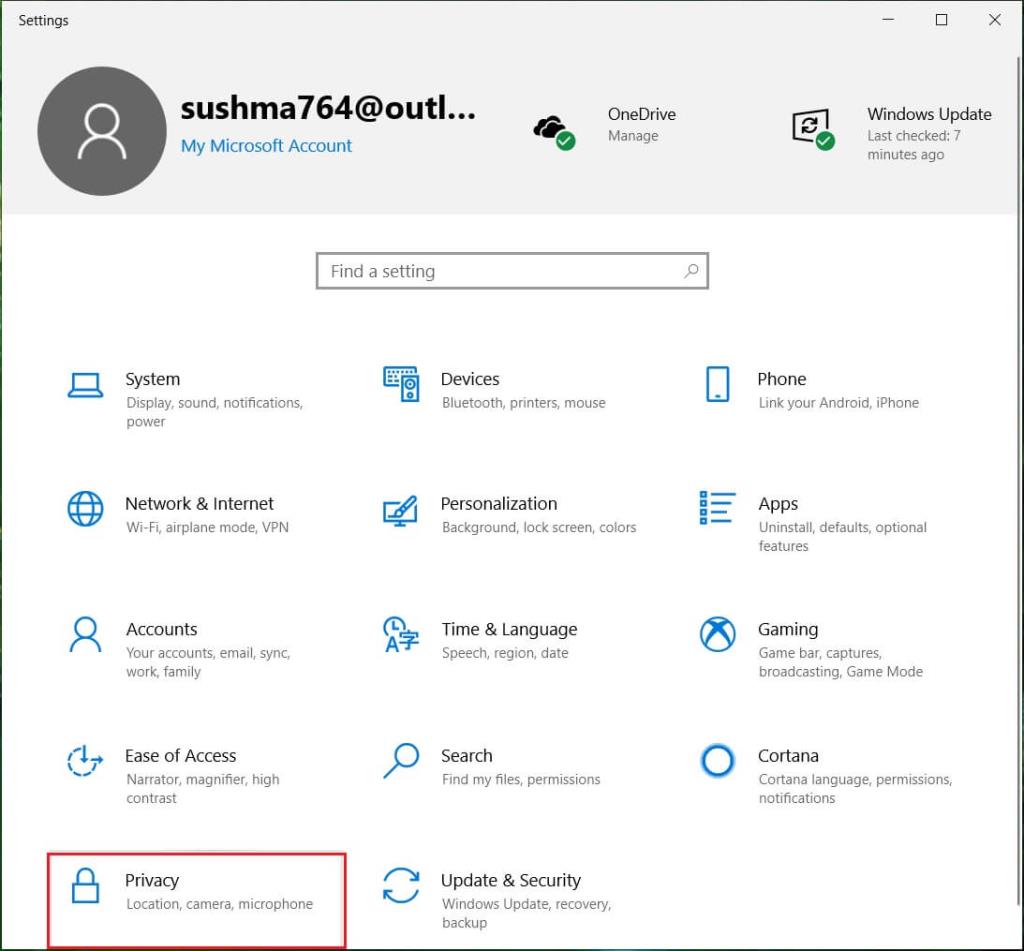
2. Теперь в меню слева нажмите « Диагностика и обратная связь».
3. На правой панели окна прокрутите вниз до раздела «Средство просмотра диагностических данных».
4. Убедитесь, что в разделе «Средство просмотра диагностических данных» включен или включен переключатель.
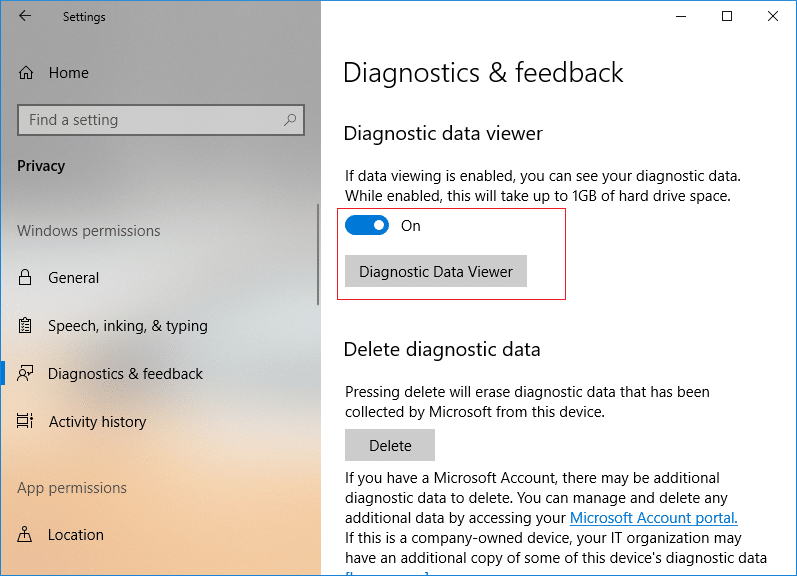
5. Если вы активируете средство просмотра диагностических данных, вам необходимо нажать кнопку «Средство просмотра диагностических данных», после чего вы перейдете в Microsoft Store, чтобы щелкнуть « Получить », чтобы загрузить и установить приложение средства просмотра диагностических данных.
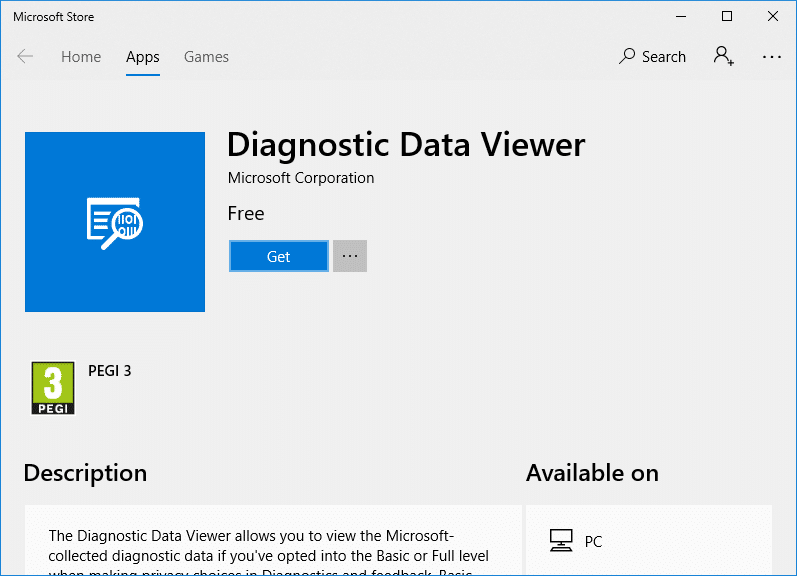
6. После установки приложения нажмите « Запустить », чтобы открыть приложение «Средство просмотра диагностических данных».

7. Закройте все, и вы можете перезагрузить компьютер.
1. Нажмите Windows Key + R, затем введите regedit и нажмите Enter, чтобы открыть редактор реестра.

2. перейдите к следующему разделу реестра:
HKEY_LOCAL_MACHINE \ SOFTWARE \ Microsoft \ Windows \ CurrentVersion \ Diagnostics \ DiagTrack \ EventTranscriptKey
3. Теперь щелкните правой кнопкой мыши EventTranscriptKey, затем выберите « Создать»> «Значение DWORD (32-разрядное)».
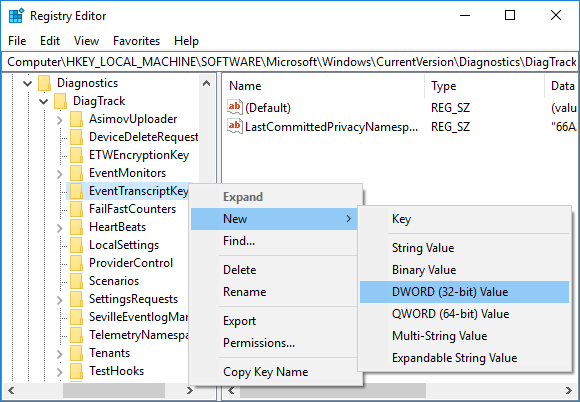
4. Назовите этот вновь созданный DWORD как EnableEventTranscript и нажмите Enter.
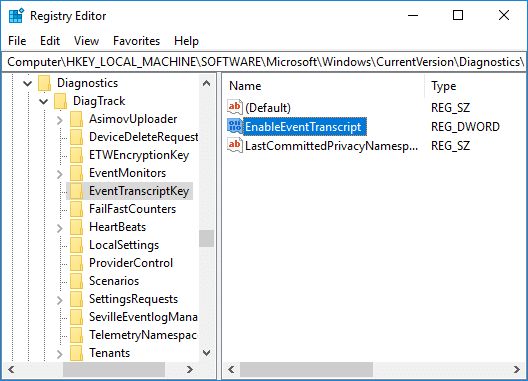
5. Дважды щелкните DWORD EnableEventTranscript, чтобы изменить его значение в соответствии с:
0 = отключить средство просмотра диагностических данных
1 = включить средство просмотра диагностических данных
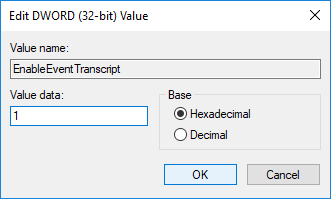
6. Как только вы измените значение DWORD, нажмите OK и закройте редактор реестра.
7. Наконец, перезагрузите компьютер, чтобы сохранить изменения.
1. Нажмите Windows Key + I, чтобы открыть Настройки, затем щелкните значок Конфиденциальность.
2. В левом меню выберите « Диагностика и обратная связь», затем включите переключатель «Средство просмотра диагностических данных» и нажмите кнопку «Средство просмотра диагностических данных».
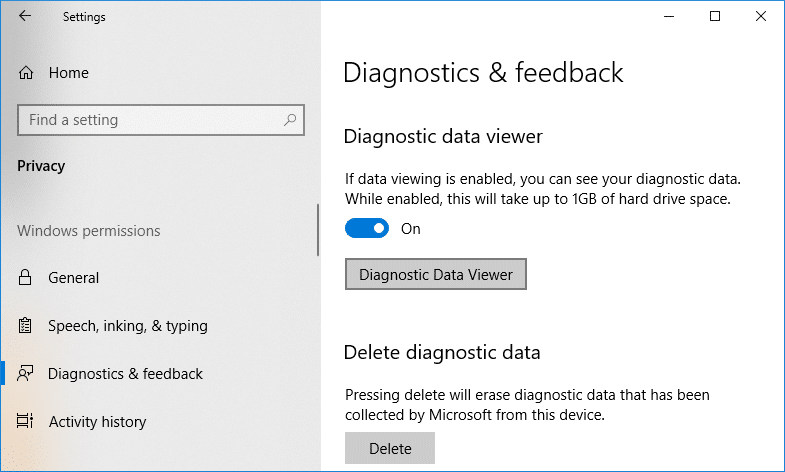
3. После открытия приложения в левом столбце вы можете просмотреть свои диагностические события. После того, как вы выберете конкретное событие, чем в правом окне, вы увидите подробный просмотр событий, показывающий точные данные, загруженные в Microsoft.
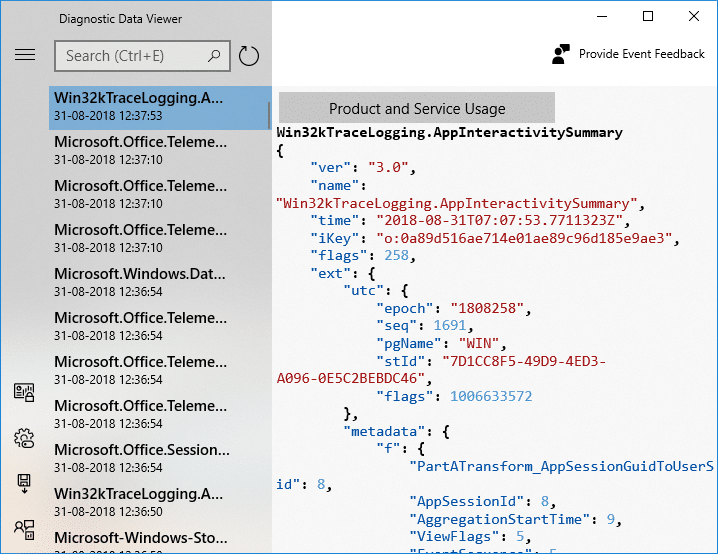
4. Вы также можете искать данные о конкретном диагностическом событии, используя поле поиска в верхней части экрана.
5. Теперь нажмите на три параллельные линии (кнопка «Меню»), чтобы открыть подробное меню, в котором вы можете выбрать определенные фильтры или категории, которые определяют, как Microsoft использует события.
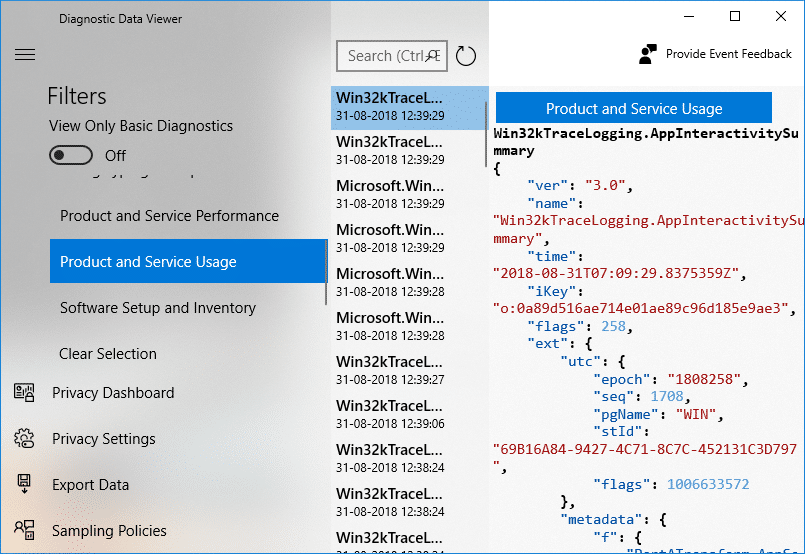
6. Если вам нужно экспортировать данные из приложения «Средство просмотра диагностических данных», снова нажмите кнопку меню, затем выберите «Экспорт данных».
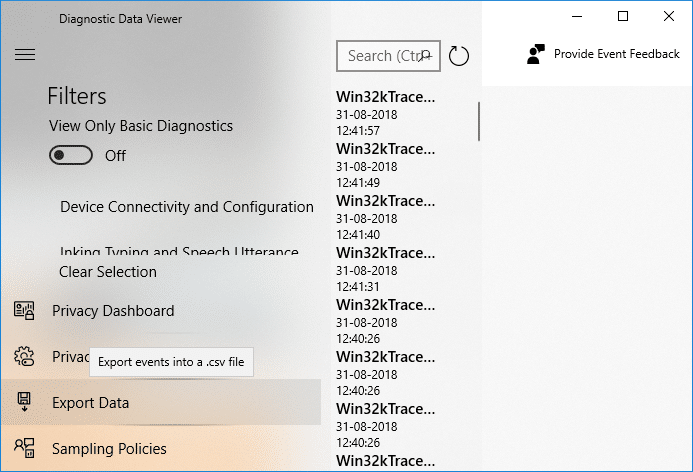
7. Затем вам нужно указать путь, по которому вы хотите сохранить файл, и дать файлу имя. Чтобы сохранить файл, нужно нажать на кнопку «Сохранить».
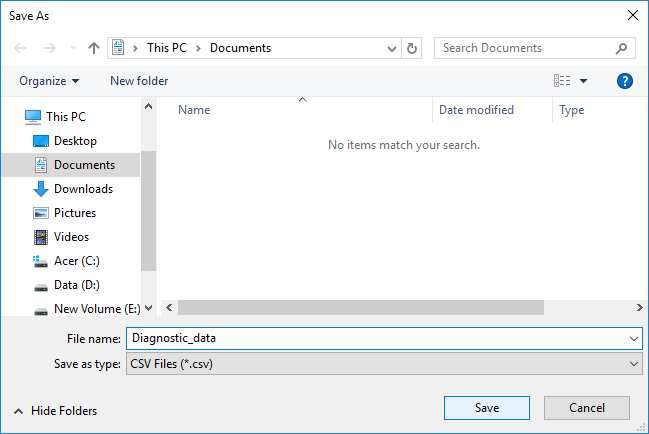
8. После этого диагностические данные будут экспортированы в файл CSV в указанное вами место, которое затем можно будет использовать на любом другом устройстве для дальнейшего анализа данных.
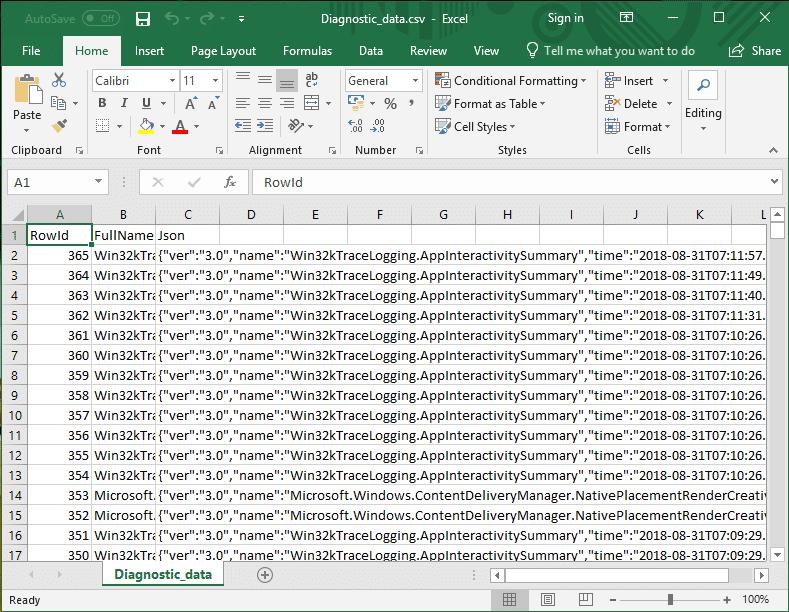
Рекомендуемые:
Вот и все, что вы успешно узнали, как включить или отключить средство просмотра диагностических данных в Windows 10, но если у вас все еще есть какие-либо вопросы по этому руководству, не стесняйтесь задавать их в разделе комментариев.
В этой статье мы расскажем, как восстановить доступ к жёсткому диску в случае его сбоя. Давайте пойдём дальше!
На первый взгляд AirPods выглядят как любые другие беспроводные наушники. Но всё изменилось, когда были обнаружены несколько малоизвестных особенностей.
Apple представила iOS 26 — крупное обновление с совершенно новым дизайном «матовое стекло», более интеллектуальным интерфейсом и улучшениями в знакомых приложениях.
Студентам нужен определённый тип ноутбука для учёбы. Он должен быть не только достаточно мощным для успешной работы на выбранной специальности, но и достаточно компактным и лёгким, чтобы его можно было носить с собой весь день.
Добавить принтер в Windows 10 просто, хотя процесс для проводных устройств будет отличаться от процесса для беспроводных устройств.
Как вы знаете, оперативная память (ОЗУ) — очень важный компонент компьютера, выполняющий функцию памяти для обработки данных и определяющий скорость работы ноутбука или ПК. В статье ниже WebTech360 расскажет вам о нескольких способах проверки оперативной памяти на наличие ошибок с помощью программного обеспечения в Windows.
Умные телевизоры действительно покорили мир. Благодаря множеству замечательных функций и возможности подключения к Интернету технологии изменили то, как мы смотрим телевизор.
Холодильники — привычные бытовые приборы. Холодильники обычно имеют 2 отделения: холодильное отделение просторное и имеет подсветку, которая автоматически включается каждый раз, когда пользователь ее открывает, а морозильное отделение узкое и не имеет подсветки.
На сети Wi-Fi влияют многие факторы, помимо маршрутизаторов, пропускной способности и помех, но есть несколько разумных способов улучшить работу вашей сети.
Если вы хотите вернуться к стабильной версии iOS 16 на своем телефоне, вот базовое руководство по удалению iOS 17 и понижению версии с iOS 17 до 16.
Йогурт — замечательная еда. Полезно ли есть йогурт каждый день? Как изменится ваше тело, если вы будете есть йогурт каждый день? Давайте узнаем вместе!
В этой статье рассматриваются наиболее питательные виды риса и способы максимально увеличить пользу для здоровья любого выбранного вами вида риса.
Установление режима сна и отхода ко сну, смена будильника и корректировка рациона питания — вот некоторые из мер, которые помогут вам лучше спать и вовремя просыпаться по утрам.
Арендуйте, пожалуйста! Landlord Sim — мобильная игра-симулятор для iOS и Android. Вы будете играть за владельца жилого комплекса и начнете сдавать квартиры в аренду, чтобы улучшить интерьер своих апартаментов и подготовить их к приему арендаторов.
Получите игровой код Bathroom Tower Defense Roblox и обменяйте его на потрясающие награды. Они помогут вам улучшить или разблокировать башни с более высоким уроном.













